Cox Router blinker orange: Sådan løser du det på få sekunder
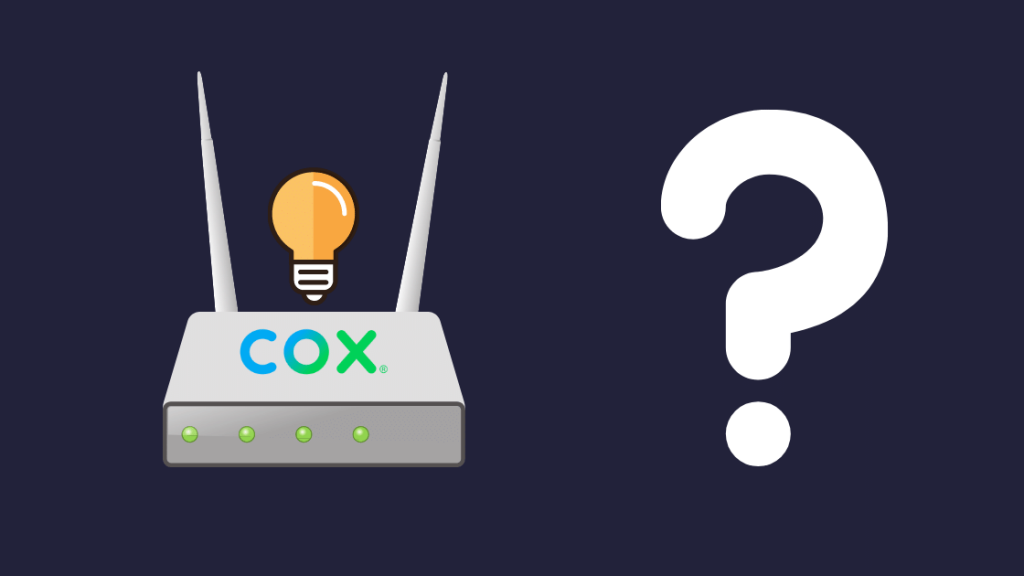
Indholdsfortegnelse
I en tid og alder, hvor teknologi i stigende grad bliver en integreret del af vores dagligdag, kan selv de mindste problemer med en hurtig og stabil internetforbindelse have en negativ indvirkning på vores personlige og professionelle liv.
Jeg har selv oplevet et sådant problem, hvor min Cox WiFi Router begyndte at blinke med orange lys og nægtede at give mig adgang til internettet.
Da jeg er en person, der i høj grad er afhængig af online-møder og foredrag i mit arbejde, havde jeg ikke tid til at vente på, at Cox' supportteam identificerede og løste problemet.
Så jeg tog min telefon frem og gik på jagt på internettet for at finde måder at løse problemet på, og det viste sig, at flere andre mennesker også har oplevet det samme problem.
I denne artikel har jeg samlet alt, hvad der er værd at vide om dette problem, og jeg vil vise dig de forskellige måder at løse problemet på.
Hvis du vil reparere den orange blinkende lampe på din Cox-router, skal du først prøve at genstarte routeren, kontrollere, om der er løse kabler, flytte routeren, opgradere software og hardware og rydde DNS-cachen. Hvis intet virker, skal du kontakte Cox' tekniske supportteam.
Hvad betyder den blinkende orange lampe på Cox-routeren?
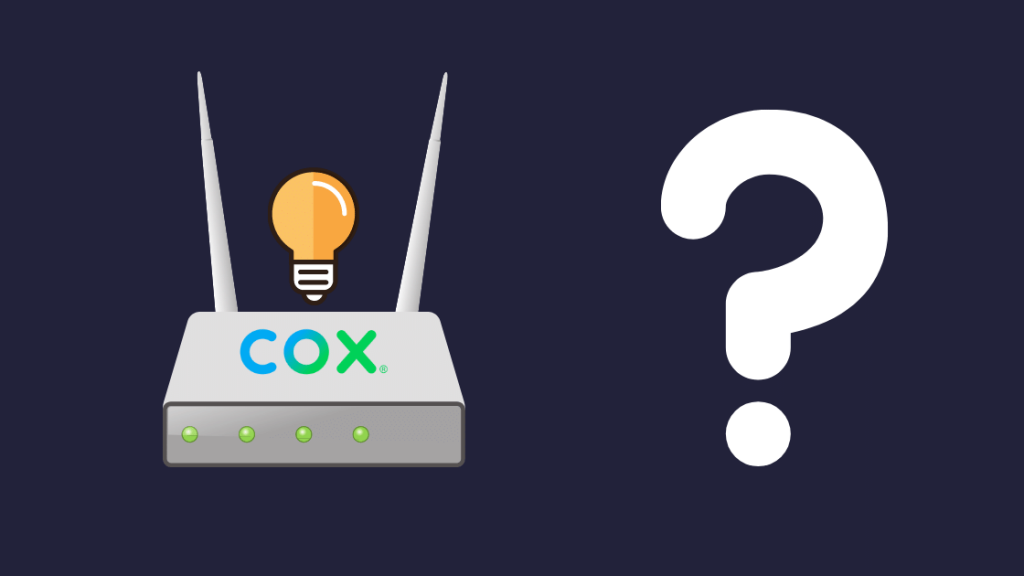
Hvis dit WiFi ikke fungerer, vil du bemærke, at routerens LED-lys begynder at blinke orange i stedet for den sædvanlige grønne eller gullige farve.
Hver farve repræsenterer en anden tilstand, tilstand eller et andet problem i enheden.
Det blinkende orange lys betyder, at gatewayen gør sit bedste for at oprette forbindelse til netværket og give dig internetadgang, mens en fast orange farve betyder, at det ikke er lykkedes routeren at oprette forbindelse.
Her er nogle af de sædvanlige årsager til dette problem, og hvis du forstår dem, kan du løse det hurtigere:
Løse eller slidte kabler og ledninger
Routerens ethernet- eller koaksialkabel er muligvis ikke tilsluttet korrekt eller sidder måske i den forkerte port, hvilket kan være årsag til problemet med netværket.
Hvis du er sikker på, at kablerne er korrekt placeret, kan problemet stadig bestå på grund af, at kablernes interne kompositmaterialer er blevet slidt i årenes løb.
Beskadigede eller uopmærksomme porte
Kontroller, om alle routerens porte har komplette tænder.
Hvis der mangler en eller to dele på en af portene, kan det være årsagen til netværksproblemet.
Du skal få repareret de beskadigede porte eller købe en helt ny router.
IP adresse eller DNS Cache Glitch
En DNS Cache eller en fejl i IP-adressen er den mest almindelige årsag til blokering af internetadgang, som folk oplever det.
Årsagen til dette kan være mange, herunder de gemte webstedsdata på din enhed.
Nu hvor du måske har fundet ud af årsagen til problemet med din router, er her de forskellige måder, hvorpå du selv kan forsøge at løse problemet:
Genstart routeren
Nogle gange er en simpel genstart alt, hvad der skal til for at løse et forbindelsesproblem.
Så før du går videre, skal du prøve at genstarte hele Cox-sættet, herunder modem og router, før du går videre.
Den korrekte måde at gøre dette på er ved at afbryde enheden eller slukke for strømmen i mindst 30 sekunder før du tænder den igen.
Kontroller, om der er afbrydelser i tjenesten
Nogle gange er det måske slet ikke din enheds skyld. Serviceafbrydelser sker fra tid til anden fra internetudbyderens side. Så det skal du holde øje med.
Se også: Har Samsung-tv'er Roku?: Sådan installeres på få minutterHer kan du se, hvordan du tjekker, om der er afbrydelser på Cox' websted:
- Log ind på din konto, og tryk på Oversigt over min konto Menu
- I den rullemenuen, der lige er åbnet, skal du klikke på Administrer mit udstyr
- Hvis der er en afbrydelse, vises det øverst på skærmen
Alternativt kan du ringe til Cox og spørge dem, om der er en afbrydelse, men de fleste vil vælge den første mulighed på grund af Cox' travle telefonlinjer.
Kontroller for løse/beskadigede kabler
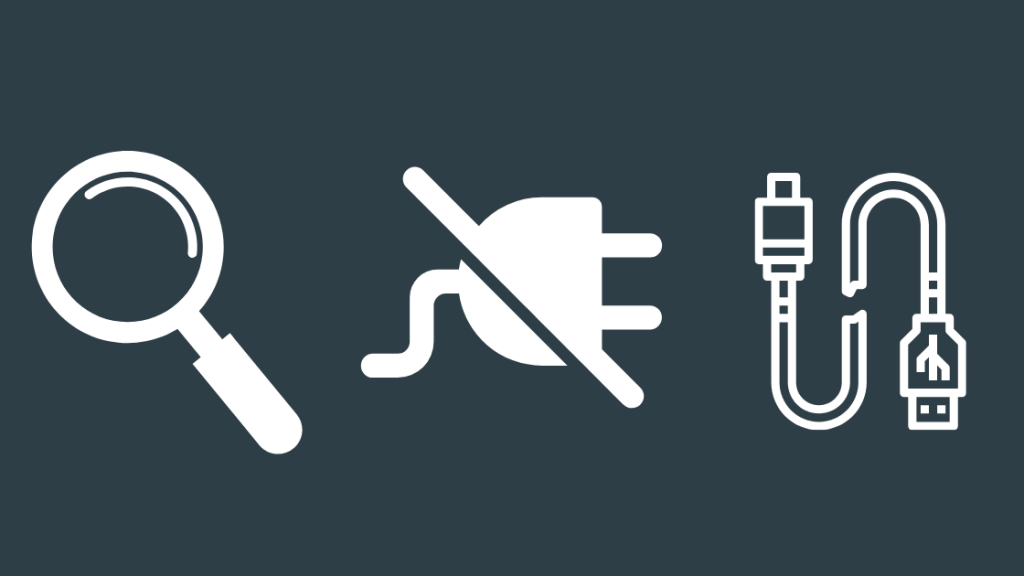
Prøv at fjerne routerens Ethernet-kabel og sætte det i den rigtige port igen, og sørg for at høre "klik"-lyden, når du tilslutter det igen.
Ud over Ethernet-kablet skal du også kontrollere koaksialkablet for at se, om hver ende er korrekt fastgjort til henholdsvis gatewayen og væggen.
Hvis kablerne er beskadiget eller for slidt til at fungere korrekt, har du intet andet valg end at udskifte dem.
Flyt routeren for at få et bedre signal
Problemet kan være, at routeren og enheden er for langt fra hinanden eller er placeret i et område med lavt signal, hvilket fører til et fald i WiFi-signalstyrken.
Hvis det er tilfældet, skal du prøve at bringe enheden og routeren tættere på hinanden.
Sørg også for, at der ikke er nogen forhindringer mellem routeren og enheden, som kan forstyrre signalet.
Hvis du generelt har problemer med signalet rundt om i huset, kan du kigge efter de bedste mesh-wi-fi-routere til tykke vægge, der findes i dag.
Opdatere routerens firmware

For konstant at kunne levere en stabil internetforbindelse opgraderer virksomheden rutinemæssigt modemmer for at sikre, at de fortsat udnytter deres maksimale potentiale.
Årsagen til dine forbindelsesproblemer kan være, at dit modem stadig bruger en ældre version af firmwaren.
Ved at opdatere firmwaren via udbyderens websted kan du ikke blot løse forbindelsesproblemet, men også forbedre beskyttelsen og opgradere firewallen.
Begræns antallet af enheder, der er tilsluttet routeren
Jo flere enheder, der samtidig opretter forbindelse til din router, jo mere belastende bliver det for routeren, og jo langsommere bliver den.
Sørg for at lukke alle ubrugelige baggrundsprogrammer på dine enheder og afbryd alle inaktive enheder for at forbedre forbindelsesstyrken.
Opgrader din router
Det er værd at undersøge, om du bruger en alt for gammel version af den router/det modem, som Cox tilbyder.
Hvis dine apparater er forældede, er den eneste løsning at købe et nyt, moderne apparat hos Cox.
Ryd DNS- og cachedata
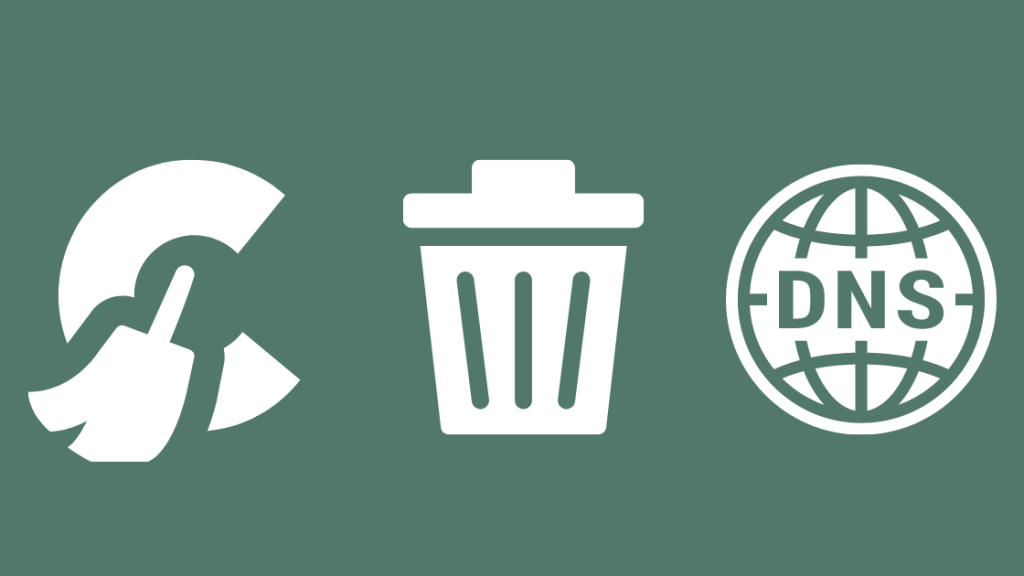
Årsagen til dit forbindelsesproblem kan være en fejl i DNS-cachen, som er et problem, der ofte opleves af mange mennesker.
Prøv at rydde dine cachedata fuldstændigt, og se, om det løser problemet.
Se også: Ingen menuknap på Vizio-fjernbetjeningen: Hvad gør jeg?Nulstil modemet
Her taler vi ikke om en simpel genstart eller genstart, men om en fuldstændig nulstilling af modemet, så det vender tilbage til fabriksindstillingerne.
For at gøre dette skal du trykke og holde nulstillingsknappen på gatewayen nede i over 8 sekunder, eller indtil alle LED-lamperne slukker eller blinker.
Denne løsning fungerer også til problemer som langsomme upload-hastigheder og Ethernet, der er langsommere end Wi-Fi.
Kontakt support

Hvis du har fulgt alle de trin, der er beskrevet i denne artikel, og problemet stadig består, er det på tide at kontakte Cox' tekniske supportteam.
Forklar problemet for dem, og de vil enten guide dig gennem løsningen eller sende en tekniker til at hjælpe dig med problemet.
Afsluttende overvejelser
Nu ved du, hvorfor din Cox-router blinker orange, og hvad du kan gøre ved det.
Husk på, at det ikke altid er et problem med routeren, men også kan være et problem hos virksomheden.
Hvis der er et problem med forbindelsen i hele netværket, sender de et team af eksperter ud for at løse det.
Husk også, at når du nulstiller dit modem, vender det tilbage til fabriksindstillingerne og sletter alle data, og du skal konfigurere det igen.
For at udføre en hvile kun hvis du absolut skal. Og hvis du skal gøre det, skal du huske at notere dine nuværende indstillinger, før du nulstiller.
Nogle gange er det nok at give det lidt tid og lade virksomheden rette op på tingene.
Når lyset på din router bliver grønt, betyder det, at internetforbindelsen er normal igen.
Du vil måske også nyde at læse:
- Cox Panoramic Wi-Fi virker ikke: Sådan løser du problemet
- Orange lys for link/carrier: Sådan løser du problemet [2021]
- Sådan programmerer du Cox fjernbetjening til tv på få sekunder [2021]
- Sådan nulstiller du Cox Remote på få sekunder [2021]
- Fire TV Orange lys: Sådan løser du det på få sekunder [2021]
Ofte stillede spørgsmål
Hvordan nulstiller jeg mit Cox WiFi?
Tryk på nulstillingsknappen på gatewayen i mindst 8 sekunder, eller indtil alle lysene på enheden slukkes.
Når du genstarter gatewayen, vender den tilbage til fabriksindstillingerne.
Hvad betyder det, når din WiFi-boks blinker grønt?
Hvis din WiFi-boks blinker grønt, betyder det, at modemmet har registreret en forbindelse til din internetudbyder, men at det endnu ikke har kunnet oprette forbindelsen.
Hvordan nulstiller jeg adgangskoden til min panoramic-router?
Åbn først en browser, og ryd cookies og cache. Gå derefter til adminportalen for at få adgang til adminportalen, og log ind ved at indtaste brugernavn som "admin" og adgangskode som "password". Ændre adgangskode vises, hvor du kan nulstille adgangskoden.
Hvad er WPS-tilstand?
WiFi Protected Setup eller WPS er en sikkerhedsstandard for trådløse netværk til at skabe hurtigere og nemmere forbindelser mellem en router og en trådløs enhed.

