Роутер Cox блимає помаранчевим: як виправити за лічені секунди
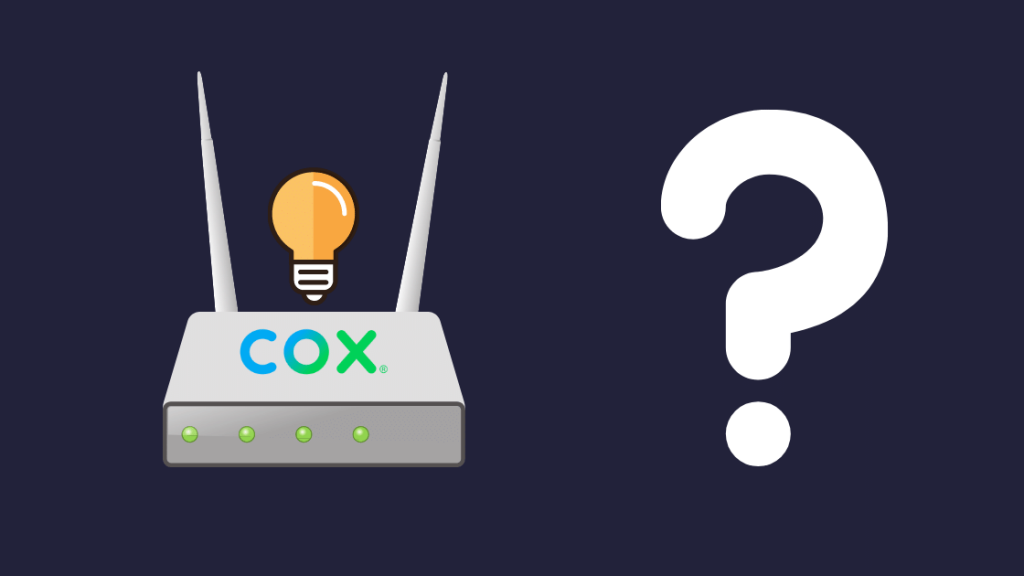
Зміст
У час, коли технології все більше стають невід'ємною частиною нашого повсякденного життя, навіть найменші проблеми зі швидким і стабільним інтернет-з'єднанням можуть негативно вплинути на наше особисте та професійне життя.
Я особисто стикався з такою проблемою, коли мій WiFi роутер Cox починав блимати помаранчевим світлом, відмовляючись надавати мені доступ до інтернету.
Оскільки моя робота значною мірою залежить від онлайн-зустрічей та лекцій, у мене не було часу чекати, поки команда підтримки Cox виявить і вирішить проблему.
Тож я дістав свій телефон і почав шукати в інтернеті способи вирішення проблеми, і виявилося, що ще кілька людей зіткнулися з такою ж проблемою.
У цій статті я стисло виклав усе, що відомо про цю проблему, і розповім вам про різні способи її вирішення.
Щоб виправити помаранчевий блимаючий індикатор на маршрутизаторі Cox, спочатку спробуйте перезавантажити маршрутизатор, перевірити наявність вільних кабелів, змінити положення маршрутизатора, оновити програмне та апаратне забезпечення, а також очистити його DNS-кеш. Якщо нічого не допомагає, зверніться до служби технічної підтримки Cox.
Що означає миготливий помаранчевий індикатор на маршрутизаторі Cox?
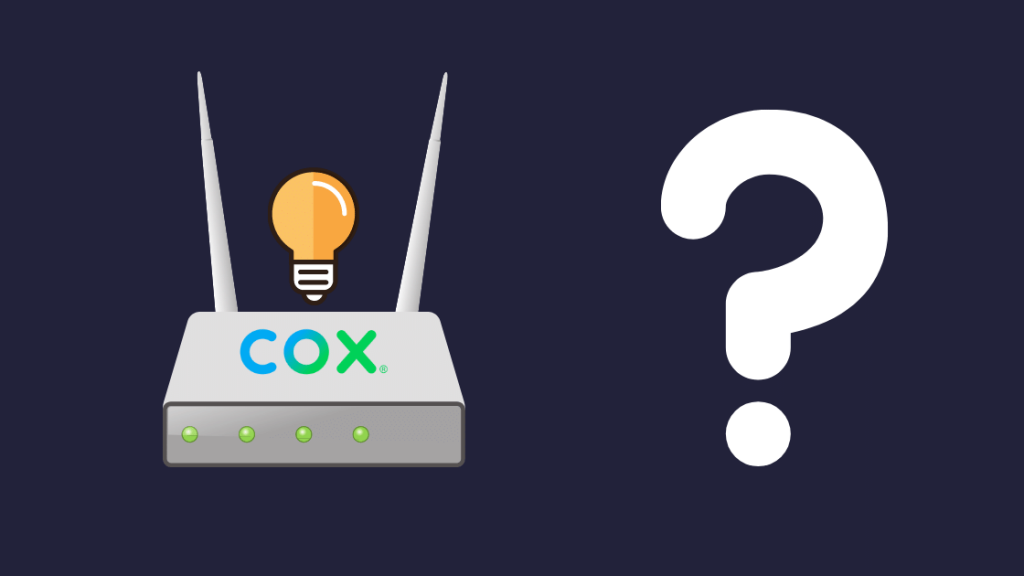
Якщо ваш WiFi не працює, ви помітите, що світлодіодний індикатор вашого роутера починає блимати помаранчевим кольором замість звичного зеленого або жовтуватого.
Кожен колір позначає різний стан, стан або проблему пристрою.
Миготливий помаранчевий індикатор означає, що шлюз робить все можливе, щоб підключитися до мережі і надати вам доступ до Інтернету, тоді як постійний помаранчевий колір означає, що маршрутизатору не вдалося це зробити.
Ось деякі з найпоширеніших причин цієї проблеми, розуміння яких допоможе вам вирішити її швидше:
Ослаблені або зношені кабелі та дроти
Можливо, Ethernet або коаксіальний кабель вашого маршрутизатора підключений неправильно або знаходиться в неправильному порту, що може спричинити проблеми з мережею.
Навіть якщо ви впевнені, що кабелі розміщені правильно, проблема все одно може залишитися через зношеність внутрішніх композитних матеріалів проводів за роки використання.
Дивіться також: Не працює Wi-Fi Fios: як виправити за лічені секундиПошкоджені або невідповідні порти
Перевірте, чи всі порти маршрутизатора мають повні зубці.
Дивіться також: Hulu не працює на Firestick: ось як я це виправивЯкщо якомусь із портів бракує частини або двох, це може бути причиною проблеми з мережею.
Вам потрібно буде відремонтувати пошкоджені порти або придбати новий роутер.
Збій IP-адреси або DNS-кешу
Збій кешу DNS або IP-адреси є найпоширенішою причиною блокування доступу до Інтернету, з якою стикаються люди.
Причин може бути багато, в тому числі збережені дані веб-сайту на вашому пристрої.
Тепер, коли ви, можливо, з'ясували причину проблеми з вашим роутером, ось кілька способів, за допомогою яких ви можете спробувати вирішити проблему самостійно:
Перезавантажте маршрутизатор
Іноді для усунення проблеми зі з'єднанням достатньо простого перезавантаження.
Тому перед тим, як продовжити, спробуйте перезавантажити весь комплект Cox, включаючи модем і маршрутизатор.
Правильний спосіб зробити це - від'єднати пристрій або вимкнути живлення принаймні на 30 секунд перед тим, як увімкнути його знову.
Перевірте наявність перебоїв в обслуговуванні
Іноді це може бути зовсім не вина вашого пристрою. Час від часу трапляються перебої в роботі з боку провайдера. Тому слідкуйте за цим.
Ось як перевірити наявність відключень на сайті Cox:
- Увійдіть до свого облікового запису та натисніть на кнопку Меню огляду мого облікового запису
- У випадаючому меню, яке щойно відкрилося, натисніть на Керування моїм обладнанням
- Якщо є перебої в роботі, це буде показано у верхній частині екрана
Крім того, ви можете зателефонувати до компанії Cox і запитати, чи немає відключення, хоча більшість людей обирають перший варіант через зайнятість телефонних ліній компанії Cox.
Перевірте наявність вільних/пошкоджених кабелів
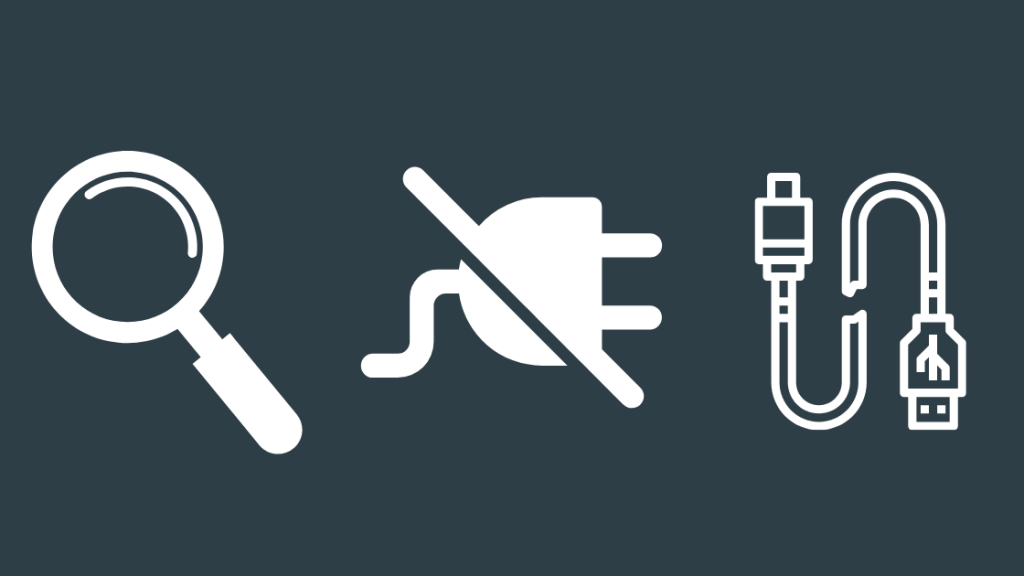
Спробуйте від'єднати кабель Ethernet від роутера і знову вставити його у відповідний порт, переконавшись, що ви почуєте звук "клацання", коли під'єднаєте його назад.
Крім кабелю Ethernet, перевірте коаксіальний кабель, щоб переконатися, що кожен кінець належним чином приєднаний до шлюзу та стіни відповідно.
Якщо кабелі пошкоджені або занадто зношені, щоб працювати належним чином, у вас немає іншого вибору, окрім як замінити їх.
Перемістіть маршрутизатор для кращого сигналу
Проблема може полягати в тому, що роутер і пристрій знаходяться занадто далеко один від одного або в зоні з низьким рівнем сигналу, що призводить до падіння рівня сигналу WiFi.
Якщо це так, спробуйте наблизити пристрій і роутер один до одного.
Також переконайтеся, що між роутером і пристроєм немає перешкод, які можуть заважати проходженню сигналу.
Якщо ви зазвичай стикаєтеся з проблемами сигналу по всьому будинку, ви можете звернути увагу на найкращі сітчасті Wi-Fi маршрутизатори для товстих стін, які існують сьогодні.
Оновлення мікропрограми маршрутизатора

Для того, щоб забезпечити стабільний інтернет-зв'язок, компанія регулярно модернізує модеми, щоб вони використовували свій потенціал на повну потужність.
Причиною проблем зі з'єднанням може бути те, що ваш модем все ще використовує стару версію мікропрограми.
Оновивши прошивку через веб-сайт провайдера, ви можете не тільки вирішити проблему з підключенням, але й покращити захист та оновити брандмауер.
Обмеження кількості пристроїв, підключених до роутера
Чим більше пристроїв одночасно підключаються до вашого маршрутизатора, тим більше навантаження на нього, і, в свою чергу, тим повільніше він працює.
Переконайтеся, що ви закрили всі непотрібні фонові програми на ваших пристроях і відключили всі неактивні пристрої, щоб покращити якість зв'язку.
Оновлення маршрутизатора
Варто перевірити, чи не використовуєте ви занадто стару версію маршрутизатора/модема, яку пропонує Cox.
Якщо ваша техніка застаріла, то єдине рішення - придбати нову, сучасну від Cox.
Очищення даних DNS і кешу
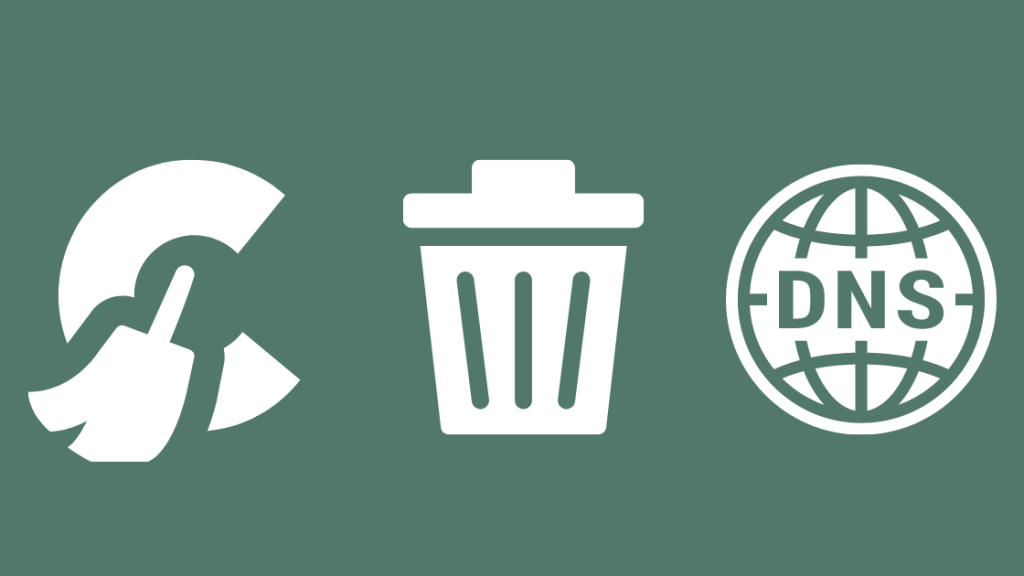
Причиною проблеми з підключенням може бути збій у кеші DNS, з яким часто стикаються люди.
Спробуйте повністю очистити дані кешу і перевірте, чи це вирішить проблему.
Перезавантажити модем
Тут ми говоримо не про простий перезапуск або перезавантаження, а про повне скидання модему, повернення його до заводських налаштувань.
Для цього натисніть і утримуйте кнопку скидання на шлюзі більше 8 секунд або доки не згаснуть чи не почнуть блимати всі світлодіодні індикатори.
Це рішення вирішує такі проблеми, як низька швидкість завантаження, а також те, що Ethernet повільніший за Wi-Fi.
Зверніться до служби підтримки

Якщо ви правильно виконали всі кроки, описані в цій статті, але проблема не зникає, настав час звернутися до служби технічної підтримки Cox.
Поясніть їм проблему, і вони або допоможуть вам знайти рішення, або надішлють технічного спеціаліста, який допоможе вам вирішити проблему.
Заключні думки
Тепер ви знаєте, чому ваш роутер Cox блимає помаранчевим і що з цим робити.
Майте на увазі, що це не завжди може бути проблемою маршрутизатора, але також може бути проблемою на стороні компанії.
Якщо в усій мережі виникають проблеми зі зв'язком, вони направляють команду експертів для їх усунення.
Також пам'ятайте, що при скиданні модему до заводських налаштувань він повертається до заводських налаштувань і очищає всі дані, і вам потрібно буде налаштувати його заново.
Виконувати перезавантаження тільки в разі крайньої необхідності. І якщо це необхідно, не забудьте записати поточні налаштування перед перезавантаженням.
Іноді достатньо просто дати компанії певний час і дозволити їй виправити ситуацію.
Коли індикатор на вашому роутері стане зеленим, це означає, що інтернет-з'єднання відновилося.
Ви також можете насолодитися читанням:
- Cox Panoramic Wi-Fi не працює: як виправити
- Помаранчевий індикатор зв'язку/оператора: як виправити [2021].
- Як запрограмувати пульт Cox на телевізор за лічені секунди [2021]
- Як скинути пульт Cox за лічені секунди [2021]
- Помаранчеве світло в телевізорі: як виправити за лічені секунди [2021]
Поширені запитання
Як скинути налаштування Cox WiFi?
Натисніть і утримуйте кнопку скидання на шлюзі щонайменше 8 секунд або доки не згаснуть усі індикатори на пристрої.
Після перезапуску шлюзу, він повернеться до заводських налаштувань.
Що означає, коли ваш WiFi пристрій блимає зеленим кольором?
Якщо ваш WiFi блок блимає зеленим, це означає, що модем виявив зв'язок з вашим інтернет-провайдером, але ще не зміг встановити з'єднання.
Як скинути пароль до панорамного маршрутизатора?
Спочатку відкрийте браузер, очистіть його файли cookie та кеш. Потім перейдіть на портал адміністратора та увійдіть в систему, ввівши ім'я користувача "admin" та пароль "password". Змінити пароль з'явиться опція, за допомогою якої ви можете скинути пароль.
Що таке режим WPS?
WiFi Protected Setup або WPS - це стандарт безпеки бездротової мережі, який дозволяє швидше і простіше створювати з'єднання між роутером і бездротовим пристроєм.

