Kan ikke koble til 2,4 GHz-nettverk: hva gjør jeg?

Innholdsfortegnelse
Jeg har satt opp nettverket mitt til automatisk å koble smartenhetene mine rundt i hjemmet og enheter som er langt unna til 2,4 GHz-båndet til dual-band-ruteren.
Enheter som er nærmere og vanligvis bruker mer data som spillkonsollen, TV-en og datamaskinen min, kobles til 5 GHz.
Det samme er tilfellet for telefonen min og den bærbare datamaskinen, som automatisk skifter mellom 2,4 GHz- og 5 GHz-båndene avhengig av avstanden fra ruteren mens jeg beveger meg rundt i hjemmet.
Men i det siste har forbindelsen min med 2,4 GHz-båndet vært ganske ujevn, og mesteparten av tiden vil ikke enhetene mine kobles til Wi-Fi engang.
Uten Wi-Fis bekvemmelighet ville arbeidet være vanskelig å fullføre i tide, så jeg gikk på nettet for å finne ut hvorfor dette skjedde.
Jeg håpet å finne noe som ville løse dette problemet én gang og for alle og få ruteren tilbake til sømløst å bytte mellom 2,4 og 5 GHz Wi-Fi.
Etter noen timer med undersøkelser som omfattet lesing av foruminnlegg og ruterdokumentasjon, var jeg klar med noen få reparasjoner som jeg visste kunne fungere.
Jeg prøvde dem på ruteren og enhetene mine og klarte å få det til å fungere på bare noen få minutter.
Denne artikkelen samler alt jeg fant og skal hjelpe deg med å koble til 2,4 GHz-nettverk igjen.
Hvis enheten din ikke kan koble til 2,4 GHz Wi-Fi-båndet, kontrollerer du enhetsinnstillingene og kontrollerer at den er satt til å koble til 2,4 GHz-båndet. Du kan ogsåoppdater ruteren og enheten din og start eller tilbakestill ruteren på nytt.
Finn ut senere i denne artikkelen hvordan du kan oppdatere ruterens fastvare og hvorfor det er viktig å holde enheten oppdatert og på den nyeste programvaren.
Sjekk enhetsinnstillinger

Noen enheter har en innstilling som, når den er slått på, ikke vil koble til 2,4 GHz Wi-Fi-nettverk.
Funksjonen kan ha vært ment å maksimere enhetens ytelse på Wi-Fi ved å bruke bare 5 GHz, men den lar deg ikke koble til det langsommere 2,4 GHz-båndet.
Sjekk enhetsinnstillingene for å se om enheten din har det samme eller lignende innstilling, og slå den av for øyeblikket.
Prøv å koble enheten til 2,4 GHz-tilgangspunktet nå og se om du kan fullføre tilkoblingen.
Oppdater enheten din
Når det jobbes med enhetens programvare, vil utviklerne lansere oppdateringer og oppdateringer for den av og til.
Disse oppdateringene løser ut feil og andre problemer som kan ha påvirket enhetens ytelse.
Feil forårsaker at enheter ikke kobler til Wi-Fi-nettverk og den som du kan ha stoppet enheten din fra spesifikt å koble til 2,4 GHz-båndet.
Se også: Kan Wi-Fi-eiere se hvilke nettsteder jeg besøkte mens jeg var inkognito?Dette er grunnen til at det er ganske viktig å beholde enheter som er oppdatert og på den nyeste versjonen av patcher og feilrettinger.
Se etter oppdateringer til enhetene dine og installer dem så snart som mulig.
Etter at enheten er oppdatert, prøvkoble enheten til 2,4 GHz-båndet igjen.
Oppdater ruterfastvare
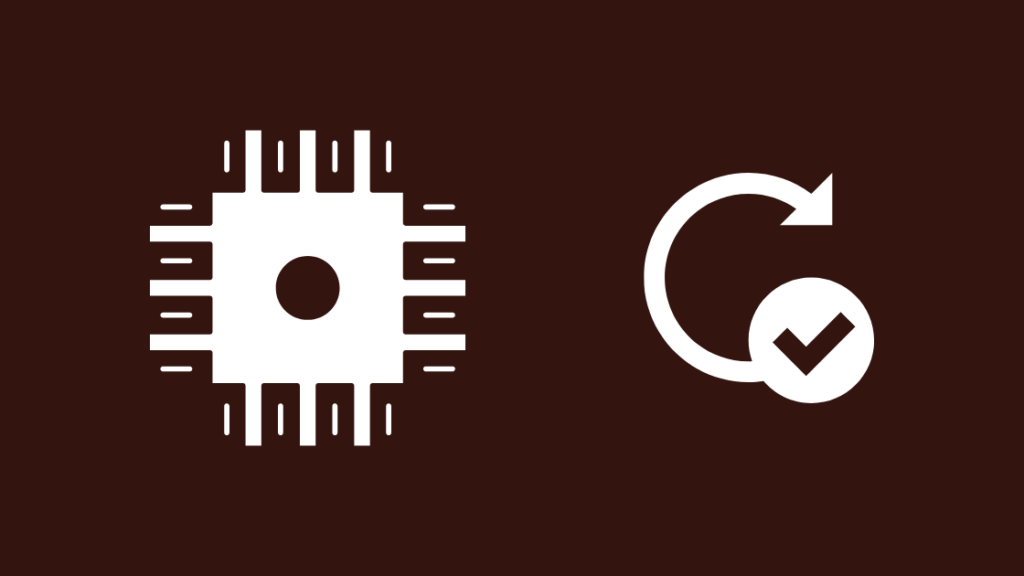
Den samme logikken gjelder for ruteren din, men å få den oppdatert er litt annerledes enn å oppdatere de andre enhetene dine.
Ruter oppdaterer vanligvis fastvaren i stedet for programvare fordi rutere bruker programvare som har bedre grensesnitt med maskinvaren.
Slik oppdaterer du ruterens fastvare:
- Gå til ruterens støttenettsted.
- Se etter fastvareoppdateringer til rutermodellen og last den ned til datamaskinen.
- Åpne en ny nettleserfane.
- Skriv inn 192.168.1.1 i adressefeltet og trykk Enter.
- Logg på ruteren din. Du kan finne standard påloggingsdetaljer på et klistremerke under ruteren.
- Gå til administrasjonsdelen. Hvis den ikke finnes, kan du se i ruterens håndbok for den nøyaktige delen du må gå.
- Last opp filen du nettopp lastet ned til ruteren.
- Start fastvareoppdatering.
- Ruteren starter på nytt etter at fastvareoppdateringen er fullført.
Prøv å koble enhetene til 2,4 GHz-tilgangspunktet igjen for å se om oppdateringen fungerte.
Start ruteren på nytt
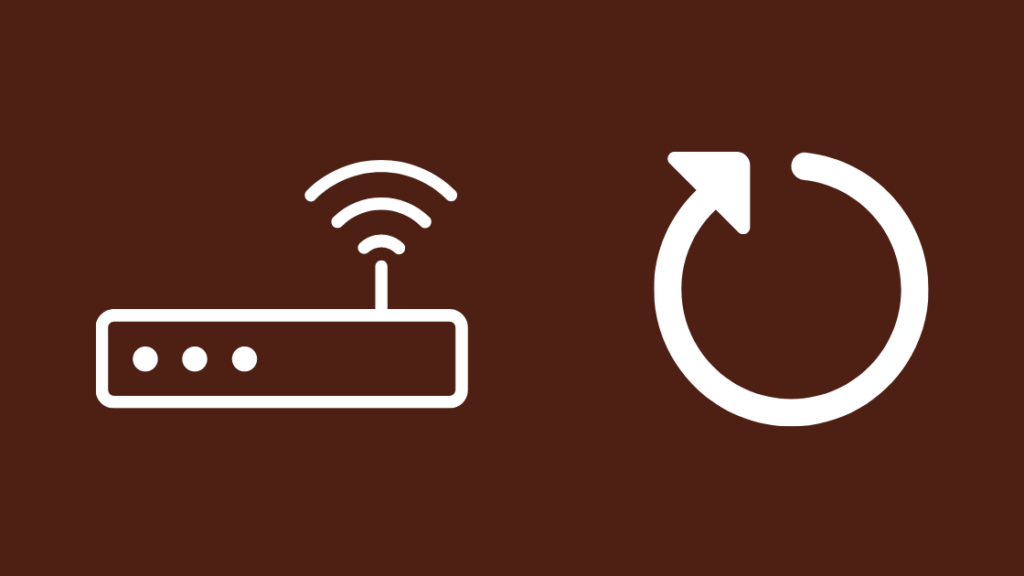
Hvis en ruterfastvareoppdatering ikke fungerte, og heller ikke en enhetsoppdatering, kan du prøve å starte ruteren på nytt for å se om det hjelper.
Starter på nytt. fungerer som en myk tilbakestilling og har vist seg å fikse en del feil med mange rutere.
Se også: Vizio TV vil ikke koble til Wi-Fi: Slik fikser du på kort tidDen beste måten å gjøre dette på er enstrøm, så følg trinnene nedenfor for å gjøre det:
- Slå av ruteren.
- Koble den fra veggen.
- Koble den til igjen først etter at venter i minst ett minutt.
- Slå på ruteren igjen.
Etter at ruteren er slått på, kobler du enheten til 2,4 GHz-tilgangspunktet.
Du kan prøve dette et par ganger til hvis det ikke fungerer første gang.
Tilbakestill ruteren
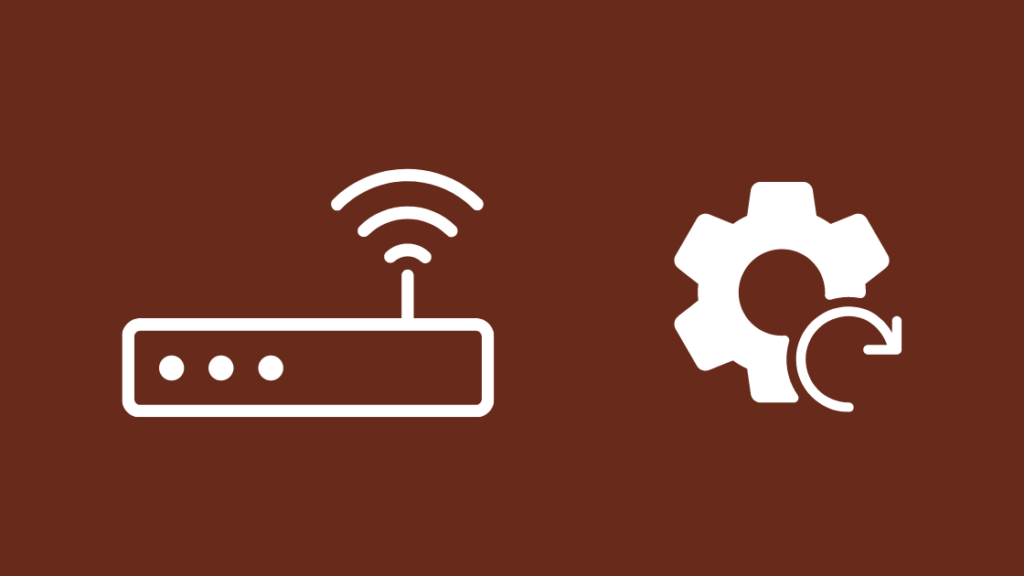
Hvis en omstart ikke fungerer, er det neste logiske trinnet å ta for å tilbakestille ruteren til fabrikkstandard.
Dette vil slette alle innstillinger, inkludert det egendefinerte Wi-Fi-navnet ditt, QoS-innstillingene og gjenopprette Wi-Fi-passordet til standardinnstillingene.
Gjør dette bare hvis du 'er forberedt på å sette opp alt fra bunnen av.
Slik tilbakestiller du ruteren:
- Finn knappen merket 'Tilbakestill' på baksiden av ruteren. Den skal være forsenket og se ut som et nålhull.
- Få en binders eller noe ikke-metallisk og spiss for å trykke på knappen.
- Trykk og hold knappen i minst 30 sekunder med verktøyet .
- Ruteren vil starte på nytt, og når den kommer på igjen, er prosessen fullført.
Prøv å koble en enhet til 2,4 GHz-båndet til ruteren etter at den er konfigurert for å se om tilbakestillingen fungerte.
Kontakt kundestøtte

Hvis ingen av disse feilsøkingstrinnene fungerer for deg, vennligst kontakt ruterens tekniske støtte.
For rutere som du har leid fra Internett-leverandøren din, er det bedre å kontakteInternett-leverandøren din i stedet.
De veileder deg gjennom flere trinn og kan be deg om å sende den til dem hvis de ikke kan fikse det over telefonen.
Siste tanker
2,4 GHz brukes nesten utelukkende for rekkeviddesfordelen at den har over 5 GHz, og på grunn av kostnadene bruker de fleste smarthusenheter også bare 2,4 GHz Wi-Fi.
Hvis dual-band-ruteren din har problemer med påliteligheten med 2,4 GHz, vurder å skaffe deg en enkeltbånds 2,4 GHz-ruter, og bruk dual-band-ruteren for 5 GHz Wi-Fi.
Jeg vil anbefale ASUS N300 enkeltbåndsruteren hvis du vil ha en god 2,4 GHz ruter.
Forstyrrelser vil ikke være et stort problem hvis du plasserer ruteren strategisk.
Du kan også glede deg over å lese
- Kan ikke Koble til 5GHz Wi-Fi: Slik fikser du på sekunder
- Hvorfor er Wi-Fi-signalet mitt svakt plutselig
- Xfinity Wi -Fi tilkoblet, men ingen Internett-tilgang: Slik løser du
- Ethernet tregere enn Wi-Fi: Slik løser du på sekunder
Ofte stilte spørsmål
Hvordan endrer jeg Wi-Fi-frekvensen min?
Du må ha en dual-band-ruter for å endre Wi-Fi-frekvensen.
Disse dual-band-ruterne vises vanligvis som to tilgangspunkter på enheter som støtter begge Wi-Fi-båndene.
Koble til tilgangspunktet, som har 5 i navnet for det båndet eller 2,4 for 2,4 GHz-båndet.
Kan jeg tvinge telefonen til å bruke 2,4 GHz?
For å tvinge telefonen til å bruke 2,4 GHz,koble til 2,4 GHz-tilgangspunktet og få telefonen til å glemme 5 GHz-tilgangspunktet.
Trykk og hold på 5 GHz-tilgangspunktet og glem nettverket.
Bruker iPhone 2,4 GHz eller 5GHz?
Alle iPhones fra 12 og nyere har støtte for både 2,4 og 5 GHz Wi-Fi.
Eldre modeller har ikke støtte fordi de ikke har nødvendig maskinvare.
Bør jeg bruke forskjellige SSID-er for 2.4 og 5Ghz?
Ruteren din bruker allerede en litt annen SSID for begge båndene, men for å gjøre livet ditt enklere og identifisere båndene, kan du endre SSID-en til hva som helst du ønsker.

