xFi Modem Router blinkar grönt: Hur man löser problem på några sekunder
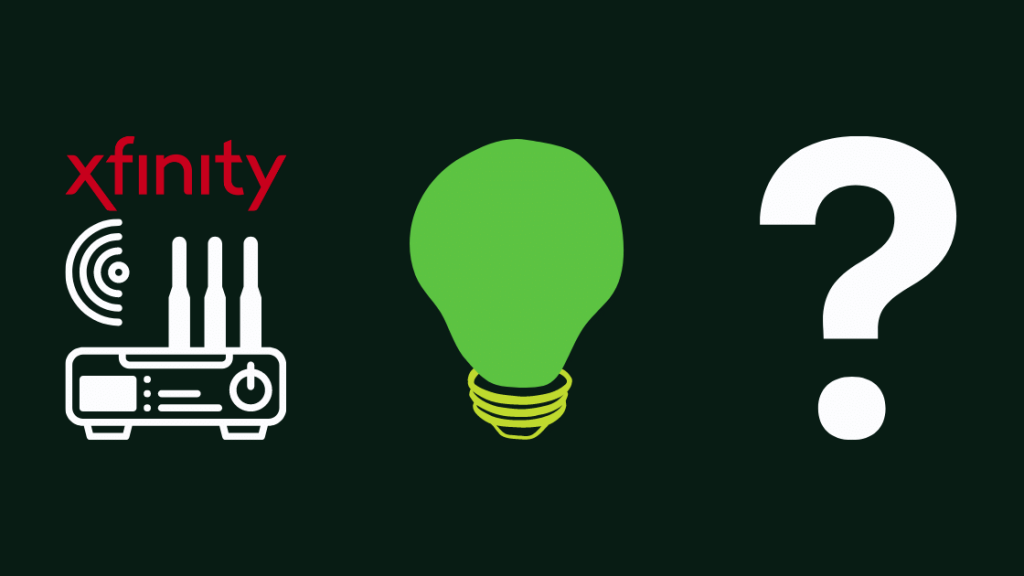
Innehållsförteckning
En morgon försökte jag hitta några artiklar på nätet för ett projekt, men det fanns inget internet.
Först trodde jag att det var min bärbara dator som var problemet, så jag bytte till min flik, men nätverksproblemet kvarstod fortfarande.
Till sist hade jag vett att kontrollera min xFi Gateway, som av någon anledning blinkade grönt.
Jag gick igenom xFi-guiden, gick igenom några av de scenarier som nämns, men ingenting fungerade. Så till slut var jag tvungen att kontakta Xfinity för att åtgärda problemet.
Det här problemet påminde mig om när mitt Wi-Fi var anslutet men jag inte hade någon internetuppkoppling.
Att xFi Gateway blinkar är ett vanligt problem för Xfinity-användare. Det som är knepigt med det här problemet är att det finns många orsaker till det, och följaktligen finns det också många lösningar på dem.
Om din xFi-modem-router blinkar grönt betyder det att den har problem med att ansluta till Internet. Du kan lösa problemet genom att koppla bort och ansluta dina enheter igen, kontrollera om det finns lösa kabelanslutningar, kontrollera om det finns strömavbrott osv.
Vad betyder den blinkande gröna lampan?
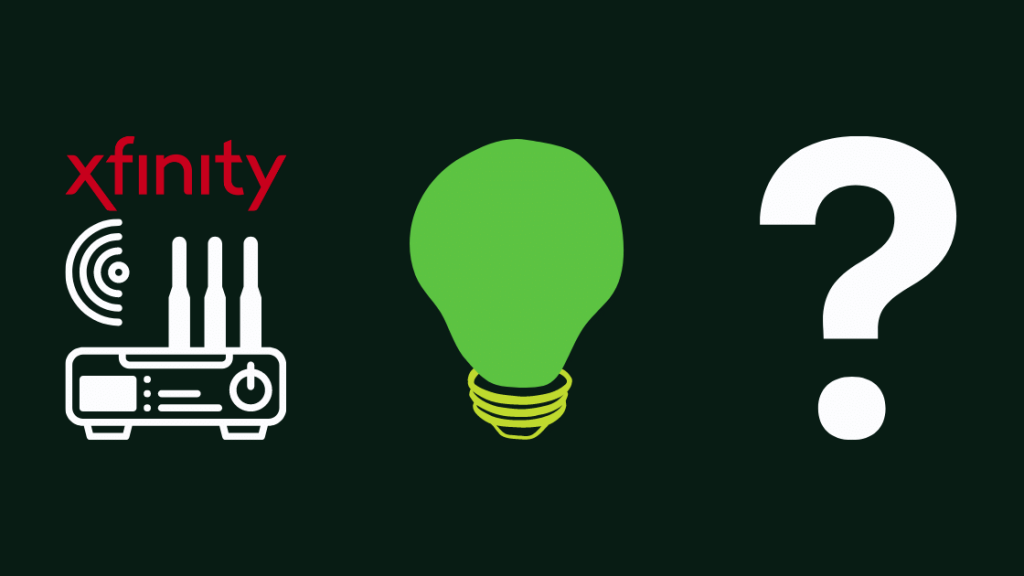
xFi Gateway har en rad lysdioder. Varje lysdiod lyser i olika färger beroende på gatewayens status.
Några av dem är:
- Stabilt vitt ljus - din xFi Gateway är i drift.
- Stabilt rött ljus - ingen internetanslutning på din Gateway.
- Blinkande blått ljus - xFi Gateway ansluter till en annan trådlös enhet.
- Grön lampa som blinkar - den instabila internetanslutningen är instabil. Det finns också risk för fel på serversidan.
Kontrollera om det finns lösa kablar eller anslutningar.
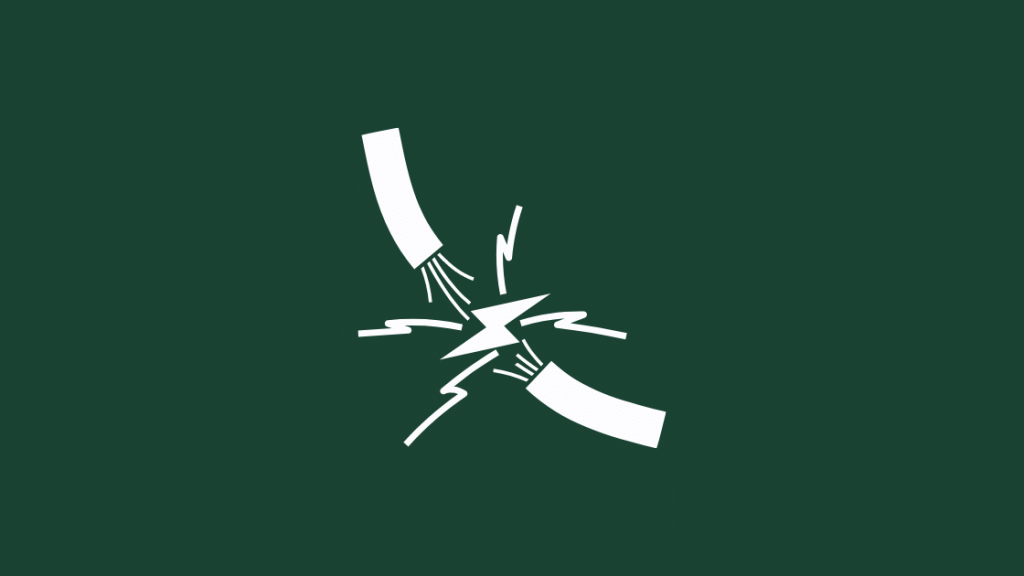
Vid installationstillfället ska alla kablar till xFi Gateway vara ordentligt anslutna.
Men med tiden kan kablarna lossna på grund av yttre krafter och liknande.
Så när lamporna börjar blinka grönt ska du kontrollera kablarna för att se om det är en lös tråd som är orsaken till röran.
Det förekommer också att gnagare eller andra djur förstör kablarna och att du därför förlorar ditt internet.
Kontrollera därför att alla kablar är intakta och byt ut dem om de inte är det.
Strömcykela gatewayen

Omstart är det första valet av åtgärd i alla fall när enheten fungerar dåligt.
Att starta om enheten är ett mycket bättre val än en fabriksåterställning, eftersom den senare raderar alla sparade data, konfigurationer osv.
Det finns två typer av omstart (eller omstart) som du kan göra - mjuk återställning och hård återställning (strömcykel).
Se även: Fungerar inte Oculus Casting? 4 enkla steg för att åtgärda det!Vid mjuk återställning återställer du enheten utan att bryta strömmen till enheten. Därefter kan du starta om din xFi Gateway via Xfinitys webbplats.
Logga in på xfinity.com/myxfi med dina Xfinity-uppgifter. Klicka sedan på Felsökning > Starta om Så enkelt är det!
Alternativt kan du logga in på xfinity.com/myaccount med dina Xfinity-uppgifter.
Gå sedan till Hantera Internet > Starta om modemet > Starta felsökning . Vänta några minuter så att Gateway kan starta om.
Smartphone-användare har möjlighet att starta om xFi Gateway med hjälp av Xfinity-appen.
Öppna appen, logga in med dina Xfinity-uppgifter, gå till Anslutningsproblem > Starta om Gateway.
Alla ovanstående steg ingår i mjuk återställning. Om inget av dem fungerar kan du behöva slå på strömmen på din xFi Gateway.
Om du vill starta en strömcykel (eller hårdåterställning) drar du ur Gateway från strömförsörjningen eller tar bort strömkabeln på baksidan av Gateway i cirka 20-25 sekunder. Sätt sedan tillbaka sladden och tryck på strömknappen.
Koppla bort och återanslut till Wi-Fi med dina enheter

En annan enkel lösning som alla skulle välja i en situation utan internet är att helt enkelt koppla bort enheten från xFi och ansluta den igen.
Om flera enheter är anslutna kopplar du bort dem alla. Eftersom det här inte är ett problem där Wi-Fi kopplas bort kontinuerligt behöver du inte oroa dig för att inte kunna ansluta till Wi-Fi igen.
Om detta inte löser problemet med blinkande bilder kan du prova någon av följande lösningar.
Gör en direkt anslutning
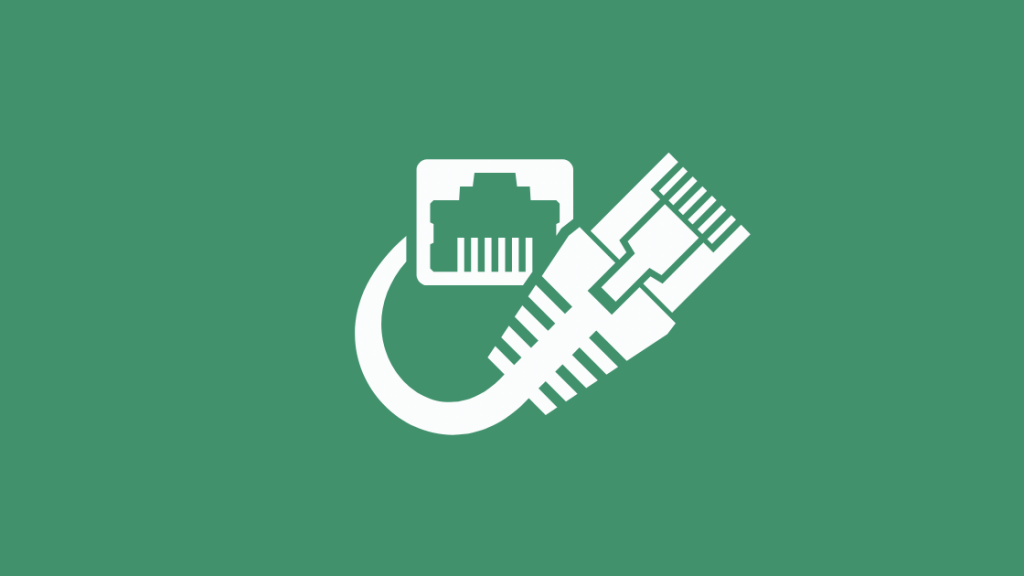
Du kan prova att ansluta dina enheter direkt till xFi Gateway med Ethernet-kablar för att kontrollera om internetanslutningen fortfarande fungerar.
Om ja, kan vi anta att problemet ligger i splittern.
Koppla bort andra enheter
Du kan försöka koppla bort alla andra enheter för att se om det löser problemet med den blinkande gröna lampan.
Även om chansen att detta löser problemet är mycket liten är det ändå värt att försöka.
Kontrollera om det är ett nätverks- eller strömavbrott på leverantörens sida.
Strömavbrott kan uppstå på grund av ogynnsamma klimatförhållanden eller underhåll på Xfinitys sida.
Som ett resultat av detta kan Xfinity-användare förlora nätverksanslutningen.
Så du bör övervaka avbrottskartan när din xFi Gateway blinkar grönt.
Följ stegen nedan för att kontrollera avbrottskartan:
- Gå till Mitt konto på xfinity.com och logga in med dina inloggningsuppgifter.
- Gå till Tjänster > Status Cente r > Visa karta över avbrott Kartan över avbrott visar nätverksstatusen i dina omgivande områden.
Om en viss plats visar en brist på nätverk betyder det att ett avbrott har inträffat.
Du bör sedan rapportera avbrottet till Xfinity, som kommer att vidta nödvändiga åtgärder för att åtgärda avbrottet.
Tyvärr har du inget annat val än att vänta ut avbrottet.
Prova en fabriksåterställning

Fabriksåterställning bör alltid vara den sista utvägen, eftersom en fabriksåterställning förstör all data som du har sparat på enheten och tar bort alla anpassade inställningar som du har gjort.
Se även: Prime Video fungerar inte på Roku: Så här löser du det på några sekunderÅterställningsknappen på din xFi Gateway finns i ett litet hål på baksidan.
Du kan bara trycka på den med hjälp av ett vasst föremål som en pappersklämma, tandpetare osv.
Tryck och håll in återställningsknappen medan Gateway fortfarande är påslagen. Vänta sedan tills Gateway stängs av och sedan på. Hela processen tar bara cirka 3-4 sekunder.
Kontakta Xfinity-support

Om allt annat misslyckas kan du alltid kontakta Xfinity-supporten, som hjälper dig att lösa dina problem.
Om deras lösningar också visar sig vara meningslösa skickar de också en tekniker.
Sista tankar om xFi Gateway's gröna ljus som blinkar
Förutom de orsaker och lösningar som anges ovan är en defekt xFi Gateway en annan orsak till att det blinkar. Den enda lösningen är att byta ut den.
Vid vissa tillfällen kan antalet enheter som är anslutna till xFi:n överskrida den maximala gränsen för hur många enheter som kan anslutas samtidigt.
I sådana fall kan nätverksproblem uppstå, så du kan koppla bort några enheter för att se om det hjälper.
Du kan också kontakta internetleverantören för att kontrollera om problemet ligger hos dem.
Du kanske också gillar att läsa:
- XFi Gateway offline [löst]: Hur du löser det på några sekunder
- Xfinity Modem Red Light: Hur du felsöker på några sekunder
- Xfinity Router White Light: Så här löser du problemet på några sekunder
- Comcast Xfinity stryper mitt internet: Så här förhindrar du det [2021]
- Bästa Xfinity Voice Modems: Betala aldrig mer hyra till Comcast igen
- MoCA för Xfinity: En djupgående förklaring [2021]
- Xfinity förtida uppsägning: Så undviker du uppsägningsavgifter [2021]
Ofta ställda frågor
Varför blinkar min Xfinity Gateway orange?
Om din Xfinity Gateway blinkar orange betyder det att den inte kan ansluta till Internet eller att Gateway har problem med hårdvaran.
Hur återställer jag min Xfinity Gateway?
Återställningsknappen finns i ett litet hål på baksidan av din Xfinity Gateway.
För att återställa den använder du ett vasst föremål, t.ex. ett gem, en tandpetare eller en nål, för att trycka på återställningsknappen och hålla den intryckt tills lamporna på Gatewayens framsida slocknar under en tid och sedan tänds igen.
Hur kommer jag åt min Xfinity Gateway?
Du kan komma åt din Xfinity Gateway via alternativet Mitt konto på Xfinitys officiella webbplats eller genom att använda mobilappen Mitt konto.
Du kan sedan anpassa dina Wi-Fi-inställningar, ändra lösenord, ansluta enheter osv.

