Samsung TV Plus ne fonctionne pas : Comment réparer en quelques secondes
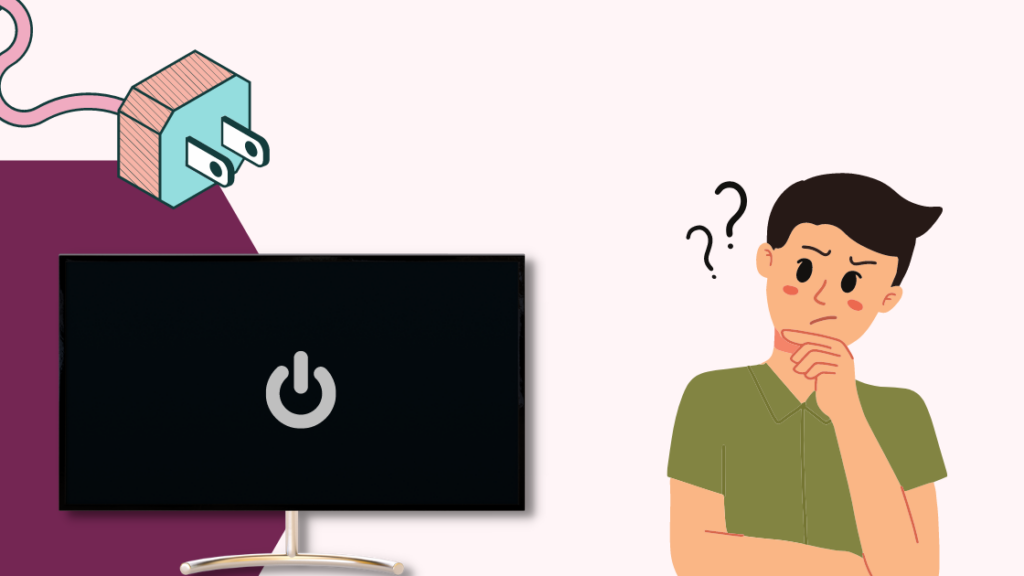
Table des matières
J'aime beaucoup cuisiner et essayer des recettes différentes, alors quand un de mes cousins m'a dit que la chaîne Tastemade proposait d'excellentes émissions culinaires, j'ai voulu savoir où cette chaîne était disponible.
Elle m'a dit que si je possédais un téléviseur Samsung, je pourrais regarder gratuitement Tastemade et de nombreuses autres chaînes "lifestyle" grâce à Samsung TV Plus.
Le lendemain, j'ai allumé mon téléviseur pour regarder la chaîne, mais Samsung TV plus ne fonctionnait pas sur mon téléviseur.
L'internet pouvant m'aider à résoudre ce problème, j'ai parcouru le web et lu les articles disponibles.
Après avoir lu un peu, j'ai compris et résolu le problème rapidement.
Si Samsung TV Plus ne fonctionne pas sur votre Samsung TV, désinstallez et réinstallez l'application. Vous pouvez également supprimer les données et le cache de l'application et redémarrer l'application.
Mise sous tension de votre téléviseur Samsung
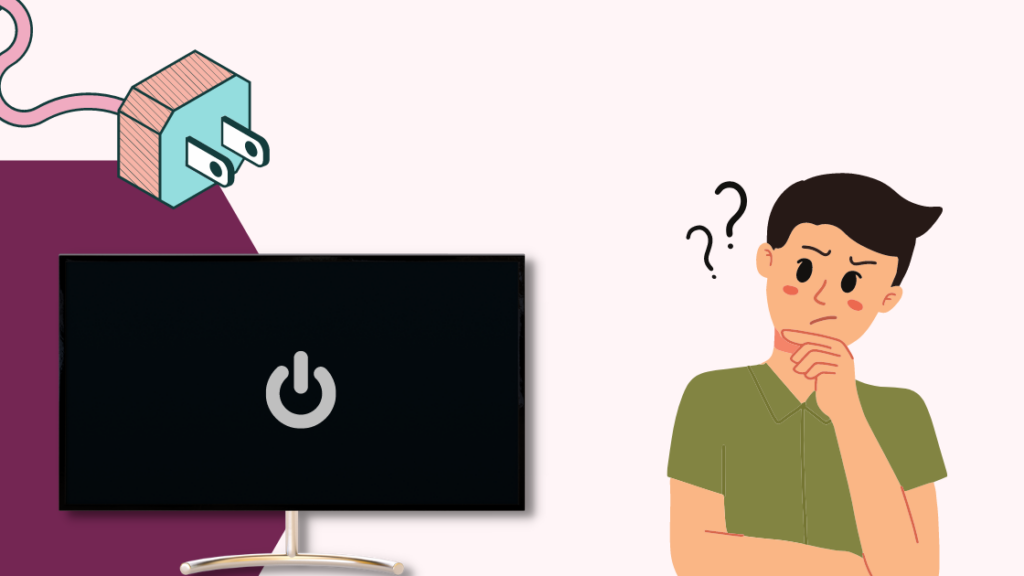
Une réinitialisation logicielle ou un cycle d'alimentation est souvent le moyen le plus efficace de résoudre tout problème technique auquel votre appareil peut être confronté.
La réinitialisation permet d'effacer la mémoire de votre téléviseur et donc de l'aider à mieux fonctionner.
Vous pouvez débrancher l'alimentation électrique de votre téléviseur ou utiliser la télécommande pour redémarrer votre téléviseur Samsung.
Voyons les étapes de chacun des processus.
Cycle d'alimentation en débranchant l'alimentation électrique
- Débranchez le câble d'alimentation de votre téléviseur Samsung du bloc d'alimentation.
- Veuillez attendre 30 secondes avant de le rebrancher.
- Rebranchez-le à la source d'alimentation.
- Allumez votre téléviseur Samsung et vérifiez que tout fonctionne correctement.
Cycle d'alimentation à l'aide de la télécommande
- Appuyez longuement sur le bouton d'alimentation de la télécommande de votre téléviseur Samsung.
- Vous remarquerez que votre téléviseur s'éteint puis se rallume.
- Le processus de redémarrage se termine lorsque le téléviseur s'allume.
Lorsque vous redémarrez votre téléviseur à l'aide de la télécommande, veillez à appuyer longuement sur le bouton d'alimentation. Une brève pression sur ce bouton mettra votre téléviseur en veille et ne le réinitialisera pas.
Désinstaller et réinstaller l'application Samsung TV Plus

Il est parfois utile de supprimer l'application Samsung TV Plus de votre téléviseur et de la réinstaller pour résoudre les problèmes techniques.
Vous pouvez effectuer l'ensemble de la procédure en suivant les quelques étapes mentionnées ci-dessous.
Comment désinstaller l'application Samsung TV Plus ?
- Appuyez sur la touche Home de votre télécommande Samsung.
- Sélectionnez le menu Apps.
- Allez dans Paramètres.
- Choisissez l'application Samsung TV Plus en appuyant sur le bouton OK.
- Tapez sur Supprimer.
- Appuyez sur la touche Retour pour quitter le menu.
- Éteignez votre Samsung smart TV et attendez quelques secondes.
- Remettez-le en marche.
Comment installer l'application Samsung TV Plus
- Appuyez sur le bouton Accueil.
- Allez dans le menu Apps.
- Sélectionnez l'option Recherche dans le coin supérieur droit de votre téléviseur.
- Tapez "Samsung TV Plus" dans la barre de recherche.
- Sélectionnez l'application dans la liste des résultats.
- Cliquez sur l'option Installer à côté.
L'application sera réinstallée sur votre téléviseur, et vérifiez si l'application fonctionne bien maintenant.
Effacer les données de l'application Samsung TV Plus

Vous pouvez également essayer d'effacer les données de l'application pour réinitialiser l'application Samsung TV Plus.
Vous pouvez suivre les étapes indiquées pour réaliser ce processus.
- Ouvrez le menu Paramètres.
- Sélectionnez Support, puis Device Care.
- Sélectionnez Gérer le stockage.
- Recherchez l'application Samsung TV Plus et appuyez sur Afficher les détails.
- Sélectionnez Effacer les données.
- Appuyez sur OK pour confirmer
- Quitter le menu.
L'effacement des données de l'application réinitialise l'application et supprime toutes les données sauvegardées. L'application est rafraîchie instantanément.
Vérifiez votre connectivité Internet

Tous les téléviseurs intelligents Samsung ont besoin d'une connexion internet stable pour diffuser du contenu sur le web. Plusieurs raisons peuvent expliquer une mauvaise connexion internet.
Voyons comment vous pouvez vous assurer que votre réseau fonctionne correctement.
Vérifiez votre vitesse Internet
Vérifier sa bande passante est une bonne option pour s'assurer que votre connexion internet est solide et stable.
Les étapes les plus faciles à suivre pour vérifier votre vitesse internet sont indiquées ci-dessous.
- Ouvrir google.com
- Tapez "test de vitesse internet".
- Le test de vitesse affichera votre bande passante Internet dans les résultats.
L'application Samsung TV Plus nécessite une vitesse de 5 Mbps pour diffuser du contenu HD.
Vérifiez la validité de votre plan Internet
Si vous avez dépassé la limite d'utilisation de l'internet, cela ralentira la vitesse de votre réseau. Il est préférable d'utiliser un plan illimité pour la lecture en continu de contenu OTT.
Si la validité de votre plan n'est pas terminée, mais que l'internet est lent, vérifiez auprès de votre fournisseur d'accès à l'internet pour en trouver la cause.
Il arrive que votre connectivité internet soit médiocre en raison de travaux de maintenance effectués par votre fournisseur d'accès.
Vérifiez votre routeur
Le routeur est l'appareil qui établit un lien entre votre connexion internet et votre télévision en utilisant la technologie Wi-Fi.
Si votre routeur ne fonctionne pas correctement, les applications de votre téléviseur ne fonctionneront pas correctement. Si vous trouvez un fil ou un câble mal connecté, branchez-le fermement à la source.
Vérifiez également que tous les voyants clignotent correctement. En cas de problème avec votre connexion réseau, contactez votre fournisseur de services pour le faire réparer.
Ajustez vos paramètres DNS
Il peut arriver que vous rencontriez des problèmes de connexion bien que vous ayez vérifié tous les composants liés à votre internet et que vous vous soyez assuré qu'ils fonctionnent correctement.
Cela peut être dû à des problèmes avec le système de noms de domaine/serveur ou les paramètres DNS. Il se peut que l'entrée DNS soit incorrecte ou que le serveur soit indisponible.
Dans ce cas, vous devez vérifier les paramètres DNS de votre réseau et faire le nécessaire.
Voyons ce qu'il est possible de faire pour ajuster les paramètres DNS.
Utiliser la configuration Google DNS
- Appuyez sur le bouton Accueil de la télécommande de votre téléviseur Samsung pour ouvrir le menu.
- Accédez au réseau.
- Sélectionnez État du réseau.
- Sélectionnez Paramètres IP.
- Allez dans Paramètres DNS.
- Choisissez l'option Saisir manuellement.
- Entrez la combinaison "8.8.8.8".
- Appuyez sur OK pour enregistrer les modifications.
- Quitter le menu.
- Éteignez votre Samsung smart TV.
- Attendez un peu avant de le remettre en marche.
- Vérifiez si le Samsung TV Plus fonctionne maintenant.
Choisir automatiquement les DNS pour votre Samsung Smart TV
- Appuyez sur le bouton Accueil de la télécommande de votre téléviseur Samsung pour ouvrir le menu.
- Accédez au réseau.
- Sélectionnez État du réseau.
- Sélectionnez Paramètres IP.
- Allez dans Paramètres DNS.
- Choisissez l'option Saisir manuellement.
- Saisissez l'emplacement Smart DNS fourni par votre fournisseur de services.
- Appuyez sur OK pour enregistrer les modifications.
- Quitter le menu.
- Éteignez votre Samsung smart TV.
- Attendez un peu avant de le remettre en marche.
- Vérifiez si le Samsung TV Plus fonctionne maintenant.
Régler la date et l'heure sur votre Samsung Smart TV

L'application Samsung TV Plus ne fonctionnera pas si la date et l'heure de votre Samsung smart TV ne sont pas correctement configurées.
Si la date et l'heure saisies ne conviennent pas, modifiez-les dans le menu des réglages de votre téléviseur.
- Appuyez sur le bouton Accueil et ouvrez le menu Paramètres.
- Sélectionnez l'option Général.
- Sélectionnez System Manager.
- Sélectionner l'heure.
- Aller à l'horloge.
- Sélectionnez l'option Mode horloge.
- Tapez sur Manuel.
- Utilisez les touches de navigation de la télécommande pour entrer la date et l'heure actuelles.
- Appuyez sur le bouton OK pour enregistrer les modifications.
- Quittez et redémarrez votre téléviseur.
- Vérifiez si l'application Samsung TV Plus fonctionne maintenant.
Désactiver IPv6 sur votre Samsung TV Paramètres
Si votre appareil utilise IPv6 (Internet Protocol Version 6), il est probable que votre réseau ne le prenne pas en charge.
La solution à ce problème est très simple.
Désactivez IPv6 sur votre appareil en suivant les étapes indiquées :
- Appuyez sur le bouton Accueil et ouvrez le menu Paramètres.
- Sélectionnez l'option Général.
- Passez à l'option Réseau.
- Naviguez jusqu'à IPv6 et cliquez sur Désactiver.
- Appuyez sur OK pour confirmer votre sélection et revenir à l'écran d'accueil.
- Vérifiez que l'application Samsung Plus TV fonctionne correctement.
Réinitialiser les paramètres du réseau
Il est parfois nécessaire de réinitialiser les paramètres réseau de votre Samsung smart TV pour résoudre les problèmes de connectivité Internet.
Le processus de réinitialisation est simple et prend moins de temps.
Suivez les étapes ci-dessous pour réinitialiser les paramètres réseau de votre appareil :
- Appuyez sur le bouton Accueil et ouvrez le menu Paramètres.
- Sélectionnez l'option Général.
- Passez à l'option Réseau.
- Sélectionnez l'option Réinitialiser.
- Appuyez sur OK pour confirmer votre sélection.
Testez les connexions du Samsung Smart Hub sur votre téléviseur
Parfois, le Samsung Smart Hub peut avoir des problèmes de connexion parce que d'autres applications sur votre appareil ne peuvent pas fonctionner correctement.
Pour déterminer le problème dans Smart Hub, vous pouvez effectuer le test de connexion Samsung TV Smart Hub.
- Appuyez sur le bouton Accueil de votre télécommande.
- Choisissez le menu Paramètres.
- Sélectionnez l'option Support.
- Sélectionnez Autodiagnostic.
- Sélectionnez l'option Test de connexion du Smart Hub.
- Appuyez sur OK pour lancer le test.
Une fois le test terminé, redémarrez votre téléviseur et vérifiez si l'application Samsung TV Plus fonctionne.
Réinitialiser le Smart Hub de votre téléviseur Samsung

Le Samsung Smart Hub est l'interface qui contrôle toutes les applications installées sur votre Samsung smart TV.
Parfois, des problèmes techniques dans le Smart Hub peuvent entraîner un dysfonctionnement des applications.
L'application peut se bloquer si les paramètres du Smart Hub ne sont pas corrects.
Réinitialisez le Samsung Smart Hub sur votre appareil pour résoudre ce problème.
Suivez les étapes ci-dessous pour réinitialiser Samsung Smart Hub :
- Appuyez sur le bouton Accueil de votre télécommande.
- Choisissez le menu Paramètres.
- Sélectionnez l'option Support.
- Sélectionnez Autodiagnostic.
- Sélectionnez Réinitialiser Smart Hub.
- Vous serez invité à saisir un code PIN (0.0.0.0).
- Appuyez sur OK pour confirmer l'étape.
- Redémarrez votre téléviseur et attendez que l'écran d'accueil s'affiche.
Cela supprimera tous les détails de l'application de votre appareil et vous devrez à nouveau configurer le Smart Hub.
Après avoir réinitialisé le Smart Hub, réinstallez l'application Samsung TV Plus sur votre appareil.
Les étapes à suivre sont déjà mentionnées ci-dessus. Vérifiez si l'application fonctionne maintenant.
Effacer le cache de votre téléviseur Samsung
Il arrive que la mémoire de votre appareil soit encombrée par un trop grand nombre de fichiers cache provenant des applications.
Dans une telle situation, vous devez libérer de la mémoire sur l'appareil en supprimant les fichiers cache.
Vous devez effacer la mémoire cache des applications individuelles pour supprimer les fichiers de la mémoire cache de Samsung TV.
Vous pouvez le faire en suivant les étapes suivantes :
- Allez dans le menu Paramètres.
- Choisissez le soutien.
- Ensuite, sélectionnez Device Care.
- Tapez sur Gérer le stockage.
- Sélectionnez l'application dont vous souhaitez vider le cache et appuyez sur Afficher les détails.
- Sélectionnez Vider le cache.
- Appuyez sur OK pour terminer la procédure.
- Appuyer sur Quitter.
Vérifiez si l'application Samsung TV Plus fonctionne après avoir supprimé les fichiers cache de la télévision.
Mise à jour du micrologiciel de votre téléviseur Samsung
Si vous continuez à rencontrer des problèmes avec l'application Samsung TV Plus, cela peut être dû à un logiciel obsolète.
La mise à jour de la version du micrologiciel de votre appareil permet d'éliminer les erreurs logicielles. Ces mises à jour sont accompagnées de fonctionnalités supplémentaires et éliminent les bogues de l'appareil.
Après avoir essayé toutes les solutions de dépannage mentionnées ci-dessus, vérifiez le logiciel de votre Samsung smart TV.
Voir également: EM Heat sur le thermostat Honeywell : Comment et quand l'utiliser ?La mise à jour du logiciel se fera automatiquement si vous avez activé les mises à jour automatiques sur votre appareil.
Toutefois, si ce n'est pas le cas, il existe une option de mise à jour manuelle du logiciel.
- Appuyez sur le bouton Accueil de votre télécommande.
- Ouvrez le menu Paramètres.
- Aller à Support.
- Tapez sur Mise à jour du logiciel. Si une mise à jour est disponible, vous verrez l'option Mise à jour.
- Appuyez sur l'option Mettre à jour maintenant.
- Les fichiers seront automatiquement téléchargés.
- Le processus d'installation du logiciel démarre une fois le téléchargement terminé.
Une fois le logiciel obsolète remplacé, votre téléviseur sera redémarré, après quoi votre appareil sera prêt à l'emploi.
Réinitialisation d'usine de votre téléviseur Samsung
Une réinitialisation d'usine peut être la dernière option si vous avez essayé toutes les méthodes mais que vous rencontrez des problèmes avec l'application Samsung TV Plus.
Une réinitialisation d'usine efface les données et les informations de profil de votre téléviseur. Elle supprime toutes les applications et rend votre téléviseur comme neuf.
Pour poursuivre le processus de réinitialisation, suivez les étapes indiquées ci-dessous :
Voir également: Pas d'identification de l'appelant ou appelant inconnu : quelle est la différence ?- Ouvrez le menu Paramètres.
- Aller à Support.
- Sélectionnez l'option Device Care.
- Voir Autodiagnostic.
- Sélectionnez Réinitialiser.
- Il vous sera demandé de saisir un code PIN. Saisissez le code PIN que vous avez défini.
- Si vous n'avez pas défini de code PIN, entrez 0.0.0.0.
- Appuyez sur OK pour confirmer l'étape.
Réinstallez l'application Samsung TV Plus et vérifiez si elle fonctionne maintenant.
Contacter le support
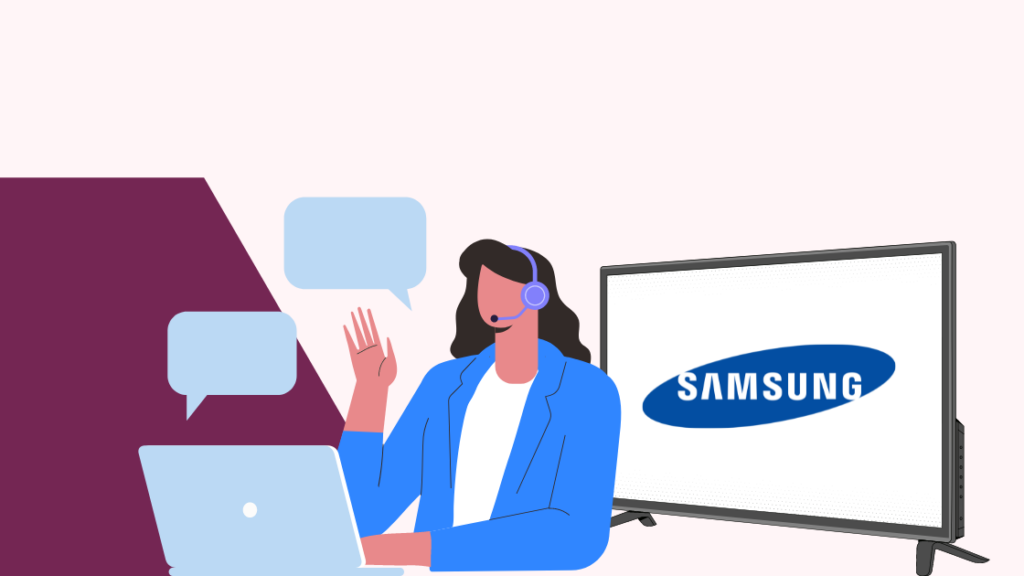
Si le problème persiste, vous devez contacter le service clientèle de Samsung.
Vous pouvez leur envoyer un courrier électronique, discuter avec les dirigeants et même les appeler.
Si votre téléviseur Samsung est couvert par la garantie, vous pouvez bénéficier d'un entretien gratuit de la part de la société.
Alternatives gratuites à l'application Samsung TV Plus
Pluto TV
Comme Samsung TV Plus, Pluto TV est un service gratuit qui vous permet de regarder plus de 250 chaînes et plus de 1 000 films.
Shout Factory TV
Le Shout ! Factory TV est également un service de télévision gratuit, inventé par les créateurs de Mystery Science Theatre 3000.
Live Net TV
Live Net TV est un autre service gratuit qui vous permet de diffuser du contenu dans les domaines de l'actualité, du sport, des films, des documentaires et bien d'autres catégories. Il propose environ 800 chaînes de télévision en direct.
Réflexions finales
L'application Samsung TV Plus est limitée à 27 pays. Votre situation géographique sera déterminante pour l'utilisation de l'application.
L'application offre une grande variété de chaînes, alors que la version web en propose plus de 140.
Si vous souhaitez utiliser des services de streaming comme le Samsung TV Plus, assurez-vous d'avoir une connexion internet stable.
Comme l'application Samsung TV Plus vous permet de diffuser du contenu en haute définition, achetez un forfait internet illimité pour ne rien manquer de son contenu fascinant.
Vous aimerez peut-être aussi lire
- Comment résoudre le problème "Mode non pris en charge sur Samsung TV" : Guide simple
- Comment ajouter des applications à l'écran d'accueil des téléviseurs Samsung : guide étape par étape
- Comment désactiver le SAP sur une TV Samsung en quelques secondes : Nous avons fait des recherches
- Alexa ne peut pas allumer mon téléviseur Samsung : comment le réparer en quelques minutes
- La télévision Samsung fonctionne-t-elle avec HomeKit ? Comment se connecter ?
Questions fréquemment posées
Pourquoi Samsung TV Plus ne fonctionne-t-il pas sur mon téléviseur ?
L'application Samsung TV Plus pourrait ne plus fonctionner pour plusieurs raisons, dont les principales sont des problèmes techniques au sein de l'application.
Vous pouvez réinitialiser l'application pour résoudre le problème. Vous pouvez également essayer de redémarrer votre téléviseur.
Comment puis-je accéder à l'application Samsung TV Plus ?
Vous pouvez accéder à l'application Samsung TV Plus directement sur l'écran d'accueil lorsque vous allumez votre Samsung Smart TV.
Utilisez la télécommande de votre téléviseur pour naviguer et accéder à l'application. Appuyez sur le bouton OK pour accéder au contenu de l'application et l'explorer.
Comment réinitialiser mon téléviseur Samsung ?
Ouvrez Paramètres> ; Assistance> ; Entretien de l'appareil> ; Autodiagnostic> ; Réinitialiser. Saisissez le code PIN 0000 si vous n'en avez pas défini un auparavant. Appuyez ensuite sur OK pour réinitialiser votre Samsung TV.
Combien coûte Samsung TV Plus ?
L'application Samsung TV Plus est un service gratuit réservé aux détenteurs de téléviseurs Samsung. Vous n'avez pas à payer de frais mensuels pour l'utiliser.

