Samsung TV Plus werkt niet: hoe op te lossen in enkele seconden
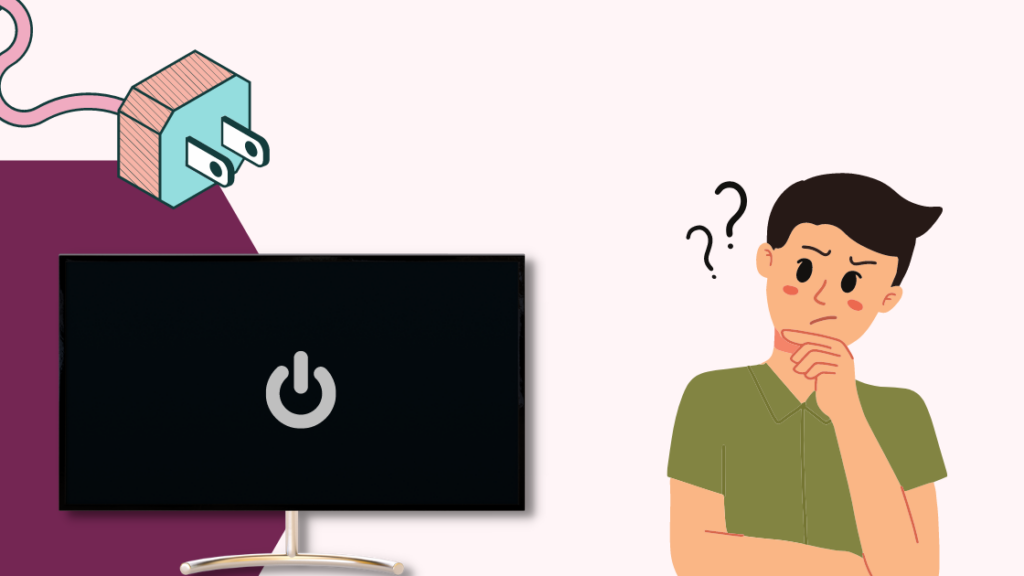
Inhoudsopgave
Ik ben dol op koken en het uitproberen van verschillende recepten, dus toen een van mijn neven me vertelde dat het kanaal Tastemade uitstekende kookprogramma's biedt, moest ik weten waar het kanaal beschikbaar was.
Ze vertelde me dat als ik een Samsung TV had, ik gratis naar Tastemade en vele andere lifestyle kanalen kon kijken met Samsung TV Plus.
Ik zette de volgende dag mijn TV aan om het kanaal te bekijken. Helaas werkte Samsung TV plus niet op mijn TV.
Het internet kon helpen dit probleem op te lossen. Dus, ik ging over het web en las de beschikbare artikelen.
Na een tijdje lezen heb ik het probleem snel uitgezocht en opgelost.
Als Samsung TV Plus niet werkt op uw Samsung TV, verwijdert u de app en installeert u deze opnieuw. U kunt ook app-gegevens en cache verwijderen en de app opnieuw opstarten.
Uw Samsung TV uitschakelen
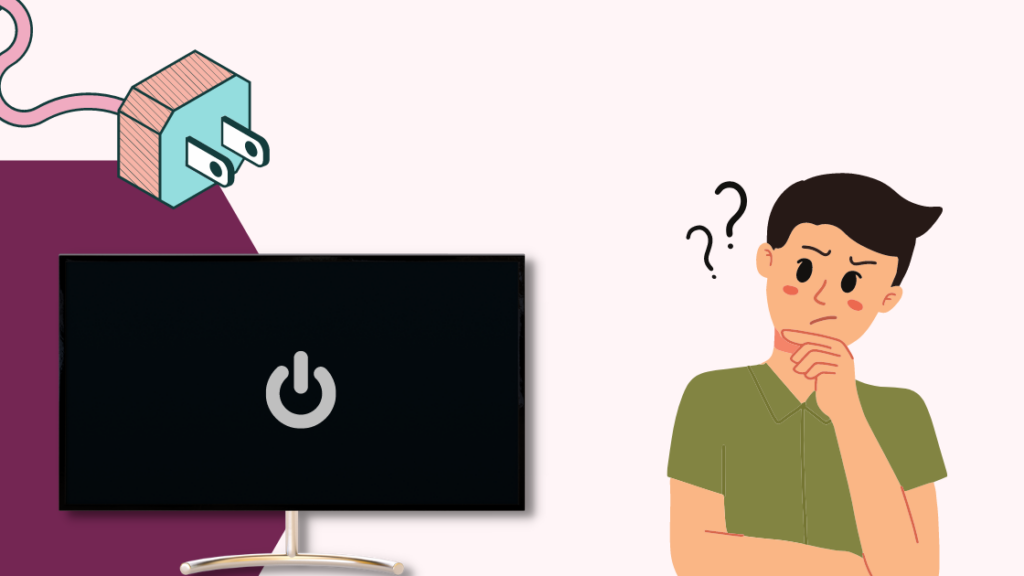
Een zachte reset of power cycling is vaak de meest effectieve manier om een technisch probleem met uw toestel op te lossen.
Het uitvoeren van een reset helpt het geheugen van uw tv te wissen en helpt hem dus beter te functioneren.
U kunt de stroomtoevoer naar uw tv uitschakelen of de afstandsbediening gebruiken om uw Samsung-tv opnieuw op te starten.
Laten we eens kijken naar de stappen voor elk van de processen.
Stroomcyclus door de voeding los te koppelen
- Haal de voedingskabel van uw Samsung TV uit het stopcontact.
- Wacht 30 seconden voordat u de stekker weer in het stopcontact steekt.
- Steek de stekker weer in het stopcontact.
- Zet uw Samsung TV aan en controleer of alles nu goed werkt.
Stroomcyclus met behulp van de afstandsbediening
- Druk lang op de aan/uit-knop van de afstandsbediening van uw Samsung TV.
- U zult merken dat uw TV uit- en weer aangaat.
- Het herstartproces zal eindigen wanneer uw TV aangaat.
Als u uw tv opnieuw opstart met de afstandsbediening, moet u ervoor zorgen dat u de aan/uit-knop lang indrukt. Als u de knop kort indrukt, wordt uw tv in de slaapstand gezet en niet gereset.
De Samsung TV Plus app verwijderen en opnieuw installeren

Soms helpt het om de Samsung TV Plus-app van uw tv te verwijderen en opnieuw te installeren om technische storingen te verhelpen.
U kunt het hele proces voltooien met behulp van een paar hieronder vermelde stappen.
De Samsung TV Plus app verwijderen
- Druk op de Home-knop van uw Samsung-afstandsbediening.
- Selecteer het Apps menu.
- Ga naar Instellingen.
- Kies de Samsung TV Plus App door op de OK-knop te drukken.
- Druk op Verwijderen.
- Druk op de Return-toets om het menu te verlaten.
- Zet je Samsung smart TV uit en wacht een paar seconden.
- Zet hem weer aan.
De Samsung TV Plus app installeren
- Druk op de Home knop.
- Ga naar het Apps menu.
- Selecteer de optie Zoeken in de rechterbovenhoek van uw TV.
- Typ "Samsung TV Plus" in de zoekbalk.
- Selecteer de app uit de lijst met resultaten.
- Druk op de optie Installeren ernaast.
De app wordt opnieuw geïnstalleerd op je TV, en kijk of de app nu goed werkt.
Samsung TV Plus app-gegevens wissen

U kunt ook proberen de app-gegevens te wissen om de Samsung TV Plus-app te resetten.
U kunt de gegeven stappen gebruiken om het proces te volbrengen.
- Open het menu Instellingen.
- Selecteer Support en dan Device Care.
- Selecteer Opslag beheren.
- Zoek de Samsung TV Plus app en druk op Bekijk details.
- Selecteer Gegevens wissen.
- Druk op OK om te bevestigen
- Verlaat het menu.
Als u de app-gegevens wist, wordt de app gereset en worden alle opgeslagen gegevens verwijderd. De app wordt onmiddellijk ververst.
Controleer uw internetverbinding

Alle Samsung smart TV's hebben een stabiele internetverbinding nodig voor het streamen van content via het web. Verschillende redenen leiden tot een slechte internetverbinding.
Laten we eens kijken hoe u ervoor kunt zorgen dat uw netwerk goed werkt.
Controleer uw internetsnelheid
De bandbreedte controleren is een goede optie om er zeker van te zijn dat uw internetverbinding solide en stabiel is.
De meest hanteerbare stappen om uw internetsnelheid te controleren staan hieronder.
- Open google.com
- Type "internet snelheidstest."
- De snelheidstest toont uw internetbandbreedte in de resultaten.
De Samsung TV Plus app vereist een snelheid van 5 Mbps om HD content te streamen.
Controleer de geldigheid van uw internetplan
Als u de internetgebruikslimiet hebt overschreden, zal dit uw netwerksnelheid vertragen. U kunt het beste een onbeperkt plan gebruiken voor het streamen van OTT-inhoud.
Als de geldigheid van uw plan niet is afgelopen, maar u toch met traag internet wordt geconfronteerd, neem dan contact op met uw internetprovider om de oorzaak te achterhalen.
Soms kan uw internetverbinding slecht zijn door onderhoudswerkzaamheden van uw internetprovider.
Controleer uw router
De router is het apparaat dat een verbinding tot stand brengt tussen uw internetverbinding en uw televisie met behulp van Wi-Fi-technologie.
Als uw router niet goed werkt, zullen de apps op uw televisie niet goed werken. Als u een los aangesloten draad of kabel vindt, sluit deze dan stevig aan op de bron.
Controleer ook of alle lampjes correct knipperen. Als er een probleem is met uw netwerkverbinding, neem dan contact op met uw serviceprovider om dit te laten repareren.
Uw DNS-instellingen aanpassen
Soms kunt u te maken krijgen met verbindingsproblemen, ondanks dat u alle onderdelen van uw internet controleert en ervoor zorgt dat ze goed werken.
Dit kan te wijten zijn aan problemen met het Domain Name System/Server of DNS-instellingen. Mogelijk hebt u een onjuiste DNS-invoer of is de server niet beschikbaar.
In deze situatie moet u de DNS-instellingen van uw netwerk controleren en het nodige doen.
Zie ook: Alexa reageert niet: zo kun je dit oplossenLaten we eens kijken wat we kunnen doen om de DNS-instellingen aan te passen.
Google DNS-configuratie gebruiken
- Druk op de Home-knop op de afstandsbediening van uw Samsung TV om het menu te openen.
- Ga naar het netwerk.
- Selecteer Netwerkstatus.
- Selecteer IP-instellingen.
- Ga naar DNS-instellingen.
- Kies de optie Handmatig invoeren.
- Voer de combinatie "8.8.8.8." in.
- Druk op OK om de wijzigingen op te slaan.
- Verlaat het menu.
- Zet uw Samsung smart TV uit.
- Wacht even voordat je hem weer aanzet.
- Kijk of de Samsung TV Plus nu werkt.
Kies automatisch de DNS voor uw Samsung Smart TV
- Druk op de Home-knop op de afstandsbediening van uw Samsung TV om het menu te openen.
- Ga naar het netwerk.
- Selecteer Netwerkstatus.
- Selecteer IP-instellingen.
- Ga naar DNS-instellingen.
- Kies de optie Handmatig invoeren.
- Voer de Smart DNS-locatie in die door uw serviceprovider is verstrekt.
- Druk op OK om de wijzigingen op te slaan.
- Verlaat het menu.
- Zet uw Samsung smart TV uit.
- Wacht even voordat je hem weer aanzet.
- Kijk of de Samsung TV Plus nu werkt.
De datum en tijd aanpassen op uw Samsung Smart TV

De Samsung TV Plus app werkt niet als de datum en tijd op uw Samsung smart TV niet correct zijn geconfigureerd.
Als de invoer van datum en tijd niet juist is, wijzigt u deze via het instellingenmenu van uw televisie.
- Druk op de Home-knop en open het menu Instellingen.
- Selecteer de optie Algemeen.
- Kies Systeembeheer.
- Selecteer tijd.
- Ga naar de klok.
- Selecteer de optie Klokmodus.
- Druk op Handmatig.
- Gebruik de navigatietoetsen op de afstandsbediening om de huidige datum en tijd in te voeren.
- Druk op OK om de wijzigingen op te slaan.
- Sluit de TV af en start hem opnieuw op.
- Controleer of de Samsung TV Plus app nu werkt.
IPv6 uitschakelen bij de instellingen van uw Samsung TV
Als uw apparaat IPv6 (Internet Protocol Version 6) gebruikt, ondersteunt uw netwerk dit waarschijnlijk niet.
De oplossing voor dit probleem is vrij eenvoudig.
Schakel IPv6 op uw toestel uit met behulp van de gegeven stappen:
- Druk op de Home-knop en open het menu Instellingen.
- Selecteer de optie Algemeen.
- Ga naar de Netwerk optie.
- Navigeer naar IPv6 en druk op Uitschakelen.
- Druk op OK om uw keuze te bevestigen en terug te keren naar het beginscherm.
- Controleer of de Samsung Plus TV app goed werkt.
De netwerkinstellingen opnieuw instellen
Soms moet u de netwerkinstellingen op uw Samsung smart TV opnieuw instellen om de problemen met de internetverbinding op te lossen.
Het resetproces is eenvoudig en neemt minder tijd in beslag.
Volg de onderstaande stappen om de netwerkinstellingen op uw toestel opnieuw in te stellen:
- Druk op de thuisknop en open het menu Instellingen.
- Selecteer de optie Algemeen.
- Ga naar de Netwerk optie.
- Selecteer de optie Reset.
- Druk op OK om uw keuze te bevestigen.
De Samsung Smart Hub-verbindingen op uw tv testen
Soms kan de Samsung Smart Hub verbindingsproblemen hebben omdat andere apps op uw toestel niet soepel werken.
Om het probleem in Smart Hub te achterhalen, kunt u de Samsung TV Smart Hub verbindingstest uitvoeren.
- Druk op de thuisknop van uw afstandsbediening.
- Kies het menu Instellingen.
- Selecteer de optie Ondersteuning.
- Selecteer Zelfdiagnose.
- Selecteer de optie Smart Hub verbindingstest.
- Druk op OK om de test te starten.
Het proces duurt enkele minuten. Zodra de test is voltooid, start u uw tv opnieuw op en kijkt u of de Samsung TV Plus-app werkt.
De Smart Hub op uw Samsung TV opnieuw instellen

De Samsung Smart Hub is de interface die alle geïnstalleerde apps op uw Samsung smart TV bestuurt.
Soms kunnen technische storingen in de Smart Hub leiden tot het niet functioneren van de apps.
De app kan vastlopen als de instellingen van de Smart Hub niet correct zijn.
Zie ook: Hoe Ring Deurbel Hardwire zonder bestaande deurbel?Resetten van de Samsung Smart Hub op uw apparaat om dit probleem op te lossen.
Volg de onderstaande stappen om Samsung Smart Hub te resetten:
- Druk op de thuisknop van uw afstandsbediening.
- Kies het menu Instellingen.
- Selecteer de optie Ondersteuning.
- Selecteer Zelfdiagnose.
- Selecteer Reset Smart Hub.
- U wordt gevraagd een pincode in te voeren. Gebruik 0.0.0.0.
- Druk op OK om de stap te bevestigen.
- Start uw televisie opnieuw op en wacht tot het beginscherm verschijnt.
Hierdoor worden alle app-gegevens van uw apparaat verwijderd. U moet de Smart hub opnieuw instellen.
Zodra u de Smart Hub hebt gereset, installeert u de Samsung TV Plus-app opnieuw op uw apparaat.
De stappen daarvoor zijn hierboven al vermeld. Controleer of de app nu werkt.
Cache wissen op uw Samsung TV
Soms raakt het geheugen van je toestel verstopt met te veel cachebestanden van de apps.
Voor een situatie als deze moet u wat geheugen op het toestel vrijmaken door cachebestanden te verwijderen.
U moet de cache voor individuele apps wissen om de cachebestanden van Samsung TV te verwijderen.
U kunt dit doen door de volgende stappen te volgen:
- Ga naar het menu Instellingen.
- Kies ondersteuning.
- Selecteer vervolgens Device Care.
- Tik op Opslag beheren.
- Selecteer de app waarvan u de cache wilt wissen en tik op Details weergeven.
- Selecteer Cache wissen.
- Druk op OK om het proces te voltooien.
- Druk op Exit.
Controleer of de Samsung TV Plus app werkt na het verwijderen van de tv-cachebestanden.
De firmware van uw Samsung TV bijwerken
Als u problemen blijft ondervinden met de Samsung TV Plus-app, kan het zijn dat de software verouderd is.
Door de firmwareversie van uw toestel bij te werken, worden fouten in de software verwijderd. Deze updates bevatten extra functies en verwijderen bugs uit het toestel.
Nadat u alle hierboven vermelde problemen hebt opgelost, controleert u de software van uw Samsung smart TV.
De software-update vindt automatisch plaats als u automatische updates op uw toestel hebt ingeschakeld.
Zo niet, dan is er een optie voor handmatige software-updates.
- Druk op de thuisknop van uw afstandsbediening.
- Open het menu Instellingen.
- Ga naar Ondersteuning.
- Tik op Software Update. Als er een update beschikbaar is, ziet u de optie Update.
- Druk op de optie Nu bijwerken.
- De bestanden worden automatisch gedownload.
- Het installatieproces van de software begint zodra het downloaden is voltooid.
Zodra de verouderde software is vervangen, zal uw televisie een reboot ondergaan, waarna uw toestel klaar is voor gebruik.
Uw Samsung TV in de fabriek resetten
Een fabrieksreset kan de laatste optie zijn als u alle methoden hebt geprobeerd maar toch problemen ondervindt met de Samsung TV Plus app.
Een fabrieksreset wist de gegevens en profielinformatie van uw televisie, wist alle apps en maakt uw televisie weer zo fris als nieuw.
Volg de onderstaande stappen om het resetproces voort te zetten:
- Open het menu Instellingen.
- Ga naar Ondersteuning.
- Selecteer de optie Device Care.
- Ga naar Zelfdiagnose.
- Kies Reset.
- U wordt gevraagd een pincode in te voeren. Voer uw ingestelde pincode in.
- Als u geen pin heeft ingesteld, voer dan 0.0.0.0 in.
- Druk op OK om de stap te bevestigen.
Voer een setup uit voor uw Samsung smart TV. Installeer de Samsung TV Plus app opnieuw en kijk of het nu werkt.
Contact Ondersteuning
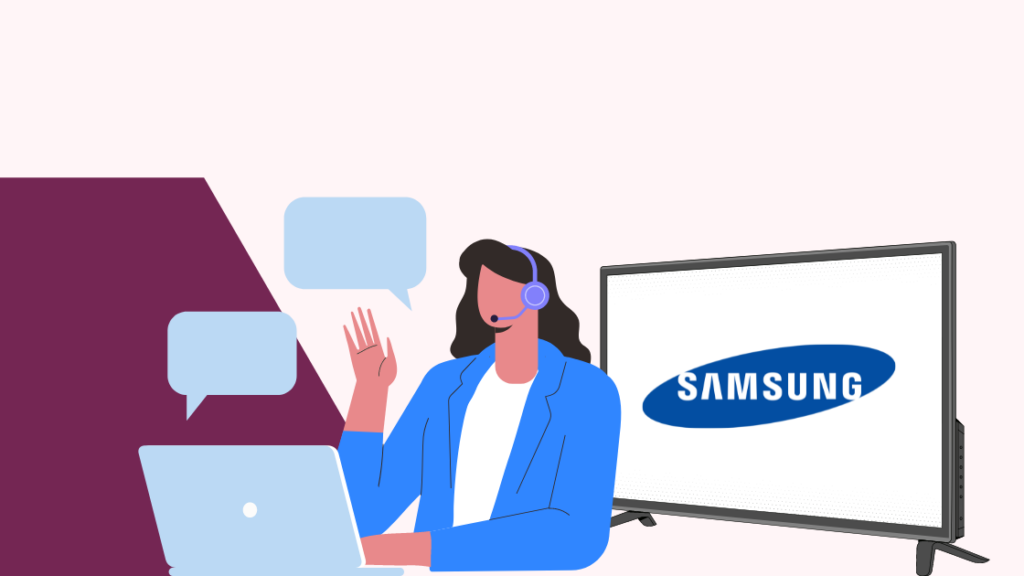
Als u hetzelfde probleem blijft houden, moet u contact opnemen met de klantenservice van Samsung.
Je kunt ze mailen, chatten met de leidinggevenden en zelfs bellen.
Als uw Samsung televisie onder de garantie valt, kunt u gratis onderhoud krijgen van het bedrijf.
Gratis alternatieven voor Samsung TV Plus App
Pluto TV
Net als Samsung TV Plus is Pluto TV een gratis dienst waar je meer dan 250 kanalen en meer dan 1000 films kunt streamen.
Shout! Factory TV
De Shout! Factory TV is ook een gratis tv-dienst. Het is bedacht door de makers van Mystery Science Theatre 3000.
Live Net TV
Live Net TV is een andere gratis dienst waarmee u inhoud van het nieuws, sport, films, documentaires en nog veel meer categorieën kunt streamen. Het biedt ongeveer 800 live tv-kanalen.
Laatste gedachten
De Samsung TV Plus-app is beperkt tot slechts 27 landen. Je geografische locatie is van belang als je de app wilt gebruiken.
De app biedt een grote verscheidenheid aan kanalen. Er zijn meer dan 140 kanalen op de webversie.
Als u gebruik wilt maken van streamingdiensten zoals de Samsung TV Plus, zorg dan voor een stabiele internetverbinding.
Aangezien u HD-content kunt streamen met de Samsung TV Plus-app, koopt u een onbeperkt internetabonnement zodat u de fascinerende content niet mist.
Misschien vindt u het ook leuk om te lezen
- Hoe "Mode Not Supported on Samsung TV" op te lossen: eenvoudige gids
- Apps toevoegen aan het startscherm van Samsung TV's: stap-voor-stap handleiding
- Hoe SAP op Samsung TV in seconden uit te schakelen: We deden het onderzoek
- Alexa kan mijn Samsung TV niet aanzetten: hoe te repareren in enkele minuten
- Werkt Samsung TV met HomeKit? Hoe aansluiten?
Vaak gestelde vragen
Waarom werkt Samsung TV Plus niet op mijn TV?
De Samsung TV Plus app werkt nu mogelijk om verschillende redenen. De meest prominente redenen zijn technische glitches binnen de app.
U zou de app kunnen resetten om het probleem op te lossen. U kunt ook proberen uw televisie opnieuw op te starten.
Hoe krijg ik toegang tot de Samsung TV Plus app?
U kunt de Samsung TV Plus-app openen via het startscherm wanneer u uw Samsung Smart TV aanzet.
Gebruik de afstandsbediening van uw tv om te navigeren en de app te bereiken. Druk op de knop OK om de inhoud van de app te openen en te verkennen.
Hoe kan ik mijn Samsung TV resetten?
Open Settings> Support> Device Care> Self Diagnosis> Reset. Voer de pin 0000 in als je nog niet eerder een pin hebt ingesteld. Druk nu op OK om je Samsung TV te resetten.
Hoeveel kost Samsung TV Plus?
De Samsung TV Plus app is een gratis dienst exclusief voor eigenaars van een Samsung TV. Je hoeft er geen maandelijkse kosten voor te betalen.

