Samsung TV Plus funktioniert nicht: So beheben Sie es in Sekundenschnelle
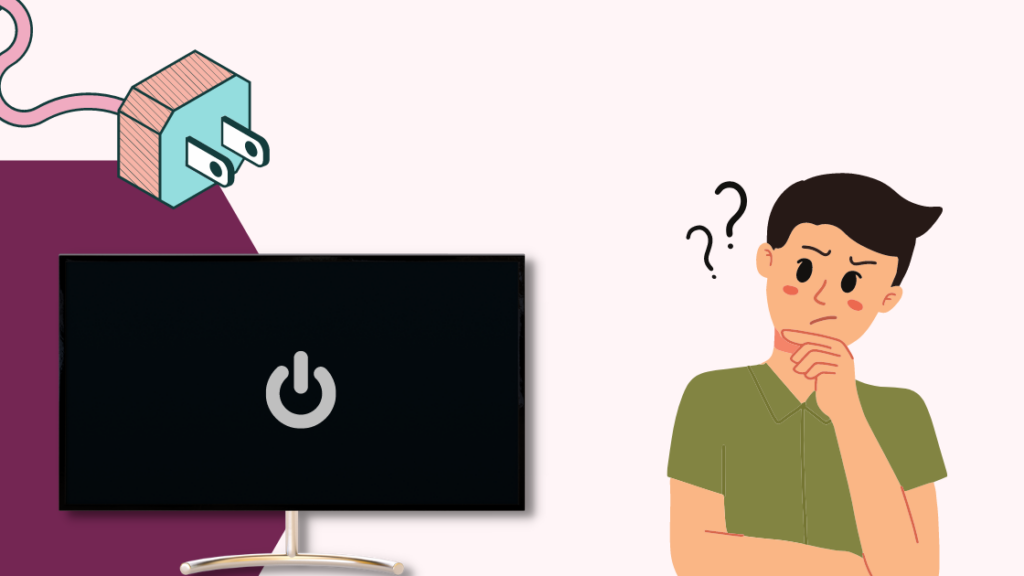
Inhaltsverzeichnis
Ich koche sehr gerne und probiere verschiedene Rezepte aus. Als mir einer meiner Cousins erzählte, dass es auf dem Tastemade-Kanal hervorragende Kochsendungen gibt, musste ich wissen, wo der Kanal zu empfangen ist.
Sie sagte mir, dass ich, wenn ich einen Samsung-Fernseher besäße, mit Samsung TV Plus Tastemade und viele andere Lifestyle-Kanäle kostenlos sehen könnte.
Als ich am nächsten Tag meinen Fernseher einschaltete, um mir den Sender anzusehen, funktionierte Samsung TV plus auf meinem Fernseher leider nicht.
Da das Internet bei der Fehlersuche helfen kann, habe ich mich im Internet umgesehen und die verfügbaren Artikel gelesen.
Nachdem ich eine Weile gelesen hatte, fand ich das Problem schnell heraus und löste es.
Wenn Samsung TV Plus auf Ihrem Samsung-Fernseher nicht funktioniert, deinstallieren Sie die App und installieren Sie sie neu. Sie können auch die App-Daten und den Cache löschen und die App neu starten.
Ausschalten des Samsung-Fernsehers
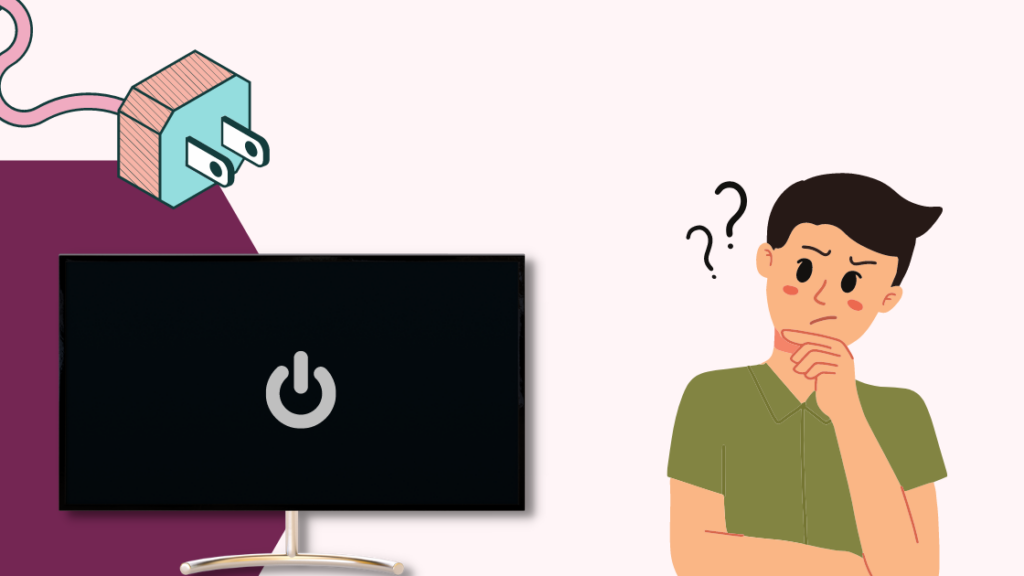
Ein Soft-Reset oder ein Ausschalten des Geräts ist oft die effektivste Methode, um ein technisches Problem zu beheben, das bei Ihrem Gerät auftreten kann.
Durch das Zurücksetzen wird der Speicher des Fernsehers gelöscht, so dass er besser funktioniert.
Siehe auch: Welcher Kanal ist FS1 auf Spectrum: Detaillierter LeitfadenSie können Ihr Fernsehgerät von der Stromversorgung trennen oder die Fernbedienung verwenden, um Ihr Samsung-Fernsehgerät neu zu starten.
Schauen wir uns die einzelnen Schritte für jeden dieser Prozesse an.
Ausschalten durch Trennen des Netzteils
- Ziehen Sie das Netzkabel Ihres Samsung-Fernsehers aus dem Netzteil.
- Bitte warten Sie 30 Sekunden, bevor Sie es wieder einstecken.
- Schließen Sie es wieder an die Stromquelle an.
- Schalten Sie Ihren Samsung-Fernseher ein und überprüfen Sie, ob jetzt alles einwandfrei funktioniert.
Ausschalten über die Fernbedienung
- Drücken Sie die Einschalttaste auf der Fernbedienung Ihres Samsung-Fernsehers lang.
- Sie werden feststellen, dass sich Ihr Fernseher aus- und wieder einschaltet.
- Der Neustart wird beendet, wenn sich das Fernsehgerät einschaltet.
Wenn Sie Ihr Fernsehgerät mit der Fernbedienung neu starten, achten Sie darauf, dass Sie die Einschalttaste lange drücken. Wenn Sie sie nur kurz drücken, wird Ihr Fernsehgerät in den Ruhezustand versetzt und nicht zurückgesetzt.
Deinstallieren und Neuinstallieren der Samsung TV Plus App

Manchmal ist es hilfreich, die Samsung TV Plus-App von Ihrem Fernsehgerät zu entfernen und erneut zu installieren, um technische Probleme zu beheben.
Sie können den gesamten Prozess in wenigen Schritten abschließen, wie unten beschrieben.
Deinstallation der Samsung TV Plus-App
- Drücken Sie die Home-Taste auf Ihrer Samsung-Fernbedienung.
- Wählen Sie das Menü Apps.
- Gehen Sie zu Einstellungen.
- Wählen Sie die Samsung TV Plus App aus, indem Sie die OK-Taste drücken.
- Tippen Sie auf Löschen.
- Drücken Sie die Return-Taste, um das Menü zu verlassen.
- Schalten Sie Ihren Samsung Smart TV aus und warten Sie ein paar Sekunden.
- Schalten Sie es wieder ein.
So installieren Sie die Samsung TV Plus-App
- Drücken Sie die Home-Taste.
- Rufen Sie das Menü Apps auf.
- Wählen Sie die Option Suchen in der oberen rechten Ecke Ihres Fernsehers.
- Geben Sie "Samsung TV Plus" in die Suchleiste ein.
- Wählen Sie die Anwendung aus der Ergebnisliste aus.
- Klicken Sie auf die Option Installieren daneben.
Die App wird auf Ihrem Fernseher neu installiert, und Sie können überprüfen, ob die App jetzt einwandfrei funktioniert.
Samsung TV Plus App-Daten löschen

Sie können auch versuchen, die App-Daten zu löschen, um die Samsung TV Plus-App zurückzusetzen.
Sie können die angegebenen Schritte verwenden, um den Prozess zu vollenden.
- Öffnen Sie das Menü Einstellungen.
- Wählen Sie Support und dann Gerätepflege.
- Wählen Sie Speicher verwalten.
- Suchen Sie die App Samsung TV Plus und drücken Sie auf Details anzeigen.
- Wählen Sie Daten löschen.
- Zur Bestätigung OK drücken
- Verlassen Sie das Menü.
Durch das Löschen der App-Daten wird die App zurückgesetzt und alle gespeicherten Daten werden entfernt. Die App wird sofort aktualisiert.
Überprüfen Sie Ihre Internetverbindung

Alle Samsung Smart TVs benötigen eine stabile Internetverbindung für das Streaming von Inhalten über das Internet. Es gibt verschiedene Gründe für eine schlechte Internetverbindung.
Sehen wir uns an, wie Sie sicherstellen können, dass Ihr Netz einwandfrei funktioniert.
Überprüfen Sie Ihre Internetgeschwindigkeit
Die Überprüfung der Bandbreite ist eine gute Option, um sicherzustellen, dass Ihre Internetverbindung solide und stabil ist.
Im Folgenden finden Sie die einfachsten Schritte zur Überprüfung Ihrer Internetgeschwindigkeit.
- Öffnen Sie google.com
- Geben Sie "Internet-Geschwindigkeitstest" ein.
- Der Geschwindigkeitstest zeigt Ihre Internet-Bandbreite in den Ergebnissen an.
Die Samsung TV Plus App benötigt eine Geschwindigkeit von 5 Mbps, um HD-Inhalte zu streamen.
Prüfen Sie die Gültigkeit Ihres Internetplans
Wenn Sie das Internetnutzungslimit überschritten haben, wird die Geschwindigkeit Ihres Netzes verlangsamt. Für das Streaming von OTT-Inhalten sollten Sie am besten einen unbegrenzten Tarif nutzen.
Wenn Ihr Tarif noch nicht abgelaufen ist, Sie aber trotzdem mit langsamem Internet zu kämpfen haben, wenden Sie sich an Ihren Internetanbieter, um die Ursache herauszufinden.
Manchmal kann Ihre Internetverbindung aufgrund von Wartungsarbeiten Ihres Internetanbieters schlecht sein.
Überprüfen Sie Ihren Router
Der Router ist das Gerät, das mit Hilfe der Wi-Fi-Technologie eine Verbindung zwischen Ihrer Internetverbindung und Ihrem Fernseher herstellt.
Wenn Ihr Router nicht einwandfrei funktioniert, werden die Anwendungen auf Ihrem Fernseher nicht richtig funktionieren. Wenn Sie ein lose angeschlossenes Kabel finden, schließen Sie es fest an die Quelle an.
Vergewissern Sie sich auch, dass alle Lichter richtig blinken. Wenn es ein Problem mit Ihrer Netzwerkverbindung gibt, wenden Sie sich an Ihren Dienstanbieter, um es zu beheben.
Passen Sie Ihre DNS-Einstellungen an
Manchmal kann es zu Verbindungsproblemen kommen, obwohl Sie alle Internet-Komponenten überprüfen und sicherstellen, dass sie einwandfrei funktionieren.
Dies kann auf Probleme mit dem Domain Name System/Server oder den DNS-Einstellungen zurückzuführen sein. Möglicherweise haben Sie eine falsche DNS-Eingabe, oder der Server ist nicht verfügbar.
In diesem Fall sollten Sie die DNS-Einstellungen Ihres Netzwerks überprüfen und die notwendigen Maßnahmen ergreifen.
Lassen Sie uns sehen, was getan werden kann, um die DNS-Einstellungen anzupassen.
Google DNS-Konfiguration verwenden
- Drücken Sie die Home-Taste auf Ihrer Samsung TV-Fernbedienung, um das Menü zu öffnen.
- Gehen Sie zum Netzwerk.
- Wählen Sie Netzwerkstatus.
- Wählen Sie IP-Einstellungen.
- Gehen Sie zu DNS-Einstellungen.
- Wählen Sie die Option Manuell eingeben.
- Geben Sie die Kombination "8.8.8.8" ein.
- Drücken Sie OK, um die Änderungen zu speichern.
- Verlassen Sie das Menü.
- Schalten Sie Ihren Samsung Smart TV aus.
- Warten Sie eine Weile, bevor Sie das Gerät wieder einschalten.
- Sehen Sie nach, ob der Samsung TV Plus jetzt funktioniert.
Wählen Sie den DNS für Ihr Samsung Smart TV automatisch aus
- Drücken Sie die Home-Taste auf Ihrer Samsung TV-Fernbedienung, um das Menü zu öffnen.
- Gehen Sie zum Netzwerk.
- Wählen Sie Netzwerkstatus.
- Wählen Sie IP-Einstellungen.
- Gehen Sie zu DNS-Einstellungen.
- Wählen Sie die Option Manuell eingeben.
- Geben Sie den von Ihrem Dienstanbieter bereitgestellten Smart DNS-Standort ein.
- Drücken Sie OK, um die Änderungen zu speichern.
- Verlassen Sie das Menü.
- Schalten Sie Ihren Samsung Smart TV aus.
- Warten Sie eine Weile, bevor Sie das Gerät wieder einschalten.
- Sehen Sie nach, ob der Samsung TV Plus jetzt funktioniert.
Einstellen von Datum und Uhrzeit auf Ihrem Samsung Smart TV

Die App Samsung TV Plus funktioniert nicht, wenn das Datum und die Uhrzeit auf Ihrem Samsung Smart TV nicht richtig konfiguriert sind.
Wenn die Eingabe von Datum und Uhrzeit nicht korrekt ist, ändern Sie sie über das Einstellungsmenü Ihres Fernsehers.
- Drücken Sie die Home-Taste und öffnen Sie das Menü Einstellungen.
- Wählen Sie die Option Allgemein.
- Wählen Sie Systemmanager.
- Zeit auswählen.
- Gehen Sie zur Uhr.
- Wählen Sie die Option Uhrenmodus.
- Tippen Sie auf Manuell.
- Verwenden Sie die Navigationstasten auf der Fernbedienung, um das aktuelle Datum und die Uhrzeit einzugeben.
- Drücken Sie die Taste OK, um die Änderungen zu speichern.
- Beenden Sie und starten Sie Ihr Fernsehgerät neu.
- Überprüfen Sie, ob die Samsung TV Plus-App jetzt funktioniert.
Deaktivieren Sie IPv6 in den Einstellungen Ihres Samsung TV
Wenn Ihr Gerät IPv6 (Internet Protocol Version 6) verwendet, wird es von Ihrem Netz wahrscheinlich nicht unterstützt.
Siehe auch: Können Sie Verizon Smart Family verwenden, ohne dass sie davon wissen?Das führt zu Problemen mit der Internetverbindung. Die Lösung für dieses Problem ist ziemlich einfach.
Deaktivieren Sie IPv6 auf Ihrem Gerät anhand der angegebenen Schritte:
- Drücken Sie die Home-Taste und öffnen Sie das Menü Einstellungen.
- Wählen Sie die Option Allgemein.
- Wählen Sie die Option Netzwerk.
- Navigieren Sie zu IPv6 und drücken Sie auf Deaktivieren.
- Drücken Sie OK, um Ihre Auswahl zu bestätigen und zum Startbildschirm zurückzukehren.
- Prüfen Sie, ob die Samsung Plus TV-App einwandfrei funktioniert.
Zurücksetzen der Netzwerkeinstellungen
Manchmal müssen Sie die Netzwerkeinstellungen auf Ihrem Samsung Smart TV zurücksetzen, um die Probleme mit der Internetverbindung zu beheben.
Der Rücksetzungsprozess ist einfach und nimmt wenig Zeit in Anspruch.
Führen Sie die folgenden Schritte aus, um die Netzwerkeinstellungen auf Ihrem Gerät zurückzusetzen:
- Drücken Sie die Home-Taste und öffnen Sie das Menü Einstellungen.
- Wählen Sie die Option Allgemein.
- Wählen Sie die Option Netzwerk.
- Wählen Sie die Option Zurücksetzen.
- Drücken Sie OK, um Ihre Auswahl zu bestätigen.
Testen Sie die Samsung Smart Hub-Verbindungen auf Ihrem Fernseher
Manchmal kann der Samsung Smart Hub Verbindungsprobleme haben, weil andere Anwendungen auf Ihrem Gerät nicht reibungslos funktionieren.
Um das Problem im Smart Hub herauszufinden, können Sie den Samsung TV Smart Hub-Verbindungstest durchführen.
- Drücken Sie die Home-Taste auf Ihrer Fernbedienung.
- Wählen Sie das Menü Einstellungen.
- Wählen Sie die Option Unterstützung.
- Wählen Sie Selbstdiagnose.
- Wählen Sie die Option Smart Hub-Verbindungstest.
- Drücken Sie OK, um den Test zu starten.
Sobald der Test abgeschlossen ist, starten Sie Ihren Fernseher neu und prüfen Sie, ob die Samsung TV Plus-App funktioniert.
Zurücksetzen des Smart Hub auf Ihrem Samsung TV

Der Samsung Smart Hub ist die Schnittstelle, die alle installierten Apps auf Ihrem Samsung Smart TV steuert.
Manchmal können technische Störungen im Smart Hub dazu führen, dass die Anwendungen nicht mehr funktionieren.
Die App kann einfrieren, wenn die Smart Hub-Einstellungen nicht korrekt sind.
Setzen Sie den Samsung Smart Hub auf Ihrem Gerät zurück, um dieses Problem zu lösen.
Befolgen Sie die unten angegebenen Schritte, um Samsung Smart Hub zurückzusetzen:
- Drücken Sie die Home-Taste auf Ihrer Fernbedienung.
- Wählen Sie das Menü Einstellungen.
- Wählen Sie die Option Unterstützung.
- Wählen Sie Selbstdiagnose.
- Wählen Sie Smart Hub zurücksetzen.
- Sie werden aufgefordert, eine PIN einzugeben. 0.0.0.0 verwenden.
- Drücken Sie OK, um den Schritt zu bestätigen.
- Starten Sie Ihr Fernsehgerät neu und warten Sie, bis der Startbildschirm erscheint.
Dadurch werden alle App-Details von Ihrem Gerät gelöscht. Sie müssen den Smart-Hub erneut einrichten.
Sobald Sie den Smart Hub zurückgesetzt haben, installieren Sie die Samsung TV Plus-App erneut auf Ihrem Gerät.
Überprüfen Sie, ob die App jetzt funktioniert.
Cache auf Ihrem Samsung TV löschen
Manchmal wird der Speicher Ihres Geräts durch zu viele Cache-Dateien von Anwendungen verstopft.
In einer solchen Situation müssen Sie etwas Speicher auf dem Gerät freigeben, indem Sie Cache-Dateien löschen.
Sie müssen den Cache für einzelne Anwendungen löschen, um die Cache-Dateien von Samsung TV zu löschen.
Dazu müssen Sie die folgenden Schritte ausführen:
- Rufen Sie das Menü Einstellungen auf.
- Wählen Sie Unterstützung.
- Wählen Sie dann Gerätepflege.
- Tippen Sie auf Speicher verwalten.
- Wählen Sie die App aus, deren Cache Sie löschen möchten, und tippen Sie auf Details anzeigen.
- Wählen Sie Cache löschen.
- Drücken Sie OK, um den Vorgang abzuschließen.
- Drücken Sie Beenden.
Prüfen Sie, ob die Samsung TV Plus-App nach dem Entfernen der TV-Cache-Dateien noch funktioniert.
Aktualisieren der Firmware auf Ihrem Samsung TV
Wenn Sie weiterhin Probleme mit der Samsung TV Plus-App haben, liegt das möglicherweise an veralteter Software.
Durch die Aktualisierung der Firmware-Version Ihres Geräts werden Softwarefehler beseitigt. Diese Updates enthalten zusätzliche Funktionen und beseitigen Fehler auf dem Gerät.
Nachdem Sie alle oben genannten Maßnahmen zur Fehlerbehebung ausprobiert haben, überprüfen Sie die Software Ihres Samsung Smart TV.
Die Software-Aktualisierung erfolgt automatisch, wenn Sie die automatische Aktualisierung auf Ihrem Gerät aktiviert haben.
Wenn Sie dies nicht getan haben, gibt es eine Option für manuelle Software-Updates.
- Drücken Sie die Home-Taste auf Ihrer Fernbedienung.
- Öffnen Sie das Menü Einstellungen.
- Zum Support gehen.
- Tippen Sie auf Software-Update. Wenn ein Update verfügbar ist, wird die Option Update angezeigt.
- Klicken Sie auf die Option Jetzt aktualisieren.
- Die Dateien werden automatisch heruntergeladen.
- Der Installationsvorgang der Software beginnt, sobald der Download abgeschlossen ist.
Sobald die veraltete Software ersetzt ist, wird Ihr Fernsehgerät neu gestartet und ist danach wieder einsatzbereit.
Samsung TV auf die Werkseinstellungen zurücksetzen
Ein Zurücksetzen auf die Werkseinstellungen könnte die letzte Option sein, wenn Sie alle Methoden ausprobiert haben und dennoch Probleme mit der Samsung TV Plus-App auftreten.
Durch das Zurücksetzen auf die Werkseinstellungen werden die Daten und Profilinformationen Ihres Fernsehers gelöscht, alle Anwendungen werden gelöscht und Ihr Fernseher ist wieder wie neu.
Um mit dem Zurücksetzen fortzufahren, befolgen Sie die unten angegebenen Schritte:
- Öffnen Sie das Menü Einstellungen.
- Zum Support gehen.
- Wählen Sie die Option Gerätepflege.
- Gehen Sie zu Selbstdiagnose.
- Wählen Sie Zurücksetzen.
- Sie werden aufgefordert, eine PIN einzugeben. Geben Sie die eingestellte PIN ein.
- Wenn Sie keinen Pin eingerichtet haben, geben Sie 0.0.0.0 ein.
- Drücken Sie OK, um den Schritt zu bestätigen.
Führen Sie eine Einrichtung für Ihren Samsung Smart TV durch. Installieren Sie die Samsung TV Plus-App erneut und prüfen Sie, ob sie jetzt funktioniert.
Kontakt zum Support
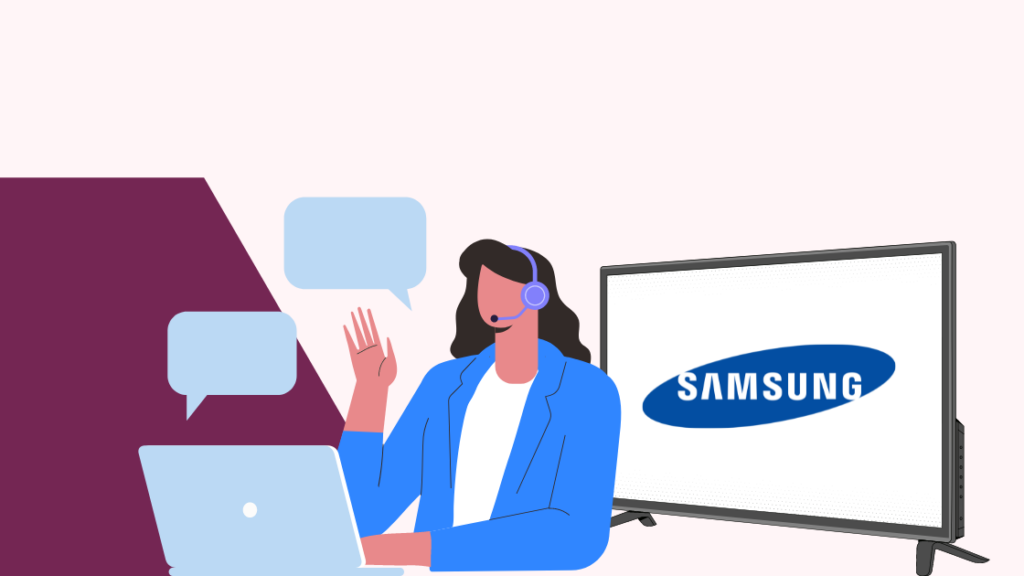
Wenn das Problem weiterhin besteht, sollten Sie sich an den Samsung-Kundendienst wenden.
Sie können ihnen E-Mails schicken, mit den Führungskräften chatten und sie sogar anrufen.
Wenn Ihr Samsung-Fernseher unter die Garantie fällt, können Sie vom Unternehmen einen kostenlosen Service erhalten.
Kostenlose Alternativen zu Samsung TV Plus App
Pluto TV
Wie Samsung TV Plus ist auch Pluto TV ein kostenloser Dienst, mit dem Sie über 250 Kanäle und mehr als 1000 Filme streamen können.
Shout! Factory TV
Shout! Factory TV ist ebenfalls ein kostenloser Fernsehdienst, der von den Machern von Mystery Science Theatre 3000 entwickelt wurde.
Live Net TV
Live Net TV ist ein weiterer kostenloser Dienst, mit dem Sie Inhalte aus den Bereichen Nachrichten, Sport, Filme, Dokumentationen und viele weitere Kategorien streamen können. Er bietet rund 800 Live-TV-Kanäle.
Abschließende Überlegungen
Die Samsung TV Plus-App ist nur auf 27 Länder beschränkt. Ihr geografischer Standort spielt eine Rolle, wenn Sie die App nutzen möchten.
Die App bietet eine große Vielfalt an Kanälen, während die Webversion mehr als 140 Kanäle umfasst.
Wenn Sie Streaming-Dienste wie den Samsung TV Plus nutzen möchten, sollten Sie für eine stabile Internetverbindung sorgen.
Da Sie mit der Samsung TV Plus-App HD-Inhalte streamen können, sollten Sie einen unbegrenzten Internettarif abschließen, damit Sie die faszinierenden Inhalte nicht verpassen.
Das könnte Sie auch interessieren
- Behebung von "Modus wird auf Samsung TV nicht unterstützt": Einfache Anleitung
- Hinzufügen von Apps zum Startbildschirm auf Samsung TVs: Schritt-für-Schritt-Anleitung
- Wie man SAP auf Samsung TV in Sekundenschnelle ausschaltet: Wir haben recherchiert
- Alexa kann meinen Samsung-Fernseher nicht einschalten: So beheben Sie es in wenigen Minuten
- Funktioniert Samsung TV mit HomeKit? So stellen Sie eine Verbindung her
Häufig gestellte Fragen
Warum funktioniert Samsung TV Plus nicht auf meinem Fernseher?
Die Samsung TV Plus-App kann aus verschiedenen Gründen nicht mehr funktionieren. Die wichtigsten Gründe sind technische Störungen innerhalb der App.
Sie können die App zurücksetzen, um das Problem zu lösen. Sie können auch versuchen, Ihren Fernseher neu zu starten.
Wie kann ich auf die Samsung TV Plus-App zugreifen?
Sie können die Samsung TV Plus-App direkt über den Startbildschirm aufrufen, wenn Sie Ihren Samsung Smart TV einschalten.
Verwenden Sie Ihre TV-Fernbedienung, um zu navigieren und die App zu erreichen. Drücken Sie die OK-Taste, um die Inhalte der App aufzurufen und zu erkunden.
Wie kann ich mein Samsung TV-Gerät zurücksetzen?
Öffnen Sie Einstellungen> Support> Gerätepflege> Selbstdiagnose> Zurücksetzen. Geben Sie die PIN 0000 ein, wenn Sie zuvor keine PIN festgelegt haben. Drücken Sie nun OK, um Ihr Samsung TV zurückzusetzen.
Wie viel kostet Samsung TV Plus?
Die App Samsung TV Plus ist ein kostenloser Dienst, der ausschließlich Besitzern von Samsung-Fernsehern zur Verfügung steht und für den Sie keine monatlichen Gebühren zahlen müssen.

