Hindi Gumagana ang Samsung TV Plus: Paano Ayusin Sa Ilang Segundo
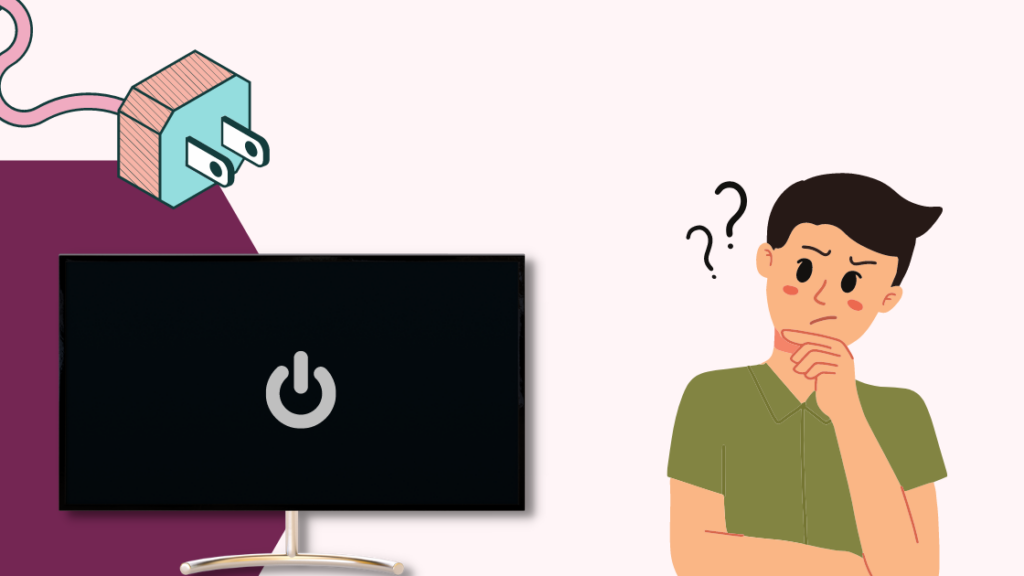
Talaan ng nilalaman
Mahilig akong magluto at sumubok ng iba't ibang recipe, kaya nang sabihin sa akin ng isa sa aking mga pinsan na nagtatampok ang Tastemade channel ng mahuhusay na palabas sa pagluluto, kailangan kong malaman kung saan available ang channel.
Tingnan din: Roomba Bin Error: Paano Ayusin sa ilang segundoSinabi niya sa akin na kung nagmamay-ari ako ng Samsung TV, makakapanood ako ng Tastemade at marami pang ibang lifestyle channel nang libre gamit ang Samsung TV Plus.
Binuksan ko ang aking TV kinabukasan para tingnan ang channel. Nakalulungkot, hindi gumagana ang Samsung TV plus sa aking TV.
Makakatulong ang internet na i-troubleshoot ang isyung ito. Kaya, nagpunta ako sa web at binasa ang mga magagamit na artikulo.
Pagkatapos magbasa nang ilang sandali, naisip ko at nalutas ko ang problema nang mabilis.
Kung hindi gumagana ang Samsung TV Plus sa iyong Samsung TV, i-uninstall at muling i-install ang app. Maaari mo ring tanggalin ang data ng app at cache at i-restart ang app.
Power Cycling Iyong Samsung TV
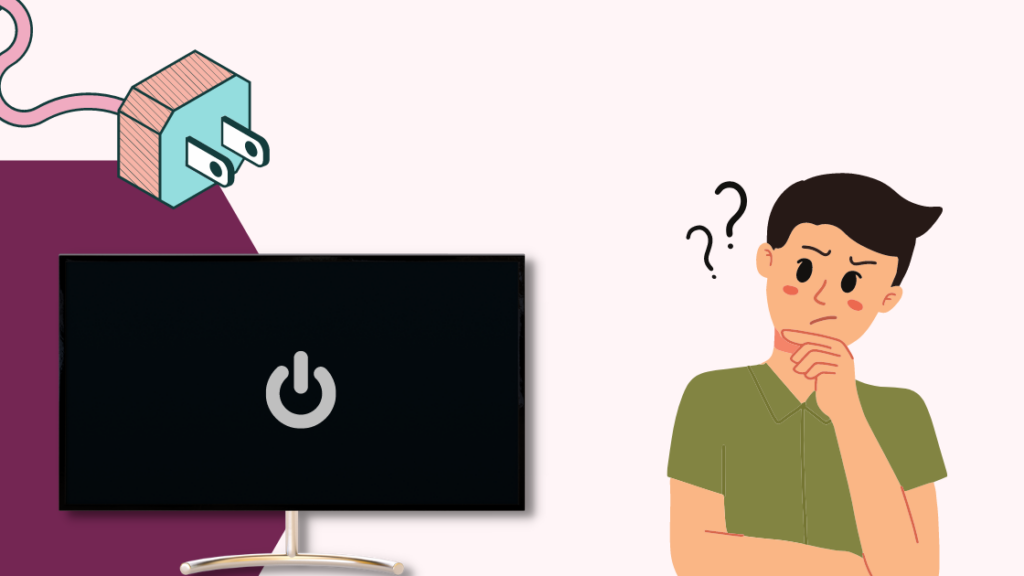
Ang isang soft reset o power cycling ay kadalasang pinakamabisang paraan upang ayusin anumang teknikal na problemang maaaring harapin ng iyong device.
Ang pagsasagawa ng pag-reset ay nakakatulong na i-clear ang memorya ng iyong TV at sa gayon ay nakakatulong itong gumana nang mas mahusay.
Maaari mong idiskonekta ang power supply sa iyong TV o gamitin ang remote control para i-reboot ang iyong Samsung TV.
Hayaan kaming tingnan ang mga hakbang para sa bawat isa sa mga proseso.
Power Cycle sa pamamagitan ng Pagdiskonekta sa Power Supply
- I-unplug ang power supply cable ng iyong Samsung TV mula sa power supply unit.
- Mangyaring maghintay ng 30 segundo bagoOpsyon sa Pangangalaga sa Device.
- Pumunta sa Self Diagnosis.
- Piliin ang I-reset.
- Hihilingin sa iyong maglagay ng pin. Ilagay ang iyong nakatakdang pin.
- Kung hindi ka pa nagse-set up ng anumang pin, ilagay ang 0.0.0.0.
- Pindutin ang OK upang kumpirmahin ang hakbang.
Magsagawa ng setup para sa iyong Samsung smart TV. I-install muli ang Samsung TV Plus app at tingnan kung gumagana na ito ngayon.
Makipag-ugnayan sa Suporta
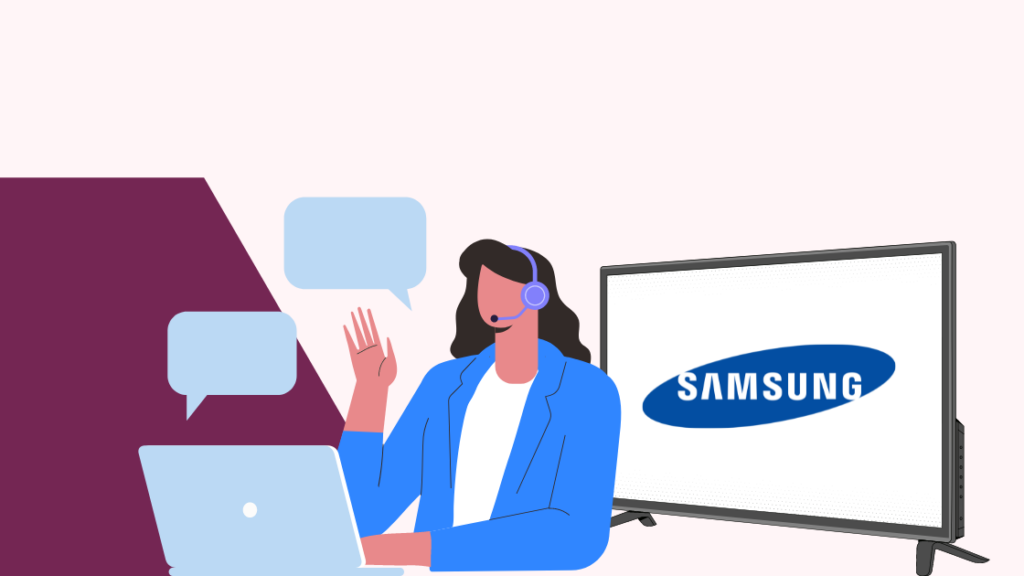
Kung patuloy mong haharapin ang parehong isyu, dapat kang makipag-ugnayan sa suporta sa customer ng Samsung.
Maaari mo silang i-email, makipag-chat sa mga executive, at kahit na tawagan sila.
Kung saklaw ng warranty ang iyong Samsung telebisyon, maaari kang makakuha ng libreng serbisyo mula sa kumpanya.
Libreng Alternatibo sa Samsung TV Plus App
Pluto TV
Tulad ng Samsung TV Plus, ang Pluto TV ay isang libreng serbisyo kung saan makakapag-stream ka ng mahigit 250 channel at higit sa 1000 pelikula.
Sigaw! Factory TV
Ang Sigaw! Ang Factory TV ay isa ring libreng serbisyo sa TV. Inimbento ito ng mga tagalikha ng Mystery Science Theater 3000.
Live Net TV
Ang Live Net TV ay isa pang libreng serbisyo kung saan maaari kang mag-stream ng nilalaman mula sa mga balita, palakasan, pelikula, dokumentaryo, at marami pang kategorya. Nag-aalok ito ng humigit-kumulang 800 live na channel sa TV.
Mga Pangwakas na Pag-iisip
Ang Samsung TV Plus app ay pinaghihigpitan sa 27 bansa lamang. Ang iyong heograpikal na lokasyon ay mahalaga kung gusto mong gamitin ang app.
Nag-aalok ang app ng maraming iba't ibang channel. Mayroong higit sa 140 mga channel sa webbersyon.
Kung interesado ka sa paggamit ng mga serbisyo ng streaming tulad ng Samsung TV Plus, tiyaking makakakuha ka ng stable na koneksyon sa internet.
Habang makakapag-stream ka ng HD na content gamit ang Samsung TV Plus app, bumili ng unlimited na internet plan para hindi mo makaligtaan ang nakakaakit na content nito.
Maaari Mo ring Masiyahan sa Pagbasa
- Paano Ayusin ang “Mode Not Supported on Samsung TV”: Madaling gabay
- Paano upang Magdagdag ng Mga App sa Home Screen sa Mga Samsung TV: Hakbang-hakbang na gabay
- Paano I-off ang SAP sa Samsung TV Sa ilang segundo: Ginawa namin ang pananaliksik
- Hindi Ma-on ni Alexa ang Aking Samsung TV: Paano Ayusin sa ilang minuto
- Gumagana ba ang Samsung TV sa HomeKit? Paano Kumonekta
Mga Madalas Itanong
Bakit hindi gumagana ang Samsung TV Plus sa aking TV?
Maaaring gumana na ang Samsung TV Plus app dahil sa ilang kadahilanan. Ang pinakakilalang dahilan ay ang mga teknikal na aberya sa loob ng app.
Maaari mong i-reset ang app upang malutas ang isyu. Maaari mo ring subukang i-reboot ang iyong telebisyon.
Paano ko maa-access ang Samsung TV Plus app?
Maaari mong i-access ang Samsung TV Plus app sa buong home screen habang ino-on mo ang iyong Samsung Smart TV.
Gamitin ang iyong TV remote para mag-navigate at maabot ang app. Pindutin ang OK na buton upang ipasok at i-explore ang nilalaman sa app.
Paano ko mai-reset ang aking Samsung TV?
Buksan ang Mga Setting > Suporta > Pangangalaga sa Device > Self Diagnosis >I-reset. Ilagay ang pin 0000 kung hindi ka pa nakapagtakda ng pin dati. Ngayon pindutin ang OK upang i-reset ang iyong Samsung TV.
Magkano ang Samsung TV Plus?
Ang Samsung TV Plus app ay isang libreng serbisyo na eksklusibo sa mga may-ari ng Samsung TV. Hindi mo kailangang magbayad ng anumang buwanang singil para dito.
isinasaksak ito pabalik.Paggamit ng Power Cycle ang Remote
- Pindutin nang matagal ang power button sa remote ng iyong Samsung TV.
- Mapapansin mong i-off ang iyong TV at pagkatapos ay i-on muli.
- Ang pag-reboot matatapos ang proseso kapag naka-on ang iyong TV.
Habang nire-reboot ang iyong TV gamit ang remote control, tiyaking pindutin nang matagal ang power button. Kapag pinindot ito sa maikling panahon, matutulog ang iyong TV at hindi ito mare-reset.
I-uninstall at I-reinstall ang Samsung TV Plus App

Kung minsan ay inaalis ang Samsung TV Plus app mula sa iyong TV at ang muling pag-install nito ay nakakatulong upang maalis ang mga teknikal na aberya.
Maaari mong kumpletuhin ang buong proseso gamit ang ilang hakbang na binanggit sa ibaba.
Paano I-uninstall ang Samsung TV Plus App
- Pindutin ang Home button sa iyong Samsung remote.
- Piliin ang menu ng Apps.
- Pumunta sa Mga Setting.
- Piliin ang Samsung TV Plus App sa pamamagitan ng pagpindot sa OK button.
- I-tap ang Tanggalin.
- Pindutin ang Return button upang lumabas sa menu.
- I-off ang iyong Samsung smart TV at maghintay ng ilang segundo.
- I-on itong muli.
Paano I-install ang Samsung TV Plus App
- Pindutin ang Home button.
- Pumunta sa menu ng Apps.
- Piliin ang opsyon sa Paghahanap sa kanang sulok sa itaas ng iyong TV.
- I-type ang “Samsung TV Plus” sa paghahanapbar.
- Piliin ang app mula sa listahan ng mga resulta.
- Pindutin ang opsyon sa Pag-install sa tabi nito.
Ire-install muli ang app sa iyong TV, at tingnan kung gumagana nang maayos ang app ngayon.
I-clear ang Data ng Samsung TV Plus App

Maaari mo ring subukang i-clear ang data ng app upang i-reset ang Samsung TV Plus app.
Maaari mong gamitin ang mga ibinigay na hakbang upang magawa ang proseso.
- Buksan ang menu ng Mga Setting.
- Piliin ang Suporta at pagkatapos ay Pangangalaga sa Device.
- Piliin ang Pamahalaan ang Storage.
- Hanapin ang Samsung TV Plus app at pindutin ang View Details.
- Piliin ang I-clear ang Data.
- Pindutin ang OK para kumpirmahin
- Lumabas sa menu.
Ang pag-clear sa data ng app ay magre-reset sa app at mag-aalis ng lahat ng naka-save na data. Agad nitong ire-refresh ang app.
Suriin ang Iyong Pagkakakonekta sa Internet

Ang lahat ng Samsung smart TV ay nangangailangan ng matatag na koneksyon sa internet para sa streaming ng nilalaman sa web. Maraming dahilan ang humahantong sa mahinang koneksyon sa internet.
Tingnan natin kung paano mo matitiyak na gumagana nang maayos ang iyong network.
Suriin ang Bilis ng Iyong Internet
Ang pagsuri sa bandwidth nito ay isang magandang opsyon para matiyak na solid at stable ang iyong koneksyon sa internet.
Ibinigay ang mga pinakamadaling hakbang upang suriin ang bilis ng iyong internet. sa ibaba.
- Buksan ang google.com
- I-type ang “internet speed test.”
- Ipapakita ng speed test ang iyong internet bandwidth sa mga resulta.
Ang Samsung TV Plus app ay nangangailangan ng bilis na 5 Mbps sastream ng HD na nilalaman.
Suriin ang Validity ng Iyong Internet Plan
Kung lumampas ka sa limitasyon sa paggamit ng internet, pabagalin nito ang bilis ng iyong network. Pinakamainam na gumamit ng walang limitasyong plano para sa pag-stream ng nilalamang OTT.
Kung hindi pa tapos ang bisa ng iyong plano, ngunit humaharap ka sa mabagal na internet, makipag-ugnayan sa iyong internet service provider para malaman ang dahilan.
Minsan, maaaring mahina ang iyong koneksyon sa internet dahil sa gawaing pagpapanatili na isinasagawa ng iyong internet provider.
Suriin ang Iyong Router
Ang router ay ang device na nagtatatag ng link sa pagitan ng iyong koneksyon sa internet at ang iyong telebisyon gamit ang teknolohiya ng Wi-Fi.
Kung hindi gumagana nang maayos ang iyong router, maa-malfunction nito ang mga app sa iyong telebisyon. Kung makakita ka ng anumang maluwag na konektadong wire o cable, isaksak ito nang mahigpit sa pinagmulan.
Gayundin, tiyaking kumikislap ng tama ang lahat ng ilaw. Kung may problema sa iyong koneksyon sa network, makipag-ugnayan sa iyong service provider para maayos ito.
Ayusin ang Iyong Mga Setting ng DNS
Minsan, maaari kang makaharap ng mga problema sa koneksyon sa kabila ng pagsusuri sa lahat ng mga bahaging nauugnay sa iyong internet at pagtiyak na gumagana nang maayos ang mga ito.
Maaaring dahil ito sa mga isyu sa Domain Name System/Server o mga setting ng DNS. Maaaring mayroon kang maling input ng DNS, o maaaring hindi available ang server.
Sa sitwasyong ito, dapat mong suriin ang mga setting ng DNS ng iyong network at gawin ang kinakailangan.
Tingnan natin kung ano ang maaaring mangyaritapos na upang ayusin ang mga setting ng DNS.
Gamitin ang Google DNS Configuration
- Pindutin ang Home Button sa iyong Samsung TV remote para buksan ang menu.
- Pumunta sa Network .
- Piliin ang Katayuan ng Network.
- Piliin ang Mga Setting ng IP.
- Pumunta sa Mga Setting ng DNS.
- Piliin ang opsyong Enter Manually.
- Ilagay ang kumbinasyong “8.8.8.8.”
- Pindutin ang OK para i-save ang mga pagbabago.
- Lumabas sa Menu.
- I-off ang iyong Samsung smart TV.
- Maghintay ng ilang sandali bago mo ito i-on muli.
- Tingnan kung gumagana na ngayon ang Samsung TV Plus.
Awtomatikong Piliin ang DNS para sa Iyong Samsung Smart TV
- Pindutin ang Home Button sa iyong Samsung TV remote para buksan ang menu.
- Pumunta sa Network.
- Piliin ang Network Status.
- Piliin ang Mga Setting ng IP.
- Pumunta sa Mga Setting ng DNS.
- Piliin ang opsyong Enter Manually.
- Ilagay ang lokasyon ng Smart DNS na ibinigay ng iyong service provider.
- Pindutin ang OK upang i-save ang mga pagbabago.
- Lumabas sa Menu.
- I-off ang iyong Samsung smart TV.
- Maghintay ng ilang sandali bago mo ito i-on muli.
- Tingnan kung gumagana na ngayon ang Samsung TV Plus.
Ayusin ang Petsa at Oras sa Iyong Samsung Smart TV

Hindi gagana ang Samsung TV Plus app kung ang petsa at oras sa iyong Samsung smart TV ay hindi wastong na-configure.
Kung hindi naaangkop ang input ng petsa at oras, baguhin ang mga ito sa pamamagitan ng menu ng mga setting ng iyong telebisyon.
- Pindutin angButton ng Home at buksan ang menu ng Mga Setting.
- Piliin ang Pangkalahatang opsyon.
- Piliin ang System Manager.
- Piliin ang Oras.
- Pumunta sa Orasan.
- Piliin ang opsyong Clock Mode.
- I-tap ang Manual.
- Gamitin ang mga navigation key sa remote para ipasok ang kasalukuyang petsa at oras.
- Pindutin ang OK button upang i-save ang mga pagbabago.
- Lumabas at i-restart ang iyong TV.
- Tingnan kung gumagana na ngayon ang Samsung TV Plus app.
I-disable ang IPv6 sa Iyong Samsung TV Mga Setting
Kung gumagamit ang iyong device ng IPv6 (Internet Protocol Version 6), malamang, hindi ito sinusuportahan ng iyong network.
Bilang resulta, magkakaroon ka ng mga isyu sa koneksyon sa internet. Ang solusyon sa problemang ito ay medyo simple.
I-disable ang IPv6 sa iyong device gamit ang mga ibinigay na hakbang:
- Pindutin ang Home Button at buksan ang menu ng Mga Setting.
- Piliin ang opsyong Pangkalahatan.
- Pumunta sa opsyong Network.
- Mag-navigate sa IPv6 at pindutin ang I-disable.
- Pindutin ang OK upang kumpirmahin ang iyong pagpili at bumalik sa home screen.
- Tingnan kung gumagana nang maayos ang Samsung Plus TV app.
I-reset ang Mga Setting ng Network
Minsan kailangan mong i-reset ang mga setting ng network sa iyong Samsung smart TV upang ayusin ang mga isyu sa koneksyon sa internet.
Ang proseso ng pag-reset ay diretso at mas kaunting oras upang makumpleto.
Sundin ang mga hakbang na ibinigay sa ibaba upang i-reset ang mga setting ng network sa iyong device:
- Pindutin ang Home Button at bukasang menu ng Mga Setting.
- Piliin ang opsyong Pangkalahatan.
- Pumunta sa opsyong Network.
- Piliin ang opsyong I-reset.
- Pindutin ang OK upang kumpirmahin ang iyong pagpili .
Subukan ang Samsung Smart Hub Connections sa Iyong TV
Minsan ang Samsung Smart Hub ay maaaring magkaroon ng ilang mga isyu sa koneksyon dahil ang ibang mga app sa iyong device ay hindi maaaring gumana nang maayos.
Upang malaman ang problema sa Smart Hub, maaari mong isagawa ang pagsubok sa koneksyon ng Samsung TV Smart Hub.
- Pindutin ang Home Button sa iyong remote.
- Piliin ang menu ng Mga Setting.
- Piliin ang opsyong Suporta.
- Piliin ang Self Diagnosis.
- Piliin ang opsyong Pagsubok sa Koneksyon ng Smart Hub.
- Pindutin ang OK upang simulan ang pagsubok.
Ang proseso ay tumatagal ng ilang minuto upang makumpleto. Kapag nakumpleto na ang pagsubok, i-restart ang iyong TV at tingnan kung gumagana ang Samsung TV Plus app.
I-reset ang Smart Hub sa Iyong Samsung TV

Ang Samsung Smart Hub ang interface na kumokontrol sa lahat ng naka-install na app sa iyong Samsung smart TV.
Minsan ang mga teknikal na aberya sa Smart Hub ay maaaring magresulta sa hindi paggana ng mga app.
Maaaring mag-freeze ang app kung hindi tama ang mga setting ng Smart Hub.
I-reset ang Samsung Smart Hub sa iyong device upang malutas ang isyung ito.
Sundin ang mga hakbang na ibinigay sa ibaba upang i-reset ang Samsung Smart Hub:
- Pindutin ang Home Button sa iyong remote.
- Piliin ang menu ng Mga Setting.
- Piliin ang Suportaopsyon.
- Piliin ang Self Diagnosis.
- Piliin ang I-reset ang Smart Hub.
- Ipo-prompt kang maglagay ng pin. Gamitin ang 0.0.0.0.
- Pindutin ang OK upang kumpirmahin ang hakbang.
- I-restart ang iyong telebisyon at hintaying lumitaw ang Home Screen.
Tatanggalin nito ang lahat ng mga detalye ng app mula sa iyong device. Kakailanganin mong gumawa muli ng setup ng Smart hub.
Kapag na-reset mo na ang Smart Hub, muling i-install ang Samsung TV Plus app sa iyong device.
Ang mga hakbang kung saan nabanggit na sa itaas. Tingnan kung gumagana na ngayon ang app.
I-clear ang Cache sa Iyong Samsung TV
Minsan nababara ang memorya ng iyong device ng masyadong maraming cache file mula sa mga app.
Para sa sitwasyong tulad nito, dapat kang magbakante ng ilang memory sa device sa pamamagitan ng pagtanggal ng mga cache file.
Dapat mong i-clear ang cache para sa mga indibidwal na app upang matanggal ang mga cache file ng Samsung TV.
Magagawa mo ito sa pamamagitan ng pagsunod sa mga hakbang na ito:
- Pumunta sa menu ng Mga Setting.
- Pumili ng Suporta.
- Susunod, piliin ang Pangangalaga sa Device.
- I-tap ang Manage Storage.
- Piliin ang app na ang cache ay gusto mong i-clear at i-tap ang View Detalye.
- Piliin ang Clear Cache.
- Pindutin ang OK para kumpletuhin ang proseso.
- Pindutin ang Exit.
Tingnan kung gumagana ang Samsung TV Plus app pagkatapos alisin ang mga file ng cache ng TV.
I-update ang Firmware sa Iyong Samsung TV
Kung patuloy kang haharap sa mga isyu sa Samsung TV Plus app, maaaring ito ay dahil sahindi napapanahong software.
Ang pag-update ng bersyon ng firmware sa iyong device ay nag-aalis ng mga aberya sa software. Ang mga update na ito ay may kasamang mga karagdagang feature at nag-aalis ng mga bug sa device.
Pagkatapos subukan ang lahat ng pag-troubleshoot na nabanggit sa itaas, tingnan ang iyong Samsung smart TV software.
Awtomatikong magaganap ang pag-update ng software kung mayroon ka pinagana ang mga awtomatikong pag-update sa iyong device.
Tingnan din: Paano Manood ng Regular na TV sa isang Fire Stick: Kumpletong GabayGayunpaman, kung wala ka pa, may opsyon para sa manu-manong pag-update ng software.
- Pindutin ang Home Button sa iyong remote.
- Buksan ang menu ng Mga Setting.
- Pumunta sa Suporta.
- I-tap ang Software Update. Kung may available na update, makikita mo ang opsyong Update.
- Pindutin ang opsyon na Update Now.
- Awtomatikong magda-download ang mga file.
- Magsisimula ang proseso ng pag-install ng software kapag natapos na ang pag-download.
Kapag napalitan na ang lumang software, sasailalim sa pag-reboot ang iyong telebisyon, pagkatapos nito ay magiging handa na ang iyong device para magamit.
I-Factory Reset ang Iyong Samsung TV
Maaaring ang isang factory reset na ang huli opsyon kung nasubukan mo na ang lahat ng pamamaraan ngunit nahaharap sa mga isyu sa Samsung TV Plus app.
Buburahin ng factory reset ang data at impormasyon ng profile ng iyong telebisyon. Tatanggalin nito ang lahat ng app at gagawing bago ang iyong TV.
Upang magpatuloy sa proseso ng pag-reset, sundin ang mga hakbang na ibinigay sa ibaba:
- Buksan ang menu ng Mga Setting.
- Pumunta sa Suporta.
- Piliin ang

