ប្រអប់ខ្សែ Xfinity មិនដំណើរការ៖ ងាយស្រួលជួសជុល
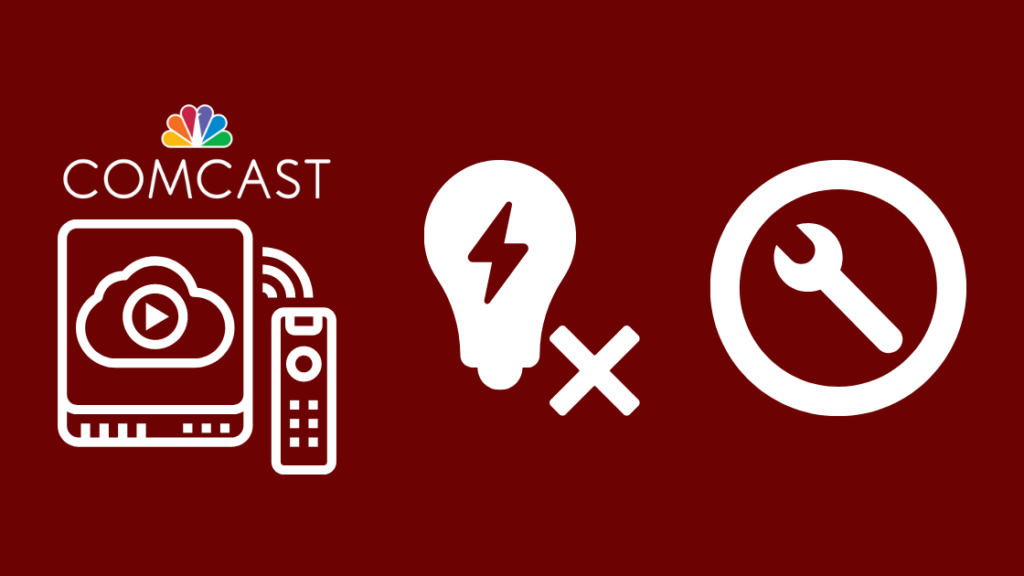
តារាងមាតិកា
ដោយបានប្រើប្រអប់ខ្សែ Xfinity មួយរយៈមក ខ្ញុំបានកត់សម្គាល់ឃើញថា Box មានការតស៊ូដើម្បីរក្សាសញ្ញា។
វានឹងមិនកើតឡើងនៅពេលដែលខ្ញុំកំពុងព្យាយាមសម្រាកនៅលើសាឡុងរបស់ខ្ញុំ និង មើលកម្មវិធីទូរទស្សន៍ដែលខ្ញុំចូលចិត្ត។
ខ្ញុំបានចំណាយពេលជាច្រើនម៉ោងដើម្បីរកមើលការណែនាំតាមអ៊ីនធឺណិតដើម្បីដោះស្រាយបញ្ហានេះ។ ភាគច្រើន ការចាប់ផ្ដើមឡើងវិញដ៏សាមញ្ញទទួលបានសញ្ញាត្រឡប់មកវិញ។
សូមមើលផងដែរ: ទូរទស្សន៍ Bezel ស្តើងបំផុតចំនួន 3 សម្រាប់ជញ្ជាំងវីដេអូ៖ យើងបានធ្វើការស្រាវជ្រាវនៅក្នុងអត្ថបទនេះ អ្នកនឹងឃើញការណែនាំលម្អិតអំពីរបៀបជួសជុលប្រអប់ខ្សែ Xfinity របស់អ្នក។ អ្នកនឹងយល់ពីជំហានដំបូងដែលអ្នកត្រូវធ្វើក្នុងសេណារីយ៉ូនេះ។
ប្រសិនបើប្រអប់ខ្សែ Xfinity របស់អ្នកមិនដំណើរការទេ សូមចាប់ផ្តើមប្រអប់ខ្សែ Comcast ឡើងវិញ។ ប្រសិនបើវាមិនធ្វើឱ្យប្រអប់ខ្សែ Xfinity ដំណើរការទេ សូមបន្តទៅការកំណត់វាដូចរោងចក្រឡើងវិញ ។
ខ្ញុំក៏បាននិយាយអំពីការប្រើប្រាស់កម្មវិធីគណនីរបស់ខ្ញុំ Xfinity ដើម្បីកំណត់ប្រអប់ខ្សែរបស់អ្នកឡើងវិញ ដោយប្រើលំនាំដើមស្ដារឡើងវិញ។ ជម្រើស ហើយហៅទូរស័ព្ទទៅផ្នែកជំនួយបច្ចេកទេសរបស់ Comcast។
ប្រអប់ខ្សែ Comcast មិនមានពន្លឺភ្លើង៖ របៀបដោះស្រាយបញ្ហា
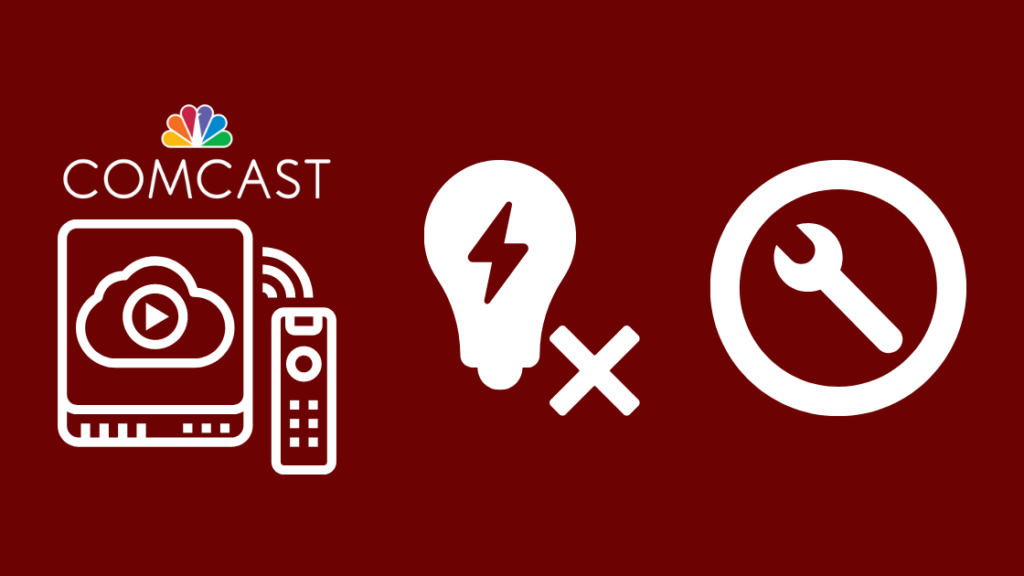
ប្រសិនបើពន្លឺភ្លើងរបស់ប្រអប់ខ្សែ Comcast របស់អ្នកមិនភ្លឺទេ សូមសាកល្បងដកដោត និងដោតខ្សែភ្លើង។ ខ្សែថាមពលចូលវិញ។ ប្រសិនបើវាមិនដំណើរការ អ្នកប្រហែលជាត្រូវកំណត់ Comcast Digital Adapter របស់អ្នកឡើងវិញ។ ខ្ញុំបានសរសេរផ្នែកជាក់លាក់មួយដែលរៀបរាប់អំពីរបៀបកំណត់ឡើងវិញនូវ Comcast Digital Adapter របស់អ្នកខាងក្រោម។
Resetting vs restarting Xfinity Cable Box
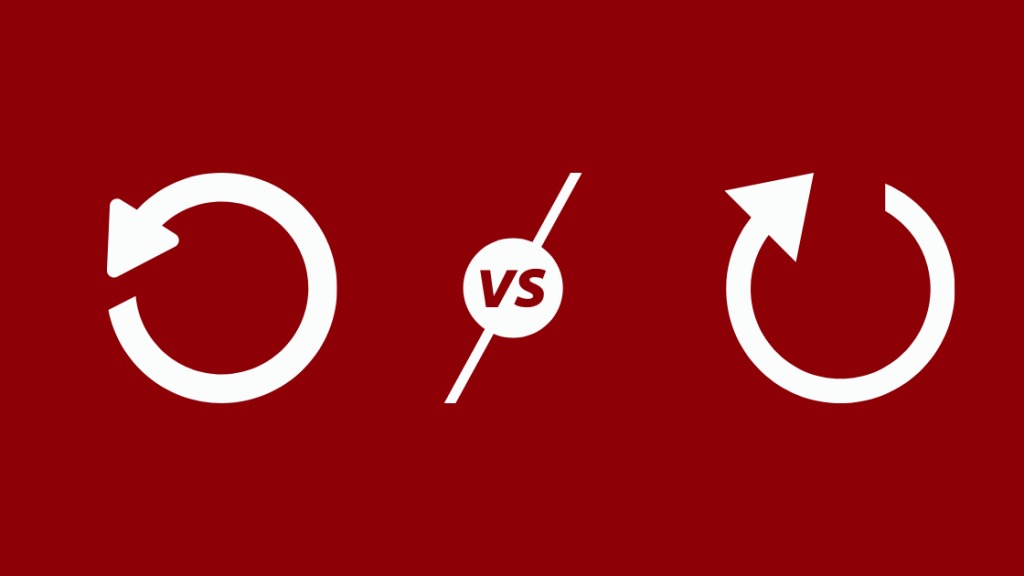
អ្នកអាចធ្វើការជួសជុលប្រអប់ Xfinity Cable Box របស់អ្នកតាមពីរវិធី ៖ កំណត់ឡើងវិញ ឬចាប់ផ្តើមឡើងវិញ។ ការចាប់ផ្តើមឡើងវិញគឺជាវិធីសាមញ្ញមួយដើម្បីជួសជុលកំហុសភាគច្រើន។
ជាមួយនឹងប្រអប់ Xfinity Cable ការចាប់ផ្តើមឡើងវិញនឹងបញ្ចប់ការធ្វើឱ្យប្រព័ន្ធរបស់អ្នកឡើងវិញ ខណៈពេលដែលរក្សាទិន្នន័យដែលបានរក្សាទុកពីមុនរបស់អ្នកទាំងអស់។
ប្រសិនបើការចាប់ផ្តើមឡើងវិញមិនដំណើរការ នោះអ្នកអាចកំណត់ឡើងវិញនូវប្រអប់ខ្សែ Xfinity របស់អ្នក។
សូមមើលផងដែរ: Spotify Blend មិនធ្វើបច្ចុប្បន្នភាពទេ? ទទួលបានល្បាយផ្ទាល់ខ្លួនរបស់អ្នកមកវិញដោយប្រើការកំណត់ឡើងវិញពីរោងចក្រនឹងលុបទាំងអស់ ទិន្នន័យពីមុន ហើយនាំឧបករណ៍ត្រឡប់ទៅការកំណត់ដំបូងរបស់វា។
ប្រើវិធីនេះ ប្រសិនបើអ្នកមិនខ្វល់នឹងការបាត់បង់ទិន្នន័យដែលបានរក្សាទុក ដូចជាកម្មវិធីដែលបានថតទុក។
ចាប់ផ្តើមប្រអប់ទូរទស្សន៍ខ្សែ Xfinity របស់អ្នកឡើងវិញ
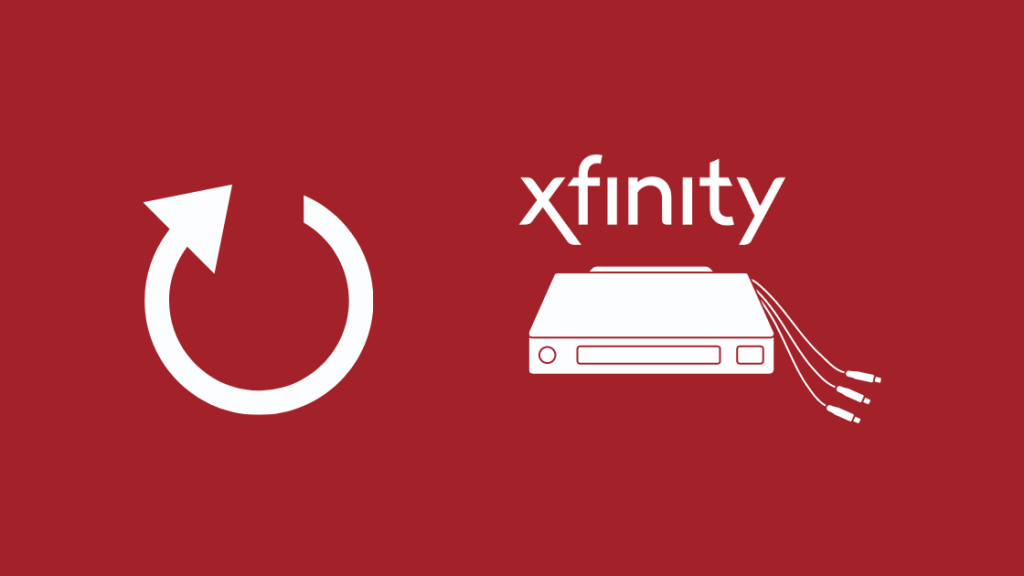
អ្នកមានវិធីបីយ៉ាងដើម្បីចាប់ផ្តើមប្រអប់ Xfinity Cable របស់អ្នកឡើងវិញ។ ខ្ញុំនឹងនាំអ្នកឆ្លងកាត់ពួកវានីមួយៗជាជំហានៗ។
ប្រើប៊ូតុងថាមពលនៅលើប្រអប់ខ្សែ Comcast របស់អ្នក
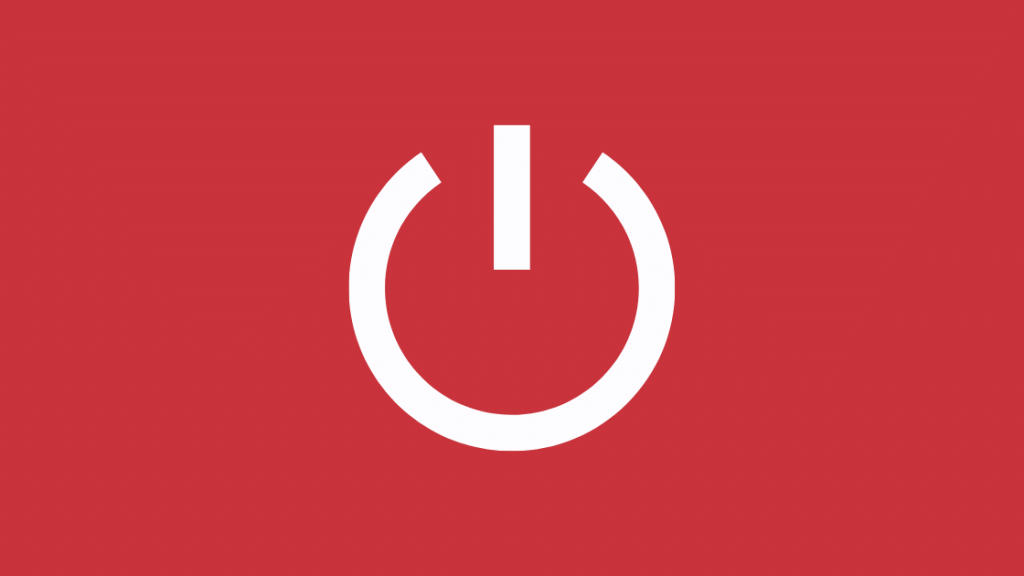
នេះជាជំហានដំបូងដើម្បីយកសញ្ញារបស់អ្នកមកវិញ។ អ្វីដែលអ្នកត្រូវធ្វើគឺបិទឧបករណ៍ស្ទ្រីម។
ប្រសិនបើ Xfinity Remote របស់អ្នកមិនបិទប្រអប់ទូរទស្សន៍របស់អ្នកទេ សូមអនុវត្តតាមជំហានងាយៗទាំងនេះដើម្បីសម្រេចវា៖
- កំណត់ទីតាំង ប៊ូតុងថាមពលនៅលើប្រអប់ខ្សែ Xfinity របស់អ្នក
- សង្កត់ប៊ូតុងនេះប្រហែល 10 វិនាទី
- បន្ទាប់មកឧបករណ៍នឹងចាប់ផ្តើមឡើងវិញដោយស្វ័យប្រវត្តិ
ដោះដោតប្រអប់ខ្សែ Xfinity
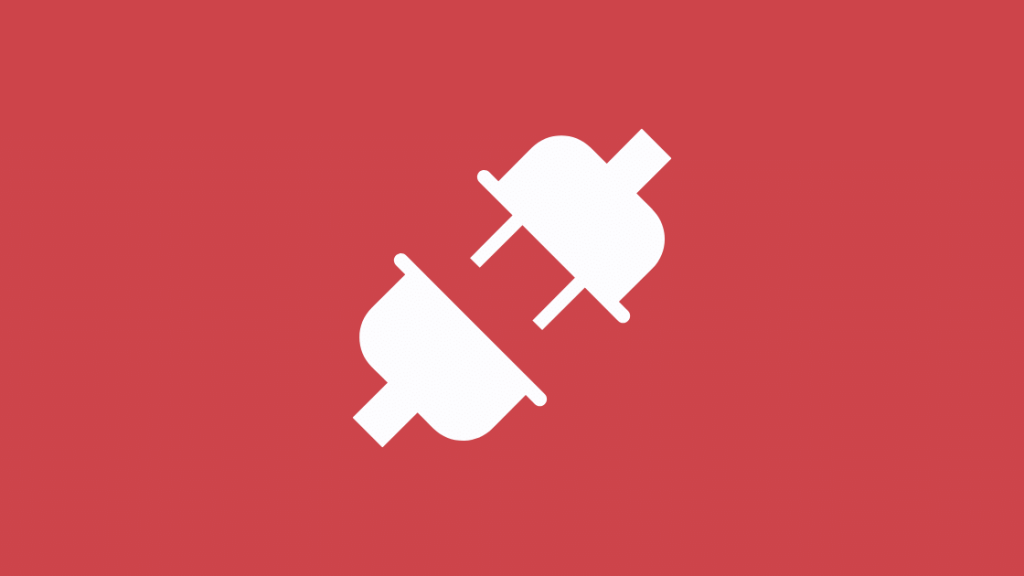
ដោយការផ្តាច់ប្រអប់ខ្សែរបស់អ្នកចេញពីព្រី អ្នកអាចចាប់ផ្តើមឧបករណ៍របស់អ្នកឡើងវិញ។ អនុវត្តតាមជំហានទាំងនេះដើម្បីទទួលបានសញ្ញាត្រឡប់មកវិញនៅលើប្រអប់ខ្សែ៖
- បិទប្រអប់ខ្សែ Xfinity របស់អ្នក។
- ផ្តាច់ឧបករណ៍ចេញពីព្រី
- រង់ចាំ 10 វិនាទី រួចដោតវាទៅព្រីវិញ
- ចុចប៊ូតុងថាមពល
- បន្ទាប់មកឧបករណ៍របស់អ្នកនឹងចាប់ផ្តើមឡើងវិញដោយស្វ័យប្រវត្តិ
ដោយប្រើម៉ឺនុយជំនួយនៅលើ XfinityCable Box

ប្រសិនបើអ្នកជាម្ចាស់ឧបករណ៍បញ្ជាពីចម្ងាយ Xfinity អ្នកអាចប្រើវិធីនេះដើម្បីចាប់ផ្តើមប្រអប់ខ្សែឡើងវិញ។
- កំណត់ទីតាំងប៊ូតុង A នៅលើឧបករណ៍បញ្ជាពីចម្ងាយ Xfinity របស់អ្នក។ ចុចវាដើម្បីចូលទៅកាន់ម៉ឺនុយជំនួយ
- ជ្រើសរើសជម្រើសចាប់ផ្ដើមឡើងវិញ បន្ទាប់មកចុចយល់ព្រម
- អ្នកនឹងទទួលបានសារបញ្ជាក់នៅចំណុចនេះ។ ចុចយល់ព្រម ហើយជ្រើសរើសចាប់ផ្តើមឡើងវិញម្តងទៀត
- បន្ទាប់មកការចាប់ផ្ដើមឧបករណ៍របស់អ្នកឡើងវិញនឹងត្រូវបានបញ្ចប់ក្នុងរយៈពេលពីរបីនាទី
កំណត់ឡើងវិញនូវប្រអប់ខ្សែ Xfinity របស់អ្នកដោយរោងចក្រ
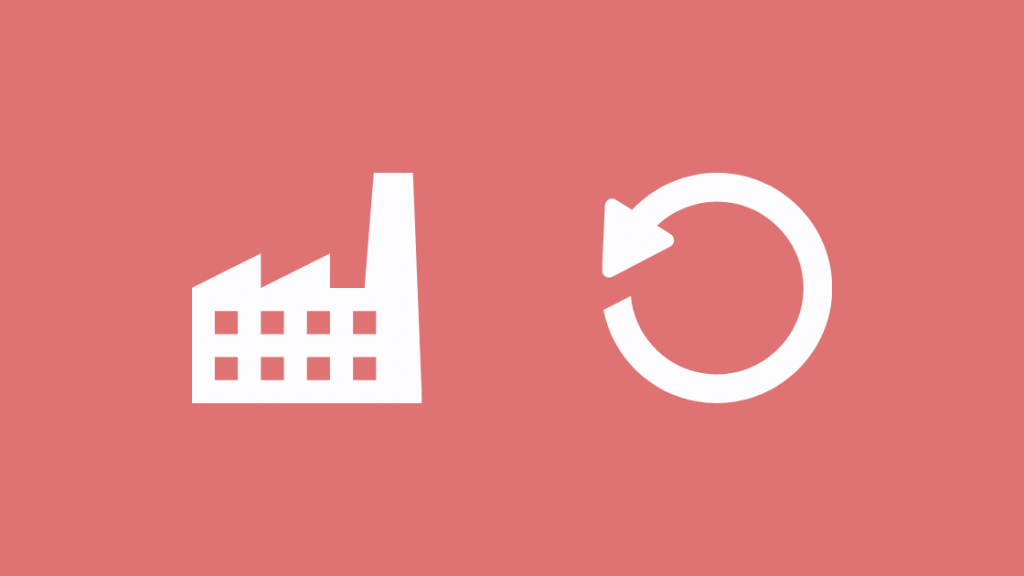
កំណត់ឡើងវិញដោយរោងចក្រ ប្រអប់ Xfinity Cable នឹងនាំឱ្យបាត់បង់ទិន្នន័យ។ វាជាការប្រសើរជាងក្នុងការបន្តជាមួយជម្រើសនេះ បន្ទាប់ពីអ្នកបានសាកល្បងវិធីចាប់ផ្តើមឡើងវិញទាំងអស់។
ការប្រើកម្មវិធីគណនីរបស់ខ្ញុំ Xfinity
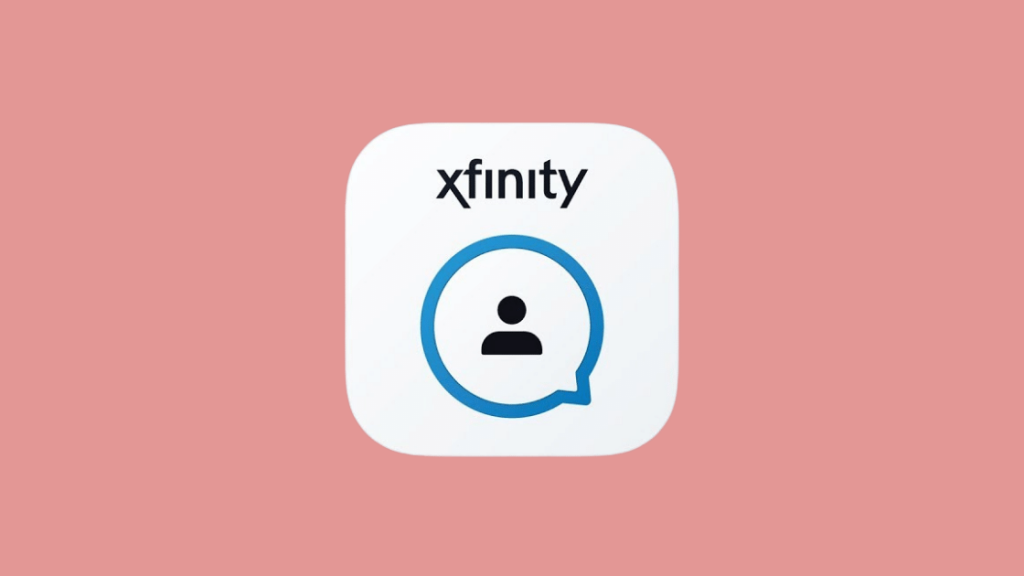
កម្មវិធី "គណនីរបស់ខ្ញុំ" របស់ Xfinity មាននៅលើ iOS និង ប្រព័ន្ធប្រតិបត្តិការ Android ។ ដោយការទាញយកវានៅលើស្មាតហ្វូនរបស់អ្នក អ្នកអាចធ្វើការកំណត់ដូចដើមឡើងវិញបានយ៉ាងងាយស្រួល។
សូមអនុវត្តតាមជំហានទាំងនេះដើម្បីធ្វើការកំណត់ដូចចេញពីរោងចក្រឡើងវិញដោយប្រើកម្មវិធី៖
- បើកកម្មវិធី Xfinity My Account App ដែលបានដំឡើងនៅលើ ឧបករណ៍ឆ្លាតវៃរបស់អ្នក
- នៅក្រោមម៉ឺនុយទិដ្ឋភាព អ្នកនឹងឃើញជម្រើសទូរទស្សន៍
- ជ្រើសរើសឧបករណ៍ដែលអ្នកត្រូវការដើម្បីដោះស្រាយបញ្ហា
- ជ្រើសរើសការដោះស្រាយបញ្ហា ហើយបន្ទាប់មកចុចលើ បន្ត
- ឥឡូវនេះ សូមជ្រើសរើស System Refresh ដើម្បីកំណត់ប្រអប់ខ្សែ Xfinity ឡើងវិញ
ដោយប្រើជម្រើស Restore Default
ប្រសិនបើអ្នកចង់ធ្វើការកំណត់ដូចរោងចក្រឡើងវិញដោយមិនប្រើកម្មវិធី អ្នកអាចធ្វើដូច្នេះបានជាមួយ ជំនួយពីចម្ងាយ។
អនុវត្តតាមជំហានទាំងនេះ ដើម្បីសម្រេចវា៖
- សង្កត់ប៊ូតុងថាមពលនៃប្រអប់ខ្សែរបស់អ្នក។ ត្រូវប្រាកដថាឧបករណ៍ត្រូវបានបើក ដែលអាចត្រូវបានបញ្ជាក់ដោយការភ្លឹបភ្លែតៗភ្លើងពណ៌បៃតង
- ឥឡូវនេះបើកការកំណត់អ្នកប្រើប្រាស់ដោយចុចប៊ូតុងថាមពល និងម៉ឺនុយរួមគ្នានៅលើឧបករណ៍បញ្ជារបស់អ្នក។
- ចុចឡើងលើ និងចុះក្រោម ព្រួញរួមគ្នាដើម្បីស្វែងរកជម្រើសស្តារលំនាំដើម
- ចុចលើប៊ូតុងស្តាំ ហើយបន្ទាប់មកចុច យល់ព្រម ដើម្បីចាប់ផ្តើមដំណើរការកំណត់ឡើងវិញ
ហៅទូរស័ព្ទទៅផ្នែកជំនួយបច្ចេកវិទ្យា Comcast
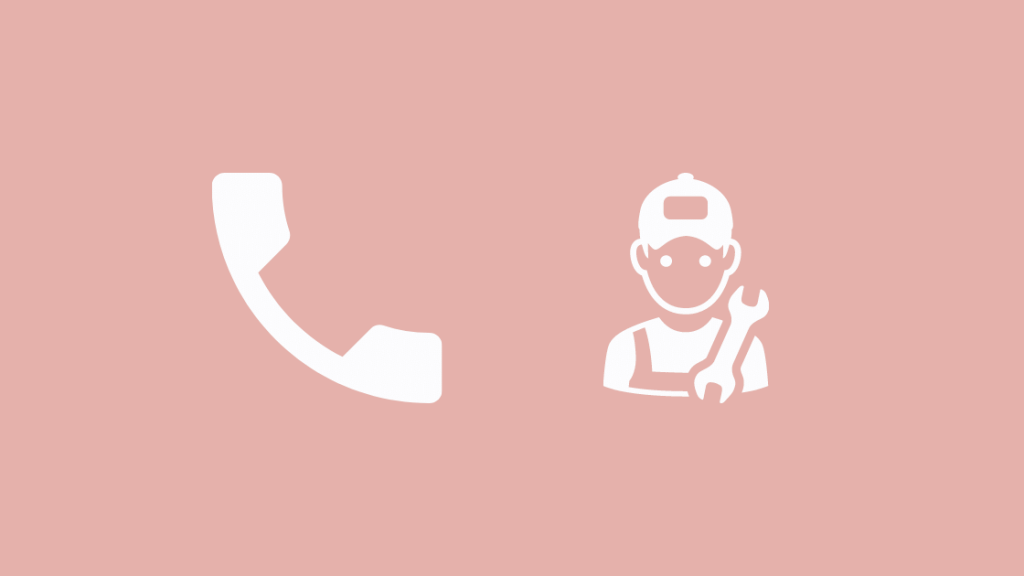
ប្រសិនបើអ្នកនៅតែមិនអាចធ្វើឱ្យប្រអប់ខ្សែ Xfinity របស់អ្នកទទួលបានសញ្ញា អ្នកនឹងត្រូវការជំនួយពីអ្នកជំនាញ។ ហៅទៅលេខផ្នែកថែទាំអតិថិជនពីទូរស័ព្ទរបស់អ្នក។
ហៅទៅលេខ 1-800-Comcast ឬ 1-800-266-2278 ក្នុងអំឡុងពេលម៉ោងធ្វើការ ហើយប្រាប់អ្នកបច្ចេកទេសអំពីបញ្ហាដែលអ្នកកំពុងជួបប្រទះ រួមជាមួយនឹងលេខគណនីអតិថិជនរបស់អ្នក។
បន្ទាប់មកអ្នកបច្ចេកទេសនឹងធ្វើការកំណត់សញ្ញាឡើងវិញពីកុំព្យូទ័ររបស់គេ។ វានឹងធ្វើឱ្យឧបករណ៍របស់អ្នកឡើងវិញ។ ដំណើរការនេះអាចចំណាយពេលច្រើននាទី។
តើវាបានជួសជុលប្រអប់ខ្សែ Xfinity របស់អ្នកទេ?
ខ្ញុំបានឆ្លងកាត់គ្រប់វិធីដែលអ្នកអាចធ្វើដើម្បីទទួលបានសញ្ញាត្រឡប់មកវិញនៅលើប្រអប់ទូរទស្សន៍ខ្សែកាប Xfinity រួមទាំង ចាប់ផ្តើមឡើងវិញ និងកំណត់ប្រអប់ខ្សែ Xfinity របស់អ្នកឡើងវិញ។
ប្រហែលជាប្រអប់ខ្សែ Xfinity របស់អ្នកដំណើរការល្អ ប៉ុន្តែ Xfinity Remote របស់អ្នកមិនដំណើរការទេ។ ប្រសិនបើនោះជាករណីនោះ សូមសាកល្បងកំណត់ Xfinity Remote របស់អ្នកឡើងវិញ។
វាជាការប្រសើរក្នុងការប្រើជម្រើសកំណត់ឡើងវិញបានលុះត្រាតែសាកល្បងវិធីចាប់ផ្តើមឡើងវិញទាំងអស់ ព្រោះវាបណ្តាលឱ្យអ្នកបាត់បង់ទិន្នន័យដែលបានរក្សាទុកពីមុន។
ប្រសិនបើ គ្មានវិធីសាស្រ្តកំណត់ឡើងវិញ ឬចាប់ផ្តើមឡើងវិញដំណើរការទេ វាគឺប្រសើរជាងដើម្បីទូរស័ព្ទទៅលេខផ្នែកថែទាំអតិថិជន និងទទួលបានជំនួយពីអ្នកបច្ចេកទេសដើម្បីដោះស្រាយបញ្ហារបស់អ្នក។
ប្រសិនបើអ្នកធុញទ្រាន់នឹងការដោះស្រាយបញ្ហា ហើយអ្នកគ្រាន់តែចង់ឃើញអ្វីផ្សេងទៀតនៅទីនោះ សូមកុំភ្លេចឆ្លងកាត់ Xfinity Early Termination នីតិវិធីដើម្បីជៀសវាងថ្លៃលុបចោល។
អ្នកក៏អាចរីករាយក្នុងការអានផងដែរ៖
- ប្រអប់ Xfinity បានជាប់គាំងនៅលើ PSt៖ របៀបជួសជុលក្នុងរយៈពេលប៉ុន្មាននាទី
- របៀបរៀបចំប្រអប់ខ្សែ Comcast របស់អ្នកឡើងវិញក្នុងរយៈពេលមួយវិនាទី
- ប្រអប់ខ្សែ Xfinity ភ្លឹបភ្លែតពន្លឺពណ៌ស៖ របៀបជួសជុល
- XFi Gateway Offline [ Solved]៖ របៀបជួសជុលក្នុងវិនាទី
- Xfinity WiFi បន្តផ្តាច់៖ របៀបជួសជុលក្នុងមួយវិនាទី
សំណួរដែលគេសួរញឹកញាប់
ហេតុអ្វីបានជាប្រអប់ខ្សែកាបរបស់ខ្ញុំមិនទទួលបានសញ្ញា?
ប្រអប់ខ្សែរបស់អ្នកប្រហែលជាមិនអាចទទួលបានសញ្ញាដោយសារតែអាកាសធាតុមិនល្អ ឬបញ្ហាផ្នែករឹង។
អ្នកនឹង ជួបប្រទះបញ្ហានេះនៅពេលមានភ្លៀងធ្លាក់ ឬខ្យល់បក់រំខាន។
អ្នកអាចទទួលបានសញ្ញាមកវិញយ៉ាងងាយស្រួលដោយបិទឧបករណ៍ពីរបីនាទី ឬចាប់ផ្តើមឡើងវិញរហ័ស។
តើមានអ្វី ការបញ្ចូលទូរទស្សន៍គួរតែបើកសម្រាប់ខ្សែ?
ខ្សែបញ្ចូលទូទៅបំផុតសម្រាប់ទូរទស្សន៍គឺ HDMI ។ យកពីចម្ងាយទូរទស្សន៍របស់អ្នក ហើយចុចប៊ូតុងបញ្ចូល បន្ទាប់មកជ្រើសរើសកំណែ HDMI ដូចជា HDMI 1, HDMI 2 ឬ HDMI 3។
តើទូរទស្សន៍ឆ្លាតវៃអាចដំណើរការដោយគ្មានប្រអប់ខ្សែបានទេ?
អ្នកអាចមើលទូរទស្សន៍ដោយមិនចាំបាច់ភ្ជាប់វាទៅប្រអប់ខ្សែ។ ជាមួយនឹងទូរទស្សន៍ដែលភ្ជាប់ Wi-Fi អ្នកអាចទាញយកការផ្សាយពេញនិយមកម្មវិធី និងបង់ថ្លៃជាវដើម្បីចូលប្រើសេវាកម្មរបស់ពួកគេ។

