Spectrum Internet bliver ved med at falde ud: Sådan løser du problemet
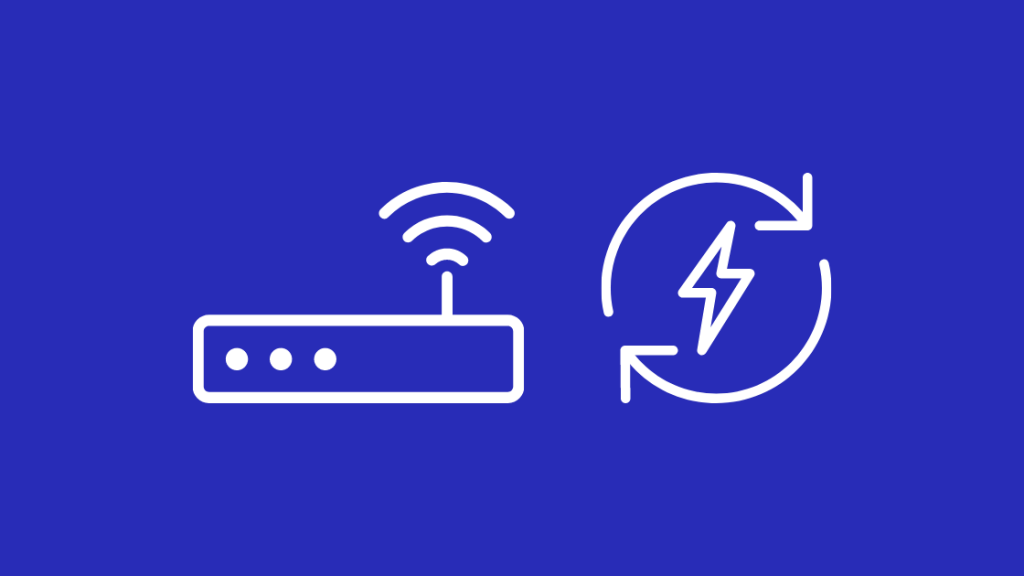
Indholdsfortegnelse
Spectrum har været god mod mig, lige siden jeg begyndte at bruge deres internet. Jeg havde utrolige hastigheder, og latenstiden var ikke noget stort problem under mine korte spilsessioner. Men på det seneste har forbindelsen været slumpvis afbrudt. Der var ikke et bestemt tidspunkt på dagen, hvor det skete, men jeg mistede min internetforbindelse i næsten en halv time, når det skete.
Selv om det automatisk retter sig selv senere, måtte jeg finde en mere permanent løsning. Hvad nu, hvis det skete, når jeg var til et arbejdsmøde? Jeg tjekkede på nettet og lavede research. Jeg ringede endda til Spectrum for at få at vide, hvorfor det skete så ofte.
Jeg har samlet alt det, jeg har fundet, i denne lille guide, som kan hjælpe dig med at reparere din Spectrum-internetforbindelse, der bliver ved med at afbryde.
Hvis du vil løse en Spectrum-forbindelse, der bliver ved med at afbryde forbindelsen, skal du genstarte routeren/modemet eller gatewayen. Hvis problemet fortsætter, skal du bruge et Ethernet-kabel eller flytte routeren. Hvis forbindelsen stadig afbrydes, skal du kontakte support.
Genstart dit modem og din router
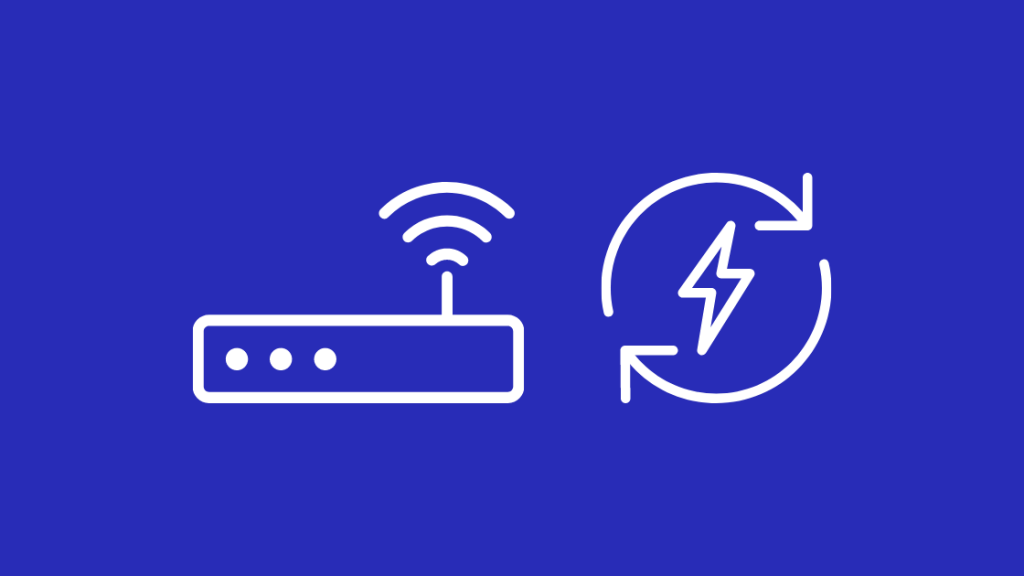
Genstart af en enhed er det nemmeste fejlfindingstrin, du kan udføre, og det kan løse mange problemer med din router og dit modem, f.eks. at dit Spectrum-modem ikke er online.
Spectrum har to typer modem/routere: De har en separat modem- og routeropsætning og en modem-routerkombination, der kaldes gateway.
Begge disse konfigurationer har lidt forskellige genstartprocedurer, som jeg vil beskrive i detaljer nedenfor.
Til en separat modem- og routeropsætning:
- Tag netledningen ud af routeren.
- Tag netledningen ud af modemmet, og fjern eventuelle batterier.
- Vent mindst 1 minut med at sætte modemmet i igen.
- Vent på, at modemmet er tændt helt. For at se, om det er sket, skal du kontrollere, om alle lysene på modemmet er tændt.
- Tilslut routeren, og lad den starte op.
- Åbn en webbrowser for at kontrollere, om internettet er tilbage igen.
For en gateway-opsætning,
- Træk stikket ud af stikkontakten fra gatewayen.
- Vent mindst et minut, og sæt gatewayen i stikket igen, og lad den starte op.
- Åbn en webbrowser for at kontrollere, om internettet er tilbage igen.
Vent lidt, og se, om forbindelsen falder igen; hvis det er tilfældet, skal du gå videre til næste trin.
Tjek om der er opdateringer af routerens firmware

Hvis du bruger en anden router end den, som Spectrum har leveret til dig, skal du prøve at opgradere dens firmware. Spectrums routere opdaterer automatisk deres firmware, så du behøver ikke at installere dem manuelt.
Sådan opdaterer du firmwaren på din router (ikke den firmware, som Spectrum har leveret):
- Type " 192.168.0.1 " i adresselinjen.
- Log ind på routeren. Du kan finde brugernavn og adgangskode enten i routerens manual eller på et klistermærke på selve routeren.
- Find afsnittet Firmware eller Opdatering. De findes normalt i afsnittene Avanceret, Administration eller Administration. Det varierer afhængigt af modellen.
- Gå til routerproducentens websted. Søg på routerens modelnummer på webstedet for at finde firmwareopdateringsfilerne.
- Download filen, og gem den på din computer.
- Udpak ZIP-filen
- Vælg Vælg Vælg fil eller Gennemse i afsnittet Opdater i afsnittet Vælg fil eller Gennemse.
- Vælg den fil, du udtog tidligere.
- Start opgraderingen, og vent på, at den er færdig.
- Genstart routeren, når opdateringen er færdig.
Tjek dine kabler
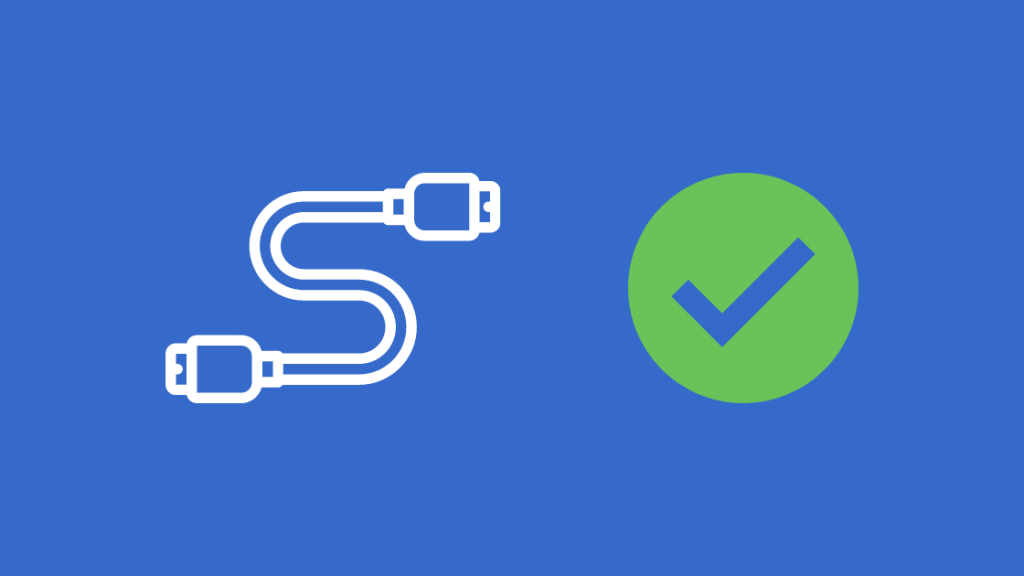
Dine kabler er et kendt fejlpunkt for enhver router. Tjek alle forbindelser, og sørg for, at alle kabler er ubeskadigede. Hvis du skal udskifte dem, skal du købe nye Ethernet-kabler. DbillionDa Cat8 Ethernet-kabel er et godt valg takket være dets holdbare konstruktion og evne til at bære høje hastigheder.
Hold din router og dit modem støvfri
Overophedning forårsaget af støv kan medføre, at komponenterne i modemmet ikke fungerer korrekt. Rengør routeren og modemmet, og placer dem i områder af huset, hvor de ikke er udsat for støv og snavs.
Flyt routeren for at få et bedre signal

Nogle gange er det forbindelsen til din enhed, der er problemet, og det kan skyldes, at du befinder dig i en død zone i et Wi-Fi-netværk. En død zone er et område i et Wi-Fi-netværk, hvor signalet ikke når frem. Det vil være inden for den maksimale afstand, som netværket kan nå, men forbindelsen vil være dårlig på grund af faktorer som f.eks. store metalgenstande.
Prøv at flytte routeren, og prøv at kontrollere, om den falder ud igen. Opbevar routeren i et område med for mange genstande i nærheden af den, især store metalgenstande.
Reducer antallet af enheder på netværket
Med hver ekstra enhed, der tilsluttes til netværket, bliver det mere belastet at håndtere alle enhederne. Det kan medføre, at båndbredden falder, og at forbindelsen falder ud på den enhed, du brugte.
Afbryd de enheder, som du ikke bruger internettet lige nu. Du kan altid tilslutte dem igen senere. Det er med til at mindske overbelastningen af dit Wi-Fi-netværk, så du får en mere pålidelig oplevelse.
Brug en Ethernet-forbindelse
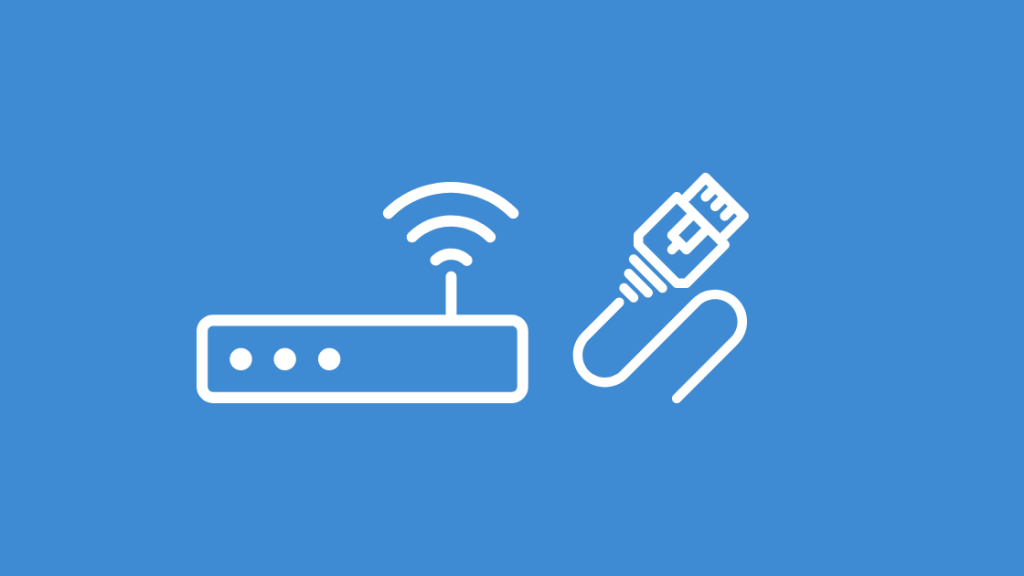
Hvis Wi-Fi stadig volder problemer på din pc, kan du prøve at forbinde den til routeren eller gatewayen med Ethernet. En kablet forbindelse er mere pålidelig end en trådløs forbindelse og kan også give ensartede hastigheder.
Slå Green Ethernet-indstillingen fra, hvis du bruger en Windows-pc. Den bruges til at spare på strømmen, men kan påvirke netværkets ydeevne på ethernet. Sådan slår du Green Ethernet fra:
- Åbn den Start menu og søge efter Center for netværk og deling.
- Gå til Ændre adapterindstillinger og højreklik på Forbindelse .
- Klik på Egenskaber > Konfigurer .
- Gå til Avanceret eller Strømstyring fanen
- Deaktivere Grønt Ethernet.
Skift til et andet frekvensbånd
Hvis du har en dualband-router, kan du prøve at skifte væk fra det bånd, du er på. Du kan enten skifte fra 5GHz-båndet til 2,4GHz-båndet eller tilbage.
- Log ind på indstillingerne for dit modem.
- Åbn Trådløse indstillinger.
- Klik på menuen Kanaler, og skift kanal.
- Tryk på Gem eller Anvend.
Brug en Wi-Fi-forlænger

Wi-Fi-forlængere forlænger den effektive rækkevidde af din Wi-Fi-forbindelse og har den dobbelte fordel, at de også fjerner døde zoner.
Så hvis du har et stort hus, hvor din forbindelse falder ud i visse områder, kan du prøve at anskaffe dig en WiFi-forlænger. Jeg anbefaler TP-Link AC750 WiFi Extender på grund af dens alsidige funktioner og muligheden for at tilføje flere forlængerenheder, som du ønsker det.
Scan efter virus på din enhed
Nogle vira kan forstyrre dine netværksindstillinger. Kør en antivirus-scanning med Malwarebytes eller Windows Defender. Identifikation af vira kræver ikke nødvendigvis en fuld pris for en antivirus-suite, og disse gratis antivirus-suiter er mere end rigeligt.
Tjek for afbrydelser/afbrydelser af tjenester ved hjælp af Spectrum Support .

Problemer hos Spectrum kan også forårsage, at dit internet falder ud. Men du skal fastslå, at der er sket en afbrydelse på udbydersiden. Heldigvis har Spectrum et værktøj, der gør det muligt at finde præcis det.
Deres værktøj til afbrydelser kan hjælpe dig med at finde ud af, om der er en afbrydelse i dit område, og fortælle dig, hvor lang tid det vil tage at få det løst. Men desværre er det eneste, du kan gøre, at vente, indtil de løser problemet.
Se også: Sådan nulstilles Cox Remote på få sekunderDet er også muligt, at det er en Spectrum Internal Server Error, der er årsag til, at dit internet bliver ved med at falde ned.
Kontakt support
Hvis ingen af disse fejlfindingstrin virker, er det bedst at kontakte Spectrum. Problemer, der er vedholdende som disse, kræver professionel hjælp, og det er bedst for dig at kontakte dem og få deres support.
Hvis du er træt af at rode rundt med dine enheder, kan du måske endda annullere dit Spectrum-internet.
Sagen om Spectrum-routere
De routere og gateways, som Spectrum tilbyder, er ofte de mest grundlæggende modeller. Nogle af dem mangler funktioner som QoS eller mere end to Ethernet-porte. Wi-Fi-ydelsen er også blevet set som ret dårlig.
I dette tilfælde er det et godt valg at købe et mesh Wi-Fi-system. De fleste mesh-routere er kompatible med alle internetudbydere og tilbyder bedre funktioner og Wi-Fi-ydelse. Du kan endda slippe for at betale leje af modem, hvilket sparer dig nogle få kroner hver måned.
Du vil måske også nyde at læse
- Sådan repareres rødt lys på Spectrum Router: Detaljeret vejledning
- Manglende BP-konfigurationsindstilling TLV-type på Spectrum: Sådan løses den
- Sådan ændrer du Spectrum Wi-Fi-adgangskoden på få sekunder
- Virker Google Nest Wi-Fi med Spectrum? Sådan konfigureres det
Ofte stillede spørgsmål
Hvor ofte skal jeg genstarte min Wi-Fi-router?
Ideelt set bør du genstarte din router hver dag. Men det er okay, hvis du ikke gør det, og jeg vil anbefale dig at genstarte den mindst en gang hver anden dag.
Hvorfor bliver mit Spectrum TV ved med at blokere?
Genstart tv'et. Hvis der stadig er buffering, skal du genstarte modemet og routeren.
Se også: Sådan nulstilles Vizio TV ubesværet på få sekunderHvorfor går Spectrum Internet langsommere om natten?
Enhver internetudbyder vil sænke din internetforbindelse, hvis der er mange brugere på internettet på samme tid. Dit internet kan blive langsommere om natten, fordi det er det tidspunkt, hvor de fleste brugere er på internettet.
Hvordan stopper jeg min Spectrum Internet throttling?
Ved at bruge en VPN kan du skjule din aktivitet for Spectrum. Spectrum er kendt for at drosle forbindelser, der belaster deres netværk for meget med aktiviteter som torrenting eller streaming.

