Spectrum Internet blijft wegvallen: hoe op te lossen
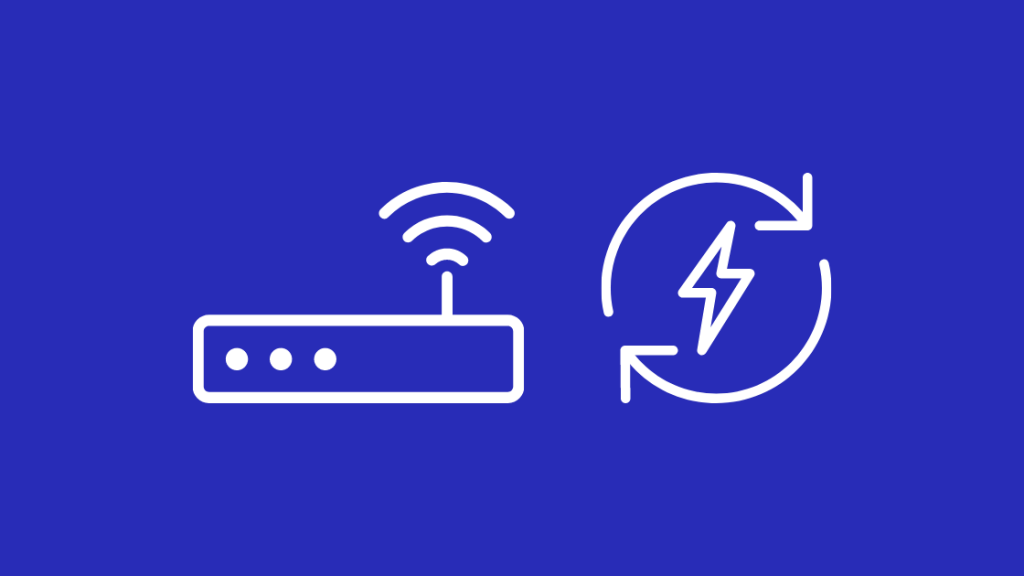
Inhoudsopgave
Spectrum was goed voor mij sinds ik hun internet begon te gebruiken. Ik had ongelooflijke snelheden, en latentie was niet zo'n groot probleem tijdens mijn korte gamesessies. Maar sinds kort valt de verbinding willekeurig weg. Er was geen specifiek tijdstip van de dag dat het gebeurde, maar ik verlies mijn internetverbinding bijna een half uur als het gebeurt.
Ook al lost het zichzelf later automatisch op, ik moest een meer permanente oplossing vinden. Wat als dit gebeurde als ik in een werkvergadering zat? Ik heb online gekeken en onderzoek gedaan. Ik heb zelfs Spectrum gebeld om te weten waarom het zo vaak gebeurde.
Ik heb alles wat ik vond verzameld in deze nette kleine gids die u kan helpen uw Spectrum internetverbinding die steeds wegvalt te repareren.
Om een steeds wegvallende Spectrum-verbinding op te lossen, herstart u de router/modem of gateway. Als het probleem aanhoudt, gebruikt u een ethernetkabel of verplaatst u de router. Als de verbinding nog steeds wegvalt, neemt u contact op met support.
Herstart uw modem en router
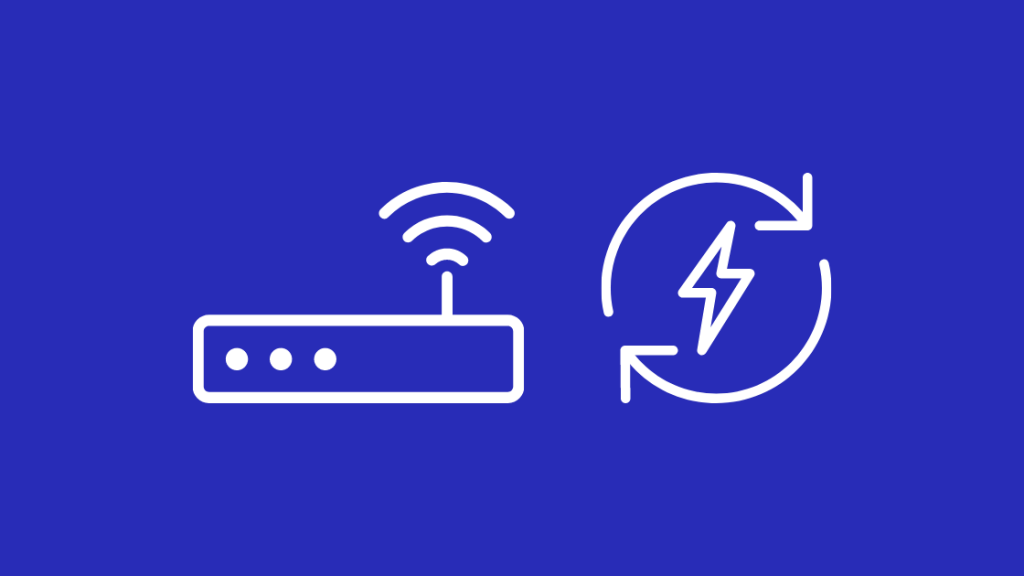
Een apparaat opnieuw opstarten is de eenvoudigste stap voor probleemoplossing die u kunt doen, en het kan veel problemen met uw router en modem oplossen, zoals uw Spectrum-modem die niet online is.
Spectrum heeft twee soorten modem/routers. Ze hebben een aparte modem en router setup, en modem router combo genaamd een gateway.
Beide configuraties hebben enigszins verschillende opstartprocedures, die ik hieronder in detail beschrijf.
Voor een aparte modem- en routerinstallatie:
- Haal het netsnoer uit de router.
- Haal het netsnoer uit de modem en verwijder eventuele batterijen.
- Wacht minstens 1 minuut om de modem weer aan te sluiten.
- Wacht tot de modem volledig is ingeschakeld. Controleer of alle lampjes op de modem zijn gaan branden.
- Sluit de router aan en laat hem opstarten.
- Open een webbrowser om te kijken of het internet weer terug is.
Voor een gateway opstelling,
- Haal de stekker van de gateway uit het stopcontact.
- Wacht minstens een minuut en sluit de gateway weer aan en laat hem opstarten.
- Open een webbrowser om te kijken of het internet weer terug is.
Wacht even en kijk of de verbinding weer wegvalt; zo ja, ga dan verder met de volgende stap.
Controleren op firmware-updates van de router

Als u een andere router gebruikt dan Spectrum u heeft geleverd, probeer dan de firmware ervan te upgraden. De routers van Spectrum werken hun firmware automatisch bij, dus u hoeft ze niet handmatig te installeren.
Zie ook: Hoe een Braeburn-thermostaat in enkele seconden te programmerenOm de firmware op uw router (niet de door Spectrum geleverde) bij te werken:
- Type " 192.168.0.1 " in de adresbalk.
- Log in op de router. U vindt de gebruikersnaam en het wachtwoord in de handleiding van de router of op een sticker op de router zelf.
- Zoek de Firmware of Update sectie. Deze zijn meestal te vinden in de Advanced, Administration, of Management secties. Het verschilt per model.
- Ga naar de website van de fabrikant van uw router. Zoek op de site naar het modelnummer van de router om de bestanden voor de firmware-update te vinden.
- Download het bestand en sla het op uw computer op.
- Pak het ZIP-bestand uit
- In de sectie Update selecteert u Choose File of Browse.
- Selecteer het bestand dat je eerder hebt uitgepakt.
- Start de upgrade en wacht tot hij klaar is.
- Herstart de router nadat de update is voltooid.
Controleer uw kabels
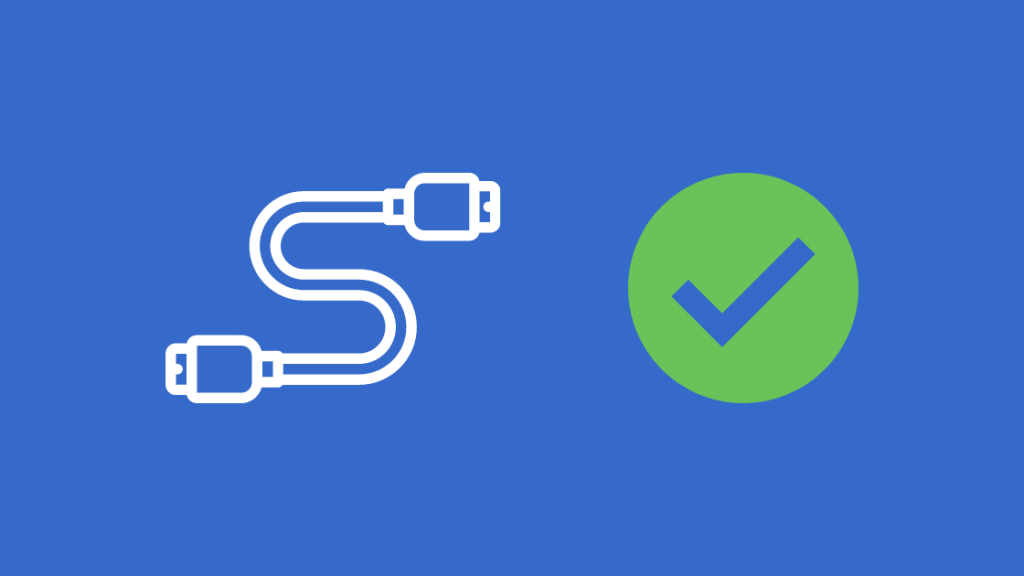
Uw kabels zijn een bekend storingspunt voor elke router. Controleer alle verbindingen en zorg ervoor dat alle kabels onbeschadigd zijn. Als u ze moet vervangen, neem dan nieuwe ethernetkabels. De DbillionDa Cat8 ethernetkabel is een goede keuze dankzij de duurzame constructie en het vermogen om hoge snelheden te dragen.
Houd uw router en modem stofvrij
Oververhitting door stof kan ertoe leiden dat de onderdelen in de modem niet goed functioneren. Maak de router en de modem schoon en plaats ze in een ruimte in huis waar ze niet worden blootgesteld aan stof en vuil.
Verplaats de router voor een beter signaal

Soms is de verbinding met uw toestel het probleem, en dit kan worden veroorzaakt als u zich in een dode zone in een Wi-Fi-netwerk bevindt. Een dode zone is een gebied in een Wi-Fi-netwerk waar het signaal niet reikt. Het bevindt zich binnen de maximale afstand die het netwerk kan bereiken, maar de verbinding zal slecht zijn door factoren zoals grote metalen voorwerpen.
Probeer de router te verplaatsen en controleer of hij weer uitvalt. Houd de router in een ruimte met te veel voorwerpen in de buurt, vooral grote metalen voorwerpen.
Verminder het aantal apparaten op het netwerk
Met elk extra apparaat dat verbinding maakt met het netwerk, wordt het netwerk meer belast om alle apparaten te beheren. De bandbreedte kan daardoor afnemen, waardoor de verbinding wegvalt bij het apparaat dat u gebruikte.
Zie ook: Waarom is mijn Alexa geel? Ik heb het eindelijk uitgezocht.Koppel de apparaten die u nu niet op internet gebruikt los. U kunt ze later altijd weer aansluiten. Dit helpt de congestie op uw Wi-Fi-netwerk te verminderen, waardoor u een betrouwbaardere ervaring krijgt.
Gebruik een Ethernet-verbinding
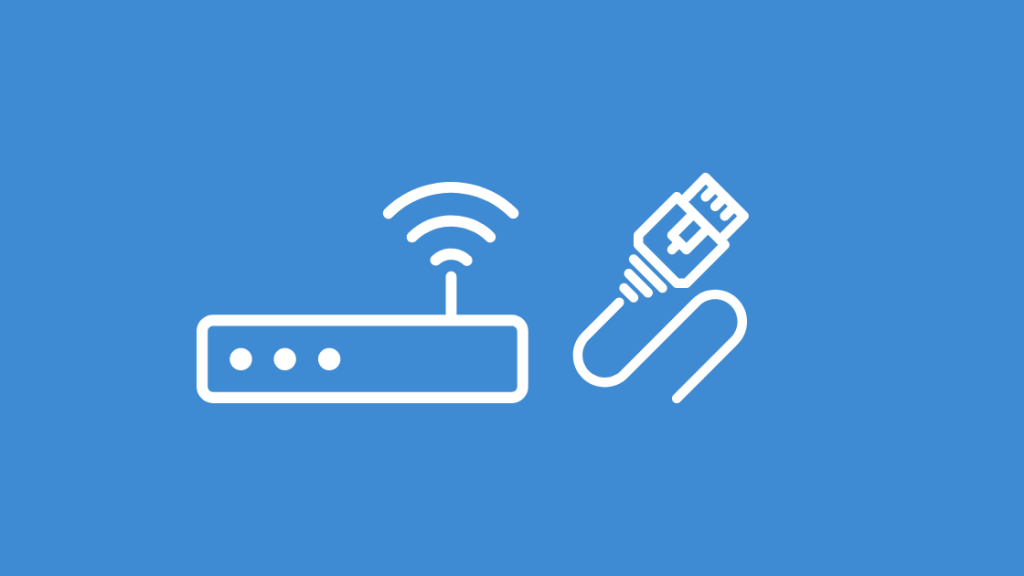
Als Wi-Fi nog steeds problemen veroorzaakt op je pc, probeer hem dan met ethernet op de router of gateway aan te sluiten. Een bekabelde verbinding is betrouwbaarder dan een draadloze en kan ook consistente snelheden leveren.
Schakel de instelling Groen Ethernet uit als u op een Windows-pc zit. Het wordt gebruikt om stroom te besparen, maar kan de netwerkprestaties op Ethernet beïnvloeden. Om Groen Ethernet uit te schakelen:
- Open de Start menu en zoek naar Network and Sharing Center.
- Ga naar Adapterinstellingen wijzigen en rechtsklik op Aansluiting .
- Klik op Eigenschappen > Configureer .
- Ga naar Geavanceerd of Energiebeheer tab
- Schakel uit. Green Ethernet.
Overschakelen naar een andere frequentieband
Als je een dual-band router hebt, kun je proberen de band waarop je zit te verlaten. Ofwel schakel je van de 5GHz band naar de 2.4GHz of terug.
- Log in op uw modeminstellingen.
- Open de draadloze instellingen.
- Klik op het menu Kanalen en verander het kanaal.
- Druk op Opslaan of Toepassen.
Gebruik een Wi-Fi Extender

Wi-Fi extenders vergroten het effectieve bereik van uw Wi-Fi verbinding. Ze hebben het dubbele voordeel dat ze ook dode zones wegwerken.
Dus als je een groot huis hebt waar je verbinding in bepaalde gebieden wegvalt, probeer dan een Wi-Fi extender aan te schaffen. Ik zou de TP-Link AC750 WiFi Extender aanraden vanwege zijn veelzijdige set functies en de mogelijkheid om naar eigen inzicht meer extenders toe te voegen.
Scannen op virussen op uw apparaat
Sommige virussen kunnen uw netwerkinstellingen verstoren. Voer een antivirusscan uit met Malwarebytes of Windows Defender. Voor het opsporen van virussen zijn niet per se dure antivirussuites nodig, en deze gratis zijn meer dan voldoende.
Controleer op dienstonderbrekingen/uitval met behulp van Spectrum Support .

Problemen aan de kant van Spectrum kunnen er ook voor zorgen dat uw internet uitvalt. Maar dan moet u vaststellen dat er een storing bij de provider is opgetreden. Gelukkig heeft Spectrum een tool waarmee u precies dat kunt vinden.
Hun storingstool kan u helpen uit te zoeken of er een storing is in uw gebied en vertelt u hoe lang het zou duren voor een oplossing. Maar helaas, het enige wat u eraan kunt doen is wachten tot het probleem is opgelost.
Het is ook mogelijk dat een Spectrum Interne Server Fout de oorzaak is van het wegvallen van uw internet.
Contact Ondersteuning
Als geen van deze stappen voor probleemoplossing werkt, kunt u het beste contact opnemen met Spectrum. Problemen die zo hardnekkig zijn, hebben professionele hulp nodig, en u kunt het beste contact met hen opnemen en hun hulp inroepen.
Als u het geklooi met uw toestellen beu bent, kunt u misschien zelfs uw Spectrum-internet opzeggen.
Het ding over Spectrum Routers
De routers en gateways die Spectrum aanbiedt zijn vaak de meest eenvoudige modellen. Sommige daarvan missen functies als QoS of meer dan twee ethernetpoorten. Ook de Wi-Fi-prestaties blijken nogal matig te zijn.
De meeste mesh Wi-Fi-systemen zijn compatibel met alle internetproviders en bieden betere functies en Wi-Fi-prestaties. Beter nog, u hoeft geen huur meer te betalen voor een modem, waardoor u elke maand een paar dollar bespaart.
Misschien vindt u het ook leuk om te lezen
- Hoe Rood Licht Op Spectrum Router Te Repareren: Gedetailleerde Gids
- Ontbrekende TLV Type BP Configuratie-instelling op Spectrum: hoe op te lossen
- Hoe verander je het wachtwoord voor Spectrum Wi-Fi in enkele seconden
- Werkt Google Nest Wi-Fi met Spectrum? Hoe instellen?
Vaak gestelde vragen
Hoe vaak moet ik mijn Wi-Fi-router herstarten?
Idealiter zou u uw router elke dag opnieuw moeten opstarten. Maar het is oké als u dat niet doet, en ik raad u aan om hem minstens één keer per twee dagen opnieuw op te starten.
Waarom blijft mijn Spectrum TV bufferen?
Herstart de TV. Als het nog steeds buffert, herstart dan de modem en de router.
Waarom wordt Spectrum Internet 's nachts trager?
Elke internetprovider zal uw internetverbinding vertragen als er veel gebruikers tegelijkertijd op het internet zijn. Uw internet kan 's nachts vertragen omdat dat de tijd is dat de meeste gebruikers op het internet zijn.
Hoe stop ik mijn Spectrum Internet throttling?
Het gebruik van een VPN kan uw activiteiten voor Spectrum maskeren. Spectrum staat erom bekend dat zij verbindingen die hun netwerk overmatig belasten met activiteiten zoals torrenting of streaming, afknijpen.

