Spectrum အင်တာနက်သည် ဆက်လက်ကျဆင်းနေသည်- ပြုပြင်နည်း
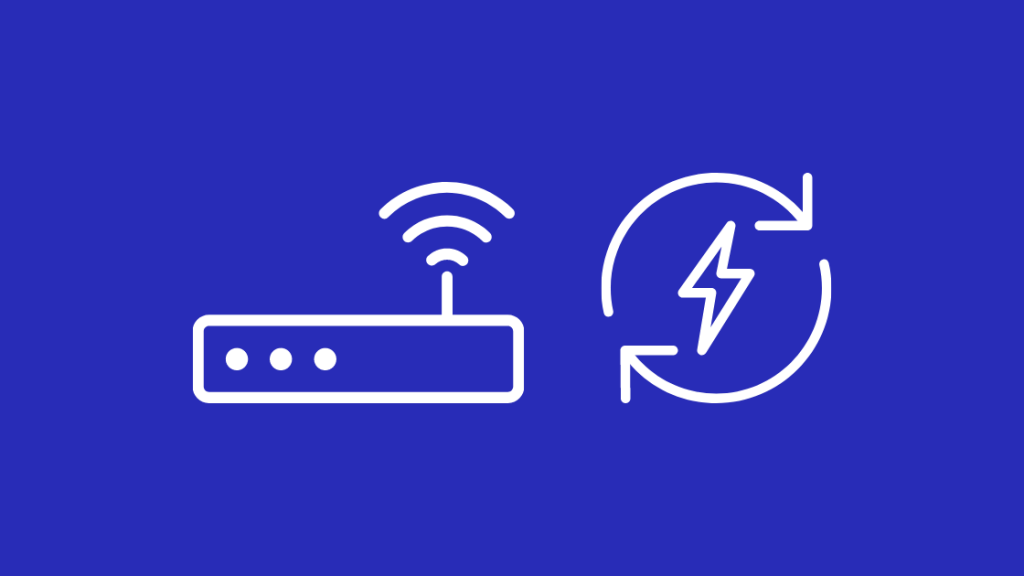
မာတိကာ
အင်တာနက်ကို စသုံးကတည်းက Spectrum သည် ကျွန်ုပ်အတွက် ကောင်းမွန်ပါသည်။ ကျွန်ုပ်တွင် မယုံနိုင်လောက်အောင် မြန်နှုန်းများ ရှိပြီး၊ ကျွန်ုပ်၏ ဂိမ်းကစားချိန်တိုအတွင်း latency သည် ပြဿနာကြီးကြီးမားမားမဟုတ်ပေ။ ဒါပေမယ့် နှောင်းပိုင်းမှာတော့ ဆက်သွယ်မှုဟာ အမှတ်တမဲ့ ကျဆင်းသွားခဲ့တယ်။ ထိုသို့ဖြစ်လာမည့်နေ့၏ တိကျသောအချိန်မရှိသော်လည်း ၎င်းသည် နာရီဝက်နီးပါးကြာပြီးနောက်တွင် ကျွန်ုပ်၏အင်တာနက်ချိတ်ဆက်မှု ပျက်သွားပါသည်။
၎င်းသည် နောက်ပိုင်းတွင် သူ့ဘာသာသူ အလိုအလျောက် ပြုပြင်ပေးသော်လည်း၊ နောက်ထပ် အမြဲတမ်းတစ်ခုကို ရှာဖွေရန် လိုအပ်ပါသည်။ ပြင်ဆင်ပါ။ အလုပ်အစည်းအဝေးလုပ်တုန်းက ဒီလိုဖြစ်သွားရင် ဘာဖြစ်မလဲ။ အွန်လိုင်းမှာ စစ်ဆေးပြီး သုတေသနလုပ်တယ်။ ဘာကြောင့်ဒီလိုဖြစ်ရတာလဲဆိုတာသိဖို့ Spectrum ကိုတောင် ဖုန်းခေါ်ခဲ့တယ်။
ကျုပ်တွေ့သမျှအားလုံးကို ဒီသေသပ်တဲ့ လမ်းညွှန်ချက်ထဲမှာ မင်းရဲ့ Spectrum အင်တာနက်ချိတ်ဆက်မှု ပြတ်တောက်နေတာတွေကို ပြုပြင်ပေးနိုင်တဲ့ ဒီသေသပ်တဲ့ လမ်းညွှန်ချက်လေးကို ပြုစုခဲ့တယ်။
ဆက်တိုက်ထွက်နေသည့် Spectrum ချိတ်ဆက်မှုကို ပြုပြင်ရန်၊ router/modem သို့မဟုတ် gateway ကို ပြန်လည်စတင်ပါ။ ပြဿနာ ဆက်ရှိနေပါက၊ အီသာနက်ကြိုးကို အသုံးပြုပါ သို့မဟုတ် router ကို နေရာပြောင်းပါ။ မထွက်သေးပါက၊ အကူအညီပေးရေးဌာနထံ ဆက်သွယ်ပါ။
သင့် Modem နှင့် Router ကို ပြန်လည်စတင်ပါ
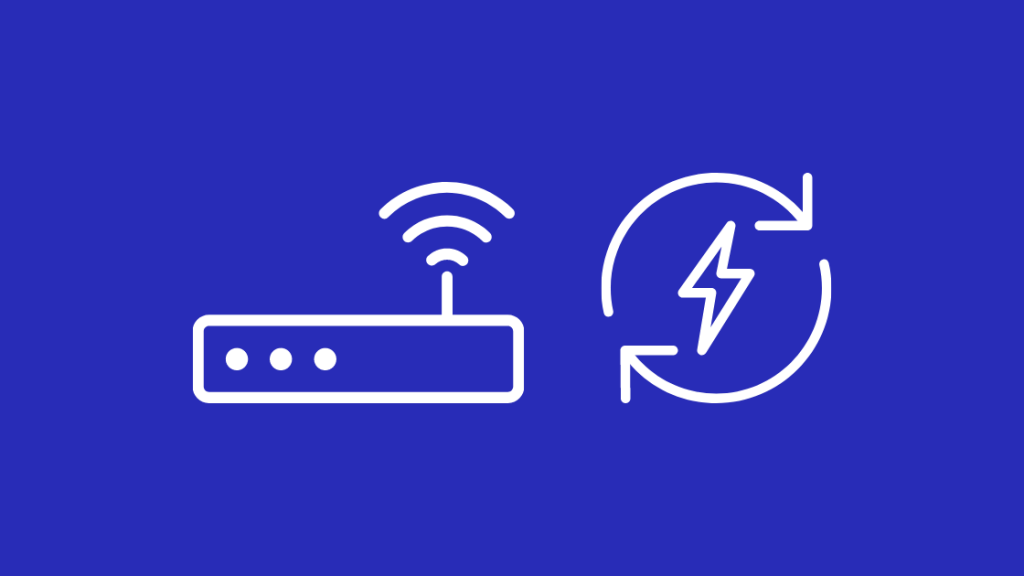
စက်ပစ္စည်းကို ပြန်လည်စတင်ခြင်းသည် သင်လုပ်ဆောင်နိုင်သည့် အလွယ်ကူဆုံး ပြဿနာဖြေရှင်းခြင်းအဆင့်ဖြစ်သည်၊ သင်၏ Spectrum Modem သည် အွန်လိုင်းပေါ်မှ မရောက်ခြင်းကဲ့သို့ သင့် router နှင့် modem တွင် ပြဿနာအများအပြားကို ဖြေရှင်းပေးနိုင်ပါသည်။
Spectrum တွင် modem/router အမျိုးအစားနှစ်မျိုးရှိသည်။ ၎င်းတို့တွင် သီးခြား modem နှင့် router setup ရှိပြီး modem router combo တွင် gateway ဟုခေါ်သည်။
ဤဖွဲ့စည်းပုံနှစ်ခုလုံးတွင် ကျွန်ုပ်သည် အနည်းငယ်ကွဲပြားသော reboot လုပ်ထုံးလုပ်နည်းများရှိသည်။အောက်တွင်အသေးစိတ်ဖော်ပြပါမည်။
ကြည့်ပါ။: အထိုင်မပါဘဲ Nintendo Switch ကို TV သို့ ချိတ်ဆက်နည်း- ရှင်းပြထားသည်။သီးခြားမိုဒမ်နှင့် router စနစ်ထည့်သွင်းမှုအတွက်-
- ပါဝါကြိုးကို router မှ ဖြုတ်ပါ။
- မိုဒမ်မှ ပါဝါကြိုးကို ဖြုတ်ပြီး ဖယ်ရှားပါ။ မည်သည့်ဘက်ထရီမဆို။
- မိုဒမ်ကို ပြန်တပ်ရန် အနည်းဆုံး 1 မိနစ်စောင့်ပါ။
- မိုဒမ်အား လုံးဝဖွင့်ရန် စောင့်ပါ။ ထိုသို့လုပ်ဆောင်ခြင်း ရှိ၊ မရှိ သိရှိနိုင်ရန်၊ မိုဒမ်ပေါ်ရှိ မီးလုံးများ ဖွင့်ထားခြင်း ရှိ၊ မရှိ စစ်ဆေးပါ။
- router ကို ပလပ်ထိုးပြီး ပါဝါဖွင့်ထားလိုက်ပါ။
- ဖြစ်မဖြစ် စစ်ဆေးရန် ဝဘ်ဘရောက်ဆာကို ဖွင့်ပါ။ အင်တာနက်ပြန်ရှိလာပါပြီ။
ဂိတ်ဝေးစနစ်ထည့်သွင်းမှုအတွက်၊
- ပါဝါပလပ်ပေါက်မှ ဂိတ်ဝကို ပလပ်ဖြုတ်ပါ။
- အနည်းဆုံး တစ်မိနစ်စောင့်ပြီး ပလပ်ထိုးပါ။ ဂိတ်ဝကိုပြန်ဝင်ပြီး ပါဝါပြန်ဖွင့်လိုက်ပါ။
- အင်တာနက်ပြန်ဖြစ်မဖြစ် စစ်ဆေးရန် ဝဘ်ဘရောက်ဆာကိုဖွင့်ပါ။
ခဏစောင့်ပြီး ချိတ်ဆက်မှုပြန်ကျသွားခြင်း ရှိ၊မရှိ ကြည့်ရှုပါ။ ဖြစ်ပါက၊ နောက်တစ်ဆင့်သို့ ဆက်သွားပါ။
Router Firmware Updates ကို စစ်ဆေးပါ

သင်အတွက် Spectrum မှ ပံ့ပိုးပေးထားသည့် အခြား router ကို အသုံးပြုပါက၊ စမ်းကြည့်ပါ။ ၎င်း၏ firmware ကို အဆင့်မြှင့်တင်ခြင်း။ Spectrum ၏ routers များသည် ၎င်းတို့၏ firmware ကို အလိုအလျောက် update လုပ်သောကြောင့် ၎င်းတို့ကို ကိုယ်တိုင်ထည့်သွင်းရန် မလိုအပ်ပါ။
သင့် router တွင် firmware ကို update လုပ်ရန် (ပေးထားသော Spectrum တစ်ခုမဟုတ်ပါ) :
- ရိုက်ထည့်ပါ “ လိပ်စာဘားတွင် 192.168.0.1 ”။
- ရောက်တာသို့ ဝင်ရောက်ပါ။ အသုံးပြုသူအမည်နှင့် စကားဝှက်ကို router manual တွင်ဖြစ်စေ သို့မဟုတ် router ကိုယ်တိုင်ပေါ်ရှိ စတစ်ကာပေါ်တွင် ရှာဖွေနိုင်သည်။
- ဖမ်ဝဲ သို့မဟုတ် အပ်ဒိတ်ကဏ္ဍကို ရှာဖွေပါ။ များသောအားဖြင့် Advanced မှာ တွေ့ကြတယ်၊စီမံခန့်ခွဲရေး သို့မဟုတ် စီမံခန့်ခွဲမှုအပိုင်းများ။ မော်ဒယ်ပေါ်မူတည်၍ ကွဲပြားသည်။
- သင့် router ထုတ်လုပ်သူ၏ ဝဘ်ဆိုက်သို့ သွားပါ။ ဖာမ်းဝဲလ်အပ်ဒိတ်ဖိုင်များကို ရှာဖွေရန် ဆိုက်ရှိ router ၏ မော်ဒယ်နံပါတ်ကို ရှာဖွေပါ။
- ဖိုင်ကို ဒေါင်းလုဒ်လုပ်ပြီး သင့်ကွန်ပျူတာတွင် သိမ်းဆည်းပါ။
- ZIP ဖိုင်ကို ထုတ်ယူပါ
- အပ်ဒိတ်တွင် အပိုင်း၊ ဖိုင်ကိုရွေးချယ်ပါ သို့မဟုတ် Browse ကိုရွေးချယ်ပါ။
- အစောပိုင်းက သင်ဖြည်ထားသောဖိုင်ကို ရွေးပါ။
- အဆင့်မြှင့်တင်မှုကို စတင်ပြီး ၎င်းကို အပြီးသတ်ရန် စောင့်ပါ။
- အပ်ဒိတ်ပြီးဆုံးပြီးနောက် router ကို ပြန်လည်စတင်ပါ။ .
သင့်ကေဘယ်လ်ကြိုးများကို စစ်ဆေးပါ
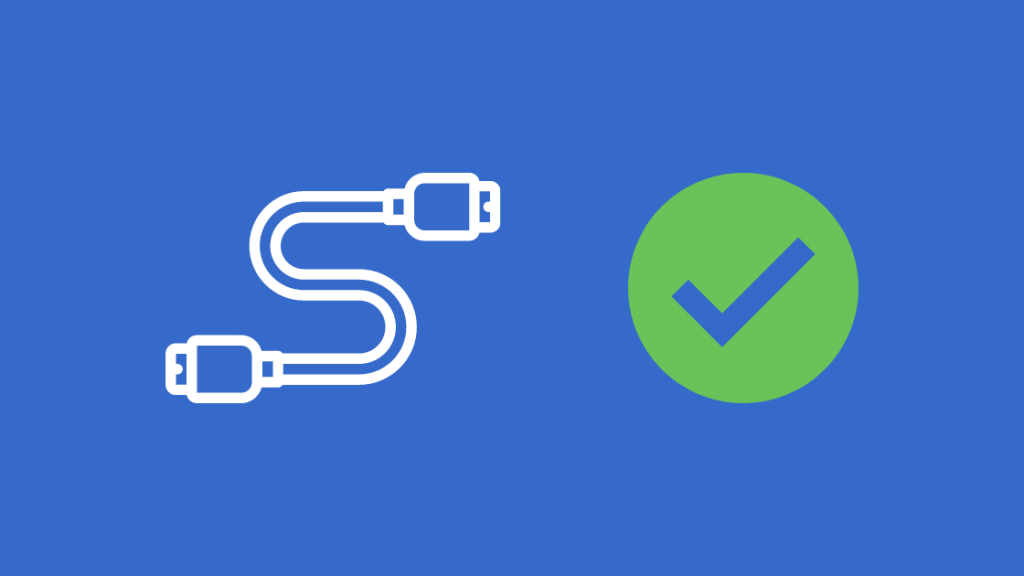
သင့်ကေဘယ်လ်များသည် မည်သည့် router အတွက်မဆို သိသာထင်ရှားသော ချို့ယွင်းချက်တစ်ခုဖြစ်သည်။ ချိတ်ဆက်မှုအားလုံးကို စစ်ဆေးပြီး ကေဘယ်ကြိုးများ မပျက်စီးကြောင်း သေချာပါစေ။ ၎င်းတို့ကို အစားထိုးရန် လိုအပ်ပါက၊ အီသာနက်ကြိုးများ အသစ်ရယူပါ။ DbillionDa Cat8 အီသာနက်ကေဘယ်သည် ၎င်း၏တာရှည်ခံတည်ဆောက်မှုနှင့် မြင့်မားသောအမြန်နှုန်းများကိုသယ်ဆောင်နိုင်မှုတို့ကြောင့် ကောင်းမွန်သောရွေးချယ်မှုတစ်ခုဖြစ်သည်။
သင်၏ Router နှင့် Modem ကို ဖုန်မှုန့်ကင်းစင်အောင်ထားပါ
အပူလွန်ကဲခြင်းကြောင့်ဖြစ်သည်။ ဖုန်မှုန့်များသည် မိုဒမ်ရှိ အစိတ်အပိုင်းများကို ချွတ်ယွင်းစေနိုင်သည်။ Router နှင့် Modem ကို သန့်ရှင်းပြီး ဖုန်မှုန့်များနှင့် အညစ်အကြေးများ မထိတွေ့နိုင်သော နေရာများတွင် ထားပေးပါ။
ပိုမိုကောင်းမွန်သော အချက်ပြမှုအတွက် Router ကို နေရာပြောင်းပါ

တစ်ခါတစ်ရံတွင် သင့်စက်ပစ္စည်းနှင့် ချိတ်ဆက်မှုမှာ ပြဿနာရှိနိုင်ပြီး သင်သည် Wi-Fi ကွန်ရက်ရှိ dead zone တွင် ရှိနေပါက ၎င်းသည် ဖြစ်ပေါ်လာနိုင်သည်။ dead zone သည် signal မရောက်နိုင်သော Wi-Fi ကွန်ရက်ရှိ ဧရိယာတစ်ခုဖြစ်သည်။ ၎င်းသည် ကွန်ရက်ရောက်ရှိနိုင်သည့် အမြင့်ဆုံးအကွာအဝေးအတွင်းတွင် ရှိသော်လည်း ချိတ်ဆက်မှုရှိသည်။ကြီးမားသောသတ္တုပစ္စည်းများကဲ့သို့သော အကြောင်းအချက်များကြောင့် ညံ့ဖျင်းသွားမည်ဖြစ်သည်။
ကြည့်ပါ။: Spectrum Mobile သည် Verizon ၏မျှော်စင်များကိုအသုံးပြုသလား- ဘယ်လောက်ကောင်းလဲ။router ကို နေရာရွှေ့ပြီး ပြန်ထွက်လာခြင်းရှိမရှိ စစ်ဆေးကြည့်ပါ။ Router အား ၎င်းအနီးရှိ အရာဝတ္ထုများ များပြားလွန်းသော နေရာတွင် ထားပါ ကွန်ရက်အတွက်၊ စက်ပစ္စည်းအားလုံးကို စီမံခန့်ခွဲရန် ၎င်းတွင် ပိုမိုပြင်းထန်လာပါသည်။ ၎င်းကြောင့် သင်အသုံးပြုနေသည့် စက်ပစ္စည်းတွင် ချိတ်ဆက်မှု ပြတ်တောက်သွားစေရန် လှိုင်းနှုန်းများ ကျဆင်းသွားနိုင်သည်။
ယခု သင်အင်တာနက်အသုံးမပြုသည့် စက်ပစ္စည်းများကို ချိတ်ဆက်မှုဖြုတ်ပါ။ ၎င်းတို့ကို နောက်မှ ပြန်ဆက်သွယ်နိုင်ပါသည်။ ၎င်းသည် သင့် Wi-Fi ကွန်ရက်တွင် ပိတ်နေခြင်းကို လျှော့ချရာတွင် အထောက်အကူဖြစ်စေပြီး သင့်အား ပိုမိုယုံကြည်စိတ်ချရသော အတွေ့အကြုံကို ရရှိစေပါသည်။
Ethernet ချိတ်ဆက်မှုကို အသုံးပြုပါ
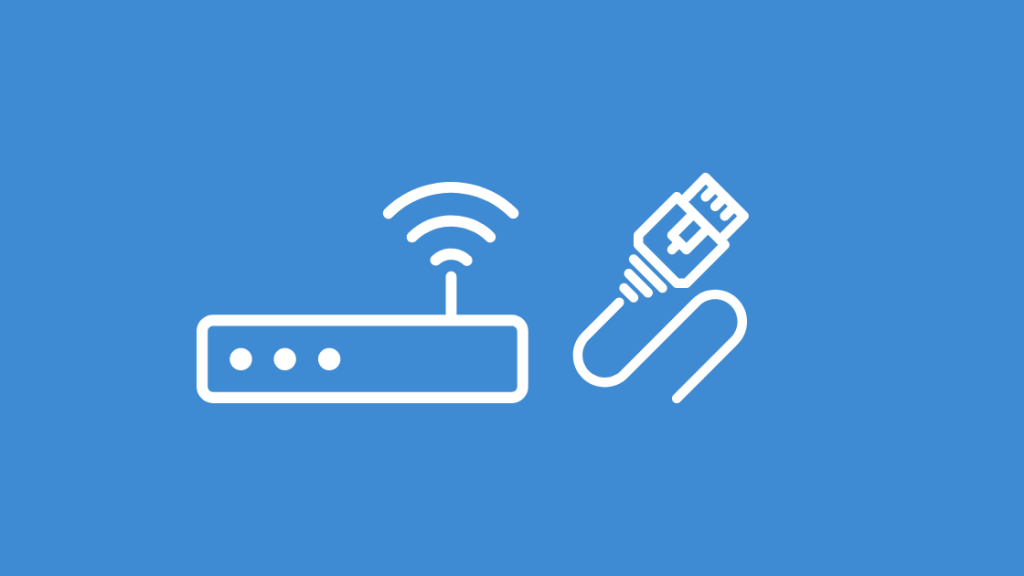
Wi-Fi ဖြစ်ပါက၊ သင့် PC တွင် ပြဿနာများရှိနေပါက ၎င်းကို router သို့မဟုတ် gateway သို့ အီသာနက်ဖြင့် ချိတ်ဆက်ကြည့်ပါ။ ကြိုးမဲ့ချိတ်ဆက်မှုသည် ကြိုးမဲ့ချိတ်ဆက်မှုထက် ပိုမိုယုံကြည်စိတ်ချရပြီး တစ်သမတ်တည်းအမြန်နှုန်းကိုလည်း ပေးစွမ်းနိုင်သည်။
သင် Windows PC တွင်ရှိနေပါက Green Ethernet ဆက်တင်ကို ပိတ်ပါ။ ၎င်းကို ပါဝါချွေတာရန် အသုံးပြုသော်လည်း အီသာနက်ရှိ ကွန်ရက်စွမ်းဆောင်ရည်ကို ထိခိုက်စေနိုင်သည်။ Green Ethernet ကိုပိတ်ရန်-
- Start မီနူးကိုဖွင့်ပြီး ကွန်ရက်နှင့် မျှဝေရေးစင်တာကို ရှာဖွေပါ။
- သို့သွားပါ။ Adapter ဆက်တင်များကိုပြောင်းပါ နှင့် Connection ပေါ်တွင် right-click နှိပ်ပါ။
- Properties > Configure ကိုနှိပ်ပါ။
- သွားပါ။ အဆင့်မြင့် သို့မဟုတ် ပါဝါစီမံခန့်ခွဲမှု တက်ဘ်သို့
- ပိတ်ရန် Green Ethernet။
ကွဲပြားခြားနားသော Frequency Band သို့ပြောင်းပါ
သင့်တွင် dual-band router ရှိပါက၊ သင်ပြောင်းရန်ကြိုးစားနိုင်သည်။ သင်တက်နေသောအဖွဲ့မှ 5GHz band မှ 2.4GHz သို့ပြောင်းသော်လည်းကောင်း သို့မဟုတ် နောက်သို့ပြောင်းပါ။
- သင်၏ modem ဆက်တင်များသို့ အကောင့်ဝင်ပါ။
- ကြိုးမဲ့ဆက်တင်များကိုဖွင့်ပါ။
- ချန်နယ်များ မီနူးကို နှိပ်ပြီး ချန်နယ်ကိုပြောင်းပါ။
- Save သို့မဟုတ် Apply ကိုနှိပ်ပါ။
Wi-Fi Extender ကိုသုံးပါ

Wi-Fi တိုးချဲ့ကိရိယာများ တိုးချဲ့ပါ သင်၏ Wi-Fi ချိတ်ဆက်မှု၏ ထိရောက်မှုအကွာအဝေး။ ၎င်းတို့သည် အသေဇုန်များကို ဖယ်ရှားရာတွင်လည်း အားသာချက် နှစ်ဆရှိသည်။
ထို့ကြောင့် အချို့နေရာများတွင် သင့်ချိတ်ဆက်မှု ပြတ်တောက်သွားသည့် အိမ်ကြီးတစ်လုံးရှိပါက၊ Wi-Fi တိုးချဲ့ကိရိယာကို ရယူကြည့်ပါ။ ၎င်း၏စွယ်စုံရအင်္ဂါရပ်အစုံနှင့် အံဝင်ခွင်ကျဖြစ်နေသည့်အတိုင်း ထပ်တိုးထည့်နိုင်သည့်စွမ်းရည်အတွက် TP-Link AC750 WiFi Extender ကို အကြံပြုလိုပါသည်။
သင့်စက်ပစ္စည်းပေါ်ရှိ ဗိုင်းရပ်စ်များကို စကန်ဖတ်ပါ
အချို့သောဗိုင်းရပ်စ်များသည် သင့်ကွန်ရက်ဆက်တင်များကို အနှောင့်အယှက်ပေးနိုင်ပါသည်။ Malwarebytes သို့မဟုတ် Windows Defender ဖြင့် ဗိုင်းရပ်စ်နှိမ်နင်းရေးစကင်န်တစ်ခုကို လုပ်ဆောင်ပါ။ ဗိုင်းရပ်စ်များကို ခွဲခြားသတ်မှတ်ခြင်းသည် စျေးနှုန်းအပြည့်ဖြင့် ဗိုင်းရပ်စ်နှိမ်နင်းရေးအစုံများကို မလိုအပ်ဘဲ၊ ဤအခမဲ့များသည် လုံလောက်သည်ထက် ပိုနေပါမည်။
Spectrum ပံ့ပိုးမှုအား အသုံးပြု၍ ဝန်ဆောင်မှုပြတ်တောက်မှုများ/ပြတ်တောက်မှုများကို စစ်ဆေးပါ ။

Spectrum အဆုံးရှိ ပြဿနာများသည် သင့်အင်တာနက်ကို ပြတ်တောက်သွားစေနိုင်သည်။ သို့သော် ဝန်ဆောင်မှုပေးသူဘက်မှ ပြတ်တောက်သွားကြောင်း သင်သတ်မှတ်ရန် လိုအပ်ပါသည်။ ကံကောင်းစွာဖြင့်၊ Spectrum တွင် ၎င်းကို အတိအကျ ရှာဖွေနိုင်စေမည့် ကိရိယာတစ်ခု ရှိသည်။
၎င်းတို့၏ ပြတ်တောက်မှုတူးလ်သည်သင့်ဧရိယာတွင် ပြတ်တောက်မှုရှိမရှိ သိရှိနိုင်ရန် ကူညီပြီး ပြုပြင်ရန် အချိန်မည်မျှကြာမည်ကို ပြောပြပါ။ သို့သော် ကံမကောင်းစွာဖြင့်၊ ၎င်းနှင့်ပတ်သက်ပြီး သင်လုပ်နိုင်သည့်တစ်ခုတည်းသောအရာမှာ ပြဿနာကိုဖြေရှင်းသည်အထိ စောင့်မျှော်နေပါသည်။
Spectrum Internal Server Error သည် သင့်အင်တာနက်ကို ဆက်လက်ကျဆင်းသွားစေသည့်အရာလည်း ဖြစ်နိုင်သည်။
အကူအညီကိုဆက်သွယ်ပါ
ဤပြဿနာဖြေရှင်းခြင်းအဆင့်များတစ်ခုမှ အလုပ်မလုပ်ပါက၊ သင်၏အကောင်းဆုံးအလောင်းအစားမှာ Spectrum ကို ဆက်သွယ်ရန်ဖြစ်သည်။ ဤကဲ့သို့ ဆက်တိုက်ဖြစ်နေသော ပြဿနာများသည် ပရော်ဖက်ရှင်နယ်အကူအညီ လိုအပ်မည်ဖြစ်ပြီး ၎င်းတို့ကို ဆက်သွယ်ပြီး ၎င်းတို့၏ ပံ့ပိုးကူညီမှုကို ရယူရန် သင့်အတွက် အကောင်းဆုံးဖြစ်ပေမည်။
သင့်စက်ပစ္စည်းများနှင့် ရှုပ်ပွနေပါက၊ သင်ပင် လုပ်ချင်လာနိုင်ပါသည်။ သင်၏ Spectrum အင်တာနက်ကို ပယ်ဖျက်ပါ။
Spectrum Routers အကြောင်း အရာ
Spectrum ပံ့ပိုးပေးသော router များနှင့် gateway များသည် များသောအားဖြင့် အခြေခံအကျဆုံး မော်ဒယ်များဖြစ်သည်။ ၎င်းတို့ထဲမှ အချို့သည် QoS သို့မဟုတ် အီသာနက် အပေါက်နှစ်ခုထက်ပိုသော အင်္ဂါရပ်များ ချို့တဲ့ကြသည်။ Wi-Fi စွမ်းဆောင်ရည်မှာလည်း သိသိသာသာ အားနည်းသည်ကို တွေ့မြင်ရပါသည်။
mesh Wi-Fi စနစ်အား ဝယ်ယူခြင်းသည် ဤကိစ္စတွင် ကောင်းမွန်သော ရွေးချယ်မှုတစ်ခုဖြစ်သည်။ Mesh router အများစုသည် အင်တာနက်ဝန်ဆောင်မှုပေးသူများအားလုံးနှင့် တွဲဖက်အသုံးပြုနိုင်ပြီး ပိုမိုကောင်းမွန်သောလုပ်ဆောင်ချက်များနှင့် Wi-Fi စွမ်းဆောင်ရည်ကို ပေးဆောင်ပါသည်။ ပိုကောင်းသည်မှာ၊ သင်သည် မိုဒမ်ငှားရမ်းခကို ပေးဆောင်ခြင်းကို ရပ်တန့်နိုင်ပြီး လစဉ် ဘတ်ငွေအနည်းငယ် သက်သာစေပါသည်။
သင်လည်း စာဖတ်ခြင်းကို ခံစားနိုင်သည်
- ရောင်စဉ်ပေါ်ရှိ မီးနီကို ပြုပြင်နည်း Router- အသေးစိတ်လမ်းညွှန်
- ပျောက်ဆုံးနေသော BP ဖွဲ့စည်းမှုသတ်မှတ်ခြင်း ဆက်တင် TLV အမျိုးအစားပေါ်ရှိ Spectrum- ပြင်ဆင်နည်း
- ပြောင်းလဲနည်းစက္ကန့်ပိုင်းအတွင်း Spectrum Wi-Fi စကားဝှက်
- Google Nest Wi-Fi သည် Spectrum ဖြင့် အလုပ်လုပ်ပါသလား။ စတင်သတ်မှတ်နည်း
အမေးများသောမေးခွန်းများ
ကျွန်ုပ်၏ Wi-Fi router ကို မည်မျှကြာကြာ ပြန်လည်စတင်သင့်သနည်း။
အကောင်းဆုံးအားဖြင့် သင်သည်၊ သင်၏ router ကိုနေ့စဉ်ပြန်လည်စတင်သင့်သည်။ ဒါပေမယ့် သင်မလုပ်ဘူးဆိုရင်တော့ အဆင်ပြေပါတယ်၊ အဲဒါကို အနည်းဆုံး နှစ်ရက်မှာ တစ်ကြိမ် ပြန်လည်စတင်ဖို့ အကြံပြုချင်ပါတယ်။
ကျွန်ုပ်၏ Spectrum TV သည် အဘယ်ကြောင့် အရှိန်မြှင့်နေရသနည်း။
တီဗွီကို ပြန်လည်စတင်ပါ။ ၎င်းသည် buffer ဖြစ်နေသေးပါက၊ modem နှင့် router ကို ပြန်လည်စတင်ပါ။
Spectrum အင်တာနက်သည် အဘယ်ကြောင့် ညဘက်တွင် နှေးကွေးနေသနည်း။
အင်တာနက်ဝန်ဆောင်မှုပေးသူတိုင်းသည် သင့်အင်တာနက်ချိတ်ဆက်မှုကို နှေးကွေးစေလိမ့်မည် တစ်ချိန်တည်းတွင် အင်တာနက်အသုံးပြုသူအများအပြားရှိသည်။ အသုံးပြုသူအများစုအင်တာနက်အသုံးပြုနေသည့်အချိန်ဖြစ်သောကြောင့် ညဘက်တွင် သင့်အင်တာနက်နှေးသွားနိုင်သည်။
ကျွန်ုပ်၏ Spectrum အင်တာနက်အဟန့်အတားကို မည်သို့ရပ်တန့်နိုင်မည်နည်း။
VPN ကိုအသုံးပြုခြင်း သင့်လုပ်ဆောင်ချက်ကို Spectrum မှ ဖုံးကွယ်နိုင်သည်။ Spectrum သည် torrenting သို့မဟုတ် streaming ကဲ့သို့သော လုပ်ဆောင်ချက်များဖြင့် ၎င်းတို့၏ ကွန်ရက်ကို အလွန်အမင်း အခွန်ကောက်ခံသည့် ချိတ်ဆက်မှုများကို တားဆီးရန် လူသိများသည်။

