Spectrum Internet fortsätter att tappa: Hur du åtgärdar det
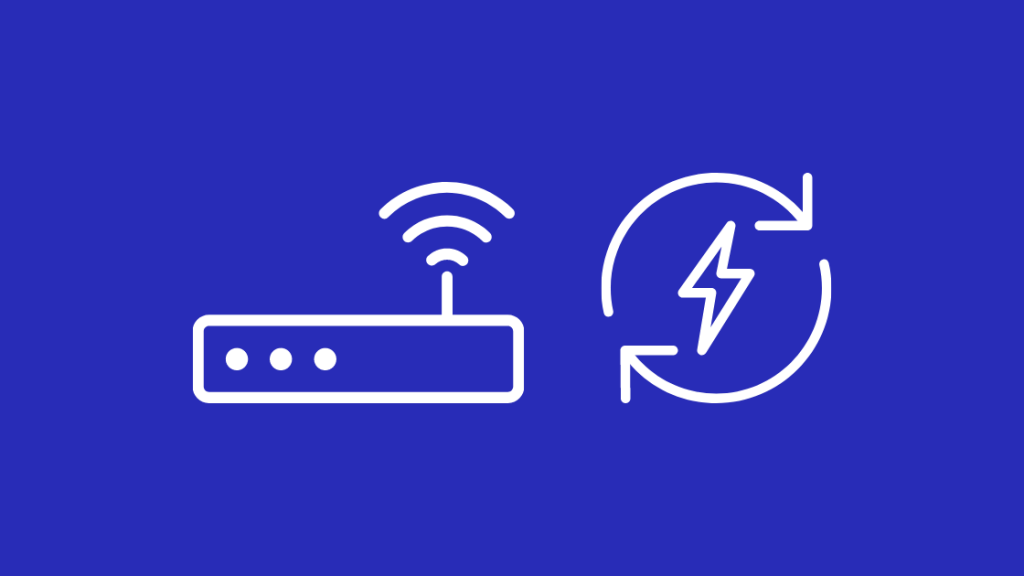
Innehållsförteckning
Spectrum har varit bra för mig ända sedan jag började använda deras internet. Jag hade otroliga hastigheter och latenstiden var inte något större problem under mina korta spelsessioner. Men på senare tid har anslutningen tappats slumpmässigt. Det var inte en specifik tid på dagen som det hände, men jag förlorade min internetanslutning i nästan en halvtimme när det hände.
Se även: Vad betyder "SIM Not Provisioned" (SIM inte tillhandahållet) och hur du åtgärdar det?Även om det automatiskt fixar sig självt senare, behövde jag hitta en mer permanent lösning. Tänk om det här hände när jag var på ett arbetsmöte? Jag kollade på nätet och gjorde min forskning. Jag ringde till och med upp Spectrum för att få veta varför det hände så ofta.
Jag har sammanställt allt jag har hittat i den här lilla guiden som kan hjälpa dig att åtgärda din Spectrum-internetanslutning som hela tiden försvinner.
Om du vill åtgärda en Spectrum-anslutning som ständigt avbryts startar du om routern/modemet eller gatewayen. Om problemet kvarstår använder du en Ethernet-kabel eller flyttar routern. Om anslutningen fortfarande avbryts kontaktar du supporten.
Starta om modemet och routern
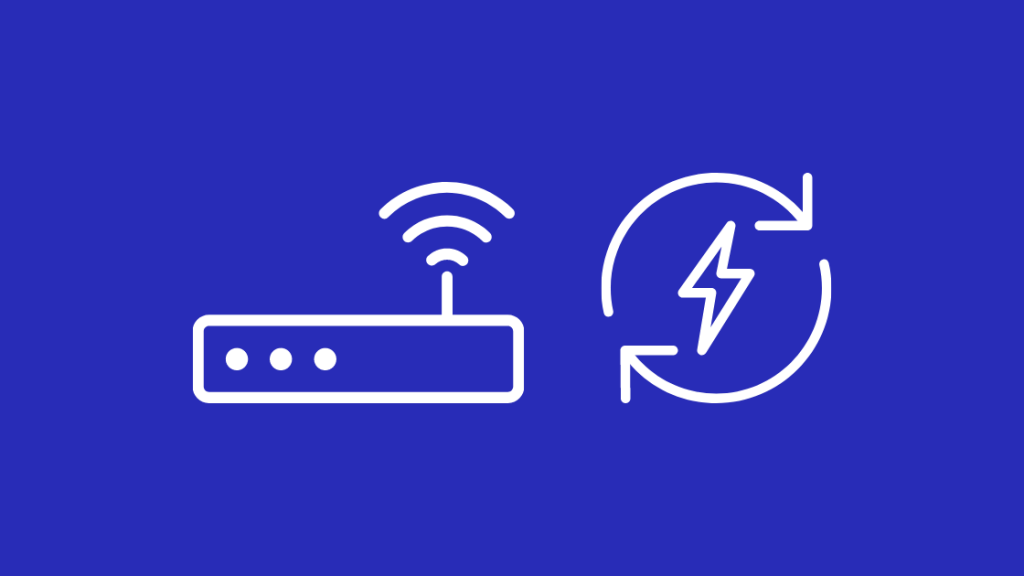
Att starta om en enhet är det enklaste felsökningssteget du kan göra, och det kan lösa många problem med routern och modemet, till exempel att Spectrum-modemet inte är online.
Spectrum har två typer av modem/routrar: De har en separat modem- och routeruppsättning och en modem-routerkombination som kallas gateway.
Båda dessa konfigurationer har lite olika omstartsprocedurer, som jag beskriver nedan.
För en separat modem- och routerinstallation:
- Koppla bort nätsladden från routern.
- Koppla bort nätsladden från modemet och ta bort eventuella batterier.
- Vänta minst en minut innan du ansluter modemet igen.
- Vänta tills modemet är helt påslaget. Kontrollera om alla lampor på modemet har tänds för att se om det har gjort det.
- Anslut routern och låt den starta upp.
- Öppna en webbläsare för att kontrollera om internet är tillbaka igen.
För en gateway-installation,
- Koppla ur gatewayen från eluttaget.
- Vänta minst en minut och sätt sedan in gatewayen igen och låt den starta upp.
- Öppna en webbläsare för att kontrollera om internet är tillbaka igen.
Vänta en stund och se om anslutningen bryts igen, om så är fallet fortsätter du med nästa steg.
Kontrollera om det finns uppdateringar av fast programvara för routern

Om du använder en annan router än den som Spectrum har tillhandahållit dig kan du försöka uppgradera dess inbyggda programvara. Spectrums routrar uppdaterar automatiskt sin inbyggda programvara, så du behöver inte installera dem manuellt.
För att uppdatera den inbyggda programvaran på din router (inte den som Spectrum tillhandahåller):
- Typ " 192.168.0.1 " i adressfältet.
- Logga in på routern. Användarnamn och lösenord finns antingen i routerns manual eller på ett klistermärke på routern.
- Leta upp avsnittet Firmware eller Update (fast programvara eller uppdatering). De finns vanligtvis i avsnittet Advanced (avancerat), Administration (administration) eller Management (hantering). Det varierar beroende på modell.
- Gå till routertillverkarens webbplats. Sök efter routerns modellnummer på webbplatsen för att hitta uppdateringsfilerna för den inbyggda programvaran.
- Ladda ner filen och spara den på din dator.
- Extrahera ZIP-filen
- I avsnittet Uppdatera väljer du Välj fil eller Bläddra.
- Välj den fil som du extraherade tidigare.
- Starta uppgraderingen och vänta tills den är klar.
- Starta om routern när uppdateringen är klar.
Kontrollera dina kablar
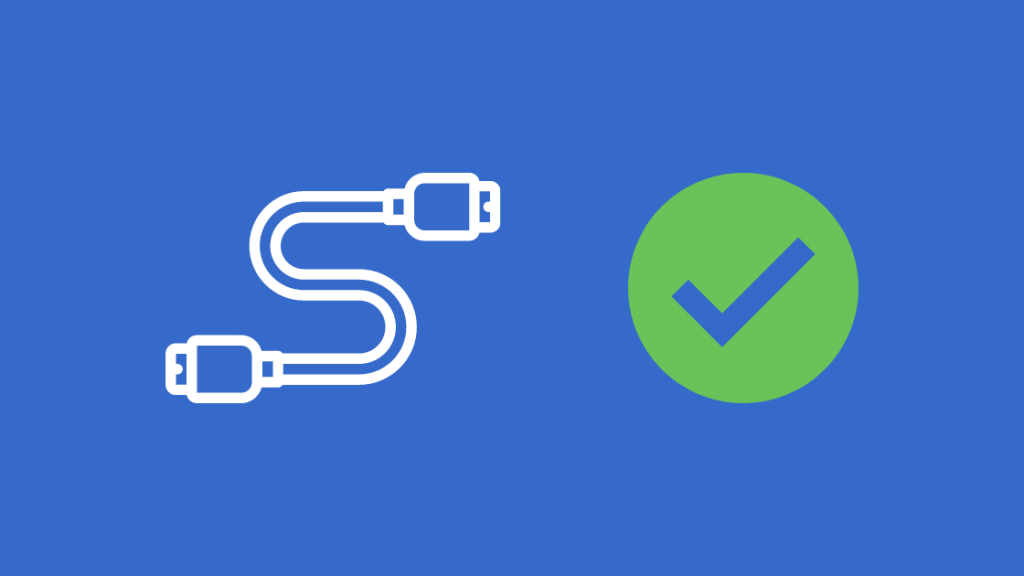
Kablarna är en känd felpunkt för alla routrar. Kontrollera alla anslutningar och se till att alla kablar är oskadade. Om du behöver byta ut dem, skaffa nya Ethernet-kablar. DbillionDa Cat8 Ethernet-kabeln är ett bra val tack vare dess hållbara konstruktion och förmåga att bära höga hastigheter.
Håll din router och ditt modem dammfria
Överhettning orsakad av damm kan leda till att komponenterna i modemet inte fungerar. Rengör routern och modemet och placera dem i områden i huset där de inte utsätts för damm och smuts.
Se även: Är Insignia ett bra märke? Vi gjorde forskningen åt digFlytta routern för bättre signal

Ibland är det anslutningen till din enhet som är problemet, och det kan bero på att du befinner dig i en död zon i ett Wi-Fi-nätverk. En död zon är ett område i ett Wi-Fi-nätverk där signalen inte når fram. Det ligger inom det maximala avstånd som nätverket kan nå, men anslutningen är dålig på grund av faktorer som till exempel stora metallföremål.
Försök att flytta routern och kontrollera om den släpper ut igen. Förvara routern i ett område med för många föremål i närheten, särskilt stora metallföremål.
Minska antalet enheter i nätverket
Med varje extra enhet som ansluts till nätverket ökar belastningen på det för att hantera alla enheterna. Bandbredden kan minska på grund av detta, vilket gör att anslutningen bryts på den enhet du använde.
Koppla bort de enheter som du inte använder internet just nu. Du kan alltid koppla in dem igen senare. På så sätt kan du minska överbelastningen på ditt Wi-Fi-nätverk och få en mer tillförlitlig upplevelse.
Använd en Ethernet-anslutning
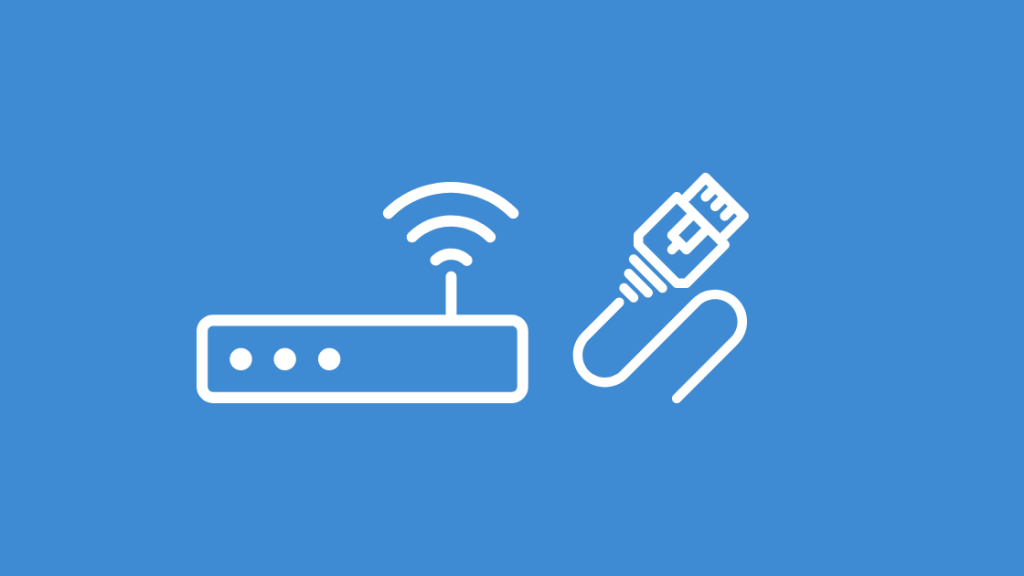
Om Wi-Fi fortfarande orsakar problem på datorn kan du försöka ansluta den till routern eller gatewayen med Ethernet. En trådbunden anslutning är mer tillförlitlig än en trådlös och kan också ge jämna hastigheter.
Stäng av inställningen Green Ethernet om du använder en Windows-dator. Den används för att spara ström men kan påverka nätverksprestanda på ethernet. Stänga av Green Ethernet:
- Öppna Starta menyn och sök efter Centrum för nätverk och delning.
- Gå till Ändra inställningar för adaptern och högerklicka på Anslutning .
- Klicka på Egenskaper > Konfigurera .
- Gå till Avancerad eller . Energihantering fliken
- Inaktivera Grön Ethernet.
Växla till ett annat frekvensband
Om du har en router med dubbla band kan du prova att byta bort det band som du använder. Du kan antingen byta från 5 GHz-bandet till 2,4 GHz-bandet eller tillbaka.
- Logga in på dina modeminställningar.
- Öppna Inställningar för trådlösa nätverk.
- Klicka på menyn Kanaler och ändra kanal.
- Tryck på Spara eller Tillämpa.
Använd en Wi-Fi-förlängare

Wi-Fi-förlängare utökar den effektiva räckvidden för din Wi-Fi-anslutning och har den dubbla fördelen att de även eliminerar döda zoner.
Så om du har ett stort hus där anslutningen försvinner i vissa områden kan du försöka skaffa en WiFi-förlängare. Jag rekommenderar TP-Link AC750 WiFi Extender för dess mångsidiga funktioner och möjligheten att lägga till fler förlängare när det passar dig.
Sök efter virus på din enhet
Vissa virus kan störa dina nätverksinställningar. Kör en antivirusgranskning med Malwarebytes eller Windows Defender. För att identifiera virus behöver du inte nödvändigtvis ha en dyr antivirusprogramvara, utan de här gratisprogrammen räcker gott och väl.
Kontrollera om det finns störningar/avbrott i tjänsten med hjälp av Spectrum Support .

Problem hos Spectrum kan också leda till att ditt internet tappas bort. Men du måste fastställa att det är ett avbrott på leverantörssidan som har inträffat. Lyckligtvis har Spectrum ett verktyg som gör att du kan ta reda på exakt detta.
Deras verktyg för avbrott kan hjälpa dig att ta reda på om det finns ett avbrott i ditt område och talar om hur lång tid det skulle ta att åtgärda problemet. Men tyvärr är det enda du kan göra åt saken att vänta tills de åtgärdar problemet.
Det är också möjligt att ett Spectrum Internal Server Error är orsaken till att ditt internet fortsätter att tappa.
Kontakta support
Om ingen av dessa felsökningsåtgärder fungerar är det bästa sättet att kontakta Spectrum. Problem som är ihållande på det här sättet kräver professionell hjälp och det är bäst att du kontaktar dem och får deras hjälp.
Om du är trött på att pilla med dina enheter kanske du vill avbryta ditt Spectrum Internet.
Saken om Spectrum-routrar
De routrar och gateways som Spectrum tillhandahåller är ofta de enklaste modellerna. En del av dem saknar funktioner som QoS eller mer än två Ethernet-portar. Wi-Fi-prestandan har också visat sig vara ganska svag.
Att köpa ett mesh Wi-Fi-system är ett bra val i det här fallet. De flesta mesh-routrar är kompatibla med alla internetleverantörer och erbjuder bättre funktioner och Wi-Fi-prestanda. Ännu bättre är att du kan sluta betala hyran för modemet, vilket gör att du kan spara några dollar varje månad.
Du kanske också gillar att läsa
- Så här åtgärdar du det röda ljuset på Spectrum-routern: Detaljerad guide
- TLV-typ för BP-konfigurationsinställning saknas på Spectrum: hur du åtgärdar detta
- Så här ändrar du Spectrums Wi-Fi-lösenord på några sekunder
- Fungerar Google Nest Wi-Fi med Spectrum? Hur ställer man in det?
Ofta ställda frågor
Hur ofta ska jag starta om min Wi-Fi-router?
Det bästa vore om du startade om routern varje dag, men det är okej om du inte gör det, och jag rekommenderar att du startar om den minst en gång varannan dag.
Varför fortsätter min Spectrum TV att buffra?
Starta om TV:n. Om det fortfarande förekommer buffring, starta om modemet och routern.
Varför går Spectrum Internet långsammare på natten?
Alla internetleverantörer kommer att sakta ner din internetanslutning om det finns många användare på internet samtidigt. Ditt internet kan sakta ner på natten eftersom det är den tid då de flesta användare är på internet.
Hur stoppar jag min strypning av Spectrum Internet?
Om du använder en VPN kan du dölja din aktivitet för Spectrum. Spectrum är känt för att strypa anslutningar som belastar deras nätverk för mycket med aktiviteter som torrenting eller streaming.

