Spectrum Internet segue caendo: como solucionalo
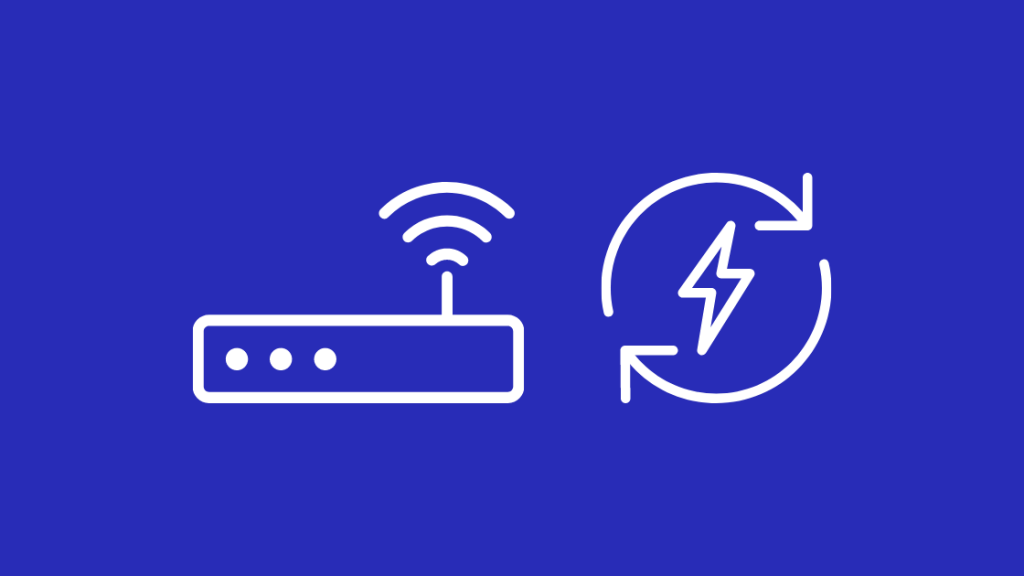
Táboa de contidos
Spectrum foi bo comigo desde que comecei a usar a súa Internet. Tiven velocidades incribles e a latencia non foi un problema tan grande durante as miñas curtas sesións de xogo. Pero últimamente, a conexión estivo caendo ao chou. Non había un momento específico do día no que sucedese, pero perdo a miña conexión a Internet durante case media hora cando o fai.
Aínda que se soluciona automaticamente máis tarde, necesitaba atopar un sistema máis permanente. corrixir. E se isto ocorrese cando estaba nunha reunión de traballo? Comprobei en liña e fixen a miña investigación. Mesmo chamei a Spectrum para saber por que pasaba tantas veces.
Compilei todo o que atopei nesta pequena guía ordenada que pode axudarche a solucionar a túa conexión a Internet de Spectrum que non deixa de funcionar.
Para corrixir unha conexión Spectrum que non deixa de funcionar, reinicie o enrutador/módem ou a pasarela. Se o problema persiste, use un cable Ethernet ou cambie o lugar do enrutador. Se aínda non funciona, ponte en contacto co servizo de asistencia técnica.
Reinicia o teu módem e o teu enrutador
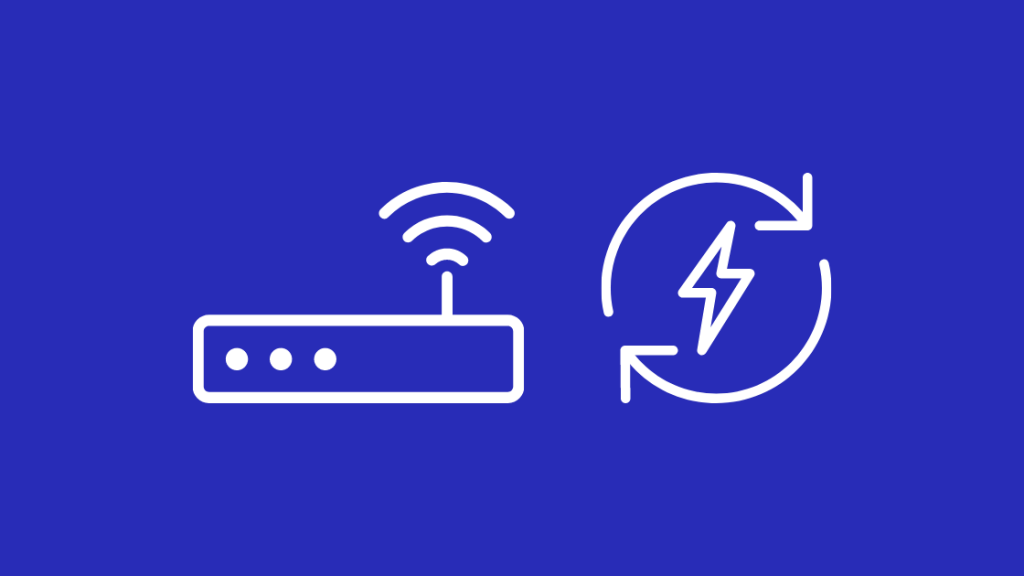
Reiniciar un dispositivo é o paso máis sinxelo para solucionar problemas. e pode solucionar moitos problemas co seu enrutador e módem, como que o seu módem Spectrum non estea en liña.
Spectrum ten dous tipos de módem/enrutadores. Teñen unha configuración separada de módem e enrutador, e unha combinación de enrutadores de módem chamada pasarela.
Ambas estas configuracións teñen procedementos de reinicio lixeiramente diferentes, que eudetallarase a continuación.
Para unha configuración separada do módem e do enrutador:
- Desenchufe o cable de alimentación do enrutador.
- Desenchufe o cable de alimentación do módem e retire calquera batería.
- Agarde polo menos 1 minuto para conectar o módem de novo.
- Espere a que o módem se acenda por completo. Para identificar se o fixo, comprobe se todas as luces do módem están acendidas.
- Conecte o enrutador e deixe que se acenda.
- Abra un navegador web para comprobar se o Internet volveu volver.
Para a configuración dunha pasarela,
- Desenchufe a pasarela da toma de corrente.
- Espere polo menos un minuto e enchufe o volve entrar a pasarela e déixaa encenderse.
- Abre un navegador web para comprobar se Internet volveu volver.
Agarda un tempo e mira se a conexión volve caer; se o fai, continúe co seguinte paso.
Comproba se hai actualizacións de firmware do enrutador

Se utilizas un enrutador distinto ao que che proporcionou Spectrum, proba actualizando o seu firmware. Os enrutadores de Spectrum actualizan automaticamente o seu firmware, polo que non necesitas instalalos manualmente.
Para actualizar o firmware do teu enrutador (non o proporcionado por Spectrum):
- Escriba “ 192.168.0.1 ” na barra de enderezos.
- Inicie sesión no enrutador. Podes atopar o nome de usuario e o contrasinal no manual do enrutador ou nun adhesivo do propio router.
- Busca a sección Firmware ou Actualización. Adoitan atoparse no Advanced,Seccións de Administración ou Xestión. Varía segundo o modelo.
- Accede ao sitio web do fabricante do teu enrutador. Busca o número de modelo do enrutador no sitio para atopar os ficheiros de actualización do firmware.
- Descarga o ficheiro e gárdao no teu ordenador.
- Extrae o ficheiro ZIP
- Na actualización sección, seleccione Escolla ficheiro ou Explorar.
- Seleccione o ficheiro que extraeu anteriormente.
- Inicie a actualización e agarde a que remate.
- Reinicie o enrutador despois de que remate a actualización. .
Comproba os teus cables
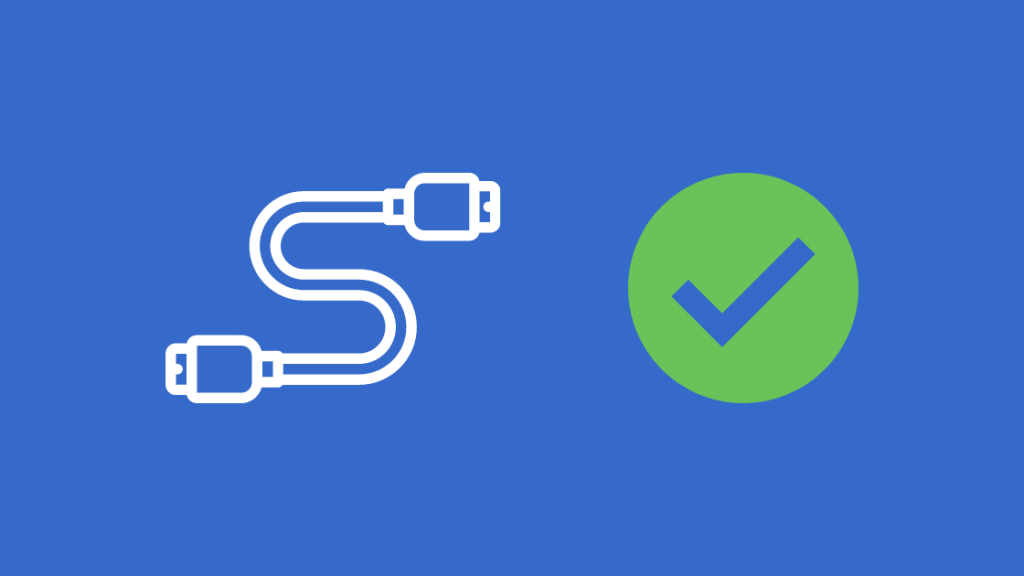
Os teus cables son un punto de falla coñecido para calquera enrutador. Comprobe todas as conexións e asegúrese de que todos os cables estean intactos. Se necesitas substituílos, obtén novos cables de Ethernet. O cable Ethernet DbillionDa Cat8 é unha excelente opción grazas á súa construción duradeira e á súa capacidade de transportar altas velocidades.
Mantén o teu enrutador e módem libres de po
O sobreenriquecemento causado polo o po pode provocar un mal funcionamento dos compoñentes do módem. Limpe o enrutador e o módem e colócaos en zonas da casa onde non estean expostos ao po e á sucidade.
Recoloque o enrutador para obter un mellor sinal

Ás veces, a conexión co teu dispositivo é o problema, e isto pode ocorrer se estás nunha zona morta nunha rede wifi. Unha zona morta é unha zona dunha rede wifi onde o sinal non chega. Estará dentro da distancia máxima que poida alcanzar a rede, pero a conexiónserá deficiente debido a factores como grandes obxectos metálicos.
Proba a reubicar o enrutador e comproba se volve caer. Mantén o router nunha zona con demasiados obxectos preto del, especialmente obxectos metálicos grandes.
Reducir o número de dispositivos na rede
Con cada dispositivo adicional que se conecta á rede, estase a poñer máis tensión para xestionar todos os dispositivos. O ancho de banda pode caer debido a iso, o que fai que a conexión se interrumpa no dispositivo que estabas a usar.
Desconecta os dispositivos que non estás usando a Internet neste momento. Sempre podes conectalos de novo máis tarde. Isto axuda a diminuír a conxestión da túa rede wifi, dándoche unha experiencia máis fiable.
Usa unha conexión Ethernet
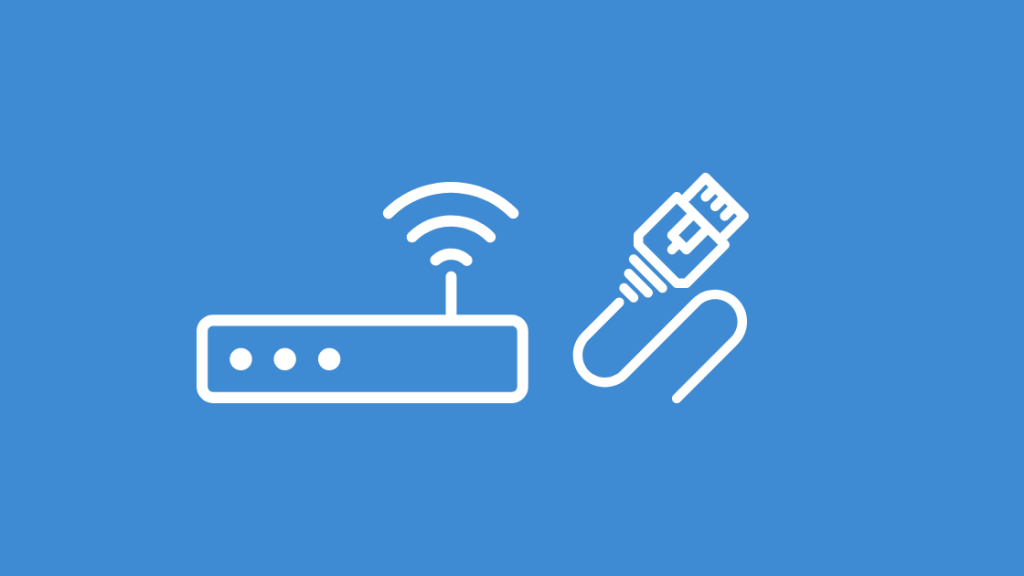
Se hai wifi aínda causando problemas no seu PC, intente conectalo ao enrutador ou á pasarela con Ethernet. Unha conexión con cable é máis fiable que unha sen fíos e tamén pode ofrecer velocidades consistentes.
Desactiva a configuración Green Ethernet se estás nun PC con Windows. Utilízase para aforrar enerxía pero pode afectar o rendemento da rede en ethernet. Para desactivar Green Ethernet:
- Abre o menú Inicio e busca Centro de redes e recursos compartidos.
- Vaia a Cambia a configuración do adaptador e fai clic co botón dereito en Conexión .
- Fai clic en Propiedades > Configurar .
- Ir á pestana Avanzado ou Xestión de enerxía
- Desactivar Ethernet verde.
Cambiar a unha banda de frecuencia diferente
Se tes un enrutador de banda dual, podes probar a cambiar da banda na que estás. Cambie da banda de 5 GHz á banda de 2,4 GHz ou viceversa.
- Inicie sesión na configuración do módem.
- Abra Configuración sen fíos.
- Faga clic no menú Canles e cambia a canle.
- Preme Gardar ou Aplicar.
Usa un extensor de wifi

Estándonos de extensores de wifi o alcance efectivo da súa conexión Wi-Fi. Teñen a dobre vantaxe de desfacerse tamén das zonas mortas.
Entón, se tes unha casa grande na que a túa conexión se interrumpe en determinadas áreas, proba a conseguir un extensor de wifi. Recomendaría o extensor WiFi TP-Link AC750 polo seu versátil conxunto de funcións e a posibilidade de engadir máis extensores segundo o considere conveniente.
Busca virus no teu dispositivo
Algúns virus poden interferir coa configuración da túa rede. Executa unha análise antivirus con Malwarebytes ou Windows Defender. A identificación de virus non precisa necesariamente de paquetes antivirus a prezo completo, e estes gratuítos serán máis que suficientes.
Comproba se hai interrupcións ou interrupcións no servizo mediante Spectrum Support .

Os problemas ao final de Spectrum tamén poden provocar que a túa conexión a Internet se quede. Pero tería que establecer que se produciu unha interrupción do proveedor. Afortunadamente, Spectrum ten unha ferramenta que che permite atopar exactamente iso.
A súa ferramenta de corte podeaxúdache a descubrir se hai unha interrupción na túa zona e indícanoche canto tempo tardaría en arranxar. Pero, por desgraza, o único que podes facer é esperar ata que solucionen o problema.
Tamén é posible que un erro interno do servidor de Spectrum sexa o que faga que a túa Internet siga caendo.
Ponte en contacto co servizo de asistencia
Se ningún destes pasos para a solución de problemas funciona, a mellor opción sería contactar con Spectrum. Os problemas que persistan como este necesitarán axuda profesional e o mellor sería que te poñas en contacto con eles e obteñas a súa asistencia.
Se estás farto de xogar cos teus dispositivos, pode que incluso queiras Cancela o teu Spectrum Internet.
A cousa sobre os enrutadores Spectrum
Os enrutadores e pasarelas que ofrece Spectrum adoitan ser os modelos máis básicos. Algúns deles carecen de funcións como QoS ou máis de dous portos ethernet. Tamén se viu que o rendemento da wifi é bastante mediocre.
Comprar un sistema wifi de malla é unha boa opción neste caso. A maioría dos enrutadores de malla son compatibles con todos os fornecedores de servizos de Internet e ofrecen mellores funcións e rendemento wifi. Aínda mellor, podes deixar de pagar a taxa de aluguer do módem, aforrándoche uns cantos dólares cada mes.
Tamén che pode gustar ler
- Como corrixir a luz vermella no Spectrum Router: Guía detallada
- Falta configuración de BP Tipo de TLV no espectro: como corrixir
- Como cambiarContrasinal Wi-Fi de Spectrum en segundos
- O Wi-Fi de Google Nest funciona con Spectrum? Como configurar
Preguntas máis frecuentes
Con que frecuencia debo reiniciar o meu enrutador wifi?
O ideal é debería reiniciar o router todos os días. Pero está ben se non o fas, e recoméndoche que o reinicies polo menos unha vez cada dous días.
Ver tamén: O Joy-Con esquerdo non se carga: como solucionalo en segundosPor que segue almacenando o meu Spectrum TV?
Reinicie o televisor. Se aínda está almacenando o búfer, reinicia o módem e o enrutador.
Ver tamén: Como borrar a caché de Firestick en segundos: o xeito máis sinxeloPor que Spectrum Internet ralentiza pola noite?
Calquera provedor de internet ralentizará a túa conexión a internet se hai hai moitos usuarios en internet ao mesmo tempo. A túa Internet pode ralentizarse pola noite porque ese é o momento no que a maioría dos usuarios están conectados a Internet.
Como podo evitar que o meu Spectrum Internet se estrague?
Uso dunha VPN pode enmascarar a súa actividade desde Spectrum. Sábese que Spectrum limita as conexións que gravan excesivamente a súa rede con actividades como torrenting ou streaming.

