Das DHCP Ihres ISP funktioniert nicht richtig: So beheben Sie es

Inhaltsverzeichnis
Immer wenn ich das Gefühl habe, dass mein Internet langsamer geworden ist, überprüfe ich als Erstes die Einstellungen meines Routers.
Als mein Internet gestern zeitweise ausfiel, beschloss ich, meine Einstellungen noch einmal zu überprüfen, um zu sehen, ob es irgendwelche Änderungen an meinen Einstellungen gab.
Ich überprüfte zuerst den Status meiner Verbindung mit meinem ISP, wo ich sah, dass der Router keine Verbindung zum Internet herstellen konnte, weil er sagte, mein ISP habe einen DHCP, der nicht richtig funktioniere.
Ich musste herausfinden, was das Problem war, also ging ich mit meinen Telefondaten online, überprüfte die Support-Website meines Routers und sprach mit ein paar Leuten aus einigen Benutzerforen, die dieses Problem schon einmal hatten.
Ich konnte viele Informationen sammeln, und mit ein bisschen Ausprobieren habe ich es geschafft, mein Internet zu reparieren.
Ich mache diese Anleitung mit Hilfe dieser Informationen und dem, was bei mir funktioniert hat, damit Sie Ihre Internetverbindung reparieren können, wenn Ihr Router sagt, dass Ihr ISP ein DHCP hat, das nicht richtig funktioniert.
Wenn Ihr Router meldet, dass der DHCP-Dienst Ihres Internetanbieters nicht ordnungsgemäß funktioniert, bedeutet dies, dass der Router Probleme hat, eine IP-Adresse zugewiesen zu bekommen. Sie können dieses Problem ganz einfach beheben, indem Sie die DHCP-Abfragefrequenz auf "Aggressiv" einstellen oder den Router neu starten.
Lesen Sie weiter, um herauszufinden, wie Sie die Abfragefrequenz auf aggressiv einstellen können und wie das Zurücksetzen Ihres Routers bei diesem Problem helfen kann.
Was bedeutet dieser Fehler?

DHCP ist ein Netzwerkprotokoll, das Ihr ISP verwendet, um Ihnen und anderen Personen, die die Dienste Ihres ISP nutzen, eindeutige IP-Adressen zuzuweisen.
Das Protokoll weist Ihrem Router auch zu verschiedenen Zeiten unterschiedliche IP-Adressen zu.
Wenn der DHCP-Server Ihres Internetanbieters nicht richtig funktioniert oder anderweitig nicht korrekt konfiguriert wurde, kann Ihr Router diese Fehlermeldung anzeigen.
Dieser Fehler kann auch auftreten, wenn Ihr Router Probleme hat, eine IP-Adresse vom DHCP-Server zugewiesen zu bekommen, weil es Probleme mit Ihrem Router gibt.
Ihr Router verwendet ebenfalls das DHCP-Protokoll, um den Geräten in Ihrem Netzwerk lokale IP-Adressen zuzuweisen, ist aber nicht von Problemen mit dem DHCP-Server Ihres Internetanbieters betroffen.
Häufigkeit der DHCP-Abfrage ändern
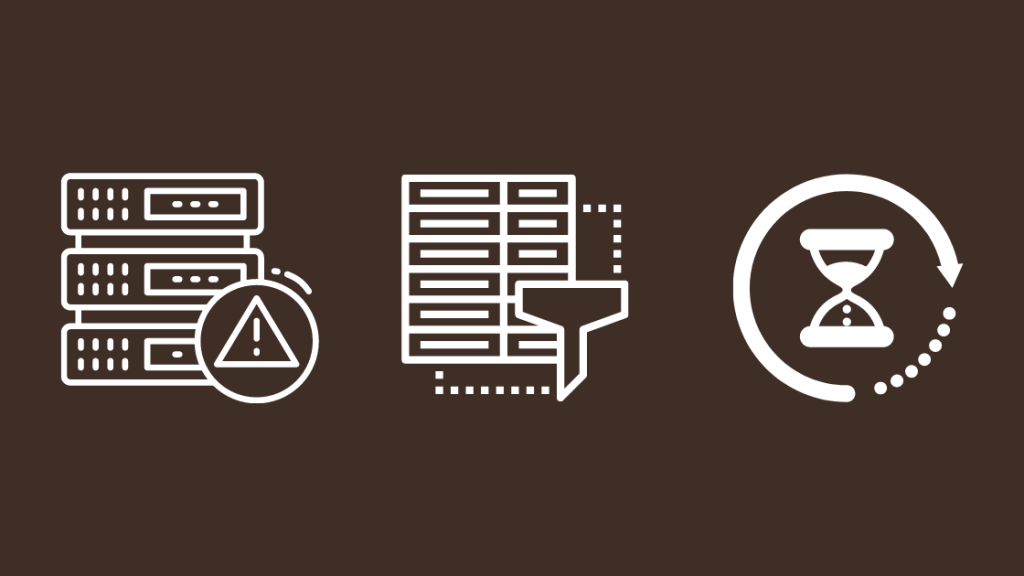
Da DHCP Ihrem Router IP-Adressen zuweist, können Sie Ihren Router bitten, ständig DHCP-Anfragen zu senden, um Ihren Router auf dem neuesten Stand zu halten.
Standardmäßig ist die Abfragehäufigkeit auf normal eingestellt, aber Sie können sie auf aggressiv setzen, um dieses Problem zu vermeiden.
Sie können die DHCP-Abfrage auf aggressiv einstellen, indem Sie sich in das Admin-Tool Ihres Routers einloggen.
Navigieren Sie zu den WAN-Einstellungen und setzen Sie die DHCP-Abfragehäufigkeit auf "Aggressiv".
Speichern Sie die Änderungen und lassen Sie den Router neu starten.
Versuchen Sie, die Netzwerkstatusseite erneut zu überprüfen, um festzustellen, ob das Problem weiterhin besteht.
Siehe auch: Welcher Kanal ist FS1 auf Spectrum: Detaillierter LeitfadenPrüfen Sie auf Serviceausfälle
Einer der Gründe, warum Ihr Router denkt, dass der DHCP-Server Ihres ISP Probleme hat, ist, dass der Server offline gegangen ist.
Wenn dem Router keine IP-Adresse zugewiesen werden kann, weil der DHCP-Server nicht antwortet, liegt möglicherweise ein Dienstausfall auf der Seite Ihres Internetanbieters vor.
Bei einigen Internetanbietern wie Spectrum und Verizon können Sie auf der Website nachsehen, ob es zu einem Ausfall gekommen ist.
Siehe auch: Kann ich das MLB-Netzwerk auf DIRECTV sehen: Einfache AnleitungDer einfachste Weg, um herauszufinden, ob es einen Ausfall bei Ihrem Internetanbieter gab, ist, ihn zu kontaktieren.
Wenn sie einen Ausfall haben, werden sie Ihnen auch sagen, wie lange es dauern würde, das Problem zu beheben, das sie haben.
Das Beste, was Sie jetzt tun können, ist zu warten, bis die Dienste zurückkommen.
Überprüfen Sie Ihre Kabel
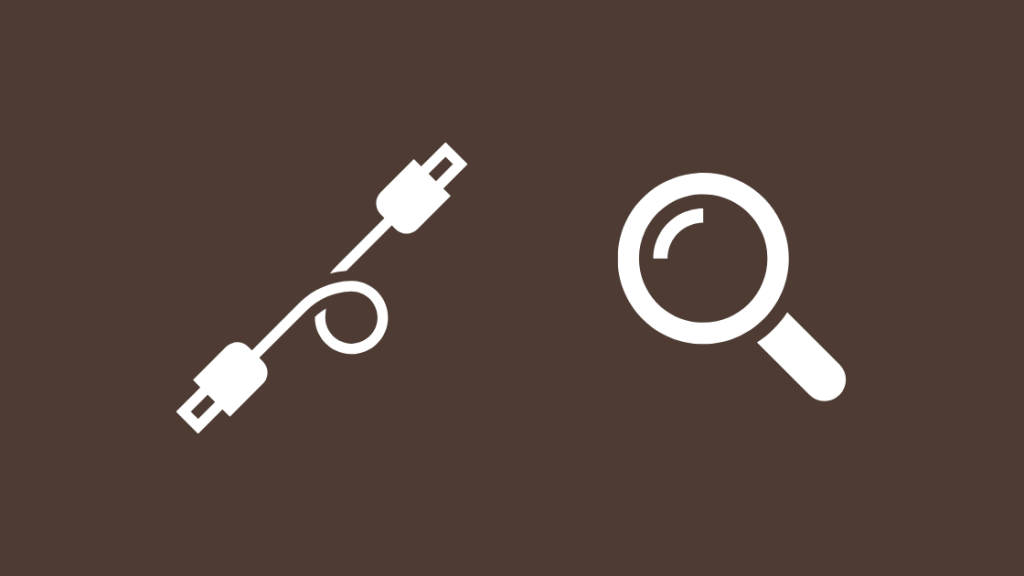
Die Kabel zwischen Ihrem Modem und Ihrem Router oder der Internetleitung des Internetanbieters können nach längerem Gebrauch ausfransen oder beschädigt werden.
Überprüfen Sie diese Kabel sowie die Anschlüsse, an die sie angeschlossen sind.
Verwenden Sie ein kleines Tuch und Isopropylalkohol zum Reinigen der Anschlüsse und Endverbindungen; verwenden Sie kein Wasser.
Überprüfen Sie auch die Endstecker der Ethernet-Kabel.
Wenn der Kunststoffclip am Stecker abgebrochen ist, ersetzen Sie das Kabel.
Die Klemme sichert das Ethernet-Kabel im Anschluss. Wenn sie abbricht, kann es zu Wackelkontakten kommen, die zu Verbindungsabbrüchen bei der Internetnutzung führen.
Ich empfehle die DbillionDa, die vergoldete Endstecker hat, die haltbarer sind als die normalen Plastikstecker.
Aktualisieren Sie Ihre Router-Firmware
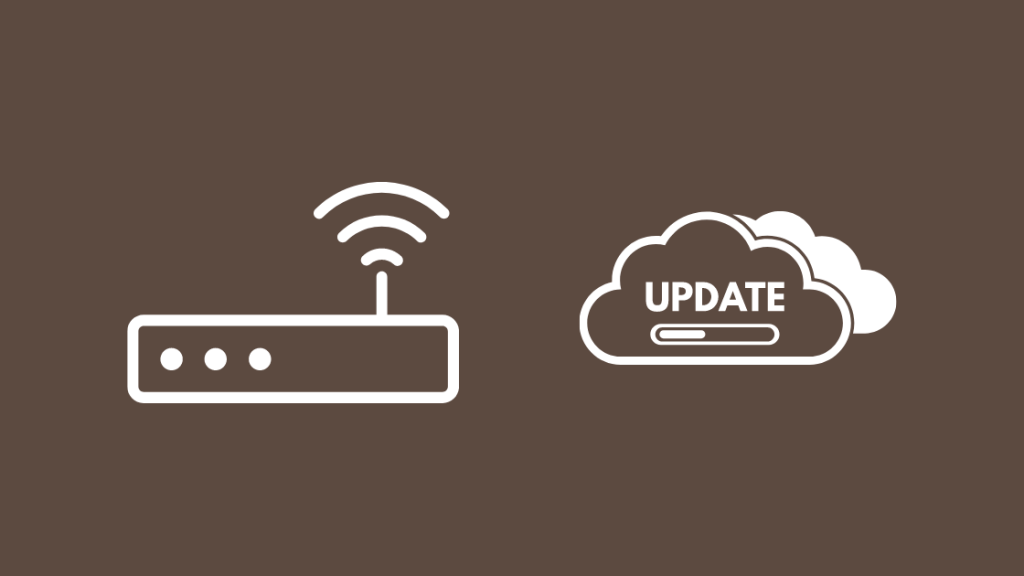
Einige der Leute, mit denen ich gesprochen habe, sagten, dass sie vieles davon ausprobiert haben, aber ohne Erfolg, aber als sie die Firmware ihres Routers aktualisiert haben, war das Problem behoben.
Von Zeit zu Zeit werden neue Firmware-Updates veröffentlicht, die Probleme mit Ihrem Router beheben, so dass Sie diese von Zeit zu Zeit installieren können, um mögliche Probleme zu beheben.
Um die Firmware Ihres Routers zu aktualisieren, lesen Sie den Abschnitt im Handbuch Ihres Routers, in dem beschrieben wird, wie Sie die Firmware aktualisieren können.
Sie können die neueste Firmware von der Website Ihres Routerherstellers herunterladen.
Aktualisieren Sie die Firmware und überprüfen Sie den Verbindungsstatus erneut, um festzustellen, ob der DHCP-Fehler behoben wurde.
Neustart des Routers
Sie können auch versuchen, Ihren Router neu zu starten, um zu sehen, ob Ihr ISP Ihnen einen anderen DHCP-Server zuweist.
Dadurch kann das DHCP-Problem behoben und dem Router eine IP zugewiesen werden.
So starten Sie Ihren Router neu:
- Schalten Sie den Router aus.
- Ziehen Sie den Stecker des Routers aus der Steckdose.
- Warten Sie mindestens 1-2 Minuten, bevor Sie den Router wieder einstecken.
- Schalten Sie den Router ein.
Sobald der Router hochgefahren ist, überprüfen Sie den Netzwerkstatus erneut, um festzustellen, ob das DHCP-Problem behoben wurde.
Zurücksetzen des Routers
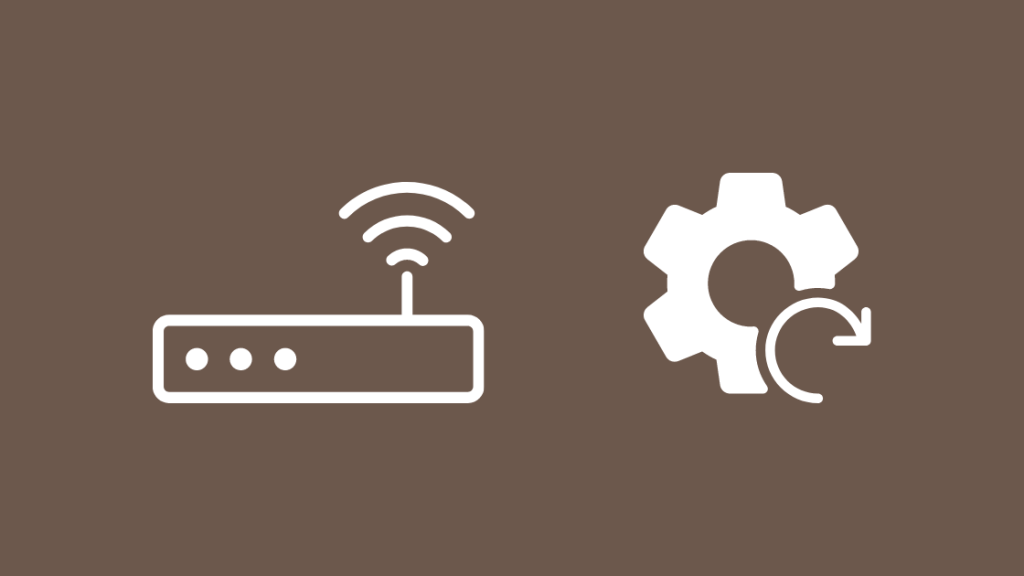
Wenn der Neustart des Routers nicht funktioniert hat, können Sie versuchen, ihn auf die Werkseinstellungen zurückzusetzen.
Denken Sie daran, dass durch das Zurücksetzen auf die Werkseinstellungen alle benutzerdefinierten Einstellungen Ihres Routers entfernt werden.
Der Router würde auf den Stand der Ersteinrichtung zurückgesetzt werden, so dass Sie ihn erneut einrichten müssen.
Die meisten Router verfügen über eine Reset-Taste auf der Rückseite, die Sie einige Sekunden lang gedrückt halten müssen, damit der Router einen Reset durchführt.
Lesen Sie im Handbuch Ihres Routers nach, wie genau Sie ihn zurücksetzen können und wie Sie ihn nach dem Zurücksetzen wieder einrichten können.
Prüfen Sie nach dem Zurücksetzen des Routers, ob das DHCP-Problem auf der Verbindungsstatusseite weiterhin besteht.
Ersetzen Sie Ihren Router
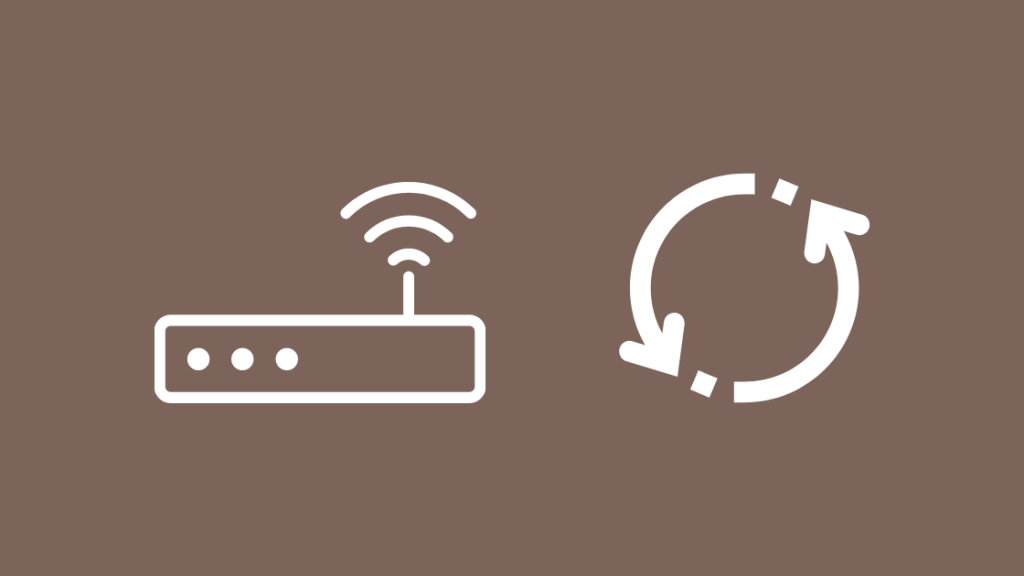
Das Zurücksetzen kann helfen, wenn das Problem durch einen Softwarefehler verursacht wurde. Wenn das Problem jedoch auch nach dem Zurücksetzen weiter besteht, kann es ein Problem mit der Hardware sein.
Am besten wäre es, wenn Sie Ihren Router aufrüsten oder austauschen würden.
Ich empfehle einen Mesh-Router, der mit Wi-Fi 6 kompatibel ist, aber auch ein normaler Router ist eine gute Wahl, wie der TP-Link Archer C6.
Nachdem Sie Ihren neuen Router erhalten haben, richten Sie ihn für Ihr Netzwerk ein und prüfen Sie, ob das DHCP-Problem weiterhin besteht.
Kontakt zum Support

Wenn keiner dieser Tipps zur Fehlerbehebung bei Ihnen geholfen hat, zögern Sie nicht, sich an den technischen Support Ihres Internetanbieters zu wenden.
Sie können Ihnen vorschlagen, etwas anderes auszuprobieren, das besser für die Hardware und den Internetplan geeignet ist.
Der Kundendienst kann das Problem eskalieren, wenn er es nicht telefonisch lösen kann.
Abschließende Überlegungen
Nachdem Sie Ihren Router repariert haben, führen Sie einige Geschwindigkeitstests durch, um festzustellen, ob Sie sowohl über Ethernet als auch über Wi-Fi die volle Geschwindigkeit erreichen.
Wenn Sie nicht die volle Geschwindigkeit über Ihren Router erhalten, überprüfen Sie, ob Ihr Tarif nicht geändert wurde, und versuchen Sie, den Router neu zu starten.
Die Tarife reichen von 50 Mbit/s bis zu 1 Gigabit pro Sekunde. Machen Sie sich klar, wofür Sie Ihr Internet wirklich nutzen, denn je höher die Geschwindigkeiten sind, desto höher sind auch die Kosten pro Monat.
300 Mbit/s sind für die meisten gut genug. Mit einer solchen Verbindung können Sie Netflix in 4K ansehen und gleichzeitig auf einem anderen Gerät Online-Spiele spielen.
Das könnte Sie auch interessieren
- DHCP ist fehlgeschlagen APIPA wird verwendet: So beheben Sie es in Sekundenschnelle
- Frontier Internet unterbricht immer wieder die Verbindung: So beheben Sie es
- Xfinity Bridge-Modus ohne Internet: So beheben Sie es in Sekundenschnelle
- Warum ist AT&T Internet so langsam: Wie man es in Sekundenschnelle beheben kann
- Spectrum Internet bricht immer wieder zusammen: So beheben Sie es
Häufig gestellte Fragen
Was ist ein DHCP-Fehler?
Ein DHCP-Fehler tritt auf, wenn Ihr ISP Ihnen keine IP-Adresse zuweisen kann, damit Sie eine Verbindung zum Internet herstellen können.
In der Regel können Sie dieses Problem durch einen Neustart oder ein Zurücksetzen des Routers beheben.
Was ist besser, DHCP oder statische IP?
Da DHCP IP-Adressen dynamisch vergibt, ist der Einsatz von DHCP billiger und kostengünstiger als die Vergabe statischer IP-Adressen für jedes Gerät in Ihrem Netz.
Statische IPs erfordern außerdem zusätzliche Sicherheitsvorkehrungen, um Ihre IP-Adresse vor bösartigen Angriffen zu schützen.
Sollte DHCP auf Modem und Router aktiviert werden?
DHCP sollte auf Ihrem Router aktiviert sein, wenn Sie nicht extra für eine statische IP bei Ihrem ISP bezahlen.
Wenn Sie ihn eingeschaltet lassen, können Sie die meisten Vorgänge automatisieren, die für die Zuweisung einer IP-Adresse an Ihren Router erforderlich sind.
Wie kann ich die DHCP-Einstellungen meines Routers finden?
Die DHCP-Einstellungen Ihres Routers finden Sie im Admin-Tool.
Melden Sie sich mit den Zugangsdaten, die Sie auf dem Router finden, beim Admin-Tool an und navigieren Sie zu WAN- oder Netzwerkeinstellungen.
Die DHCP-Einstellungen sollten sich unter diesem Abschnitt befinden.

