DHCP вашего провайдера не функционирует должным образом: как исправить

Оглавление
Когда я чувствую, что мой интернет замедлился, первое, что я делаю, это просматриваю настройки маршрутизатора.
Поэтому, когда вчера мой интернет начал временами беспорядочно падать, я решил еще раз просмотреть свои настройки и посмотреть, не было ли в них каких-либо изменений.
Сначала я проверил состояние своего соединения с провайдером, где увидел, что маршрутизатор не может подключиться к интернету, потому что он сказал, что у моего провайдера DHCP не работает должным образом.
Мне нужно было выяснить, что это за проблема, поэтому я вышел в Интернет с помощью данных своего телефона, проверил сайт поддержки своего маршрутизатора и пообщался с несколькими людьми с нескольких пользовательских форумов, которые уже сталкивались с этой проблемой.
Я смог собрать много информации и с помощью небольшого количества собственных проб и ошибок смог починить свой интернет.
Я создаю это руководство с помощью этой информации и того, что сработало для меня, чтобы вы могли исправить свое интернет-соединение, когда ваш маршрутизатор говорит, что у вашего провайдера DHCP не работает должным образом.
Если маршрутизатор говорит, что DHCP вашего провайдера не работает должным образом, это означает, что маршрутизатор столкнулся с проблемами при получении назначенного ему IP-адреса. Это можно легко исправить, установив частоту запросов DHCP на Агрессивный или перезагрузив маршрутизатор.
Смотрите также: AT&T Fiber обзор: стоит ли приобретать?Читайте далее, чтобы узнать, как установить частоту запросов на агрессивную и как сброс настроек маршрутизатора может помочь решить проблему.
Что означает эта ошибка?

DHCP - это сетевой протокол, который ваш провайдер использует для назначения уникальных IP-адресов вам и другим людям, пользующимся услугами вашего провайдера.
Протокол также выделяет разные IP-адреса для вашего маршрутизатора в разное время.
Когда DHCP-сервер вашего провайдера не работает должным образом или был настроен неправильно, ваш маршрутизатор может показать вам это сообщение об ошибке.
Эта ошибка также может возникнуть, если маршрутизатор не может получить IP-адрес от сервера DHCP из-за проблем с маршрутизатором.
Ваш маршрутизатор также использует протокол DHCP для назначения локальных IP-адресов устройствам в вашей сети, но на него не повлияют проблемы с сервером DHCP вашего провайдера.
Изменение частоты запросов DHCP
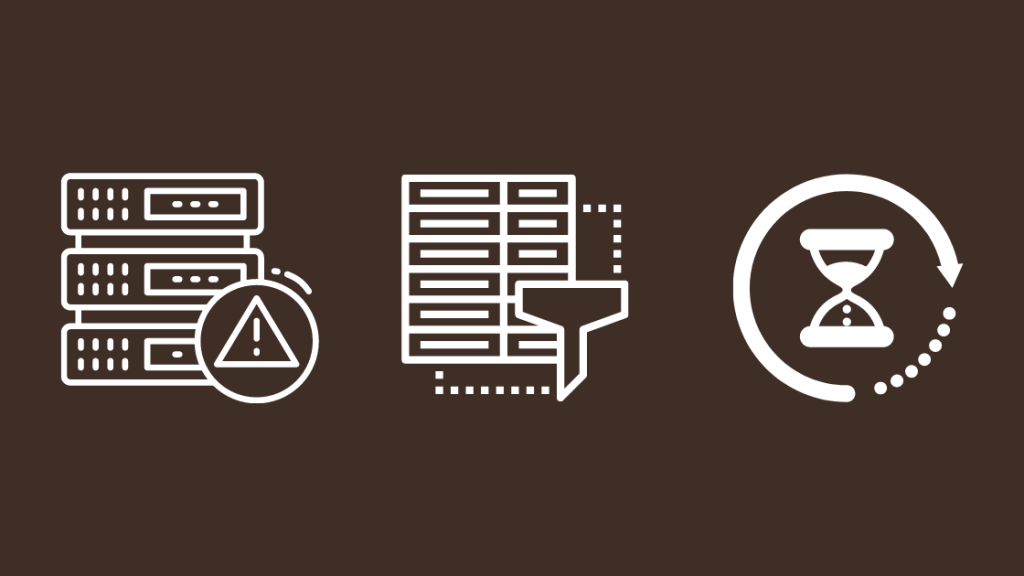
Поскольку DHCP назначает IP-адреса маршрутизатору, вы можете попросить маршрутизатор постоянно отправлять запросы DHCP, чтобы поддерживать маршрутизатор в актуальном состоянии.
По умолчанию частота запросов установлена на нормальное значение, но вы можете установить ее на агрессивное, чтобы предотвратить возникновение этой проблемы.
Вы можете установить агрессивный режим запроса DHCP, войдя в систему администрирования маршрутизатора.
Перейдите к настройкам WAN и установите частоту запросов DHCP на Агрессивный.
Сохраните изменения и дайте маршрутизатору перезагрузиться.
Попробуйте снова проверить страницу состояния сети и посмотрите, сохраняется ли проблема.
Проверьте, нет ли перебоев в обслуживании
Одна из причин, по которой ваш маршрутизатор считает, что у DHCP-сервера вашего провайдера возникли проблемы, заключается в том, что сервер перешел в автономный режим.
Если маршрутизатор не может получить назначенный IP-адрес, потому что сервер DHCP не отвечает, возможно, произошел перебой в обслуживании на стороне вашего провайдера.
Некоторые интернет-провайдеры, например, Spectrum и Verizon, позволяют узнать о наличии перебоев на своем сайте.
Но самый простой способ узнать, были ли перебои у вашего интернет-провайдера, - это связаться с ним.
Если они испытывают перебои в работе, они также скажут вам, сколько времени потребуется для устранения возникшей проблемы.
Лучшее, что вы можете сделать на данном этапе, это подождать, пока услуги не вернутся.
Проверьте свои кабели
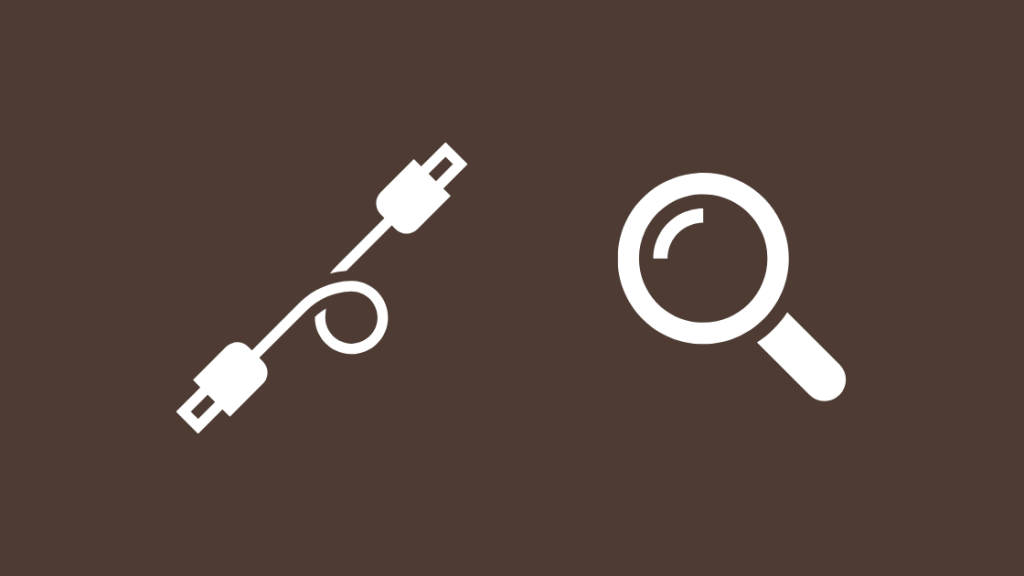
Кабели от модема к маршрутизатору или интернет-линии провайдера могут стать истертыми или поврежденными после длительного использования.
Проверьте эти кабели, а также порты, к которым они подключены.
Для очистки портов и концевых разъемов используйте небольшую тряпку и изопропиловый спирт; не используйте воду.
Проверьте также концевые разъемы кабелей Ethernet.
Если пластиковый зажим на разъеме был отломан, замените кабель.
Зажим фиксирует кабель ethernet в порту, и если он сломается, это может привести к ослаблению соединения, что приведет к отключению при использовании Интернета.
Я бы рекомендовал приобрести DbillionDa, который имеет позолоченные концевые разъемы, более долговечные, чем обычные пластиковые.
Обновление микропрограммы маршрутизатора
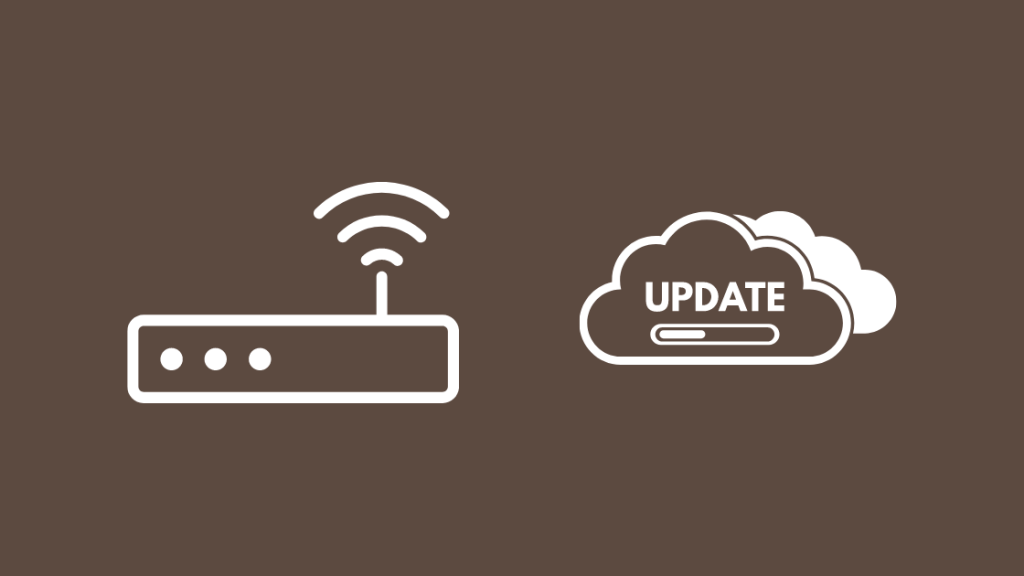
Некоторые из людей, с которыми я разговаривал, сказали, что они пробовали многое из этого, но безрезультатно, но когда они обновили прошивку своего маршрутизатора, проблема была устранена.
Время от времени выпускаются новые обновления микропрограммного обеспечения, которые устраняют проблемы с маршрутизатором, поэтому их установка время от времени поможет устранить любые потенциальные проблемы.
Чтобы обновить прошивку маршрутизатора, просмотрите раздел руководства маршрутизатора, где описано, как обновить прошивку.
Последнюю версию микропрограммы можно загрузить с веб-сайта производителя маршрутизатора.
Обновите прошивку и снова проверьте состояние соединения, чтобы убедиться, что вы устранили ошибку DHCP.
Смотрите также: Что означает "SIM не предоставлена": как исправитьПерезагрузите маршрутизатор
Вы также можете попробовать перезапустить свой маршрутизатор, чтобы посмотреть, назначает ли ваш провайдер другой DHCP-сервер.
Это может устранить проблему DHCP и получить IP, назначенный вашему маршрутизатору.
Чтобы перезагрузить маршрутизатор, выполните следующие действия:
- Выключите маршрутизатор.
- Отсоедините маршрутизатор от стены.
- Подождите не менее 1-2 минут, прежде чем снова подключать маршрутизатор.
- Включите маршрутизатор.
Когда маршрутизатор завершит загрузку, снова проверьте состояние сети и убедитесь, что проблема с DHCP устранена.
Сброс настроек маршрутизатора
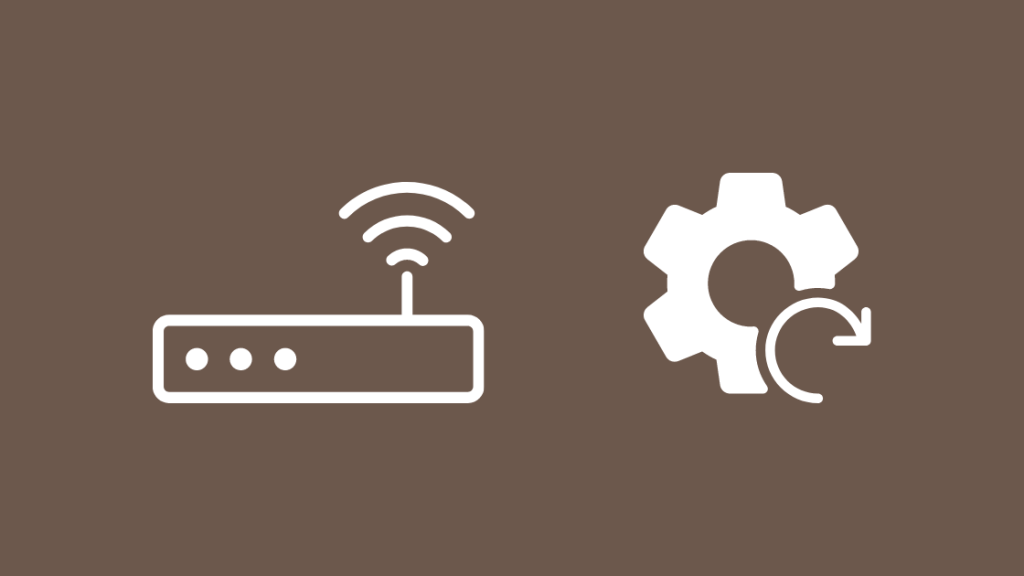
Если перезагрузка маршрутизатора не помогла, можно попробовать сбросить его к заводским настройкам по умолчанию.
Помните, что при выполнении сброса к заводским настройкам все пользовательские настройки маршрутизатора будут удалены.
Маршрутизатор будет сброшен к тому состоянию, в котором он был при первой настройке, поэтому его нужно будет настроить заново.
Большинство маршрутизаторов имеют кнопку сброса, которую можно найти на задней панели, и которую нужно нажать и удерживать в течение нескольких секунд, чтобы маршрутизатор начал сброс.
Прочитайте руководство по эксплуатации маршрутизатора, чтобы узнать, как именно можно сбросить его настройки и как настроить его снова после сброса.
После сброса настроек маршрутизатора проверьте, сохраняется ли проблема DHCP на странице состояния подключения.
Замените маршрутизатор
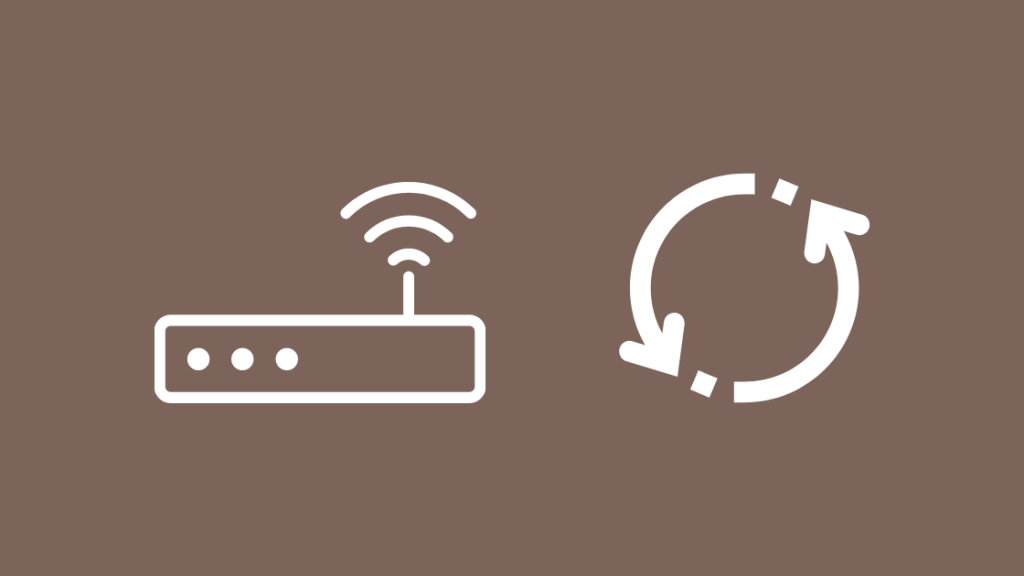
Сброс настроек может помочь, если проблема была вызвана ошибкой программного обеспечения, но если проблема сохраняется даже после сброса настроек, это может быть связано с аппаратным обеспечением.
В этом случае лучше всего обновить маршрутизатор или заменить его.
Я бы рекомендовал приобрести маршрутизатор с поддержкой Wi-Fi 6, но и обычный маршрутизатор, например TP-Link Archer C6, тоже будет хорошим выбором.
После получения нового маршрутизатора настройте его для своей сети и посмотрите, сохраняется ли проблема с DHCP.
Контактная поддержка

Если ни один из этих советов по устранению неполадок не помог вам, не стесняйтесь обращаться в службу технической поддержки вашего интернет-провайдера.
Они могут предложить вам попробовать что-то другое, что лучше подходит для оборудования и интернет-плана.
Служба поддержки клиентов может эскалировать проблему, если они не могут решить ее по телефону.
Заключительные размышления
После починки маршрутизатора проведите несколько тестов скорости, чтобы проверить, получаете ли вы полную скорость по Ethernet и Wi-Fi.
Если вы не получаете полную скорость через маршрутизатор, проверьте, не был ли изменен тарифный план, и попробуйте перезагрузить маршрутизатор.
Планы варьируются от 50 Мбит/с до 1 гигабита в секунду, поэтому необходимо понимать, для чего вы действительно используете свой интернет, так как с увеличением скорости растет и ежемесячная стоимость.
300 Мбит/с достаточно хорошо для большинства, такое соединение позволяет смотреть Netflix в 4K и одновременно играть в онлайн-игры на другом устройстве.
Возможно, вам также будет интересно почитать
- DHCP Failed APIPA Is Being Used: как исправить за секунды
- Frontier Internet продолжает отключаться: как исправить
- Режим моста Xfinity нет интернета: как исправить за несколько секунд
- Почему интернет AT&T такой медленный: как исправить за несколько секунд
- Интернет от Spectrum постоянно падает: как исправить
Часто задаваемые вопросы
Что такое ошибка DHCP?
Ошибка DHCP возникает, когда ваш провайдер не может назначить вам IP-адрес для подключения к Интернету.
Обычно это можно исправить, перезапустив или сбросив настройки маршрутизатора.
Что лучше, DHCP или статический IP?
Поскольку DHCP выдает IP-адреса динамически, его развертывание дешевле и экономически эффективнее, чем выдача статических IP-адресов для каждого устройства в вашей сети.
Статические IP-адреса также требуют дополнительной защиты, чтобы скрыть ваш IP-адрес от вредоносных атак.
Должен ли быть включен DHCP на модеме и маршрутизаторе?
DHCP должен быть включен на вашем маршрутизаторе, если вы не платите дополнительно провайдеру, чтобы получить статический IP.
Если держать его включенным, это поможет автоматизировать большинство процессов, которые необходимо выполнить для получения IP-адреса, назначенного вашему маршрутизатору.
Как найти настройки DHCP моего маршрутизатора?
Настройки DHCP вашего маршрутизатора можно найти в инструменте администратора.
Войдите в инструмент администратора с учетными данными, которые вы найдете на маршрутизаторе, и перейдите к настройкам WAN или сети.
Настройки DHCP должны находиться в этом разделе.

