DHCP ISP Anda Tidak Berfungsi dengan Baik: Cara Memperbaiki

Daftar Isi
Kapan pun saya merasa internet saya melambat, hal pertama yang saya lakukan adalah meninjau pengaturan router saya.
Lihat juga: Apakah Eero Baik Untuk Bermain Game?Jadi, ketika internet saya mulai terputus secara acak kemarin, saya memutuskan untuk meninjau pengaturan saya lagi dan melihat apakah ada perubahan pada pengaturan saya.
Saya memeriksa status koneksi saya dengan ISP saya terlebih dahulu, di mana saya melihat bahwa router tidak dapat terhubung ke internet karena ISP saya mengatakan bahwa DHCP saya tidak berfungsi dengan baik.
Saya harus mencari tahu apa masalahnya, jadi saya online dengan data ponsel saya, memeriksa situs web dukungan router saya, dan berbicara dengan beberapa orang dari beberapa forum pengguna yang pernah mengalami masalah ini sebelumnya.
Saya dapat mengumpulkan banyak informasi, dan dengan sedikit coba-coba sendiri, berhasil memperbaiki internet saya.
Saya membuat panduan ini dengan bantuan informasi tersebut dan apa yang berhasil bagi saya sehingga Anda bisa memperbaiki koneksi internet Anda ketika router Anda mengatakan bahwa ISP Anda memiliki DHCP yang tidak berfungsi dengan baik.
Ketika router Anda mengatakan DHCP ISP Anda tidak berfungsi dengan baik, itu berarti router mengalami masalah dalam mendapatkan alamat IP yang diberikan kepadanya. Anda dapat memperbaikinya dengan mudah dengan mengatur Frekuensi Kueri DHCP ke Aggressive atau memulai ulang router Anda.
Baca terus untuk mengetahui cara mengatur frekuensi kueri ke agresif dan bagaimana mengatur ulang router Anda dapat membantu mengatasi masalah ini.
Apa Arti Kesalahan Ini?

DHCP adalah protokol jaringan yang digunakan ISP Anda untuk memberikan alamat IP unik kepada Anda dan orang lain yang menggunakan layanan ISP Anda.
Protokol ini mengalokasikan alamat IP yang berbeda untuk router Anda pada waktu yang berbeda pula.
Ketika server DHCP ISP Anda tidak berfungsi dengan baik atau tidak dikonfigurasi dengan benar, router Anda dapat menampilkan pesan kesalahan ini.
Kesalahan ini juga dapat terjadi jika router Anda mengalami masalah dalam mendapatkan alamat IP yang ditetapkan dari server DHCP karena masalah pada router Anda.
Router Anda juga menggunakan protokol DHCP untuk menetapkan alamat IP lokal ke perangkat di jaringan Anda, tetapi tidak akan terpengaruh oleh masalah pada server DHCP ISP Anda.
Mengubah Frekuensi Kueri DHCP
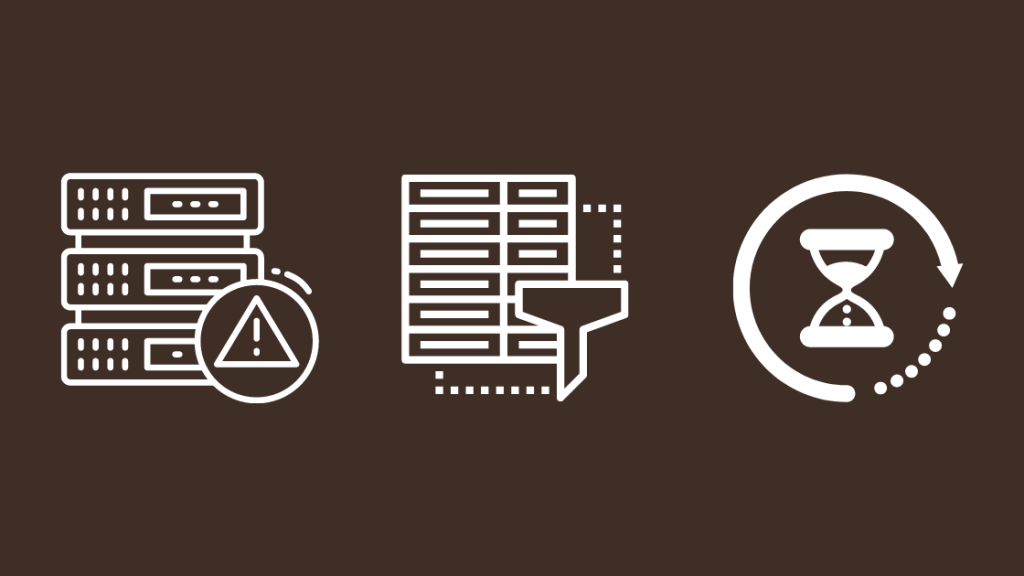
Karena DHCP memberikan alamat IP ke router Anda, Anda dapat meminta router Anda untuk mengirimkan permintaan DHCP sepanjang waktu agar router Anda selalu diperbarui.
Secara default, frekuensi kueri diatur pada normal, tetapi Anda dapat mengaturnya ke agresif untuk mencegah masalah ini terjadi.
Anda dapat mengatur kueri DHCP ke agresif dengan masuk ke alat admin router Anda.
Navigasikan ke pengaturan WAN dan atur Frekuensi Permintaan DHCP ke Agresif.
Simpan perubahan dan biarkan router memulai ulang.
Coba periksa lagi halaman status jaringan dan lihat apakah masalahnya masih ada.
Periksa Pemadaman Layanan
Salah satu alasan router Anda mengira server DHCP ISP Anda mengalami masalah adalah karena server telah offline.
Jika router tidak bisa mendapatkan alamat IP karena server DHCP tidak merespons, maka mungkin ada gangguan terkait layanan di sisi ISP Anda.
Beberapa ISP memungkinkan Anda melihat apakah mereka mengalami pemadaman dari situs web mereka, seperti Spectrum dan Verizon.
Tetapi cara termudah untuk mengetahui apakah ada gangguan pada ISP Anda adalah dengan menghubungi mereka.
Jika mereka mengalami pemadaman, mereka juga akan memberi tahu Anda berapa lama waktu yang dibutuhkan untuk memperbaiki masalah yang mereka alami.
Hal terbaik yang bisa Anda lakukan pada saat ini adalah menunggu hingga layanan kembali.
Periksa Kabel Anda
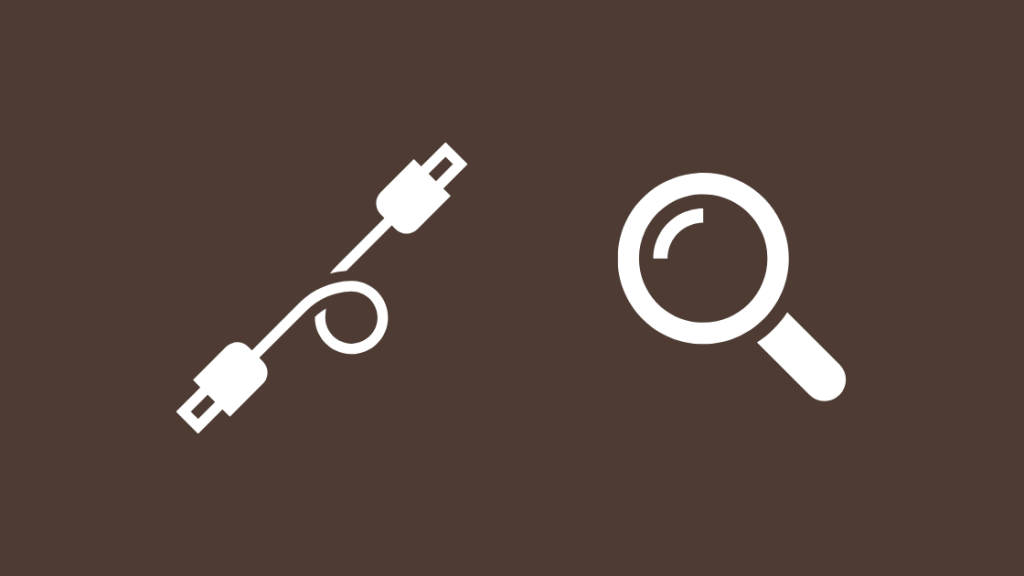
Kabel dari modem ke router atau jalur internet ISP dapat menjadi kusut atau rusak setelah lama digunakan.
Periksa kabel-kabel ini serta port yang dicolokkan.
Gunakan kain kecil dan isopropil alkohol untuk membersihkan port dan konektor ujung; jangan gunakan air.
Periksa juga konektor ujung kabel ethernet.
Jika klip plastik pada konektor putus, ganti kabelnya.
Klip mengamankan kabel ethernet pada tempatnya di port, dan jika terputus, dapat menyebabkan koneksi longgar, sehingga menyebabkan terputusnya koneksi ketika menggunakan internet.
Saya merekomendasikan untuk membeli DbillionDa, yang memiliki konektor ujung berlapis emas yang lebih tahan lama daripada konektor plastik biasa.
Perbarui Firmware Router Anda
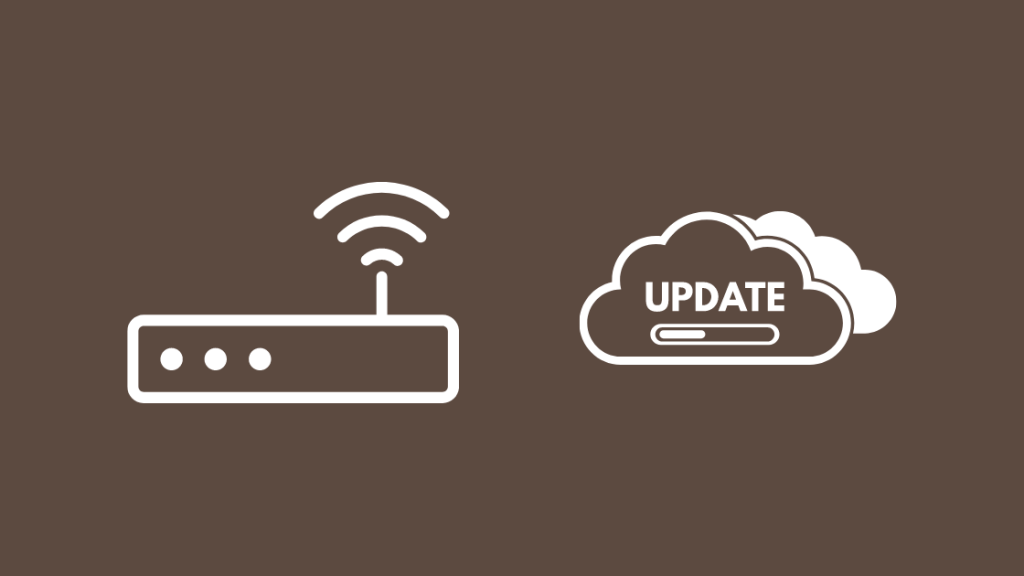
Beberapa orang yang saya ajak bicara mengatakan bahwa mereka telah mencoba banyak cara tetapi tidak berhasil, tetapi ketika mereka memperbarui firmware router mereka, masalahnya telah teratasi.
Pembaruan firmware baru dirilis sesekali untuk memperbaiki masalah pada router Anda, jadi menginstalnya sesekali dapat membantu memperbaiki potensi masalah.
Untuk memperbarui firmware router Anda, buka bagian manual router Anda di mana mereka memberi tahu Anda cara memperbarui firmware.
Anda dapat mengunduh firmware terbaru dari situs web produsen router Anda.
Perbarui firmware dan periksa kembali status koneksi untuk mengetahui apakah Anda telah menyelesaikan kesalahan DHCP.
Nyalakan Ulang Router Anda
Anda juga dapat mencoba memulai ulang router Anda untuk melihat apakah ISP Anda memberikan server DHCP yang berbeda.
Ini dapat memperbaiki masalah DHCP dan mendapatkan IP yang ditetapkan ke router Anda.
Untuk memulai ulang router Anda:
- Matikan router.
- Cabut konektor router dari dinding.
- Tunggu setidaknya 1-2 menit sebelum mencolokkan kembali router.
- Nyalakan router.
Setelah router selesai melakukan booting, periksa kembali status jaringan Anda dan lihat apakah Anda telah memperbaiki masalah DHCP.
Setel Ulang Router Anda
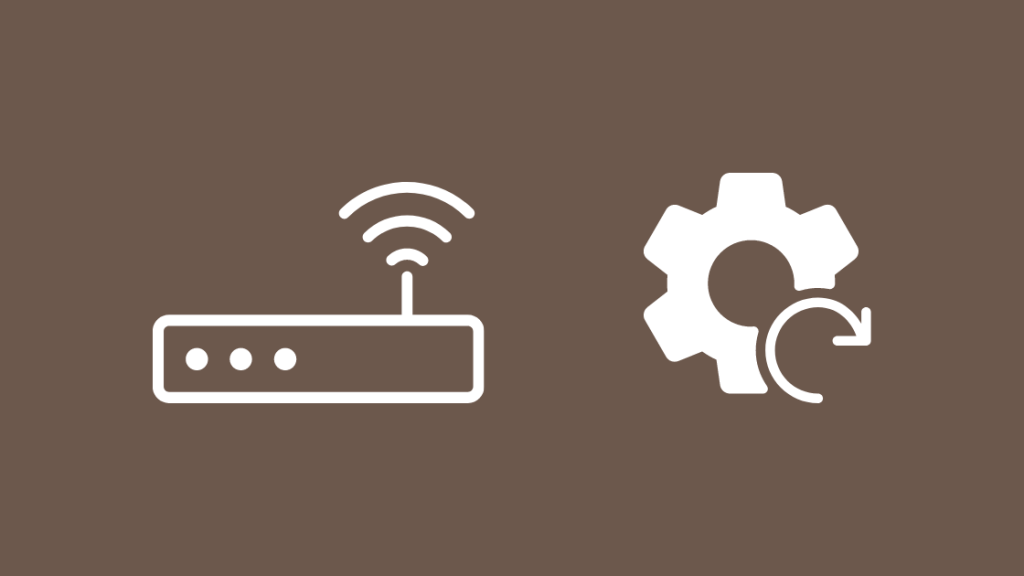
Jika me-restart router Anda tidak berhasil, Anda dapat mencoba mengatur ulang ke default pabrik.
Ingatlah bahwa melakukan pengaturan ulang pabrik akan menghapus semua pengaturan khusus pada router Anda.
Router akan diatur ulang seperti saat Anda mengaturnya untuk pertama kali, jadi Anda harus mengaturnya lagi.
Sebagian besar router memiliki tombol reset yang dapat Anda temukan di bagian belakang, yang harus Anda tekan dan tahan selama beberapa detik agar router memulai reset.
Baca manual router Anda untuk mengetahui bagaimana tepatnya Anda dapat mengatur ulang dan cara mengaturnya lagi setelah pengaturan ulang.
Setelah mengatur ulang router Anda, lihat apakah masalah DHCP tetap ada di halaman status koneksi.
Ganti Router Anda
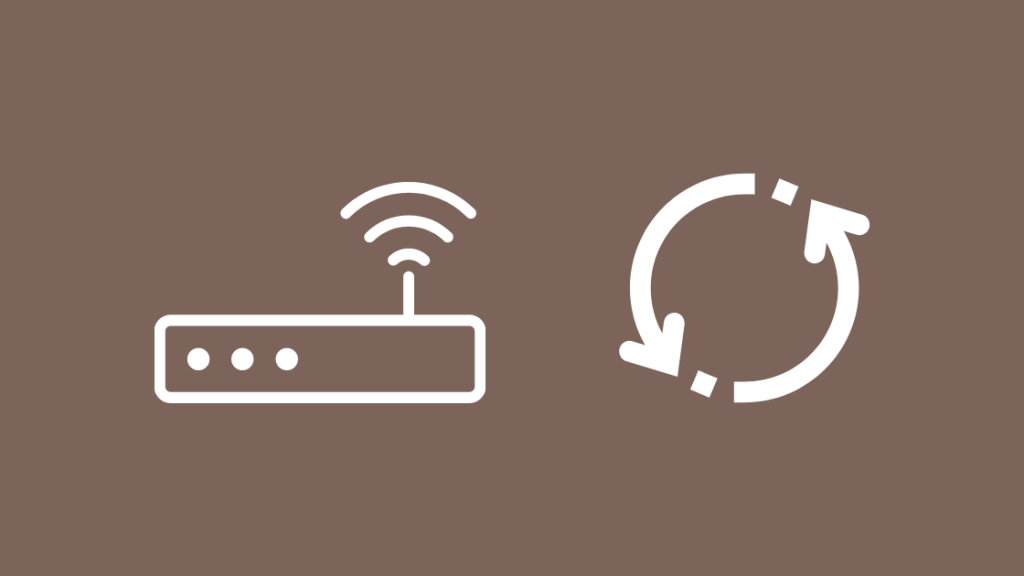
Mengatur ulang dapat membantu jika masalah disebabkan oleh bug perangkat lunak, tetapi jika masalah tetap ada bahkan setelah pengaturan ulang, mungkin ada yang salah dengan perangkat keras Anda.
Taruhan terbaik pada saat ini adalah meng-upgrade router Anda atau menggantinya.
Saya akan merekomendasikan untuk membeli router mesh yang kompatibel dengan Wi-Fi 6, tetapi membeli router biasa juga merupakan pilihan yang baik, seperti TP-Link Archer C6.
Setelah mendapatkan router baru Anda, aturlah router tersebut untuk jaringan Anda dan lihat apakah masalah DHCP masih berlanjut.
Hubungi Dukungan

Jika tidak ada satu pun dari tips pemecahan masalah ini yang berhasil untuk Anda, jangan ragu untuk menghubungi dukungan teknis ISP Anda.
Mereka dapat menyarankan Anda untuk mencoba perangkat keras dan paket internet yang lebih baik.
Dukungan pelanggan dapat mengeskalasi masalah jika mereka tidak dapat memperbaiki masalah melalui telepon.
Pikiran Akhir
Setelah memperbaiki router Anda, jalankan beberapa tes kecepatan untuk melihat apakah Anda mendapatkan kecepatan penuh pada Ethernet dan Wi-Fi.
Jika Anda tidak mendapatkan kecepatan penuh melalui router Anda, periksa apakah paket Anda tidak diubah dan coba mulai ulang router.
Paket-paketnya berkisar dari 50 Mbps hingga 1 gigabit per detik, jadi pahami untuk apa Anda benar-benar menggunakan internet Anda karena seiring dengan kecepatan yang semakin tinggi, biaya per bulannya juga akan meningkat.
300 Mbps sudah cukup baik untuk sebagian besar orang, dengan koneksi seperti itu Anda dapat menonton Netflix dalam 4K sambil bermain game online di perangkat lain.
Anda Mungkin Juga Suka Membaca
- APIPA Gagal DHCP Sedang Digunakan: Cara Memperbaiki Dalam Hitungan Detik
- Internet Frontier Terus Terputus: Cara Memperbaiki
- Mode Jembatan Xfinity Tanpa Internet: Cara Memperbaiki dalam Hitungan Detik
- Mengapa Internet AT&T Sangat Lambat: Cara Memperbaikinya dalam Hitungan Detik
- Spektrum Internet Terus Menurun: Cara Memperbaikinya
Pertanyaan yang Sering Diajukan
Apa yang dimaksud dengan kesalahan DHCP?
Kesalahan DHCP terjadi ketika ISP Anda tidak dapat memberikan alamat IP agar Anda dapat tersambung ke internet.
Lihat juga: Cara Melihat dan Mengelola Riwayat Tontonan Hulu: semua yang perlu Anda ketahuiAnda biasanya dapat memperbaikinya dengan memulai ulang atau mengatur ulang router Anda.
Mana yang lebih baik, DHCP atau IP statis?
Karena DHCP mengeluarkan alamat IP secara dinamis, menerapkannya lebih murah dan lebih hemat biaya daripada memberikan IP statis untuk setiap perangkat di jaringan Anda.
IP statis juga memerlukan keamanan tambahan untuk menyembunyikan alamat IP Anda dari serangan jahat.
Haruskah DHCP diaktifkan pada modem dan router?
DHCP harus diaktifkan pada router Anda jika Anda tidak membayar ekstra ke ISP Anda untuk mendapatkan IP statis.
Dengan tetap mengaktifkannya dapat membantu mengotomatiskan sebagian besar proses yang perlu dilakukan untuk mendapatkan alamat IP yang ditetapkan ke router Anda.
Bagaimana cara menemukan pengaturan DHCP router saya?
Anda dapat menemukan pengaturan DHCP router Anda di alat admin.
Masuk ke alat admin dengan kredensial yang dapat Anda temukan di router dan navigasikan ke WAN atau pengaturan jaringan.
Pengaturan DHCP seharusnya ada di bawah bagian itu.

