DHCP вашого провайдера не працює належним чином: як це виправити

Зміст
Коли я відчуваю, що мій інтернет сповільнився, перше, що я роблю, це переглядаю налаштування свого роутера.
Тож коли вчора мій інтернет почав час від часу випадково падати, я вирішив ще раз переглянути свої налаштування і перевірити, чи не відбулися якісь зміни в них.
Спочатку я перевірив стан свого з'єднання з провайдером, де побачив, що роутер не може підключитися до інтернету, тому що він сказав, що у мого провайдера DHCP не працює належним чином.
Мені потрібно було з'ясувати, що це за проблема, тому я зайшов в Інтернет зі своїми телефонними даними, перевірив сайт підтримки мого роутера і поспілкувався з кількома людьми з кількох форумів користувачів, які вже стикалися з цією проблемою раніше.
Мені вдалося зібрати багато інформації, і за допомогою невеликої кількості власних спроб і помилок мені вдалося полагодити свій інтернет.
Я створюю цей посібник, використовуючи цю інформацію і те, що спрацювало у мене, щоб ви могли виправити своє інтернет-з'єднання, коли ваш роутер повідомляє, що ваш провайдер має DHCP, який не працює належним чином.
Коли ваш маршрутизатор повідомляє, що DHCP вашого провайдера не працює належним чином, це означає, що у маршрутизатора виникли проблеми з отриманням призначеної йому IP-адреси. Це можна виправити досить легко, встановивши для параметра Частота запитів DHCP значення Агресивна або перезавантаживши маршрутизатор.
Читайте далі, щоб дізнатися, як налаштувати частоту запитів на агресивну і як перезавантаження роутера може допомогти у вирішенні проблеми.
Що означає ця помилка?

DHCP - це мережевий протокол, який ваш провайдер використовує для призначення унікальних IP-адрес вам та іншим користувачам, які користуються послугами вашого провайдера.
Протокол виділяє різні IP-адреси для вашого маршрутизатора в різний час.
Якщо DHCP-сервер вашого провайдера не працює належним чином або був налаштований неправильно, ваш маршрутизатор може показати вам це повідомлення про помилку.
Ця помилка також може виникнути, якщо ваш маршрутизатор має проблеми з отриманням IP-адреси від сервера DHCP через проблеми з вашим маршрутизатором.
Ваш маршрутизатор також використовує протокол DHCP для призначення локальних IP-адрес пристроям у вашій мережі, але на нього не впливають проблеми з DHCP-сервером вашого провайдера.
Змінити частоту запитів DHCP
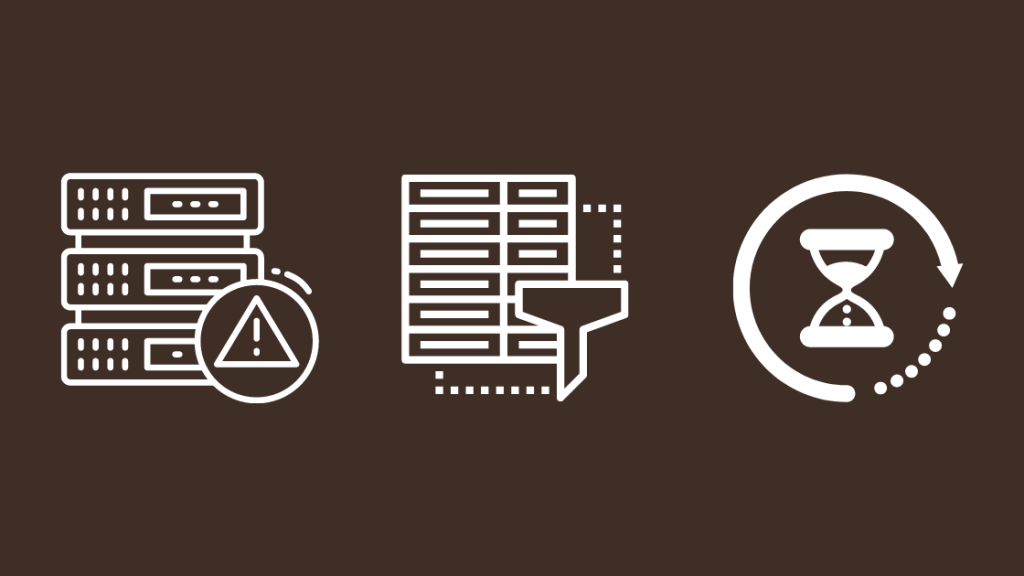
Оскільки DHCP призначає IP-адреси вашому маршрутизатору, ви можете попросити маршрутизатор постійно надсилати DHCP-запити, щоб підтримувати маршрутизатор в актуальному стані.
За замовчуванням частота запитів встановлена на нормальну, але ви можете встановити її на агресивну, щоб запобігти виникненню цієї проблеми.
Дивіться також: Жовте світло Verizon Fios: як усунути несправностіВи можете встановити агресивний DHCP-запит, увійшовши до адмін-панелі вашого маршрутизатора.
Перейдіть до налаштувань WAN і встановіть для параметра Частота запитів DHCP значення Агресивний.
Збережіть зміни і дайте маршрутизатору перезавантажитися.
Спробуйте перевірити сторінку стану мережі ще раз і перевірте, чи проблема не зникає.
Перевірте наявність перебоїв в обслуговуванні
Однією з причин, чому ваш роутер вважає, що сервер DHCP вашого провайдера має проблеми, є те, що сервер вийшов з ладу.
Якщо маршрутизатор не може отримати IP-адресу через те, що DHCP-сервер не відповідає, можливо, у вашого провайдера стався збій у наданні послуг.
Деякі інтернет-провайдери, наприклад, Spectrum та Verizon, дають змогу побачити, чи відбуваються перебої в роботі їхнього сайту.
Але найпростіший спосіб дізнатися, чи були перебої з вашим провайдером, - зв'язатися з ним.
Якщо у них перебої в роботі, вони також повідомлять вам, скільки часу знадобиться для усунення проблеми, що виникла.
Найкраще, що ви можете зробити в цей момент, - почекати, поки служби не повернуться.
Перевірте свої кабелі
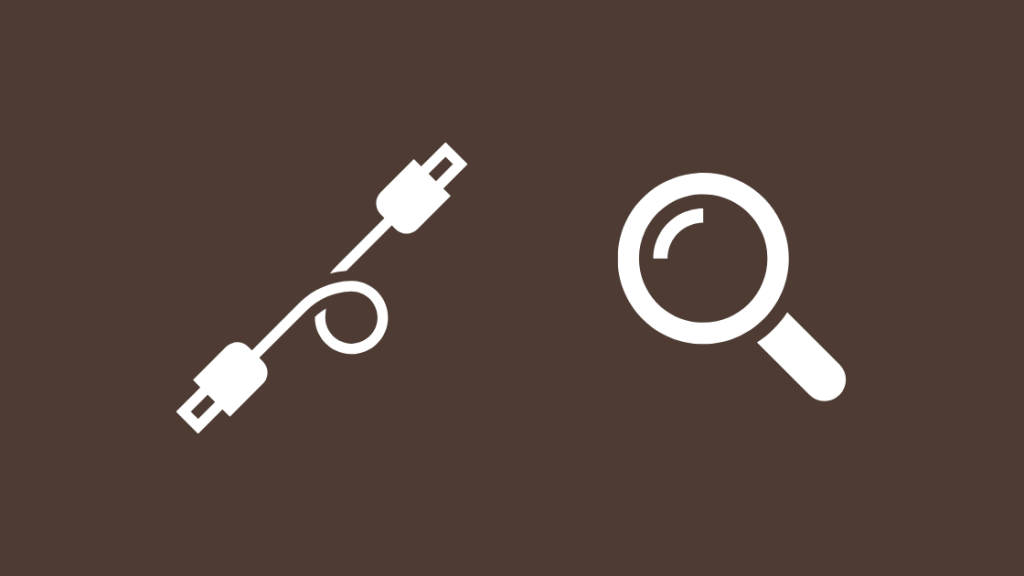
Кабелі від вашого модему до маршрутизатора або інтернет-лінії провайдера можуть стати потертими або пошкодженими після тривалого використання.
Перевірте ці кабелі, а також порти, до яких вони підключені.
Для очищення портів і кінцевих роз'ємів використовуйте невелику ганчірку та ізопропіловий спирт; не використовуйте воду.
Перевірте також кінцеві роз'єми кабелів Ethernet.
Якщо пластиковий затискач на роз'ємі відламався, замініть кабель.
Затискач фіксує Ethernet-кабель у порту, і якщо він відірветься, це може призвести до ослаблення з'єднання, що спричинить розриви зв'язку під час користування Інтернетом.
Я б порекомендував придбати DbillionDa, який має позолочені кінцеві роз'єми, які довговічніші за звичайні пластикові.
Оновлення мікропрограми маршрутизатора
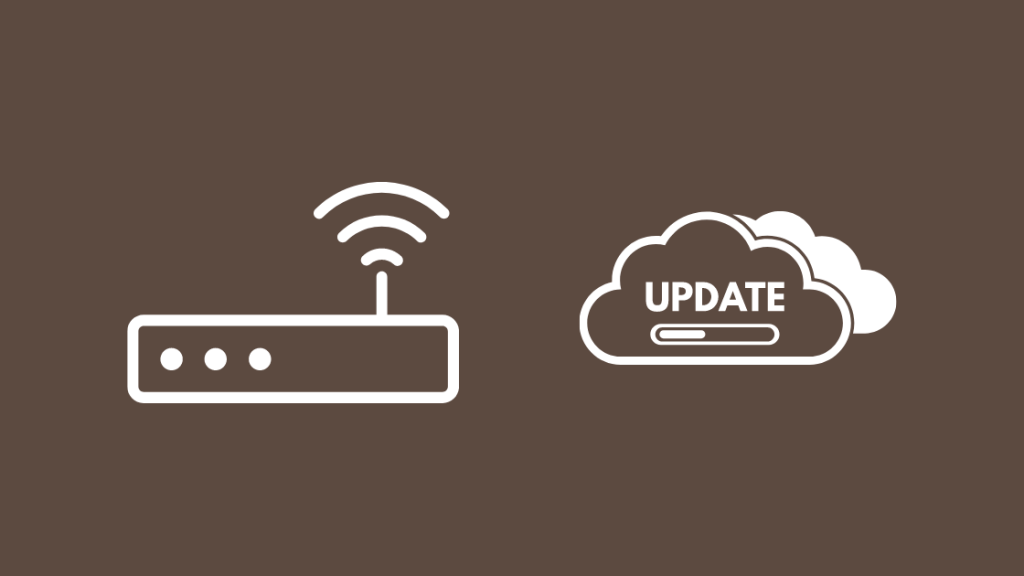
Деякі люди, з якими я розмовляв, сказали, що вони перепробували багато чого, але безрезультатно, але коли вони оновили прошивку свого роутера, проблема була вирішена.
Періодично виходять нові оновлення прошивки, які виправляють проблеми з вашим маршрутизатором, тому встановлення їх час від часу може допомогти вирішити будь-які потенційні проблеми.
Щоб оновити прошивку маршрутизатора, перейдіть до розділу посібника з експлуатації маршрутизатора, де описано, як оновити його прошивку.
Ви можете завантажити останню версію прошивки з веб-сайту виробника маршрутизатора.
Оновіть прошивку і перевірте стан з'єднання ще раз, щоб переконатися, що ви усунули помилку DHCP.
Перезавантажте маршрутизатор
Ви також можете спробувати перезавантажити маршрутизатор і перевірити, чи не призначив вам інший DHCP-сервер ваш провайдер.
Це може виправити проблему з DHCP і призначити IP-адресу вашому маршрутизатору.
Перезавантажити роутер:
- Вимкніть роутер.
- Відключіть роутер від мережі.
- Зачекайте принаймні 1-2 хвилини, перш ніж знову вмикати роутер.
- Увімкніть роутер.
Коли роутер завершить завантаження, перевірте стан мережі ще раз і переконайтеся, що ви виправили проблему з DHCP.
Скидання налаштувань маршрутизатора
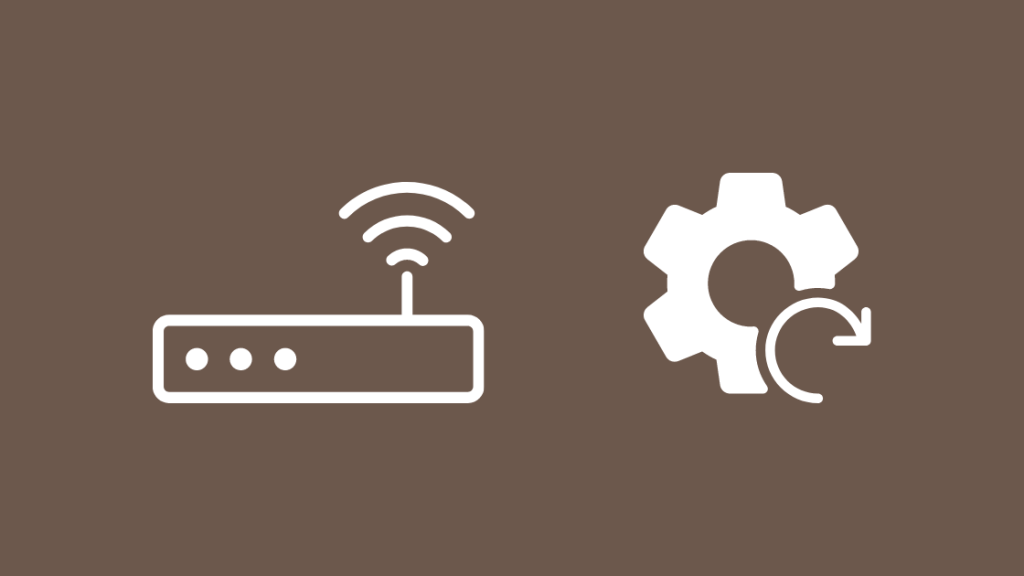
Якщо перезавантаження маршрутизатора не допомогло, ви можете спробувати скинути його до заводських налаштувань.
Пам'ятайте, що скидання до заводських налаштувань призведе до видалення всіх користувацьких налаштувань вашого маршрутизатора.
Налаштування маршрутизатора буде скинуто до того стану, в якому він був під час першого налаштування, тому вам потрібно буде налаштувати його знову.
Більшість роутерів мають кнопку скидання, яку можна знайти на задній панелі, і яку потрібно натиснути і утримувати кілька секунд, щоб роутер почав скидання.
Прочитайте інструкцію до вашого маршрутизатора, щоб дізнатися, як саме ви можете скинути його налаштування і як налаштувати його знову після скидання.
Після перезавантаження маршрутизатора перевірте, чи не зникла проблема з DHCP на сторінці стану з'єднання.
Замініть маршрутизатор
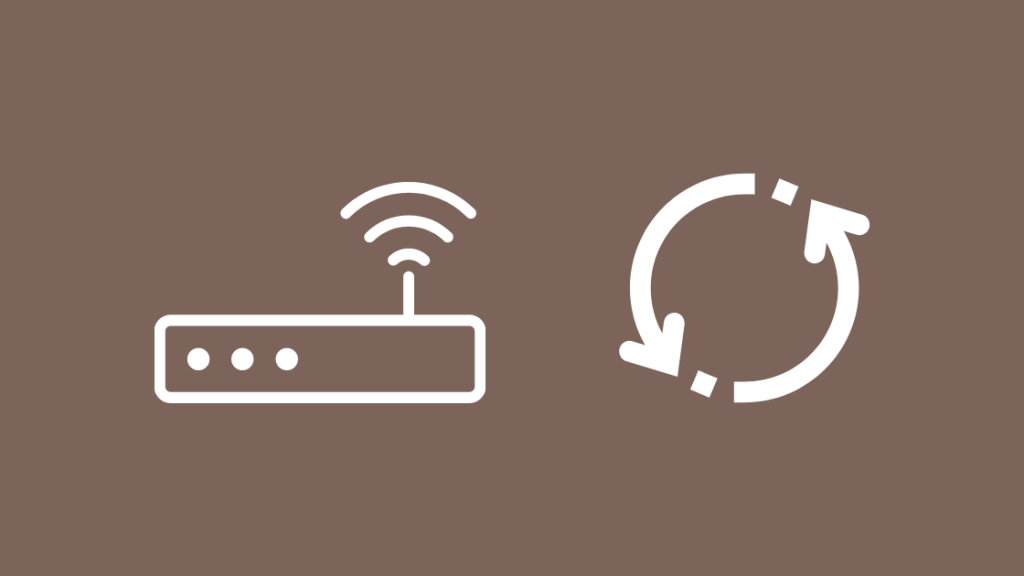
Скидання може допомогти, якщо проблема була спричинена програмною помилкою, але якщо проблема не зникає навіть після скидання, це може означати, що щось не так з вашим обладнанням.
Найкращим рішенням на цьому етапі буде оновлення або заміна маршрутизатора.
Я б рекомендував придбати mesh-маршрутизатор, сумісний з Wi-Fi 6, але звичайний маршрутизатор також є хорошим вибором, наприклад, TP-Link Archer C6.
Отримавши новий роутер, налаштуйте його на вашу мережу і перевірте, чи не зникає проблема з DHCP.
Зверніться до служби підтримки

Якщо жодна з цих порад не допомогла вам усунути несправність, зверніться до служби технічної підтримки вашого провайдера.
Вони можуть запропонувати вам спробувати щось інше, що краще підходить для вашого обладнання та інтернет-плану.
Служба підтримки може передати проблему на розгляд, якщо не може вирішити її по телефону.
Заключні думки
Після ремонту роутера запустіть кілька швидкісних тестів, щоб переконатися, що ви отримуєте повну швидкість в мережах Ethernet і Wi-Fi.
Якщо ви не отримуєте повну швидкість через маршрутизатор, перевірте, чи не було змінено тарифний план, і спробуйте перезавантажити маршрутизатор.
Плани варіюються від 50 Мбіт/с до 1 гігабіта на секунду, тому зрозумійте, для чого ви насправді використовуєте інтернет, оскільки з підвищенням швидкості зростають і щомісячні витрати.
300 Мбіт/с достатньо для більшості, з таким з'єднанням ви можете дивитися Netflix у форматі 4K, граючи в онлайн-ігри на іншому пристрої.
Вам також може бути цікаво почитати
- Використовується APIPA з помилкою DHCP: як виправити за лічені секунди
- Прикордонний інтернет постійно відключається: як це виправити
- У режимі Xfinity Bridge немає інтернету: як виправити за лічені секунди
- Чому інтернет від АТ&Т такий повільний: як виправити за лічені секунди
- Спектр інтернету продовжує падати: як це виправити
Поширені запитання
Що таке помилка DHCP?
Помилка DHCP виникає, коли ваш провайдер не може призначити вам IP-адресу для підключення до Інтернету.
Зазвичай це можна виправити перезапуском або скиданням налаштувань маршрутизатора.
Дивіться також: Чому мій Roku повільно працює: як виправити за лічені секундиЩо краще, DHCP або статичний IP?
Оскільки DHCP видає IP-адреси динамічно, його розгортання дешевше і ефективніше, ніж видача статичних IP-адрес для кожного пристрою у вашій мережі.
Статичні IP-адреси також потребують додаткового захисту, щоб приховати вашу IP-адресу від зловмисних атак.
Чи потрібно вмикати DHCP на модемі та маршрутизаторі?
DHCP має бути ввімкнений на вашому маршрутизаторі, якщо ви не платите додатково своєму провайдеру за отримання статичної IP-адреси.
Якщо її увімкнути, це допоможе автоматизувати більшість процесів, які необхідно виконати, щоб отримати IP-адресу для вашого маршрутизатора.
Як знайти налаштування DHCP мого маршрутизатора?
Ви можете знайти налаштування DHCP вашого маршрутизатора в інструменті адміністратора.
Увійдіть в інструмент адміністрування за допомогою облікових даних, які ви можете знайти на маршрутизаторі, і перейдіть до налаштувань WAN або мережі.
У цьому розділі мають бути налаштування DHCP.

