DHCP ISP شما به درستی کار نمی کند: نحوه تعمیر

فهرست مطالب
هر وقت احساس کردم سرعت اینترنتم کند شده است، اولین کاری که انجام می دهم این است که تنظیمات روتر خود را بررسی کنم.
بنابراین وقتی دیروز گاهی اوقات اینترنت من به طور تصادفی شروع به افت کرد، تصمیم گرفتم خودم را بررسی کنم. دوباره تنظیمات را انجام دهید و ببینید آیا تغییراتی در تنظیمات من وجود دارد یا خیر.
همچنین ببینید: چراغ قرمز چشمک زن Dyson: چگونه می توان بدون زحمت در چند دقیقه تعمیر کردمن ابتدا وضعیت اتصال خود را با ISP خود بررسی کردم، جایی که دیدم روتر نمی تواند به اینترنت وصل شود زیرا می گوید ISP من به اینترنت متصل است. یک DHCP که به درستی کار نمیکند.
من باید میدانستم این مشکل چیست، بنابراین با دادههای تلفنم آنلاین شدم، وبسایت پشتیبانی روترم را بررسی کردم و با چند نفر از چند نفر صحبت کردم. انجمن های کاربرانی که قبلاً با این مشکل مواجه شده بودند.
من توانستم اطلاعات زیادی را جمع آوری کنم و با کمی آزمون و خطای خودم توانستم اینترنت خود را برطرف کنم.
من این راهنما را با کمک این اطلاعات و آنچه برای من مفید بود میسازم تا زمانی که روتر شما میگوید ISP شما دارای DHCP است که به درستی کار نمیکند، بتوانید اتصال اینترنت خود را تعمیر کنید.
وقتی روتر شما می گوید که DHCP ISP شما به درستی کار نمی کند، به این معنی است که روتر در دریافت آدرس IP به آن مشکل دارد. با تنظیم فرکانس پرس و جو DHCP خود بر روی Aggressive یا راه اندازی مجدد روتر، می توانید این مشکل را به راحتی برطرف کنید.
برای اطلاع از نحوه تنظیم فرکانس پرس و جو بر روی تهاجمی و اینکه چگونه تنظیم مجدد روتر می تواند به شما کمک کند، به ادامه مطلب مراجعه کنید. موضوع.
چهآیا این خطا به این معنی است؟

DHCP یک پروتکل شبکه ای است که ISP شما از آن برای اختصاص آدرس های IP منحصر به فرد به شما و سایر افرادی که از خدمات ISP شما استفاده می کنند استفاده می کند.
این پروتکل آدرس های IP مختلفی را اختصاص می دهد. برای روتر شما نیز در زمان های مختلف.
وقتی سرور DHCP ISP شما به درستی کار نمی کند یا به درستی پیکربندی نشده است، روتر شما می تواند این پیام خطا را به شما نشان دهد.
این خطا همچنین می تواند اگر روتر شما در دریافت آدرس IP اختصاص داده شده از سرور DHCP به دلیل مشکلاتی با روتر شما مشکل داشته باشد.
روتر شما همچنین از پروتکل DHCP برای اختصاص آدرس های IP محلی به دستگاه های موجود در شبکه شما استفاده می کند، اما برنده شد. تحت تأثیر مشکلات سرور DHCP ISP خود قرار نگیرید.
تغییر فرکانس پرس و جوی DHCP
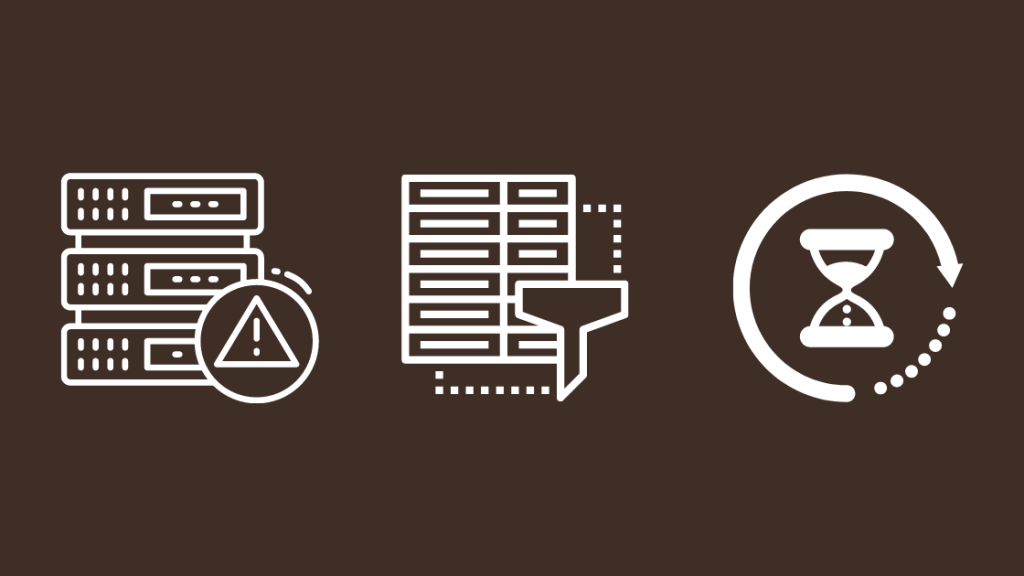
از آنجایی که DHCP ها آدرس های IP را به روتر شما اختصاص می دهند، می توانید از روتر خود بخواهید که همه درخواست های DHCP را ارسال کند. زمان به روز نگه داشتن روتر شما.
به طور پیش فرض، فرکانس پرس و جو در حالت عادی تنظیم شده است، اما می توانید برای جلوگیری از بروز این مشکل، آن را روی حالت تهاجمی تنظیم کنید.
می توانید درخواست DHCP را تنظیم کنید. با ورود به ابزار مدیریت روتر خود، به حالت تهاجمی بروید.
به تنظیمات WAN بروید و DHCP Query Frequency را روی Aggressive تنظیم کنید.
تغییرات را ذخیره کنید و اجازه دهید روتر راه اندازی مجدد شود.
سعی کنید دوباره صفحه وضعیت شبکه را بررسی کنید و ببینید آیا مشکل همچنان وجود دارد یا خیر.
بررسی قطعی سرویس
یکی از دلایلی که روتر شما فکر می کند DHCP ISP شماست.سرور مشکل دارد این است که سرور آفلاین شده است.
اگر روتر نمی تواند آدرس IP اختصاص داده شود زیرا سرور DHCP پاسخ نمی دهد، ممکن است یک قطعی مرتبط با سرویس در سمت ISP شما رخ داده باشد. .
بعضی از ISPها به شما اجازه میدهند ببینید که آیا در وبسایت خود دچار قطعی شدهاند، مانند Spectrum و Verizon.
اما سادهترین راه برای اطلاع از اینکه آیا ISP شما قطعی دارد یا خیر این است. با آنها تماس بگیرید.
اگر آنها با قطعی مواجه هستند، همچنین به شما خواهند گفت که رفع مشکلی که دارند چقدر طول می کشد.
بهترین کاری که می توانید در این مرحله انجام دهید باید منتظر بمانید تا سرویسها برگردند.
کابلهای خود را بررسی کنید
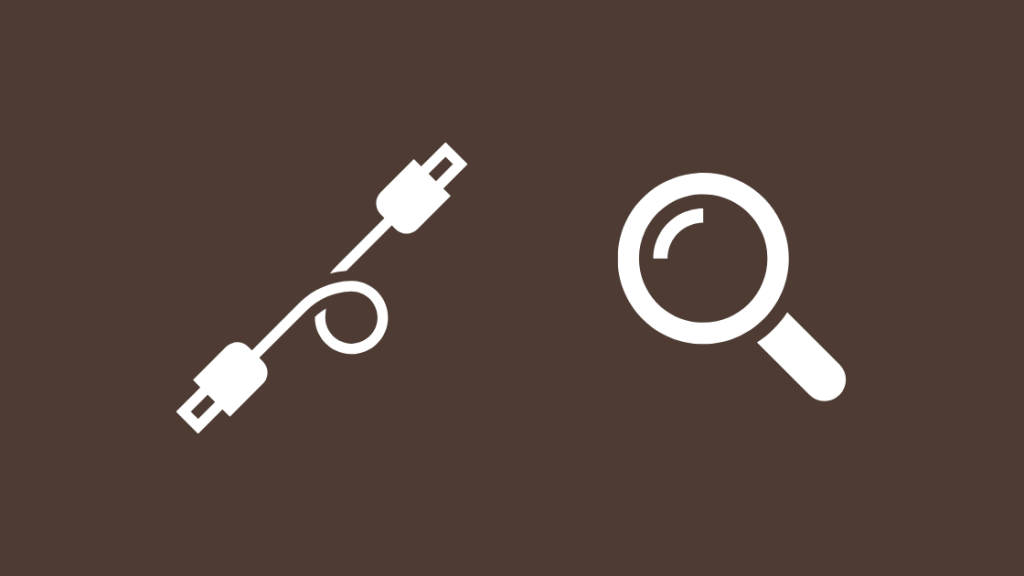
کابلهای مودم به روتر یا خط اینترنت ISP ممکن است پس از مدتها فرسوده یا آسیب ببینند. برای استفاده.
این کابل ها و همچنین پورت هایی که به آن وصل شده اند را بررسی کنید.
از یک پارچه کوچک و ایزوپروپیل الکل برای تمیز کردن پورت ها و کانکتورهای انتهایی استفاده کنید. از آب استفاده نکنید.
کانکتورهای انتهایی کابل های اترنت را نیز بررسی کنید.
همچنین ببینید: نور نارنجی روتر Verizon Fios: نحوه عیب یابیاگر گیره پلاستیکی کانکتور قطع شده است، کابل را تعویض کنید.
گیره کابل اترنت را در جای خود در درگاه ایمن میکند و اگر قطع شود، میتواند باعث شل شدن اتصالات شود که منجر به قطع شدن اتصال در هنگام استفاده از اینترنت شود.
من توصیه میکنم DbillionDa را تهیه کنید که انتهای آن طلاکاری شده است. کانکتورهایی که دوام بیشتری نسبت به پلاستیک معمولی دارندیکی از آنها.
فرمور روتر خود را بهروزرسانی کنید
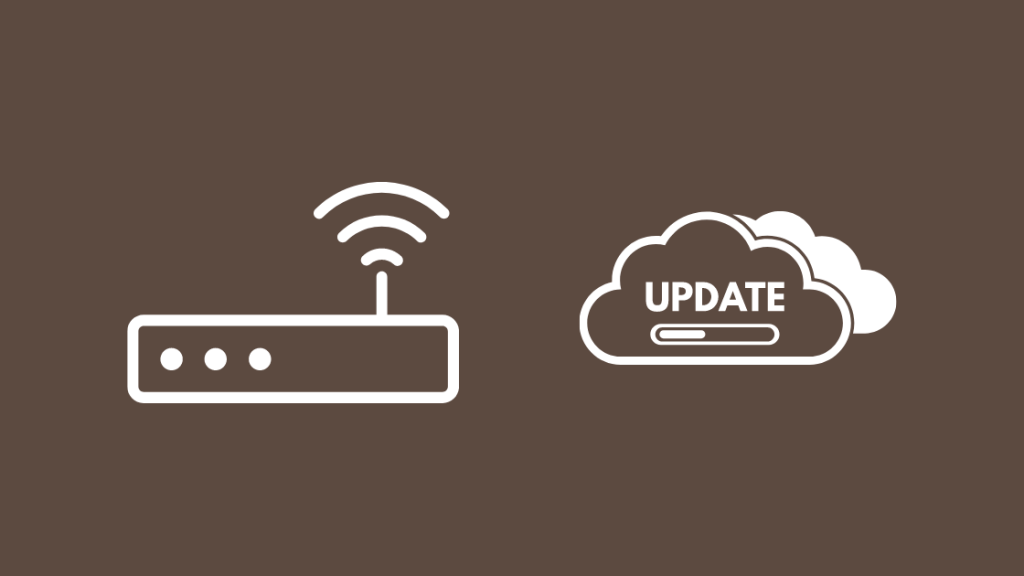
بعضی از افرادی که با آنها صحبت کردم میگویند که بسیاری از این موارد را امتحان کردهاند اما فایدهای نداشتند، اما زمانی که سیستمافزار روتر خود را بهروزرسانی کردند. ، مشکل برطرف شد.
بهروزرسانیهای میانافزار جدید گهگاه منتشر میشوند که مشکلات روتر شما را برطرف میکند، بنابراین نصب هر چند وقت یکبار آنها میتواند به رفع مشکلات احتمالی کمک کند.
برای بهروزرسانی میانافزار روتر خود ، به بخشی از دفترچه راهنمای روتر خود بروید که در آن به شما می گویند چگونه سیستم عامل آن را به روز کنید.
شما می توانید آخرین سیستم عامل را از وب سایت سازنده روتر خود دانلود کنید.
سیستم افزار را به روز کنید و اتصال را بررسی کنید. وضعیت را دوباره بررسی کنید تا ببینید آیا خطای DHCP را حل کرده اید یا خیر.
روتر خود را مجددا راه اندازی کنید
همچنین می توانید مسیریاب خود را مجددا راه اندازی کنید تا ببینید آیا ISP شما سرور DHCP دیگری را به شما اختصاص می دهد یا خیر.
این می تواند مشکل DHCP را برطرف کند و یک IP به روتر شما اختصاص داده شود.
برای راه اندازی مجدد روتر:
- روتر را خاموش کنید.
- روتر را از برق بکشید. از دیوار.
- قبل از وصل کردن مجدد روتر حداقل 1-2 دقیقه صبر کنید.
- روتر را روشن کنید.
وقتی روتر کار خود را تمام کرد راه اندازی شود، وضعیت شبکه خود را دوباره بررسی کنید و ببینید آیا مشکل DHCP را برطرف کرده اید یا خیر.
روتر خود را بازنشانی کنید
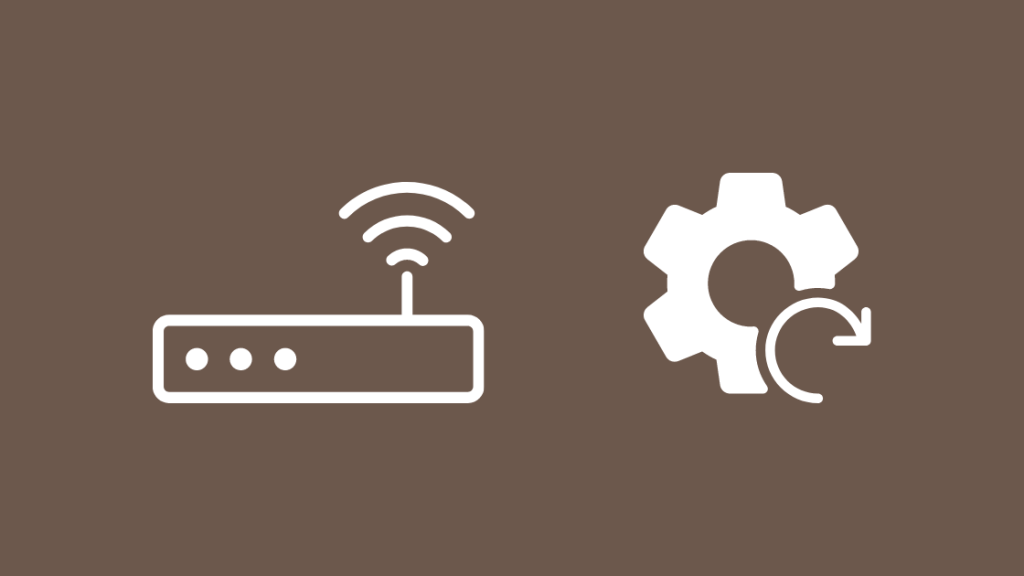
اگر راه اندازی مجدد روتر کار نکرد، می توانید آن را به حالت اولیه بازنشانی کنید. پیشفرضهای کارخانه.
به خاطر داشته باشید که با انجام بازنشانی به تنظیمات کارخانه، تمام تنظیمات سفارشی حذف میشوند.روتر شما.
روتر به حالتی که برای اولین بار راهاندازی کردید بازنشانی میشود، بنابراین باید دوباره آن را راهاندازی کنید.
اکثر روترها دارای یک دکمه تنظیم مجدد را که می توانید در پشت پیدا کنید، باید چند ثانیه فشار دهید و نگه دارید تا روتر شروع به تنظیم مجدد کند.
دفترچه راهنمای روتر خود را بخوانید تا ببینید دقیقا چگونه می توانید آن را بازنشانی کنید و نحوه تنظیم مجدد آن پس از تنظیم مجدد.
بعد از تنظیم مجدد روتر، ببینید آیا مشکل DHCP در صفحه وضعیت اتصال وجود دارد یا خیر.
روتر خود را جایگزین کنید
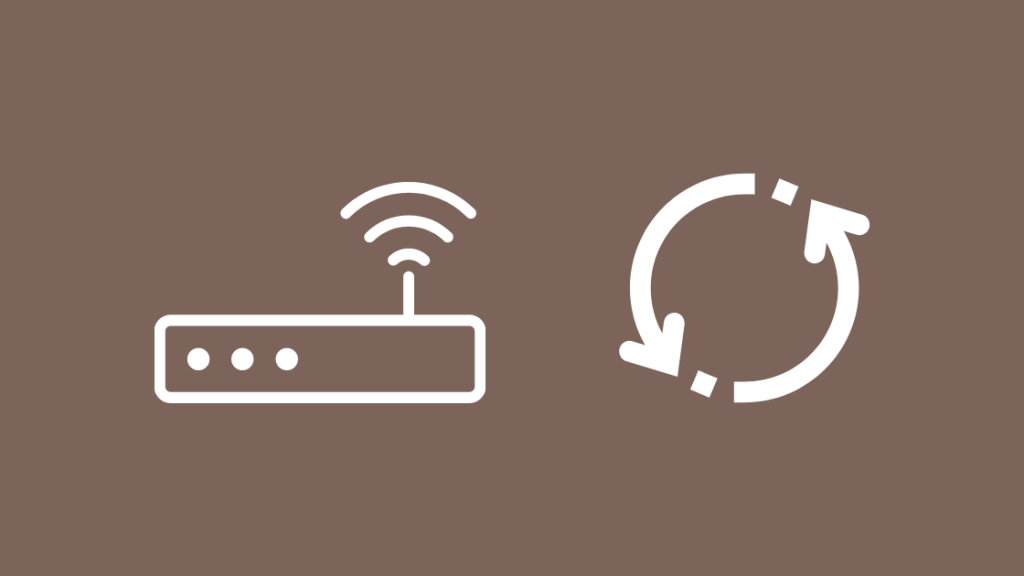
اگر مشکل ناشی از یک باگ نرم افزاری باشد، بازنشانی می تواند به شما کمک کند، اما اگر مشکل حتی پس از بازنشانی نیز ادامه یابد، ممکن است مشکل سخت افزار شما باشد.
بهترین شرط در این مرحله ارتقاء سیستم شما خواهد بود. روتر یا تعویض آن.
من توصیه می کنم یک روتر مش که با Wi-Fi 6 سازگار باشد، تهیه کنید، اما تهیه یک روتر معمولی نیز انتخاب خوبی است، مانند TP-Link Archer C6.
پس از دریافت روتر جدید، آن را برای شبکه خود تنظیم کنید و ببینید آیا مشکل DHCP همچنان ادامه دارد یا خیر.
با پشتیبانی تماس بگیرید

اگر هیچ یک از این نکات عیب یابی برای شما جواب نداد، در تماس با پشتیبانی فنی ISP خود دریغ نکنید.
آنها می توانند به شما پیشنهاد کنند چیز دیگری را امتحان کنید که برای سخت افزار و طرح اینترنت بهتر کار می کند.
در صورت عدم توانایی پشتیبانی مشتری می تواند مشکل را تشدید کند. مشکل را از طریق تلفن برطرف کنید.
نظرات نهایی
پس از رفع مشکلروتر، چند تست سرعت انجام دهید تا ببینید آیا سرعت کامل را هم در اترنت و هم در Wi-Fi دریافت میکنید.
اگر سرعت کامل را از طریق روتر خود دریافت نمیکنید، بررسی کنید که آیا برنامهتان تغییر نکرده است و سعی کنید دوباره راهاندازی کنید. روتر.
طرح ها از 50 مگابیت در ثانیه تا 1 گیگابیت در ثانیه متغیر است، بنابراین درک کنید که واقعاً برای چه کاری از اینترنت خود استفاده می کنید زیرا با افزایش سرعت، هزینه های ماهانه نیز افزایش می یابد.
300 مگابیت در ثانیه برای بیشتر افراد به اندازه کافی خوب است، با اتصالی مانند آن به شما امکان می دهد در حین انجام بازی های آنلاین در دستگاه دیگری، Netflix را با کیفیت 4K تماشا کنید.
شما ممکن است از خواندن نیز لذت ببرید
- APIPA ناموفق DHCP در حال استفاده است: نحوه تعمیر در چند ثانیه
- اینترنت مرزی همچنان قطع می شود: نحوه تعمیر
- حالت Xfinity Bridge بدون اینترنت : نحوه رفع مشکل در چند ثانیه
- چرا اینترنت AT&T اینقدر کند است: نحوه رفع مشکل در ثانیه
- طیف اینترنت کاهش می یابد: چگونه برای رفع
سوالات متداول
خطای DHCP چیست؟
خطای DHCP زمانی رخ می دهد که ISP شما نتواند یک آدرس IP به شما اختصاص دهد تا به شما اجازه دهید. شما به اینترنت متصل می شوید.
معمولاً می توانید با راه اندازی مجدد یا تنظیم مجدد روتر خود این مشکل را برطرف کنید.
چه چیزی بهتر است، DHCP یا IP Static؟
از آنجایی که DHCP آدرس های IP را صادر می کند به صورت پویا، استقرار آن ارزان تر و مقرون به صرفه تر از ارائه IP های استاتیک برای هر دستگاه در شبکه شما است.
IP های استاتیک نیز نیاز به اضافی دارند.امنیت برای مخفی کردن آدرس IP شما از حملات مخرب.
آیا DHCP باید در مودم و روتر فعال باشد؟
اگر برای دریافت یک هزینه اضافی به ISP خود پرداخت نمی کنید، DHCP باید در روتر شما فعال شود. IP استاتیک.
روشن نگه داشتن آن می تواند به خودکارسازی بیشتر فرآیندهایی که برای دریافت آدرس IP اختصاص داده شده به روتر شما باید انجام شوند، کمک می کند.
چگونه تنظیمات DHCP روتر خود را پیدا کنم؟
میتوانید تنظیمات DHCP روتر خود را در ابزار مدیریت پیدا کنید.
با اعتبارنامههایی که میتوانید در روتر پیدا کنید به ابزار admin وارد شوید و به تنظیمات WAN یا شبکه بروید.
تنظیمات DHCP باید در آن بخش باشد.

