DHCP hos din internetleverantör fungerar inte korrekt: hur du åtgärdar det

Innehållsförteckning
När jag känner att mitt internet har blivit långsammare är det första jag gör att se över routerns inställningar.
Se även: Fungerar Verizon i Puerto Rico: FörklaratSå när mitt internet började tappa slumpmässigt ibland igår bestämde jag mig för att se över mina inställningar igen och se om det fanns några ändringar i mina inställningar.
Jag kontrollerade först statusen på min anslutning hos min internetleverantör och såg att routern inte kunde ansluta till internet eftersom den sa att min internetleverantör hade en DHCP som inte fungerade korrekt.
Jag var tvungen att ta reda på vad problemet var, så jag gick upp på nätet med mina telefondata, kollade min routers supportwebbplats och pratade med några personer från ett par användarforum som hade stött på det här problemet tidigare.
Jag kunde samla in en hel del information och med lite egna försök och misstag lyckades jag reparera mitt internet.
Jag gör den här guiden med hjälp av den informationen och vad som fungerade för mig så att du kan fixa din internetanslutning när routern säger att din internetleverantör har en DHCP som inte fungerar som den ska.
När routern säger att din internetleverantörs DHCP inte fungerar korrekt betyder det att routern har problem med att få en IP-adress tilldelad. Du kan åtgärda detta ganska enkelt genom att ställa in DHCP-förfrågningsfrekvensen till Aggressiv eller starta om routern.
Läs vidare för att ta reda på hur du ställer in frågefrekvensen till aggressiv och hur du kan återställa routern för att lösa problemet.
Vad betyder detta fel?

DHCP är ett nätverksprotokoll som din internetleverantör använder för att tilldela unika IP-adresser till dig och andra personer som använder din internetleverantörs tjänster.
Protokollet tilldelar också olika IP-adresser för routern vid olika tidpunkter.
Om din internetleverantörs DHCP-server inte fungerar som den ska eller på annat sätt inte har konfigurerats korrekt kan routern visa det här felmeddelandet.
Det här felet kan också uppstå om routern har problem med att få en IP-adress tilldelad från DHCP-servern på grund av problem med routern.
Routern använder också DHCP-protokollet för att tilldela lokala IP-adresser till enheterna i nätverket, men den påverkas inte av problem med din internetleverantörs DHCP-server.
Ändra frekvensen för DHCP-förfrågningar
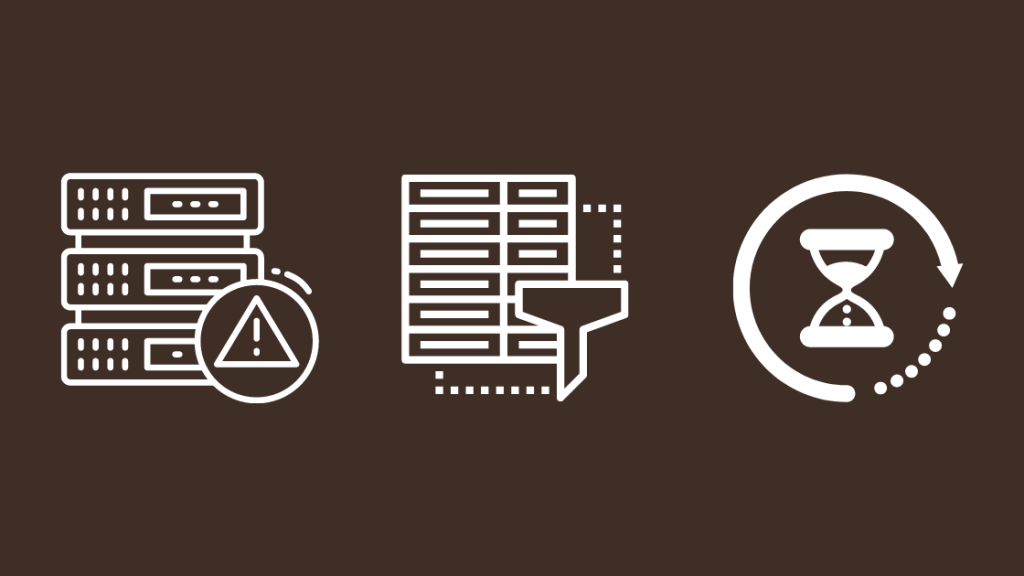
Eftersom DHCP tilldelar IP-adresser till routern kan du be routern att skicka DHCP-förfrågningar hela tiden för att hålla routern uppdaterad.
Som standard är frågefrekvensen inställd på normal, men du kan ställa in den på aggressiv för att förhindra att det här problemet uppstår.
Du kan ställa in DHCP-frågorna på aggressivt genom att logga in i routerns administrationsverktyg.
Navigera till WAN-inställningar och ställ in DHCP-förfrågningsfrekvens till Aggressiv.
Spara ändringarna och låt routern starta om.
Försök att kontrollera sidan för nätverksstatus igen och se om problemet kvarstår.
Kontrollera om det finns avbrott i tjänsten
En av orsakerna till att routern tror att din ISP:s DHCP-server har problem är att servern har gått offline.
Om routern inte kan få en IP-adress tilldelad på grund av att DHCP-servern inte svarar, kan det ha varit ett tjänstebetingat avbrott hos din internetleverantör.
Vissa internetleverantörer låter dig se om de har ett strömavbrott på sin webbplats, till exempel Spectrum och Verizon.
Men det enklaste sättet att ta reda på om din internetleverantör har haft ett avbrott är att kontakta dem.
Om de upplever ett avbrott kommer de också att berätta hur lång tid det tar att åtgärda problemet.
Det bästa du kan göra i nuläget är att vänta tills tjänsterna kommer tillbaka.
Kontrollera dina kablar
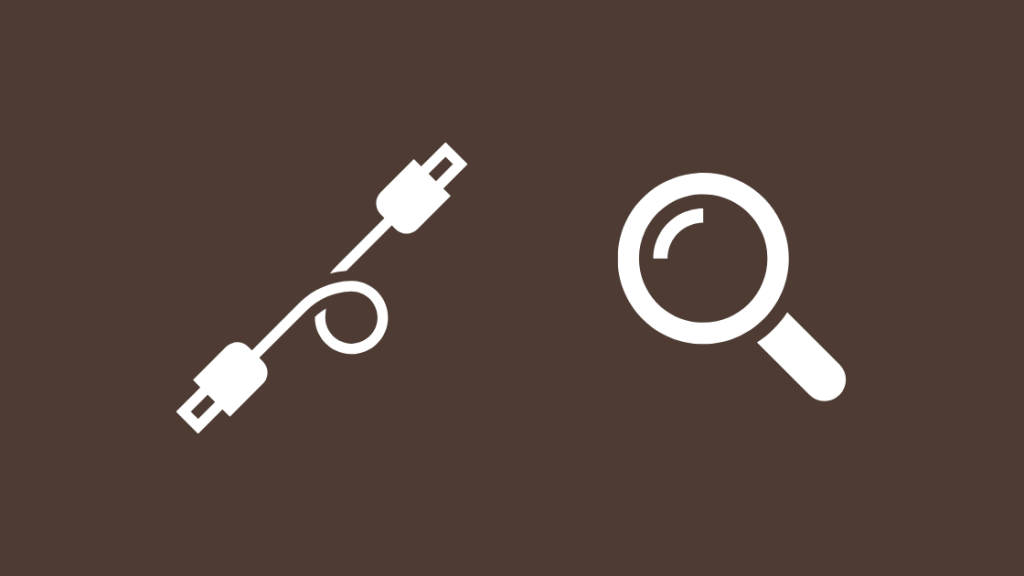
Kablarna från modemet till routern eller internetleverantörens internetledning kan bli fransiga eller skadade efter långvarig användning.
Kontrollera kablarna och de portar som de är anslutna till.
Använd en liten trasa och isopropylalkohol för att rengöra portarna och ändkontakterna; använd inte vatten.
Kontrollera även ändkontakterna på Ethernet-kablarna.
Om plastklämman på kontakten har brutits av, byt ut kabeln.
Clipsen håller Ethernetkabeln på plats i porten och om den bryts av kan den orsaka lösa anslutningar, vilket leder till avbrott när du använder internet.
Jag rekommenderar DbillionDa, som har guldpläterade ändkontakter som är mer hållbara än vanliga plastkontakter.
Uppdatera routerns fasta programvara
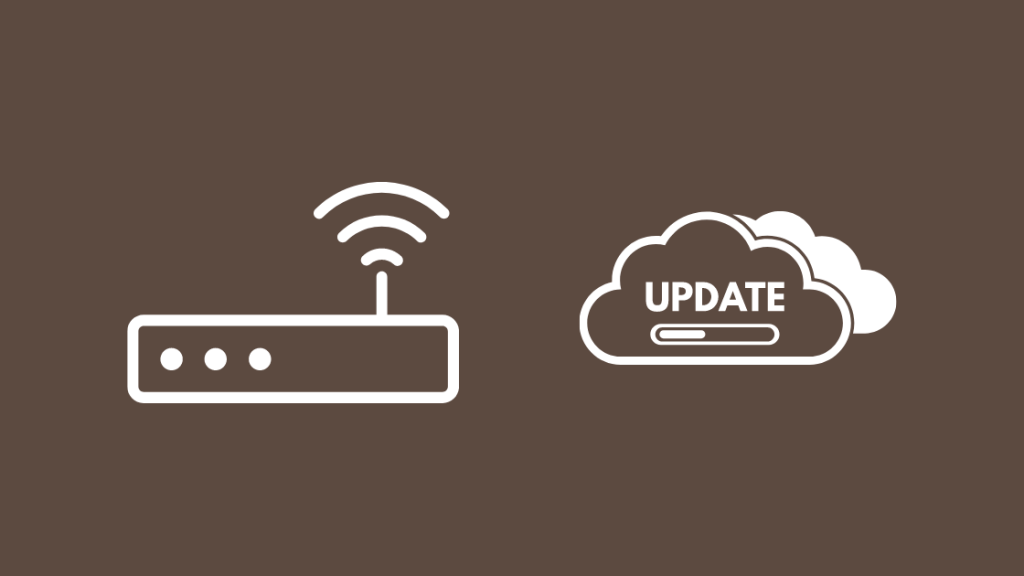
Några av de personer jag pratade med sa att de hade försökt mycket av detta, men utan resultat, men när de uppdaterade den inbyggda programvaran i routern var problemet löst.
Nya uppdateringar av den fasta programvaran släpps då och då och löser problem med routern, så om du installerar dem då och då kan du åtgärda eventuella problem.
För att uppdatera routerns firmware går du igenom avsnittet i routerns manual där det står hur du uppdaterar den fasta programvaran.
Du kan hämta den senaste firmware från routertillverkarens webbplats.
Uppdatera den fasta programvaran och kontrollera anslutningsstatusen igen för att se om du har löst DHCP-felet.
Starta om routern
Du kan också försöka starta om routern för att se om din internetleverantör tilldelar dig en annan DHCP-server.
Detta kan åtgärda DHCP-problemet och ge routern en IP-adress.
Se även: Alternativ till TiVO: Vi gjorde forskningen åt digOm du vill starta om routern:
- Stäng av routern.
- Koppla ur routern från väggen.
- Vänta minst 1-2 minuter innan du ansluter routern igen.
- Slå på routern.
När routern är klar med uppstarten kontrollerar du nätverksstatusen igen och ser om du har löst DHCP-problemet.
Återställa routern
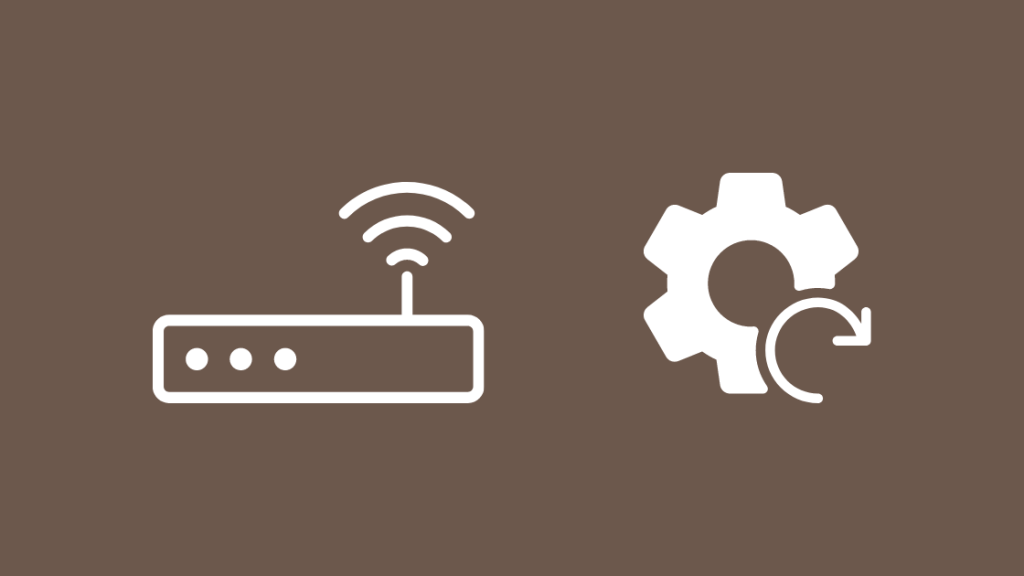
Om det inte fungerade att starta om routern kan du försöka återställa den till fabriksinställningarna.
Kom ihåg att en fabriksåterställning tar bort alla anpassade inställningar på routern.
Routern återställs till hur den var när du konfigurerade den första gången, så du måste konfigurera den igen.
De flesta routrar har en återställningsknapp på baksidan, som du måste trycka på och hålla in i några sekunder för att routern ska starta en återställning.
Läs routerns manual för att se exakt hur du kan återställa den och hur du ställer in den igen efter återställningen.
När du har återställt routern kan du se om DHCP-problemet kvarstår på sidan för anslutningsstatus.
Byt ut din router
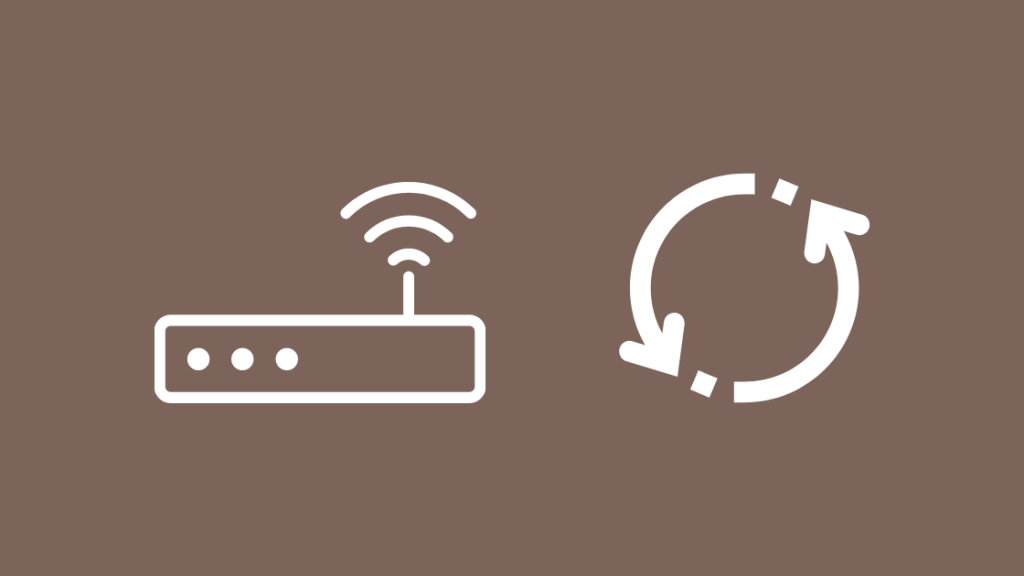
Återställning kan hjälpa om problemet orsakades av ett programvarufel, men om problemet kvarstår även efter en återställning kan det vara något fel på hårdvaran.
Det bästa alternativet är att uppgradera routern eller byta ut den.
Jag rekommenderar en mesh-router som är kompatibel med Wi-Fi 6, men en vanlig router är också ett bra val, till exempel TP-Link Archer C6.
När du har fått din nya router kan du konfigurera den för ditt nätverk och se om DHCP-problemet kvarstår.
Kontakta support

Om inget av dessa tips för felsökning fungerar för dig, tveka inte att kontakta din internetleverantörs tekniska support.
De kan föreslå att du provar något annat som fungerar bättre för hårdvaran och internetplanen.
Kundtjänst kan eskalera problemet om de inte kan lösa det via telefon.
Slutliga tankar
När du har reparerat routern kan du köra några hastighetstester för att se om du får full hastighet på både Ethernet och Wi-Fi.
Om du inte får full hastighet via routern kan du kontrollera att ditt abonnemang inte har ändrats och försöka starta om routern.
Planerna sträcker sig från 50 Mbps hela vägen upp till 1 gigabit per sekund, så du bör veta vad du verkligen använder ditt internet till, för när hastigheterna ökar, ökar också kostnaderna per månad.
300 Mbps är tillräckligt bra för de flesta, och med en sådan anslutning kan du titta på Netflix i 4K samtidigt som du spelar onlinespel på en annan enhet.
Du kanske också gillar att läsa
- DHCP misslyckades APIPA används: Hur du fixar det på några sekunder
- Frontier Internet fortsätter att koppla bort: Hur du åtgärdar det
- Xfinity Bridge Mode No Internet: Så här löser du det på några sekunder
- Varför är AT&T Internet så långsamt: hur du löser det på några sekunder
- Spectrum Internet fortsätter att tappa: Hur du åtgärdar det
Ofta ställda frågor
Vad är ett DHCP-fel?
Ett DHCP-fel uppstår när din internetleverantör inte kan tilldela dig en IP-adress så att du kan ansluta till internet.
Du kan vanligtvis åtgärda detta genom att starta om eller återställa routern.
Vad är bäst, DHCP eller statisk IP?
Eftersom DHCP utfärdar IP-adresser dynamiskt är det billigare och mer kostnadseffektivt att använda det än att ge statiska IP-adresser till alla enheter i nätverket.
Statiska IP-adresser kräver också ytterligare säkerhet för att dölja din IP-adress från skadliga attacker.
Bör DHCP aktiveras på modem och router?
DHCP bör vara aktiverat på routern om du inte betalar extra till din internetleverantör för att få en statisk IP.
Om du har den påslagen kan du automatisera de flesta processer som måste göras för att få en IP-adress tilldelad routern.
Hur hittar jag routerns DHCP-inställningar?
Du hittar routerns DHCP-inställningar i administrationsverktyget.
Logga in i administrationsverktyget med de autentiseringsuppgifter du hittar på routern och navigera till WAN- eller nätverksinställningar.
DHCP-inställningarna bör finnas under det avsnittet.

