သင်၏ ISP ၏ DHCP သည် ကောင်းမွန်စွာ လုပ်ဆောင်နိုင်ခြင်း မရှိပါ- ပြင်ဆင်နည်း

မာတိကာ
ကျွန်ုပ်၏အင်တာနက် နှေးကွေးသွားသည်ဟု ခံစားရသည့်အခါတိုင်း၊ ကျွန်ုပ်လုပ်ရမည့် ပထမဆုံးအရာမှာ ကျွန်ုပ်၏ router ဆက်တင်များကို ပြန်လည်သုံးသပ်ရန်ဖြစ်သည်။
ထို့ကြောင့် ကျွန်ုပ်၏အင်တာနက်သည် ယမန်နေ့က အချိန်အခါအလိုက် ကျပန်းကျလာသောအခါ၊ ကျွန်ုပ်အား ပြန်လည်သုံးသပ်ရန် ဆုံးဖြတ်လိုက်ပါသည်။ ဆက်တင်များကို ထပ်မံ၍ ကျွန်ုပ်၏ဆက်တင်များတွင် အပြောင်းအလဲများ ရှိမရှိကို ကြည့်ရှုပါ။
ကျွန်ုပ်၏ ISP နှင့် ကျွန်ုပ်၏ချိတ်ဆက်မှုအခြေအနေကို ဦးစွာစစ်ဆေးခဲ့သည်၊ ကျွန်ုပ်သည် ကျွန်ုပ်၏ ISP တွင်ရှိသည်ဟုဆိုသောကြောင့် Router သည် အင်တာနက်ချိတ်ဆက်နိုင်ခြင်းမရှိကြောင်းကို ကျွန်ုပ်တွေ့မြင်ခဲ့ရပါသည်။ ကောင်းစွာလုပ်ဆောင်ခြင်းမရှိသော DHCP တစ်ခု။
ဤပြဿနာသည် ဘာလဲဆိုတာကို ရှာဖွေခဲ့ရသောကြောင့် ကျွန်ုပ်၏ဖုန်းဒေတာဖြင့် အွန်လိုင်းသွားကာ၊ ကျွန်ုပ်၏ router ၏ ပံ့ပိုးမှုဝဘ်ဆိုဒ်ကို စစ်ဆေးပြီး စုံတွဲအချို့မှ လူအနည်းငယ်နှင့် စကားပြောခဲ့ပါသည်။ ယခင်က ဤပြဿနာနှင့်ပတ်သက်သော ပြဿနာရှိခဲ့ဖူးသော အသုံးပြုသူဖိုရမ်များ။
ကျွန်ုပ်သည် အချက်အလက်များစွာကို စုဆောင်းနိုင်ခဲ့ပြီး ကျွန်ုပ်၏ကိုယ်ပိုင်စမ်းသပ်မှုအနည်းငယ်နှင့် အမှားအယွင်းအနည်းငယ်ဖြင့် ကျွန်ုပ်၏အင်တာနက်ကို ပြုပြင်နိုင်ခဲ့သည်။
သင့် router သည် သင့် ISP တွင် DHCP ကောင်းစွာအလုပ်မလုပ်ဟုပြောသောအခါ သင့်အင်တာနက်ချိတ်ဆက်မှုကို ပြုပြင်နိုင်စေရန်အတွက် အဆိုပါအချက်အလက်များ၏အကူအညီဖြင့် ဤလမ်းညွှန်ချက်ကို ပြုလုပ်နေပါသည်။
သင်၏ Router သည် သင့် ISP ၏ DHCP ကောင်းစွာ အလုပ်မလုပ်ဟု ပြောသောအခါ၊ ၎င်းတွင် သတ်မှတ်ထားသော IP လိပ်စာတစ်ခုရရှိခြင်းတွင် router သည် ပြဿနာများနှင့် ရင်ဆိုင်ရသည်ဟု ဆိုလိုသည်။ သင်၏ DHCP Query Frequency ကို Aggressive အဖြစ် သတ်မှတ်ခြင်းဖြင့် သို့မဟုတ် သင့် router ကို ပြန်လည်စတင်ခြင်းဖြင့် ၎င်းကို လွယ်ကူစွာ ဖြေရှင်းနိုင်ပါသည်။
မေးခွန်း၏ ကြိမ်နှုန်းအား ပြင်းထန်စေရန် သတ်မှတ်နည်းနှင့် သင့် router ကို ပြန်လည်သတ်မှတ်ခြင်းသည် မည်ကဲ့သို့ အထောက်အကူ ပြုနိုင်သည်ကို ရှာဖွေရန် ဆက်လက်ဖတ်ရှုပါ။ ပြဿနာ။
ဘာလဲဤအမှားက အဓိပ္ပာယ်ရှိပါသလား။

DHCP သည် သင့် ISP ၏ ဝန်ဆောင်မှုများကို အသုံးပြုနေသည့် သင်နှင့် အခြားလူများအတွက် သီးသန့် IP လိပ်စာများကို သတ်မှတ်ပေးရန်အတွက် သင်၏ ISP အသုံးပြုသည့် ကွန်ရက်ချိတ်ဆက်မှု ပရိုတိုကောတစ်ခုဖြစ်သည်။
ပရိုတိုကောသည် မတူညီသော IP လိပ်စာများကို ခွဲဝေပေးသည် သင်၏ router အတွက် မတူညီသောအချိန်များတွင်လည်း ပါသည်။
သင်၏ ISP ၏ DHCP ဆာဗာ ကောင်းစွာ အလုပ်မလုပ်ပါက သို့မဟုတ် မှန်ကန်စွာ မသတ်မှတ်ထားသည့်အခါ၊ သင်၏ router သည် သင့်အား ဤအမှားအယွင်း မက်ဆေ့ချ်ကို ပြသနိုင်သည်။
ဤအမှားသည်လည်း လုပ်ဆောင်နိုင်သည်။ သင့် router နှင့် ပြဿနာများကြောင့် DHCP ဆာဗာမှ သတ်မှတ်ပေးထားသော IP လိပ်စာကို ရယူရာတွင် ပြဿနာများရှိလျှင် ဖြစ်နိုင်ပါသည်။
သင်၏ router သည် သင့်ကွန်ရက်ရှိ စက်များတွင် ဒေသတွင်း IP လိပ်စာများကို သတ်မှတ်ရန် DHCP ပရိုတိုကောကို အသုံးပြုသော်လည်း ၎င်းသည် အနိုင်ရရှိပါသည် သင့် ISP ၏ DHCP ဆာဗာနှင့် ပြဿနာများကြောင့် မထိခိုက်ပါ။
DHCP Query Frequency ကိုပြောင်းပါ
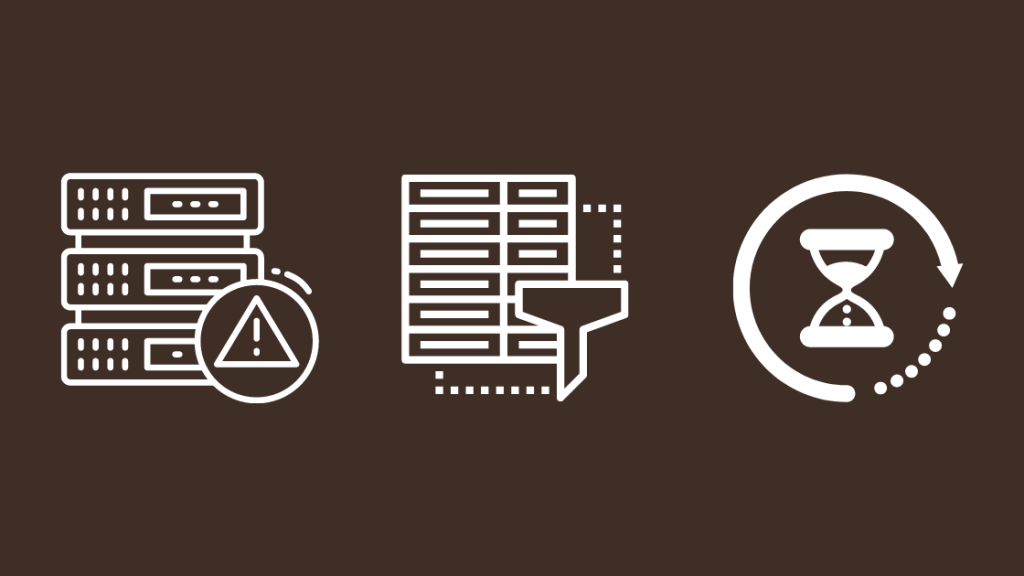
DHCP များသည် သင့် router သို့ IP လိပ်စာများကို သတ်မှတ်ပေးသည့်အတွက်၊ DHCP စုံစမ်းမေးမြန်းမှုများကို သင့် router မှ ပေးပို့ရန် တောင်းဆိုနိုင်ပါသည်။ သင်၏ router ကို အပ်ဒိတ်လုပ်ရန် အချိန်။
မူလအားဖြင့်၊ စုံစမ်းမှုအကြိမ်ရေကို ပုံမှန်အတိုင်းသတ်မှတ်ထားသော်လည်း ဤပြဿနာမဖြစ်ပွားစေရန် ပြင်းထန်သောအဖြစ်သတ်မှတ်နိုင်သည်။
DHCP စုံစမ်းမေးမြန်းခြင်းကို သင်သတ်မှတ်နိုင်သည်။ သင့် router ၏ စီမံခန့်ခွဲရေးကိရိယာသို့ ဝင်ရောက်ခြင်းဖြင့် ပြင်းထန်ရန်။
WAN ဆက်တင်များသို့ သွားကာ DHCP Query Frequency ကို Aggressive ဟု သတ်မှတ်ပါ။
အပြောင်းအလဲများကို သိမ်းဆည်းပြီး router ကို ပြန်လည်စတင်ခွင့်ပြုပါ။
ကြိုးစားပါ။ ကွန်ရက်အခြေအနေ စာမျက်နှာကို ထပ်မံစစ်ဆေးပြီး ပြဿနာဆက်ရှိမရှိကို ကြည့်ရှုပါ။
ဝန်ဆောင်မှု ပြတ်တောက်မှုများကို စစ်ဆေးပါ
သင့် router သည် သင့် ISP ၏ DHCP ကို ထင်မြင်ရသည့် အကြောင်းရင်းများထဲမှ တစ်ခုဖြစ်သည်။ဆာဗာတွင် ပြဿနာများရှိနေသည်မှာ ဆာဗာသည် အော့ဖ်လိုင်းဖြစ်သွားပြီဖြစ်သည်။
DHCP ဆာဗာမှ တုံ့ပြန်ခြင်းမရှိသောကြောင့် Router သည် သတ်မှတ်ထားသော IP လိပ်စာကို မရပါက၊ သင့် ISP ဘက်မှ ဝန်ဆောင်မှုနှင့်ဆိုင်သော ပြတ်တောက်မှုတစ်ခု ဖြစ်နိုင်သည်။ .
အချို့သော ISP များသည် Spectrum နှင့် Verizon ကဲ့သို့ ၎င်းတို့၏ဝဘ်ဆိုဒ်မှ ပြတ်တောက်ခြင်းရှိမရှိကို သင့်အား ကြည့်ရှုနိုင်စေပါသည်။
သို့သော် သင်၏ ISP တွင် ပြတ်တောက်ခြင်းရှိမရှိ ရှာဖွေရန် အလွယ်ကူဆုံးနည်းလမ်းမှာ ဖြစ်သည် ။ ၎င်းတို့ကို ဆက်သွယ်ရန်။
မီးပြတ်တောက်မှု ကြုံနေရပါက ၎င်းတို့ ကြုံတွေ့နေရသည့် ပြဿနာကို ဖြေရှင်းရန် အချိန်မည်မျှ ကြာမည်ကို ပြောပြပေးပါမည်။
ဤအချက်တွင် သင်လုပ်ဆောင်နိုင်သည့် အကောင်းဆုံးအရာ ဝန်ဆောင်မှုများ ပြန်မလာမချင်း စောင့်ရပါမည်။
သင့်ကြိုးများကို စစ်ဆေးပါ
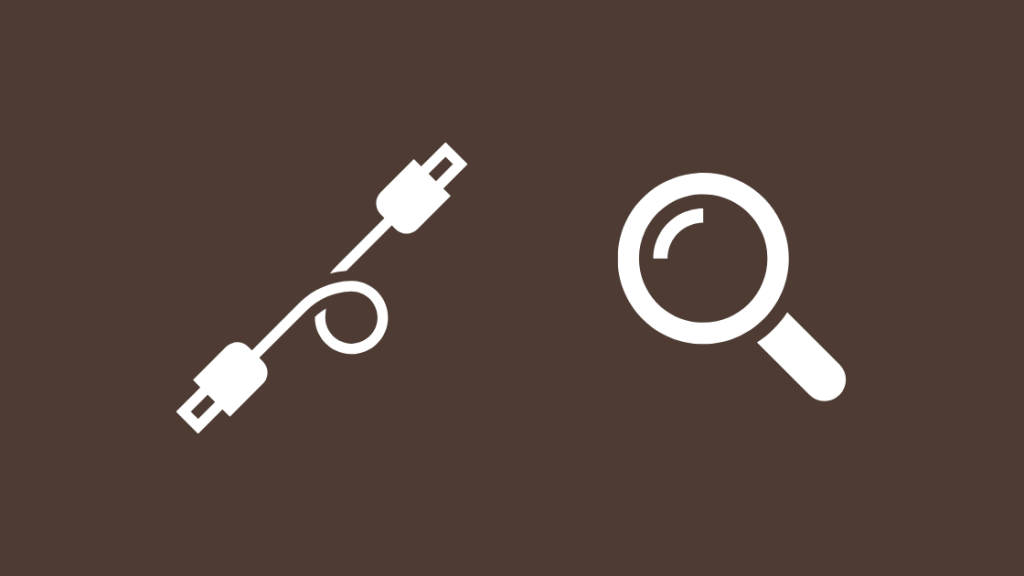
သင့် modem မှ သင့် router သို့ ကေဘယ်ကြိုးများ သို့မဟုတ် ISP ၏ အင်တာနက်လိုင်းများသည် အချိန်အတော်ကြာပြီးနောက် ကွဲအက်ခြင်း သို့မဟုတ် ပျက်စီးသွားနိုင်သည်။ အသုံးပြုမှု။
ဤကေဘယ်ကြိုးများအပြင် ပလပ်ပေါက်များကို စစ်ဆေးပါ။
အပေါက်များနှင့် ချိတ်ဆက်ကိရိယာများ အဆုံးသတ်ရန် သေးငယ်သောအဝတ်နှင့် isopropyl alcohol ကိုသုံးပါ။ ရေအသုံးမပြုပါနှင့်။
အီသာနက်ကြိုးများ ၏ အဆုံးအချိတ်အဆက်များကို စစ်ဆေးပါ။
ချိတ်ဆက်ကိရိယာပေါ်ရှိ ပလပ်စတစ်ကလစ် ပြတ်တောက်သွားပါက ကြိုးကို အစားထိုးပါ။
ထို့ပြင် ကလစ်သည် ဆိပ်ကမ်းတွင် အီသာနက်ကြိုးကို လုံခြုံစေပြီး ကျိုးသွားပါက ချိတ်ဆက်မှုများ လျော့ရဲစေကာ အင်တာနက်အသုံးပြုသည့်အခါ ချိတ်ဆက်မှုပြတ်တောက်သွားနိုင်သည်။
ရွှေချထားသည့် အဆုံးပါရှိသော DbillionDa ကို ရယူရန် အကြံပြုလိုပါသည်။ ပုံမှန်ပလတ်စတစ်များထက် ပိုအကြမ်းခံသော ချိတ်ဆက်ကိရိယာများများ။
ကြည့်ပါ။: Nest Camera မှိတ်တုတ်မှိတ်တုတ်ပြနေသော အပြာရောင်အလင်း- မိနစ်ပိုင်းအတွင်း ပြုပြင်နည်းသင်၏ Router Firmware ကို အပ်ဒိတ်လုပ်ပါ
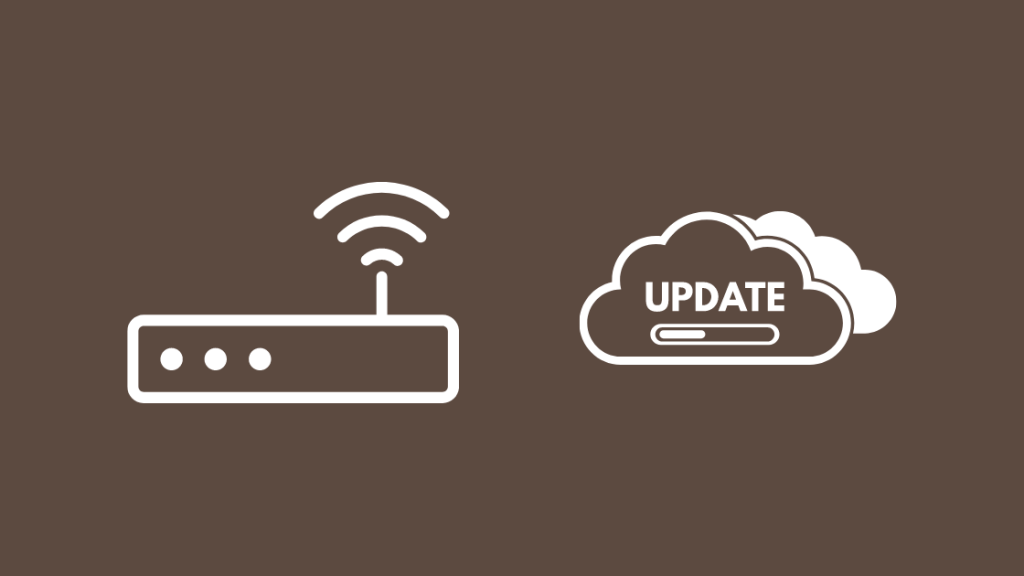
ကျွန်တော်နှင့် စကားပြောဖူးသော လူအချို့က ၎င်းတို့သည် ဤအရာများစွာကို ကြိုးစားခဲ့ကြသော်လည်း အကျိုးမရှိခဲ့ကြောင်း၊ သို့သော် ၎င်းတို့၏ router ၏ ဆော့ဖ်ဝဲကို အပ်ဒိတ်လုပ်သောအခါ၊ ပြဿနာကို ဖြေရှင်းပြီးဖြစ်သည်။
သင့် router နှင့် ပြဿနာများကို ဖြေရှင်းပေးသည့် ဖာမ်းဝဲလ်အပ်ဒိတ်အသစ်များကို အခါအားလျော်စွာ ထုတ်ပြန်ပေးသောကြောင့် ၎င်းတို့ကို တစ်ကြိမ်တစ်ခါ ထည့်သွင်းခြင်းဖြင့် ဖြစ်နိုင်ချေရှိသော ပြဿနာများကို ဖြေရှင်းပေးနိုင်ပါသည်။
သင့် router ၏ ဖိုင်းဝဲကို အပ်ဒိတ်လုပ်ရန် ၎င်းတို့က ၎င်း၏ firmware ကို အပ်ဒိတ်လုပ်နည်းကို ပြောပြသည့် သင့် router ၏ လက်စွဲ၏ အပိုင်းကို ဖြတ်သွားပါ။
သင့် router ထုတ်လုပ်သူ၏ ဝဘ်ဆိုက်မှ နောက်ဆုံး firmware ကို ဒေါင်းလုဒ်လုပ်နိုင်ပါသည်။
ဖမ်ဝဲကို အပ်ဒိတ်လုပ်ပြီး ချိတ်ဆက်မှုကို စစ်ဆေးပါ။ DHCP အမှားကို သင်ဖြေရှင်းပြီးပါက ပြန်ကြည့်ရန် အခြေအနေကို ထပ်မံကြည့်ရှုပါ။
သင်၏ Router ကို ပြန်လည်စတင်ပါ
သင့် ISP မှ သင့်အား အခြား DHCP ဆာဗာတစ်ခု သတ်မှတ်ပေးထားခြင်း ရှိမရှိကို သိရှိရန် သင့် router ကို ပြန်လည်စတင်ရန် ကြိုးစားနိုင်သည်။
၎င်းသည် DHCP ပြဿနာကို ဖြေရှင်းနိုင်ပြီး သင့် router တွင် သတ်မှတ်ထားသော IP ကို ရယူနိုင်သည်။
သင့် router ကို ပြန်လည်စတင်ရန်-
- router ကို ပိတ်ပါ။
- router ကို ပလပ်ဖြုတ်ပါ။ နံရံမှ။
- ရောက်တာအား ပြန်မသွင်းမီ အနည်းဆုံး 1-2 မိနစ်စောင့်ပါ။
- router ကိုဖွင့်ပါ။
ရောက်တာ ပြီးသွားသောအခါ၊ စတင်ဖွင့်ပါ၊ သင်၏ကွန်ရက်အခြေအနေကို ထပ်မံစစ်ဆေးပြီး DHCP ပြဿနာကို သင်ပြင်ဆင်ထားခြင်းရှိမရှိ ကြည့်ရှုပါ။
သင်၏ Router ကို ပြန်လည်သတ်မှတ်ပါ
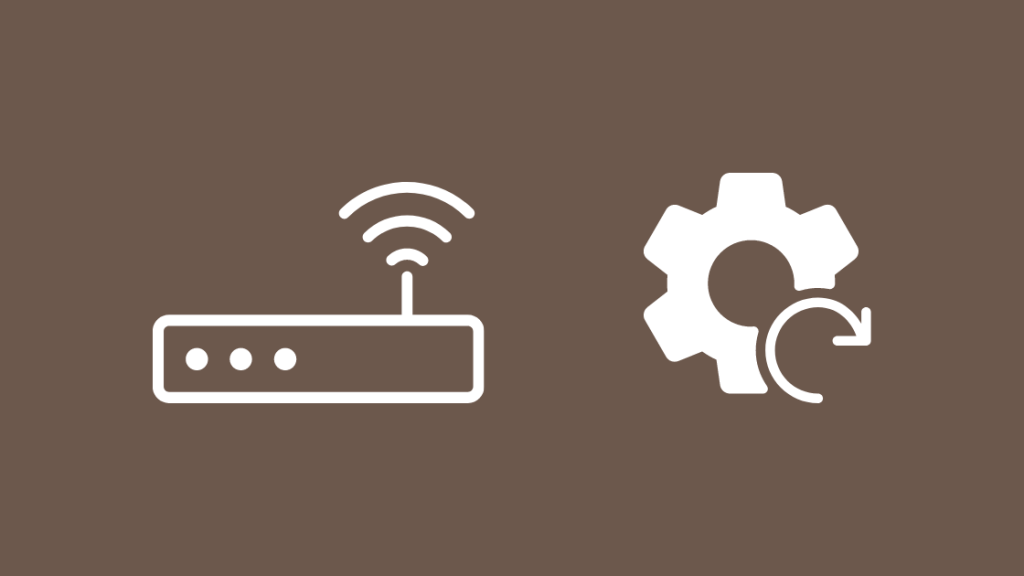
သင့် router ကို ပြန်လည်စတင်ခြင်း အလုပ်မလုပ်ပါက ၎င်းကို ပြန်လည်သတ်မှတ်ရန် ကြိုးစားနိုင်ပါသည်။ စက်ရုံထုတ်ပုံသေများ။
စက်ရုံပြန်သတ်မှတ်ခြင်းကို လုပ်ဆောင်ခြင်းသည် ပေါ်ရှိ စိတ်ကြိုက်ဆက်တင်များအားလုံးကို ဖယ်ရှားမည်ဖြစ်ကြောင်း သတိရပါ။သင်၏ router။
ပထမအကြိမ် သင်စဖွင့်သတ်မှတ်သောအခါတွင် router သည် ၎င်းအား ပြန်လည်သတ်မှတ်မည်ဖြစ်သည်၊ ထို့ကြောင့် ၎င်းကို ထပ်မံသတ်မှတ်ရန် လိုအပ်မည်ဖြစ်သည်။
Router အများစုတွင် ၎င်းကို တပ်ဆင်ရန် လိုအပ်ပါသည်။ Router ကို ပြန်လည်သတ်မှတ်ရန်အတွက် စက္ကန့်အနည်းငယ်ကြာအောင် ဖိထားရန် လိုအပ်သည့် နောက်ကျောတွင် တွေ့ရနိုင်သည့် reset ခလုတ်ကို တွေ့နိုင်သည်။
မည်ကဲ့သို့ အတိအကျ ပြန်လည်သတ်မှတ်နိုင်သည်ကို သိရန် သင့် router ၏ လက်စွဲကို ဖတ်ပြီး ပြန်လည်သတ်မှတ်ပြီးနောက် ၎င်းကို မည်သို့ပြန်လည်သတ်မှတ်ရမည်နည်း။
ကြည့်ပါ။: TV တွင် Netflix မှ ထွက်နည်း- လွယ်ကူသောလမ်းညွှန်သင့်ရောက်တာအား ပြန်လည်သတ်မှတ်ပြီးနောက်၊ ချိတ်ဆက်မှုအခြေအနေစာမျက်နှာတွင် DHCP ပြဿနာ ဆက်ရှိနေခြင်းရှိမရှိကို ကြည့်ရှုပါ။
သင်၏ Router ကို အစားထိုးပါ
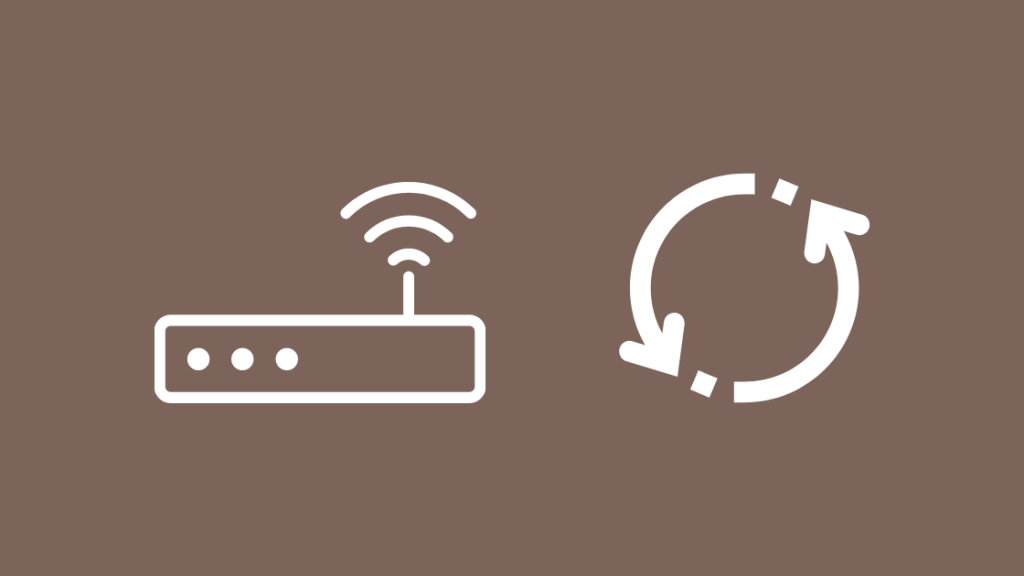
ပြန်လည်သတ်မှတ်ခြင်းသည် ဆော့ဖ်ဝဲ ချို့ယွင်းချက်ကြောင့် ပြဿနာဖြစ်လာပါက ကူညီနိုင်သော်လည်း ပြန်လည်သတ်မှတ်ပြီးနောက်တွင်ပင် ပြဿနာဆက်လက်ရှိနေပါက၊ ၎င်းသည် သင့် hardware တွင် တစ်ခုခုမှားယွင်းသွားနိုင်သည်။
ဤအချက်တွင် အကောင်းဆုံးအလောင်းအစားမှာ သင့်အား အဆင့်မြှင့်တင်ရန်ဖြစ်သည်။ router သို့မဟုတ် ၎င်းကို အစားထိုးပါ။
Wi-Fi 6 နှင့် တွဲဖက်အသုံးပြုနိုင်သော mesh router တစ်ခုကို ရယူရန် အကြံပြုလိုပါသည်၊ သို့သော် ပုံမှန် router တစ်ခုကို ရယူခြင်းသည် TP-Link Archer C6 ကဲ့သို့ ကောင်းမွန်သော ရွေးချယ်မှုတစ်ခုဖြစ်သည်။
သင့်ရောက်တာအသစ်ကို ရယူပြီးနောက်၊ သင့်ကွန်ရက်အတွက် စနစ်ထည့်သွင်းပြီး DHCP ပြဿနာ ဆက်ရှိနေခြင်း ရှိမရှိကို ကြည့်ရှုပါ။
ပံ့ပိုးကူညီမှုထံ ဆက်သွယ်ပါ

ဤပြဿနာဖြေရှင်းရေး အကြံပြုချက်များထဲမှ သင့်အတွက် ပြေလည်သွားခြင်းမရှိပါက၊ သင်၏ ISP ၏ နည်းပညာဆိုင်ရာ ပံ့ပိုးကူညီမှုကို ဆက်သွယ်ရန် မတွန့်ဆုတ်ပါနှင့်။
၎င်းတို့သည် သင့်အား ဟာ့ဒ်ဝဲနှင့် အင်တာနက် အစီအစဉ်အတွက် ပိုကောင်းသည့် အခြားတစ်ခုခုကို စမ်းကြည့်ရန် အကြံပြုနိုင်ပါသည်။
ဖောက်သည် ပံ့ပိုးကူညီမှု မပေးနိုင်ပါက ပြဿနာကို ပိုမိုကြီးထွားလာစေနိုင်ပါသည်။ ဖုန်းဖြင့် ပြဿနာကို ဖြေရှင်းပါ။
နောက်ဆုံး အတွေးများ
သင့်ကို ပြုပြင်ပြီးနောက်၊Router၊ Ethernet နှင့် Wi-Fi နှစ်မျိုးလုံးတွင် မြန်နှုန်းအပြည့်ရနိုင်ခြင်း ရှိ၊ မရှိ စစ်ဆေးရန် မြန်နှုန်းစမ်းသပ်မှုအချို့ကို လုပ်ဆောင်ပါ။
သင့် router မှတစ်ဆင့် မြန်နှုန်းအပြည့်မရပါက၊ သင့်အစီအစဉ်ကို မပြောင်းလဲခြင်းရှိမရှိ စစ်ဆေးပြီး ပြန်လည်စတင်ကြည့်ပါ။ Router။
အစီအစဥ်များသည် 50 Mbps မှ တစ်စက္ကန့်လျှင် 1 gigabit အထိ ရှိသည်၊ ထို့ကြောင့် အမြန်နှုန်းများ မြင့်မားလာသည်နှင့်အမျှ သင့်အင်တာနက်ကို သင်အမှန်တကယ် အသုံးပြုရခြင်းကို နားလည်သဘောပေါက်ပြီး တစ်လလျှင် ကုန်ကျစရိတ်များလည်း တက်လာပါသည်။
300 Mbps သည် အခြားစက်ပစ္စည်းတစ်ခုပေါ်တွင် အွန်လိုင်းဂိမ်းကစားနေစဉ် Netflix ကို 4K ဖြင့် ကြည့်ရှုနိုင်စေသည့် ချိတ်ဆက်မှုဖြင့် အများစုအတွက် လုံလောက်ပါသည်။
သင်လည်း စာဖတ်ခြင်းကို နှစ်သက်နိုင်သည်
- DHCP မအောင်မြင်သော APIPA ကိုအသုံးပြုနေသည်- စက္ကန့်ပိုင်းအတွင်း မည်ကဲ့သို့ ပြင်ဆင်ရမည်
- Frontier Internet ချိတ်ဆက်မှုပြတ်တောက်နေသည်- ပြင်ဆင်နည်း
- Xfinity Bridge Mode အင်တာနက်မရှိပါ : စက္ကန့်ပိုင်းအတွင်း ပြုပြင်နည်း
- AT&T အင်တာနက် ဘာကြောင့် နှေးကွေးနေသလဲ- စက္ကန့်ပိုင်းအတွင်း ပြုပြင်နည်း
- Spectrum အင်တာနက် ဆက်တိုက်ကျဆင်းနေသည်- ဘယ်လို ပြင်ရန်
အမေးများသောမေးခွန်းများ
DHCP အမှားအယွင်းက ဘာလဲ?
သင့် ISP မှ သင့်အား IP လိပ်စာတစ်ခု သတ်မှတ်မပေးနိုင်သောအခါ DHCP အမှားဖြစ်သွားသည်။ သင်သည် အင်တာနက်သို့ ချိတ်ဆက်ထားသည်။
သင့် router ကို ပြန်လည်စတင်ခြင်း သို့မဟုတ် ပြန်လည်သတ်မှတ်ခြင်းဖြင့် ၎င်းကို သင်ပုံမှန်အားဖြင့် ပြင်ဆင်နိုင်သည်။
ဘာက ပိုကောင်းသနည်း၊ DHCP သို့မဟုတ် static IP?
DHCP မှ IP လိပ်စာများကို ထုတ်ပေးသောကြောင့်၊ ဒိုင်းနမစ်နည်းဖြင့် ဖြန့်ကျက်အသုံးပြုခြင်းသည် သင့်ကွန်ရက်ရှိ စက်တိုင်းအတွက် static IP များထုတ်ပေးခြင်းထက် စျေးသက်သာပြီး ကုန်ကျစရိတ်ပိုမိုသက်သာပါသည်။
Static IP များသည် ထပ်လောင်းလိုအပ်ပါသည်။သင့် IP လိပ်စာကို အန္တရာယ်ရှိသော တိုက်ခိုက်မှုများမှ ဖုံးကွယ်ရန် လုံခြုံရေး။
DHCP ကို modem နှင့် router တွင် ဖွင့်ထားသင့်ပါသလား။
သင့် ISP အား အပိုပေးဆောင်ရန် သင့် router တွင် DHCP ကို ဖွင့်ထားသင့်သည်။ တည်ငြိမ်သော IP။
၎င်းကိုဖွင့်ထားခြင်းဖြင့် သင့် router တွင် သတ်မှတ်ထားသော IP လိပ်စာတစ်ခုရရှိရန် လုပ်ဆောင်ရန်လိုအပ်သည့် လုပ်ငန်းစဉ်အများစုကို အလိုအလျောက်လုပ်ဆောင်ရန် ကူညီပေးနိုင်ပါသည်။
ကျွန်ုပ်၏ router ၏ DHCP ဆက်တင်များကို ကျွန်ုပ်မည်ကဲ့သို့ရှာဖွေရမည်နည်း။
သင့် router ၏ DHCP ဆက်တင်များကို admin tool တွင် ရှာတွေ့နိုင်ပါသည်။
router ပေါ်တွင် သင်ရှာဖွေနိုင်သော အထောက်အထားများနှင့်အတူ admin tool သို့ဝင်ရောက်ပြီး WAN သို့မဟုတ် network settings သို့သွားပါ။
The DHCP ဆက်တင်များသည် ထိုကဏ္ဍအောက်တွင် ရှိသင့်သည်။

