ISPのDHCPが正しく機能しない:修正方法

目次
インターネットが遅くなったと感じたら、まずルーターの設定を見直すことにしています。
そこで、昨日からインターネットが時々ランダムに落ちるようになったので、もう一度自分の設定を見直してみようと思い、設定に変更がないか確認しました。
まずISPとの接続状況を確認したところ、ISPのDHCPが正しく機能していないとのことで、ルーターがインターネットに接続できないことがわかりました。
私はこの問題が何であるかを調べなければならなかったので、電話のデータでオンラインに行き、ルーターのサポートウェブサイトをチェックし、いくつかのユーザーフォーラムからこの問題に遭遇したことのある数人に話を聞いたのです。
いろいろな情報を集めて、自分なりに試行錯誤して、なんとかインターネットを直すことができました。
ルーターがISPのDHCPが正しく機能しないと言っているときに、インターネット接続を直せるように、その情報と私に効果があったものを参考にこのガイドを作っています。
ルーターがISPのDHCPが正常に機能しないと言っている場合、ルーターに割り当てられたIPアドレスを取得する際に問題が発生したことを意味します。 DHCP Query FrequencyをAggressiveに設定するか、ルーターを再起動すれば、かなり簡単にこれを解決することができます。
問い合わせ頻度を積極的に設定する方法と、ルーターをリセットすることで問題を解決する方法については、こちらをお読みください。
このエラーは何を意味するのでしょうか?

DHCPは、ISPがお客様やISPのサービスを利用する他の人々に固有のIPアドレスを割り当てるために使用するネットワーク・プロトコルです。
プロトコルは、ルーターのIPアドレスを異なる時間帯にも割り当てます。
ISPのDHCPサーバーが正しく動作していない、または正しく設定されていない場合、ルーターにこのエラーメッセージが表示されることがあります。
このエラーは、ルーターの問題でDHCPサーバーからIPアドレスの割り当てを受けることができない場合にも発生します。
ルーターもDHCPプロトコルを使用して、ネットワーク内のデバイスにローカルIPアドレスを割り当てますが、ISPのDHCPサーバーの問題には影響されません。
DHCPクエリーの頻度を変更する
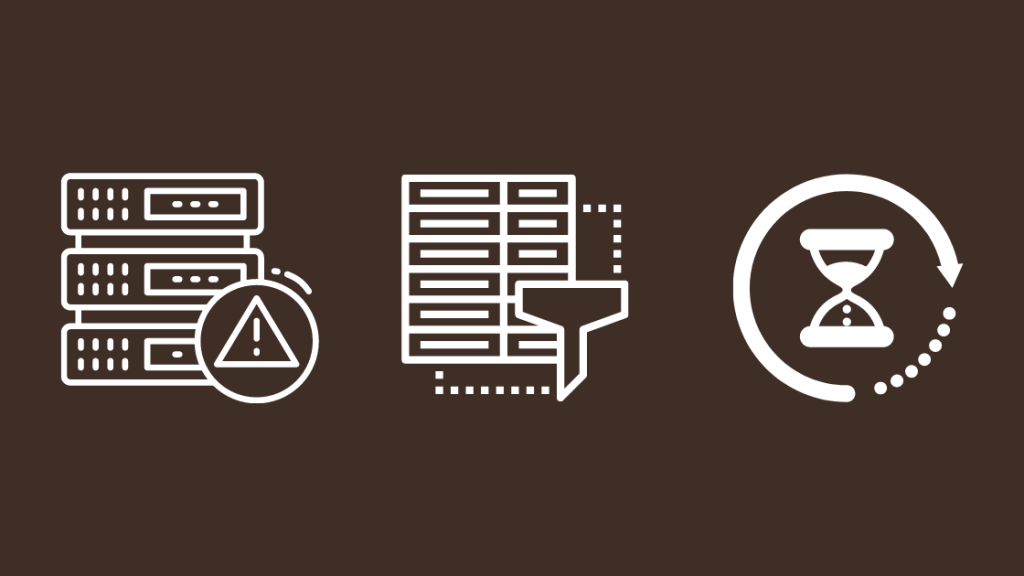
DHCPはルーターにIPアドレスを割り当てるので、ルーターにDHCPクエリーを常に送信してもらうことで、ルーターを常に最新の状態に保つことができます。
デフォルトでは、クエリ頻度はノーマルに設定されていますが、アグレッシブに設定することで、この問題の発生を防ぐことができます。
ルーターの管理ツールにログインすることで、DHCPの問い合わせをアグレッシブに設定することができます。
WAN設定に移動し、DHCP Query FrequencyをAggressiveに設定します。
変更を保存して、ルーターを再起動させます。
ネットワークの状態ページをもう一度確認して、問題が解決するかどうか確認してみてください。
サービス停止を確認する
ルーターがISPのDHCPサーバーに問題があると考える理由の1つに、サーバーがオフラインになったというものがあります。
関連項目: 自宅を自動化するZ-WaveハブのベストモデルDHCPサーバーが応答しないため、ルーターにIPアドレスが割り当てられない場合は、ISP側でサービス関連の障害が発生している可能性があります。
ISPの中には、SpectrumやVerizonのように、ウェブサイトから停電が発生しているかどうかを確認できるところもあります。
しかし、ISPで障害が発生したかどうかを調べる最も簡単な方法は、ISPに連絡することでしょう。
また、停電が発生している場合は、今抱えている問題の解決にかかる時間も教えてくれるでしょう。
この時点でできることは、サービスが戻ってくるまで待つことでしょう。
ケーブルのチェック
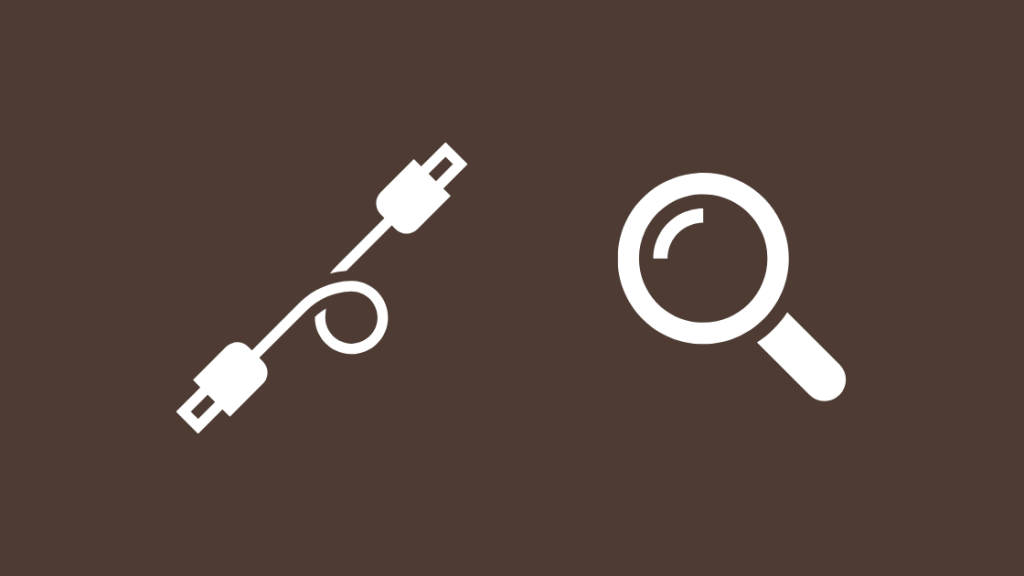
モデムからルーターやISPのインターネット回線までのケーブルは、長い間使用していると、ほつれたり、傷んだりすることがあります。
これらのケーブルだけでなく、接続されているポートも確認してください。
ポートやエンドコネクターの清掃には、小さな布とイソプロピルアルコールを使用し、水は使用しないでください。
イーサネットケーブルのエンドコネクタも確認してください。
コネクタのプラスチッククリップが折れていた場合は、ケーブルを交換してください。
クリップはイーサネットケーブルをポートに固定するもので、折れてしまうと接続が緩くなり、インターネット使用時に切断されることがあります。
DbillionDaは、エンドコネクターに金メッキが施されていて、通常のプラスチック製よりも耐久性が高いので、ぜひ手に入れてほしいですね。
ルーターのファームウェアを更新する
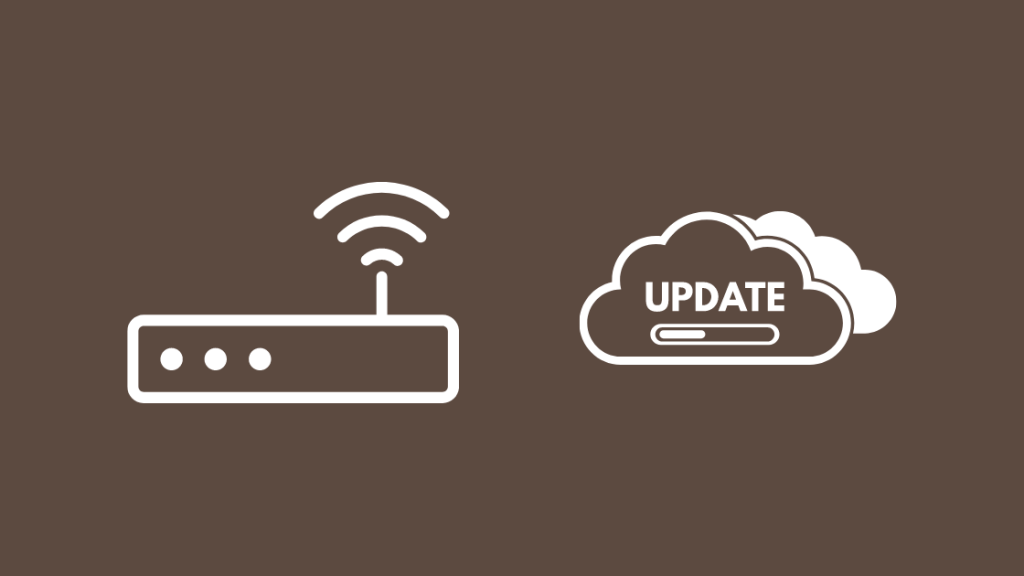
中には、「いろいろ試したけど効果がなかったけど、ルーターのファームウェアをアップデートしたら問題が解決した」という方もいらっしゃいました。
ルーターの問題を修正する新しいファームウェアのアップデートが時々リリースされるので、たまにインストールすると、潜在的な問題を修正することができます。
関連項目: iPhoneでSnapchatがダウンロードできない:クイック&イージーフィクスルーターのファームウェアを更新するには、ルーターのマニュアルにあるファームウェアの更新方法を参照してください。
最新のファームウェアは、ルーターメーカーのホームページからダウンロードすることができます。
ファームウェアを更新し、DHCPエラーが解消されたかどうか、再度接続状態を確認してください。
ルータを再起動する
また、ルーターを再起動して、ISPから別のDHCPサーバーが割り当てられるかどうか確認してみてください。
これにより、DHCPの問題を解決し、ルーターにIPを割り当てることができます。
ルーターを再起動するには
- ルーターの電源をオフにします。
- ルーターのプラグを壁から抜いてください。
- 1~2分以上待ってからルーターを接続し直してください。
- ルーターの電源を入れる。
ルーターの起動が終了したら、再度ネットワークの状態を確認し、DHCPの問題が解決されたかどうかを確認します。
ルーターをリセットする
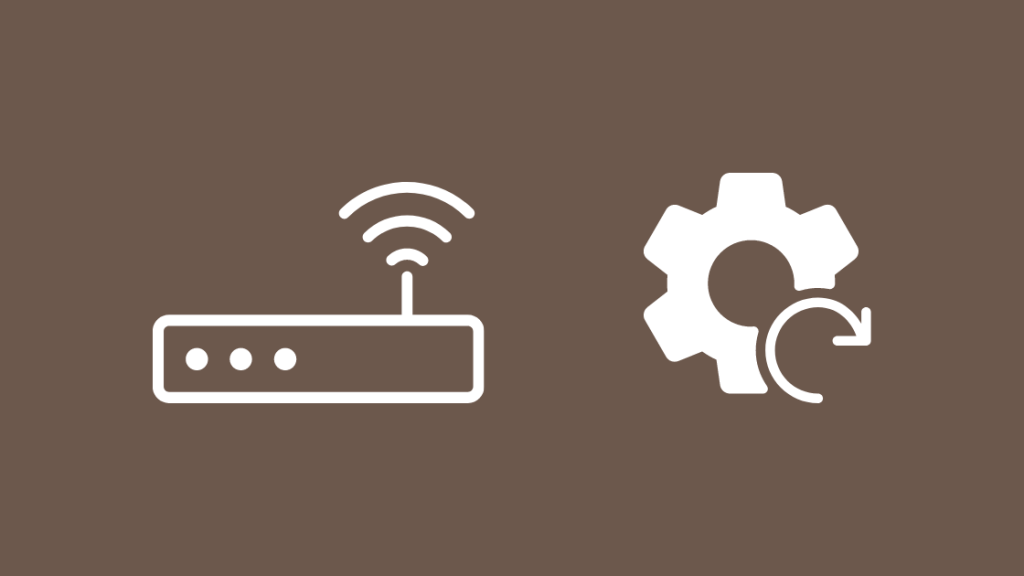
ルーターを再起動してもダメだった場合は、工場出荷時の状態にリセットしてみるのも手です。
工場出荷時のリセットを実行すると、ルーターのカスタム設定がすべて削除されることを忘れないでください。
ルーターは初めて設定した時の状態にリセットされてしまうので、もう一度設定し直す必要があります。
ほとんどのルーターには、背面にリセットボタンがあり、これを数秒間押し続けると、ルーターがリセットを開始します。
ルーターのマニュアルを読んで、具体的にどのようにリセットできるのか、リセット後に再度設定する方法を確認してください。
ルーターをリセットした後、接続状況のページでDHCPの問題が続いているかどうかを確認してください。
ルーターの買い替え
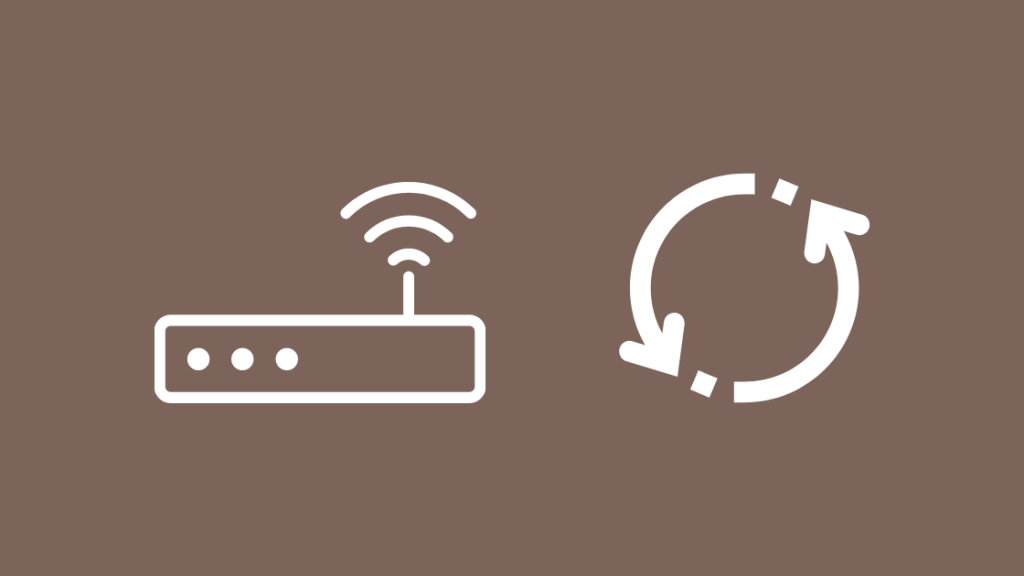
ソフトウェアのバグによる問題であればリセットすることで解決しますが、リセットしても問題が解決しない場合は、ハードウェアに何か問題がある可能性があります。
この時点で最善の策は、ルーターをアップグレードするか、ルーターを交換することでしょう。
Wi-Fi 6に対応したメッシュルーターを入手することをお勧めしますが、TP-Link Archer C6のような通常のルーターを入手することも良い選択です。
新しいルーターを入手したら、ネットワーク用にセットアップして、DHCPの問題が解決するかどうかを確認します。
お問い合わせ先

もし、これらのトラブルシューティングがうまくいかなかった場合は、迷わずISPのテクニカルサポートに連絡してください。
ハードウェアとインターネットプランに適した他のものを試してみることを提案してくれます。
カスタマーサポートは、電話で問題を解決できない場合、問題をエスカレートさせることができます。
最終的な感想
ルーターを修理した後、いくつかのスピードテストを行って、イーサネットとWi-Fiの両方で完全な速度が得られるかどうかを確認します。
ルーターでフルスピードが出ない場合は、プランが変更されていないか確認し、ルーターの再起動をお試しください。
50Mbpsから1ギガビット/秒までのプランがあり、高速になればなるほど月々のコストも上がるので、自分が本当にインターネットを何に使っているのかを理解しましょう。
300Mbpsもあれば、4KのNetflixを見ながら、別の端末でオンラインゲームをすることも可能です。
あなたも読書を楽しみませんか?
- DHCP Failed APIPAが使用されています:数秒で修正する方法
- フロンティア・インターネットが切断され続けている:修正する方法
- Xfinity Bridge Mode No Internet: How to Fix in Seconds(数秒で解決する方法
- AT&Tのインターネットが遅い理由:数秒で解決する方法
- Spectrumのインターネットが落ち続ける:修正する方法
よくある質問
DHCPエラーとは何ですか?
DHCPエラーは、インターネットに接続するためのIPアドレスをISPが割り当てることができない場合に発生します。
通常、ルーターを再起動またはリセットすることで解決します。
DHCPと静的IP、どちらが良いのでしょうか?
DHCPはIPアドレスを動的に発行するため、ネットワーク内のすべての機器に静的IPを与えるよりも、導入コストが安く、費用対効果に優れています。
また、静的IPは、悪意のある攻撃からIPアドレスを隠すために、追加のセキュリティが必要です。
モデムやルーターでDHCPを有効にする必要があるのか?
静的IPを取得するためにISPに追加料金を支払っていない場合は、ルーターでDHCPを有効にする必要があります。
ルーターにIPアドレスを割り当てるために必要な処理のほとんどを自動化することができますので、オンにしておいてください。
ルーターのDHCP設定を調べるにはどうすればよいですか?
ルーターのDHCP設定は、管理ツールで確認することができます。
ルーターに記載されている認証情報で管理ツールにログインし、「WAN」または「ネットワーク設定」に移動してください。
DHCPの設定は、その項目の下にあるはずです。

