DHCP ของ ISP ของคุณทำงานไม่ถูกต้อง: วิธีแก้ไข

สารบัญ
เมื่อใดก็ตามที่ฉันรู้สึกว่าอินเทอร์เน็ตช้าลง สิ่งแรกที่ฉันทำคือตรวจสอบการตั้งค่าเราเตอร์ของฉัน
ดังนั้นเมื่ออินเทอร์เน็ตของฉันเริ่มลดลงแบบสุ่มในบางครั้งเมื่อวานนี้ ฉันจึงตัดสินใจตรวจสอบ อีกครั้งและดูว่ามีการเปลี่ยนแปลงการตั้งค่าของฉันหรือไม่
ฉันตรวจสอบสถานะการเชื่อมต่อกับ ISP ของฉันก่อน ซึ่งฉันเห็นว่าเราเตอร์ไม่สามารถเชื่อมต่อกับอินเทอร์เน็ตได้เนื่องจากแจ้งว่า ISP ของฉันมี DHCP ที่ทำงานไม่ถูกต้อง
ฉันต้องค้นหาว่าปัญหานี้คืออะไร ดังนั้นฉันจึงออนไลน์ด้วยข้อมูลโทรศัพท์ของฉัน ตรวจสอบเว็บไซต์สนับสนุนเราเตอร์ของฉัน และพูดคุยกับคนสองสามคนจากสองสาม ฟอรัมผู้ใช้ที่เคยประสบปัญหานี้มาก่อน
ฉันสามารถรวบรวมข้อมูลจำนวนมาก และด้วยการลองผิดลองถูกเพียงเล็กน้อยของฉันเอง ก็สามารถแก้ไขปัญหาอินเทอร์เน็ตของฉันได้
ดูสิ่งนี้ด้วย: Verizon จะไม่ให้ฉันลงชื่อเข้าใช้: แก้ไขในไม่กี่วินาทีฉันจัดทำคู่มือนี้โดยใช้ข้อมูลนั้นและสิ่งที่ได้ผลสำหรับฉัน เพื่อให้คุณสามารถแก้ไขการเชื่อมต่ออินเทอร์เน็ตเมื่อเราเตอร์แจ้งว่า ISP ของคุณมี DHCP ที่ทำงานไม่ถูกต้อง
เมื่อเราเตอร์ของคุณแจ้งว่า DHCP ของ ISP ของคุณทำงานไม่ถูกต้อง แสดงว่าเราเตอร์ประสบปัญหาในการรับที่อยู่ IP ที่กำหนดไว้ คุณสามารถแก้ไขปัญหานี้ได้อย่างง่ายดายโดยตั้งค่าความถี่การค้นหา DHCP ของคุณเป็น Aggressive หรือรีสตาร์ทเราเตอร์ของคุณ
อ่านต่อเพื่อดูวิธีตั้งค่าความถี่การค้นหาเป็น Aggressive และการรีเซ็ตเราเตอร์ของคุณสามารถช่วยได้อย่างไร ปัญหา
อะไรข้อผิดพลาดนี้มีความหมายหรือไม่

DHCP เป็นโปรโตคอลเครือข่ายที่ ISP ของคุณใช้เพื่อกำหนดที่อยู่ IP เฉพาะให้กับคุณและบุคคลอื่นที่ใช้บริการของ ISP ของคุณ
ดูสิ่งนี้ด้วย: วิธีทำให้ Alexa เป็นบ้า: เธอจะยังคงมีน้ำเสียงที่สงบโปรโตคอลจะจัดสรรที่อยู่ IP ที่แตกต่างกัน สำหรับเราเตอร์ของคุณในเวลาที่ต่างกันเช่นกัน
เมื่อเซิร์ฟเวอร์ DHCP ของ ISP ของคุณทำงานไม่ถูกต้องหรือไม่ได้กำหนดค่าอย่างถูกต้อง เราเตอร์ของคุณสามารถแสดงข้อความแสดงข้อผิดพลาดนี้
ข้อผิดพลาดนี้ยังสามารถ เกิดขึ้นหากเราเตอร์ของคุณมีปัญหาในการรับที่อยู่ IP จากเซิร์ฟเวอร์ DHCP เนื่องจากปัญหากับเราเตอร์ของคุณ
เราเตอร์ของคุณยังใช้โปรโตคอล DHCP เพื่อกำหนดที่อยู่ IP ในเครื่องให้กับอุปกรณ์ในเครือข่ายของคุณ แต่วิธีนี้จะได้ผล ไม่ได้รับผลกระทบจากปัญหากับเซิร์ฟเวอร์ DHCP ของ ISP ของคุณ
เปลี่ยนความถี่การสืบค้น DHCP
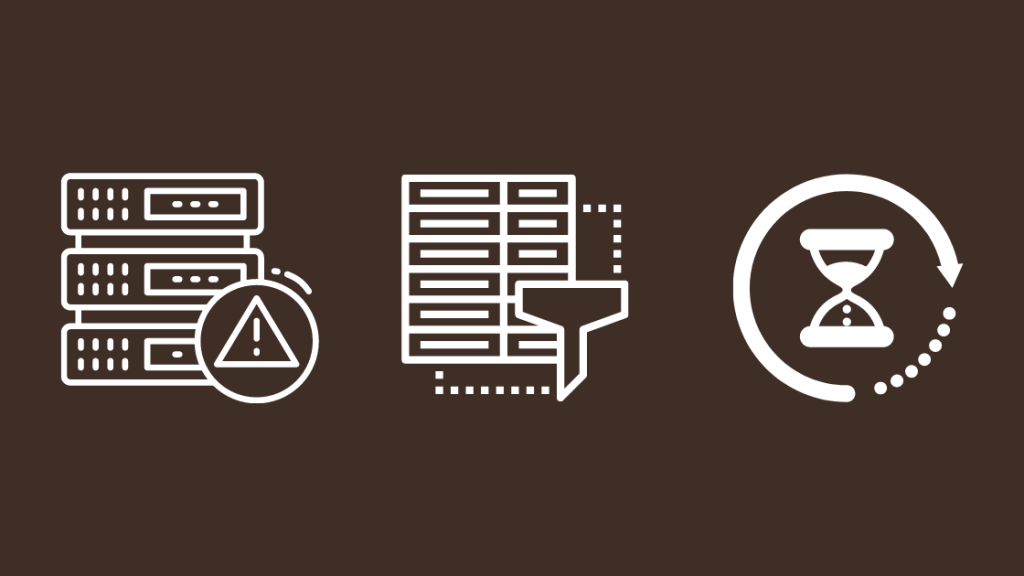
เนื่องจาก DHCP กำหนดที่อยู่ IP ให้กับเราเตอร์ของคุณ คุณจึงสามารถขอให้เราเตอร์ส่งการสืบค้น DHCP ทั้งหมด เวลาในการอัปเดตเราเตอร์ของคุณ
โดยค่าเริ่มต้น ความถี่ในการค้นหาจะถูกตั้งค่าเป็นปกติ แต่คุณสามารถตั้งค่าเป็นเชิงรุกเพื่อป้องกันไม่ให้ปัญหานี้เกิดขึ้น
คุณสามารถตั้งค่าการค้นหา DHCP เพื่อก้าวร้าวโดยลงชื่อเข้าใช้เครื่องมือผู้ดูแลระบบของเราเตอร์
ไปที่การตั้งค่า WAN และตั้งค่าความถี่การค้นหา DHCP เป็นก้าวร้าว
บันทึกการเปลี่ยนแปลงและปล่อยให้เราเตอร์รีสตาร์ท
ลอง ตรวจสอบหน้าสถานะเครือข่ายอีกครั้งและดูว่ายังมีปัญหาอยู่หรือไม่
ตรวจสอบการหยุดให้บริการ
สาเหตุหนึ่งที่เราเตอร์คิดว่า DHCP ของ ISP ของคุณเซิร์ฟเวอร์มีปัญหาเนื่องจากเซิร์ฟเวอร์ออฟไลน์
หากเราเตอร์ไม่สามารถรับที่อยู่ IP ได้เนื่องจากเซิร์ฟเวอร์ DHCP ไม่ตอบสนอง แสดงว่าอาจมีการหยุดให้บริการที่เกี่ยวข้องกับ ISP ของคุณ
ISP บางรายให้คุณดูได้ว่าพวกเขาประสบปัญหาการหยุดทำงานจากเว็บไซต์ เช่น Spectrum และ Verizon หรือไม่
แต่วิธีที่ง่ายที่สุดในการดูว่า ISP ของคุณหยุดทำงานหรือไม่คือ เพื่อติดต่อพวกเขา
หากพวกเขาประสบปัญหาไฟดับ พวกเขาจะแจ้งให้คุณทราบด้วยว่าจะใช้เวลานานแค่ไหนในการแก้ไขปัญหาที่เกิดขึ้น
สิ่งที่ดีที่สุดที่คุณสามารถทำได้ในตอนนี้ ต้องรอจนกว่าบริการจะกลับมา
ตรวจสอบสายเคเบิลของคุณ
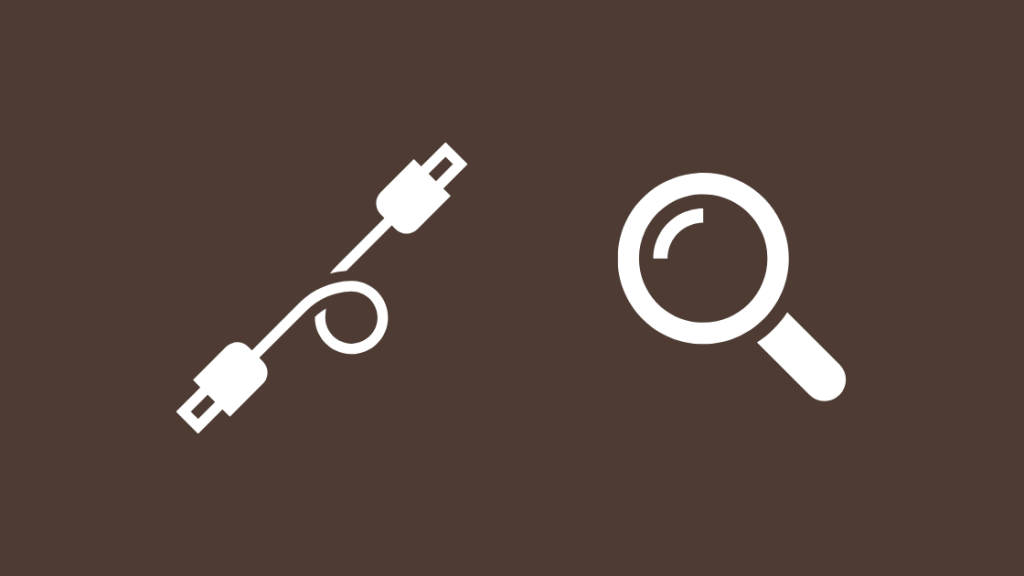
สายเคเบิลจากโมเด็มไปยังเราเตอร์หรือสายอินเทอร์เน็ตของ ISP อาจหลุดลุ่ยหรือเสียหายได้หลังจากผ่านไปนาน ของการใช้งาน
ตรวจสอบสายเคเบิลเหล่านี้รวมถึงพอร์ตที่เสียบอยู่
ใช้ผ้าผืนเล็กและไอโซโพรพิลแอลกอฮอล์ทำความสะอาดพอร์ตและขั้วต่อปลาย ห้ามใช้น้ำ
ตรวจสอบขั้วต่อปลายสายอีเทอร์เน็ตด้วย
หากคลิปพลาสติกบนขั้วต่อหัก ให้เปลี่ยนสาย
คลิปจะยึดสายอีเทอร์เน็ตให้เข้าที่ในพอร์ต และหากขาด อาจทำให้การเชื่อมต่อหลวม นำไปสู่การตัดการเชื่อมต่อเมื่อใช้อินเทอร์เน็ต
ฉันขอแนะนำให้ซื้อ DbillionDa ซึ่งมีปลายเคลือบทอง หัวต่อที่ทนทานกว่าพลาสติกทั่วไปคน
อัปเดตเฟิร์มแวร์เราเตอร์ของคุณ
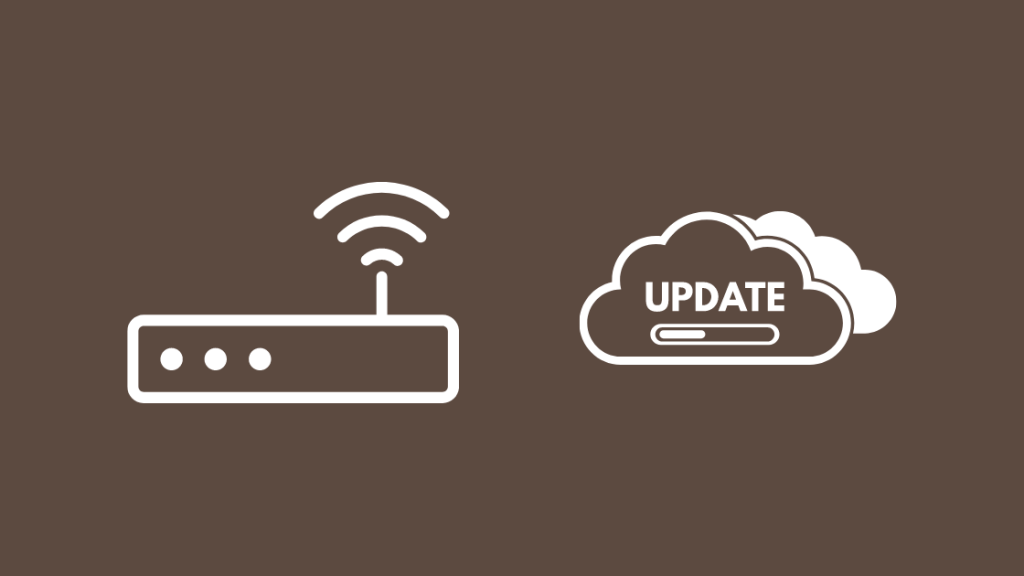
บางคนที่ฉันคุยด้วยบอกว่าพวกเขาลองวิธีนี้มามากแต่ก็ไม่ได้ผล แต่เมื่อพวกเขาอัปเดตเฟิร์มแวร์ของเราเตอร์ ปัญหาได้รับการแก้ไขแล้ว
การอัปเดตเฟิร์มแวร์ใหม่จะออกเป็นครั้งคราวเพื่อแก้ไขปัญหาเกี่ยวกับเราเตอร์ของคุณ ดังนั้นการติดตั้งเป็นครั้งคราวจะช่วยแก้ไขปัญหาที่อาจเกิดขึ้นได้
หากต้องการอัปเดตเฟิร์มแวร์เราเตอร์ของคุณ ไปที่ส่วนคู่มือเราเตอร์ของคุณซึ่งจะบอกวิธีอัปเดตเฟิร์มแวร์
คุณสามารถดาวน์โหลดเฟิร์มแวร์ล่าสุดได้จากเว็บไซต์ของผู้ผลิตเราเตอร์
อัปเดตเฟิร์มแวร์และตรวจสอบการเชื่อมต่อ อีกครั้งเพื่อดูว่าคุณได้แก้ไขข้อผิดพลาด DHCP แล้วหรือยัง
รีสตาร์ทเราเตอร์ของคุณ
คุณยังสามารถลองรีสตาร์ทเราเตอร์เพื่อดูว่า ISP ของคุณกำหนดเซิร์ฟเวอร์ DHCP อื่นให้คุณหรือไม่
วิธีนี้สามารถแก้ไขปัญหา DHCP และรับ IP ที่กำหนดให้กับเราเตอร์ของคุณ
ในการรีสตาร์ทเราเตอร์ของคุณ:
- ปิดเราเตอร์
- ถอดปลั๊กเราเตอร์ จากผนัง
- รออย่างน้อย 1-2 นาทีก่อนที่จะเสียบปลั๊กเราเตอร์กลับเข้าไปใหม่
- เปิดเราเตอร์
เมื่อเราเตอร์ทำงานเสร็จ เปิดเครื่อง ตรวจสอบสถานะเครือข่ายของคุณอีกครั้งและดูว่าคุณได้แก้ไขปัญหา DHCP แล้วหรือยัง
รีเซ็ตเราเตอร์ของคุณ
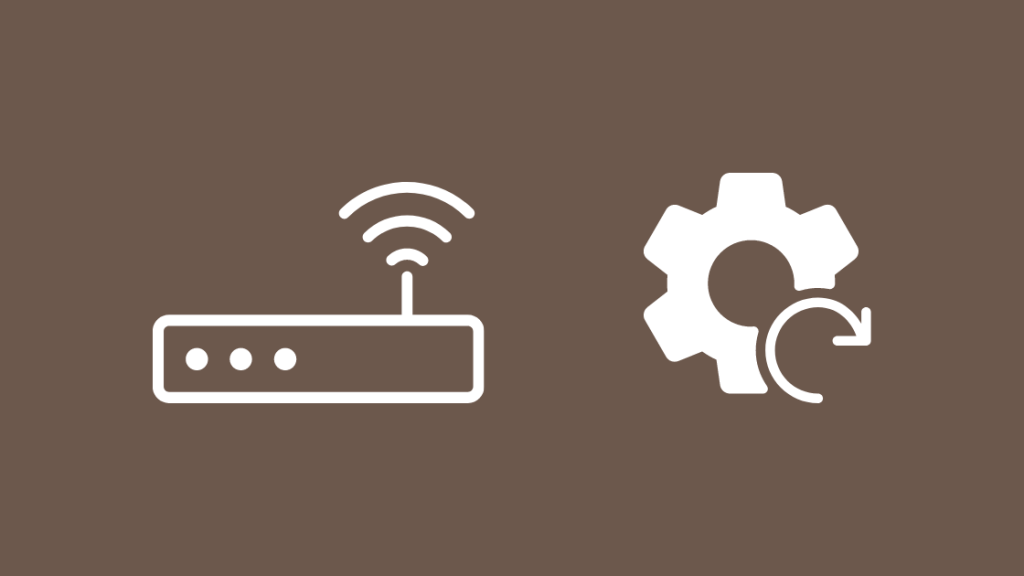
หากการรีสตาร์ทเราเตอร์ไม่ทำงาน คุณสามารถลองรีเซ็ตเป็น ค่าเริ่มต้นจากโรงงาน
โปรดจำไว้ว่าการรีเซ็ตเป็นค่าจากโรงงานจะลบการตั้งค่าแบบกำหนดเองทั้งหมดเราเตอร์ของคุณ
เราเตอร์จะถูกรีเซ็ตเป็นเหมือนเดิมเมื่อคุณตั้งค่าเป็นครั้งแรก ดังนั้นคุณจะต้องตั้งค่าอีกครั้ง
เราเตอร์ส่วนใหญ่จะมี ปุ่มรีเซ็ตที่ด้านหลัง ซึ่งคุณจะต้องกดค้างไว้สองสามวินาทีเพื่อให้เราเตอร์เริ่มรีเซ็ต
อ่านคู่มือเราเตอร์ของคุณเพื่อดูว่าคุณสามารถรีเซ็ตได้อย่างไร และ วิธีตั้งค่าอีกครั้งหลังจากการรีเซ็ต
หลังจากรีเซ็ตเราเตอร์ของคุณ ดูว่าปัญหา DHCP ยังคงมีอยู่ในหน้าสถานะการเชื่อมต่อหรือไม่
เปลี่ยนเราเตอร์ของคุณ
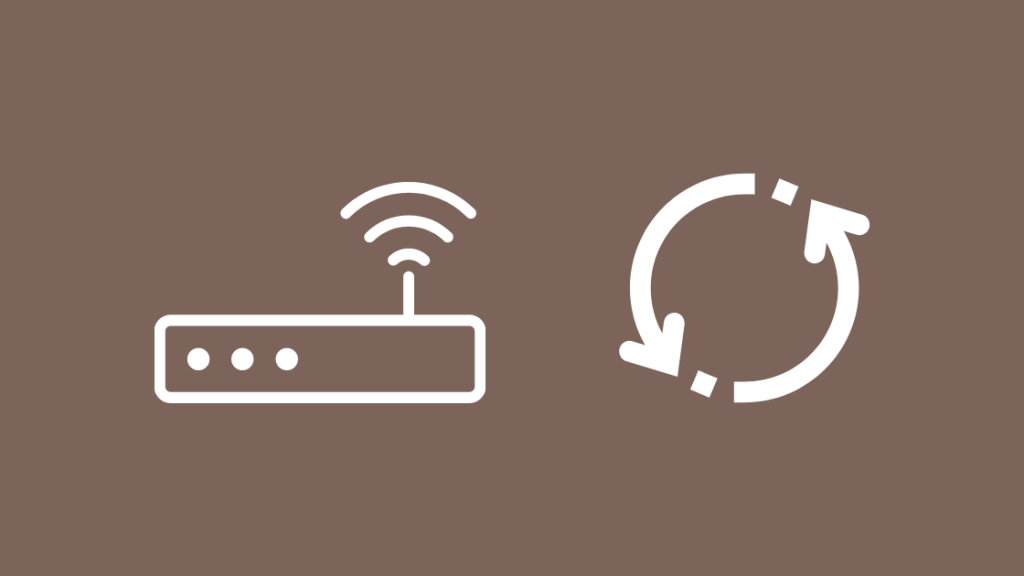
การรีเซ็ตสามารถช่วยได้หากปัญหาเกิดจากข้อบกพร่องของซอฟต์แวร์ แต่ถ้าปัญหายังคงอยู่แม้ว่าจะรีเซ็ตแล้วก็ตาม อาจมีบางอย่างผิดปกติกับฮาร์ดแวร์ของคุณ
ทางออกที่ดีที่สุด ณ จุดนี้คือการอัปเกรดของคุณ หรือเปลี่ยนเราเตอร์
ฉันขอแนะนำให้ใช้เราเตอร์แบบตาข่ายที่เข้ากันได้กับ Wi-Fi 6 แต่การเลือกใช้เราเตอร์แบบปกติก็เป็นทางเลือกที่ดีเช่นกัน เช่น TP-Link Archer C6
หลังจากได้เราเตอร์ใหม่แล้ว ให้ตั้งค่าเครือข่ายและดูว่าปัญหา DHCP ยังคงอยู่หรือไม่
ติดต่อฝ่ายสนับสนุน

หากไม่มีคำแนะนำในการแก้ปัญหาเหล่านี้ที่เหมาะกับคุณ โปรดอย่าลังเลที่จะติดต่อฝ่ายสนับสนุนด้านเทคนิคของ ISP ของคุณ
พวกเขาสามารถแนะนำให้คุณลองใช้สิ่งอื่นที่ดีกว่าสำหรับฮาร์ดแวร์และแผนอินเทอร์เน็ต
ฝ่ายสนับสนุนลูกค้าสามารถยกระดับปัญหาได้หากไม่สามารถ แก้ไขปัญหาทางโทรศัพท์
ข้อคิดเห็นสุดท้าย
หลังจากแก้ไขแล้วทดสอบความเร็วสองสามอย่างเพื่อดูว่าคุณมีความเร็วเต็มทั้งบนอีเทอร์เน็ตและ Wi-Fi หรือไม่
หากคุณไม่ได้ความเร็วเต็มผ่านเราเตอร์ ให้ตรวจดูว่าแผนของคุณไม่มีการเปลี่ยนแปลงและลองเริ่มต้นใหม่ เราเตอร์
แผนให้บริการมีตั้งแต่ 50 Mbps ไปจนถึง 1 กิกะบิตต่อวินาที ดังนั้นจงทำความเข้าใจว่าคุณใช้อินเทอร์เน็ตเพื่ออะไร เพราะเมื่อความเร็วสูงขึ้น ค่าใช้จ่ายต่อเดือนก็สูงขึ้นด้วย
300 Mbps นั้นดีพอสำหรับคนส่วนใหญ่ ด้วยการเชื่อมต่อแบบนั้น ให้คุณดู Netflix แบบ 4K ขณะเล่นเกมออนไลน์บนอุปกรณ์อื่นได้
คุณอาจเพลิดเพลินกับการอ่าน
- มีการใช้ APIPA ของ DHCP ที่ล้มเหลว: วิธีแก้ไขในไม่กี่วินาที
- อินเทอร์เน็ตชายแดนหยุดการเชื่อมต่อ: วิธีแก้ไข
- โหมด Xfinity Bridge ไม่มีอินเทอร์เน็ต : วิธีแก้ไขในไม่กี่วินาที
- เหตุใดอินเทอร์เน็ต AT&T จึงช้ามาก: วิธีแก้ไขในไม่กี่วินาที
- อินเทอร์เน็ตสเปกตรัมลดลงอย่างต่อเนื่อง: วิธี เพื่อแก้ไข
คำถามที่พบบ่อย
ข้อผิดพลาด DHCP คืออะไร
ข้อผิดพลาด DHCP เกิดขึ้นเมื่อ ISP ของคุณไม่สามารถกำหนดที่อยู่ IP ให้คุณเพื่อให้ คุณเชื่อมต่อกับอินเทอร์เน็ต
คุณสามารถแก้ไขปัญหานี้ได้โดยรีสตาร์ทหรือรีเซ็ตเราเตอร์ของคุณ
อะไรดีกว่า DHCP หรือ IP แบบคงที่
เนื่องจาก DHCP ออกที่อยู่ IP การปรับใช้งานแบบไดนามิกนั้นถูกกว่าและคุ้มค่ากว่าการให้ IP แบบคงที่สำหรับทุกอุปกรณ์ในเครือข่ายของคุณ
ต้องใช้ IP แบบคงที่เพิ่มเติมการรักษาความปลอดภัยเพื่อซ่อนที่อยู่ IP ของคุณจากการโจมตีที่เป็นอันตราย
ควรเปิดใช้งาน DHCP บนโมเด็มและเราเตอร์หรือไม่
ควรเปิดใช้งาน DHCP บนเราเตอร์ของคุณ หากคุณไม่ได้จ่ายเงินเพิ่มให้กับ ISP ของคุณเพื่อรับ IP แบบคงที่
การเปิดไว้สามารถช่วยให้กระบวนการส่วนใหญ่ที่ต้องทำเพื่อให้ได้ที่อยู่ IP ถูกกำหนดให้กับเราเตอร์ของคุณโดยอัตโนมัติ
ฉันจะค้นหาการตั้งค่า DHCP ของเราเตอร์ได้อย่างไร
คุณสามารถค้นหาการตั้งค่า DHCP ของเราเตอร์ได้ในเครื่องมือการดูแลระบบ
ลงชื่อเข้าใช้เครื่องมือการดูแลระบบด้วยข้อมูลประจำตัวที่คุณพบบนเราเตอร์ และไปที่การตั้งค่า WAN หรือเครือข่าย
การตั้งค่า DHCP ควรอยู่ในส่วนนั้น

