DHCP на вашия доставчик на интернет услуги не функционира правилно: как да го поправите

Съдържание
Когато усетя, че интернетът ми се забавя, първото нещо, което правя, е да прегледам настройките на маршрутизатора си.
Когато вчера интернетът ми започна да прекъсва на случаен принцип, реших отново да прегледам настройките си и да видя дали има някакви промени в тях.
Първо проверих състоянието на връзката си с моя доставчик на интернет, където видях, че маршрутизаторът не може да се свърже с интернет, защото казва, че моят доставчик на интернет има DHCP, който не функционира правилно.
Трябваше да разбера какъв е проблемът, затова влязох в интернет с данните от телефона си, проверих уебсайта за поддръжка на моя рутер и разговарях с няколко души от няколко потребителски форума, които вече са се сблъсквали с този проблем.
Успях да събера много информация и с малко собствени опити и грешки успях да поправя своя интернет.
Създавам това ръководство с помощта на тази информация и това, което работи за мен, за да можете да поправите интернет връзката си, когато рутерът ви казва, че вашият доставчик на интернет услуги има DHCP, който не работи правилно.
Когато маршрутизаторът ви съобщава, че DHCP на вашия интернет доставчик не функционира правилно, това означава, че маршрутизаторът има проблеми с получаването на IP адрес. Можете да поправите това доста лесно, като настроите честотата на DHCP заявките на агресивна или рестартирате маршрутизатора си.
Прочетете по-нататък, за да разберете как да настроите честотата на заявките на агресивна и как нулирането на рутера може да помогне за решаването на проблема.
Какво означава тази грешка?

DHCP е мрежов протокол, който вашият доставчик на интернет услуги използва за присвояване на уникални IP адреси на вас и на други потребители, използващи услугите на вашия доставчик на интернет услуги.
Протоколът също така разпределя различни IP адреси за вашия маршрутизатор по различно време.
Когато DHCP сървърът на доставчика на интернет услуги не работи правилно или не е бил конфигуриран правилно, рутерът може да ви покаже това съобщение за грешка.
Вижте също: Маршрутизатор Xfinity мига в синьо: как да го поправитеТази грешка може да се случи и ако маршрутизаторът ви има проблеми с получаването на IP адрес от DHCP сървъра поради проблеми с маршрутизатора.
Маршрутизаторът ви също използва протокола DHCP за присвояване на локални IP адреси на устройствата в мрежата, но той няма да бъде засегнат от проблеми с DHCP сървъра на вашия доставчик на интернет.
Промяна на честотата на DHCP заявките
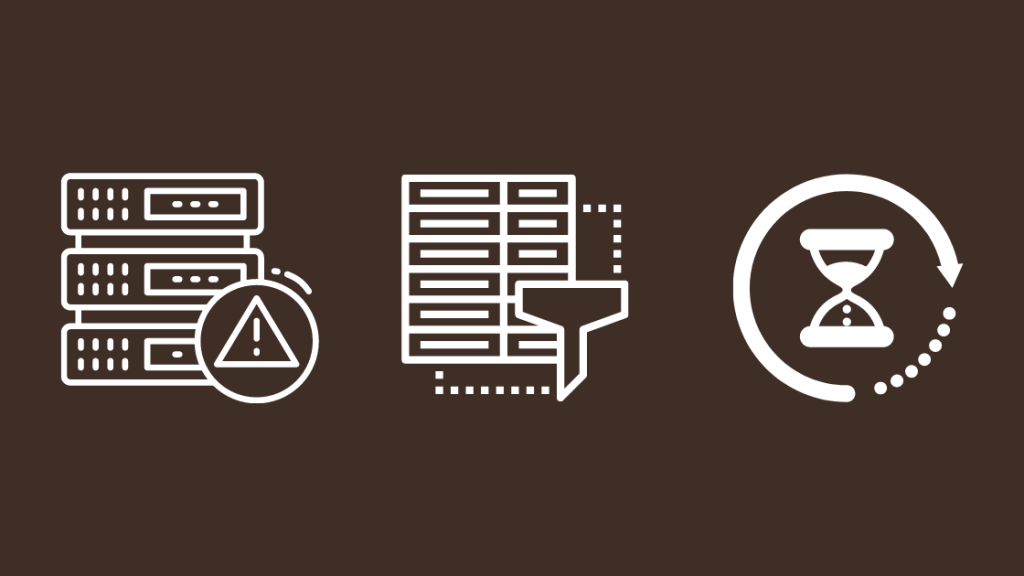
Тъй като DHCP задава IP адреси на маршрутизатора, можете да поискате от маршрутизатора си да изпраща DHCP заявки постоянно, за да поддържате маршрутизатора си актуален.
По подразбиране честотата на заявките е зададена като нормална, но можете да я зададете като агресивна, за да предотвратите появата на този проблем.
Можете да зададете агресивно заявяване на DHCP, като влезете в инструмента за администриране на рутера.
Отидете в настройките на WAN и задайте честота на DHCP заявките на агресивна.
Запазете промените и оставете маршрутизатора да се рестартира.
Опитайте отново да проверите страницата за състоянието на мрежата и вижте дали проблемът продължава.
Проверка за прекъсване на услугата
Една от причините маршрутизаторът да смята, че DHCP сървърът на доставчика на интернет услуги има проблеми, е, че сървърът е изключен.
Ако маршрутизаторът не може да получи IP адрес, тъй като DHCP сървърът не отговаря, може да е имало прекъсване на услугата от страна на доставчика на интернет услуги.
Някои доставчици на интернет услуги, като Spectrum и Verizon, ви позволяват да видите дали има прекъсване на връзката от техния уебсайт.
Но най-лесният начин да разберете дали е имало прекъсване при вашия доставчик на интернет услуги е да се свържете с него.
Ако има прекъсване, те ще ви кажат и колко време ще отнеме отстраняването на проблема, с който се сблъскват.
Най-доброто, което можете да направите в този момент, е да изчакате, докато услугите се върнат.
Проверете кабелите си
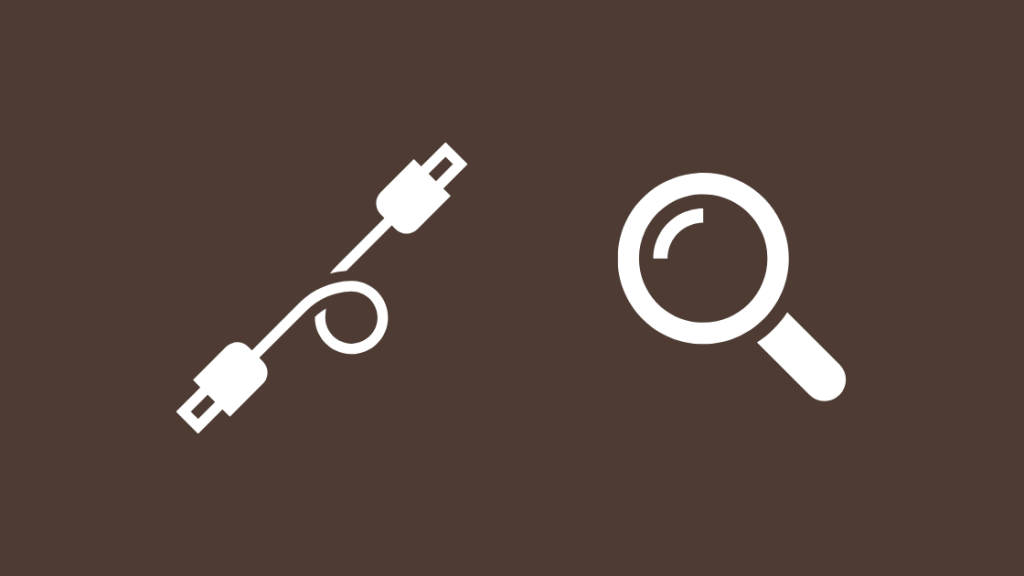
Кабелите от модема към маршрутизатора или интернет линията на доставчика на интернет услуги могат да се изтъркат или повредят след продължителна употреба.
Проверете тези кабели, както и портовете, към които са включени.
Използвайте малка кърпа и изопропилов алкохол, за да почистите портовете и крайните съединители; не използвайте вода.
Проверете и крайните конектори на кабелите за Ethernet.
Ако пластмасовата скоба на конектора е счупена, сменете кабела.
Клипсът закрепва кабела за Ethernet на мястото му в порта и ако се счупи, може да доведе до разхлабване на връзките, което да доведе до прекъсване на връзката при използване на интернет.
Бих препоръчал да вземете DbillionDa, който има позлатени крайни съединители, които са по-издръжливи от обикновените пластмасови.
Актуализиране на фърмуера на маршрутизатора
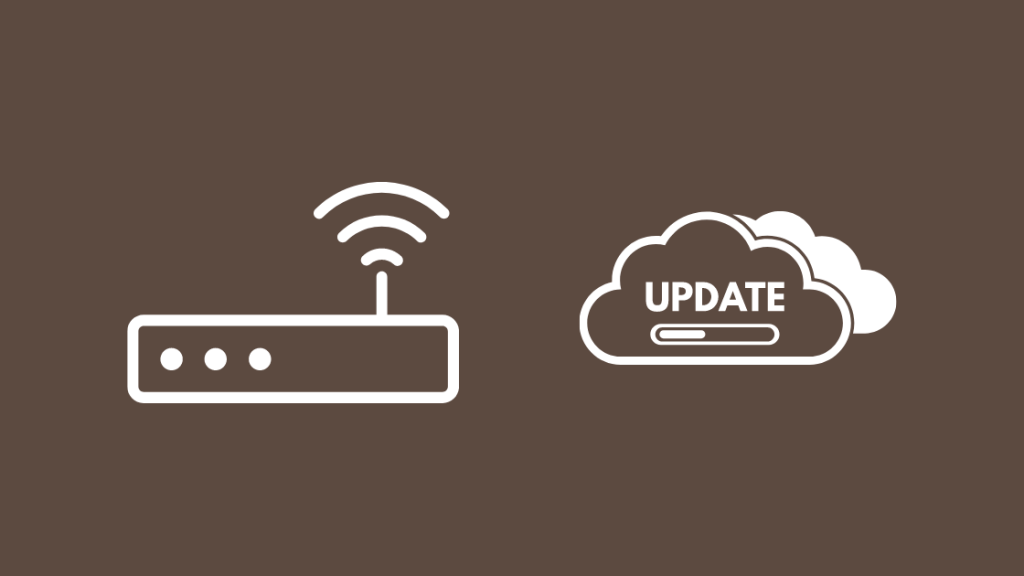
Някои от хората, с които разговарях, казаха, че са опитали много от това, но без резултат, но когато са актуализирали фърмуера на рутера си, проблемът е бил отстранен.
От време на време се пускат нови актуализации на фърмуера, които отстраняват проблеми с вашия маршрутизатор, така че инсталирането им от време на време може да помогне за отстраняване на евентуални проблеми.
За да актуализирате фърмуера на маршрутизатора си, разгледайте раздела от ръководството за употреба на маршрутизатора, в който е описано как да актуализирате фърмуера му.
Можете да изтеглите най-новия фърмуер от уебсайта на производителя на рутера.
Актуализирайте фърмуера и проверете отново състоянието на връзката, за да видите дали сте отстранили грешката DHCP.
Рестартиране на маршрутизатора
Можете също така да опитате да рестартирате маршрутизатора си, за да видите дали доставчикът ви на интернет услуги ви е назначил друг DHCP сървър.
Това може да реши проблема с DHCP и да назначи IP адрес на рутера.
За да рестартирате маршрутизатора си:
- Изключете маршрутизатора.
- Изключете маршрутизатора от стената.
- Изчакайте поне 1-2 минути, преди да включите рутера отново.
- Включете маршрутизатора.
Когато маршрутизаторът завърши зареждането си, проверете отново състоянието на мрежата си и вижте дали сте отстранили проблема с DHCP.
Вижте също: AT&T Fiber Review: Струва ли си да се получи?Нулиране на маршрутизатора
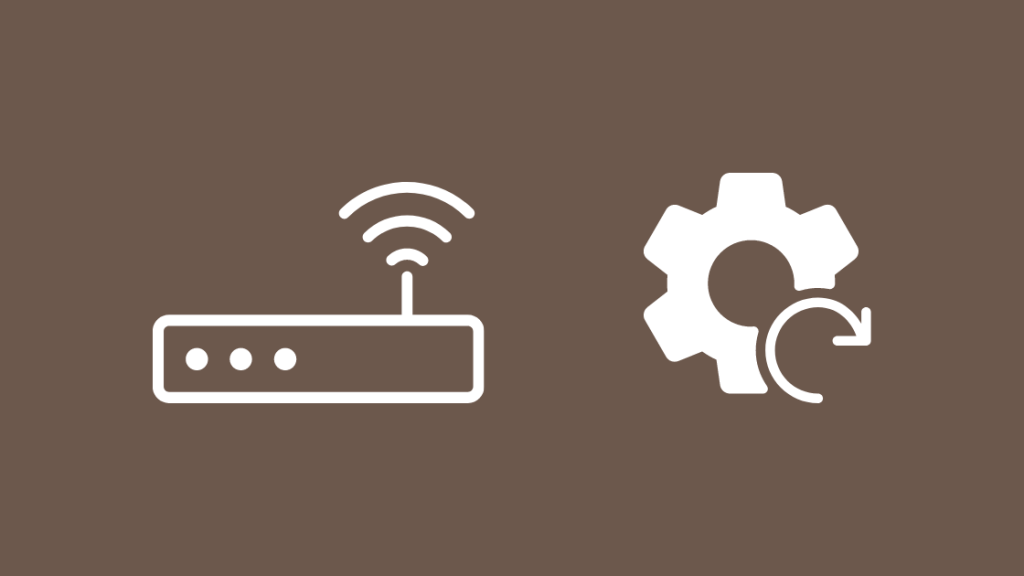
Ако рестартирането на маршрутизатора не е помогнало, можете да опитате да възстановите фабричните му настройки.
Не забравяйте, че възстановяването на фабричните настройки ще премахне всички персонализирани настройки на рутера.
Маршрутизаторът ще бъде върнат към състоянието, в което се е намирал при първата настройка, така че ще трябва да го настроите отново.
Повечето маршрутизатори имат бутон за нулиране, който се намира на гърба и който трябва да натиснете и задържите за няколко секунди, за да може маршрутизаторът да започне нулиране.
Прочетете ръководството на рутера, за да разберете как точно можете да го нулирате и как да го настроите отново след нулирането.
След като нулирате маршрутизатора, проверете дали проблемът с DHCP продължава да съществува в страницата за състоянието на връзката.
Замяна на маршрутизатора
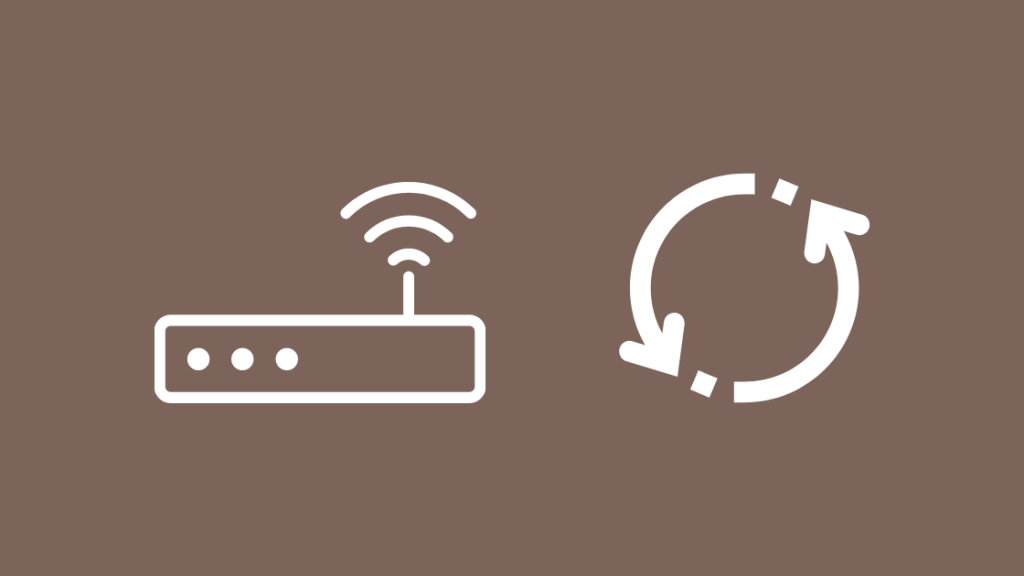
Нулирането може да помогне, ако проблемът е причинен от софтуерна грешка, но ако проблемът продължава и след нулиране, може да става въпрос за нещо нередно в хардуера.
Най-добрият вариант в този момент е да подобрите маршрутизатора си или да го замените.
Бих препоръчал да си вземете мрежов рутер, който е съвместим с Wi-Fi 6, но и обикновен рутер е добър избор, например TP-Link Archer C6.
След като получите новия маршрутизатор, настройте го за вашата мрежа и проверете дали проблемът с DHCP продължава.
Свържете се с поддръжката

Ако нито един от тези съвети за отстраняване на неизправности не ви е помогнал, не се колебайте да се свържете с техническата поддръжка на вашия интернет доставчик.
Те могат да ви предложат да опитате нещо друго, което е по-подходящо за хардуера и плана за интернет.
Отделът за поддръжка на клиенти може да ескалира проблема, ако не може да го реши по телефона.
Заключителни мисли
След като поправите маршрутизатора си, направете няколко теста за скорост, за да проверите дали получавате пълна скорост както за Ethernet, така и за Wi-Fi.
Ако не получавате пълна скорост през маршрутизатора си, проверете дали планът ви не е променен и опитайте да рестартирате маршрутизатора.
Плановете варират от 50 Mbps до 1 гигабит в секунда, така че разберете за какво наистина използвате интернет, защото с увеличаването на скоростта се увеличават и месечните разходи.
300 Mbps е достатъчно за повечето потребители, като подобна връзка ви позволява да гледате Netflix в 4K, докато играете онлайн игри на друго устройство.
Може да ви хареса да четете
- DHCP е неуспешен APIPA се използва: как да се фиксира за секунди
- Frontier Internet продължава да прекъсва връзката: как да се поправи
- Режим на моста Xfinity няма интернет: как да го поправите за секунди
- Защо интернетът на AT&T е толкова бавен: как да го поправите за секунди
- Интернет спектърът продължава да прекъсва: как да го поправите
Често задавани въпроси
Какво представлява грешката DHCP?
Грешка на DHCP се получава, когато доставчикът на интернет услуги не може да ви присвои IP адрес, за да ви позволи да се свържете с интернет.
Обикновено можете да поправите това, като рестартирате или нулирате маршрутизатора си.
Кое е по-добре - DHCP или статичен IP?
Тъй като DHCP издава IP адреси динамично, внедряването му е по-евтино и по-ефективно от предоставянето на статични IP адреси за всяко устройство в мрежата.
Статичните IP адреси изискват и допълнителна защита, за да се скрие IP адресът ви от злонамерени атаки.
Трябва ли да се активира DHCP на модема и рутера?
Ако не плащате допълнително на доставчика си на интернет услуги, за да получите статичен IP адрес, в маршрутизатора ви трябва да е активиран DHCP.
Включването му може да помогне за автоматизиране на повечето процеси, които трябва да се извършат, за да се присвои IP адрес на вашия рутер.
Как да намеря настройките на DHCP на моя маршрутизатор?
Можете да намерите настройките на DHCP на рутера в инструмента за администриране.
Влезте в инструмента за администриране с идентификационните данни, които можете да намерите в рутера, и отидете в WAN или мрежови настройки.
Настройките на DHCP трябва да се намират в този раздел.

