Internett-leverandørens DHCP fungerer ikke som den skal: Slik fikser du

Innholdsfortegnelse
Når jeg føler at internett har bremset ned, er det første jeg vil gjøre å gå gjennom ruterinnstillingene mine.
Så da Internettet mitt begynte å falle tilfeldig i går, bestemte jeg meg for å gå gjennom mine innstillingene igjen og se om det var noen endringer i innstillingene mine.
Jeg sjekket statusen til tilkoblingen min med Internett-leverandøren min først, der jeg så at ruteren ikke kunne koble til internett fordi den sa at min ISP hadde en DHCP som ikke fungerte ordentlig.
Se også: Samsung TV Wi-Fi fortsetter å koble fra: Løst!Jeg måtte finne ut hva dette problemet var, så jeg gikk på nett med telefondataene mine, sjekket ruterens støttenettsted og snakket med noen personer fra et par brukerfora som hadde vært borti dette problemet før.
Jeg var i stand til å samle mye informasjon, og med litt prøving og feiling klarte jeg å fikse internett mitt.
Jeg lager denne veiledningen ved hjelp av den informasjonen og det som fungerte for meg, slik at du kan fikse internettforbindelsen din når ruteren sier at Internett-leverandøren din har en DHCP som ikke fungerer som den skal.
Når ruteren sier at Internett-leverandørens DHCP ikke fungerer som den skal, betyr det at ruteren har hatt problemer med å få tildelt en IP-adresse. Du kan fikse dette ganske enkelt ved å sette DHCP-spørringsfrekvensen til aggressiv eller starte ruteren på nytt.
Les videre for å finne ut hvordan du setter spørringsfrekvensen til aggressiv og hvordan tilbakestilling av ruteren kan hjelpe med problem.
HvaBetyr denne feilen?

DHCP er en nettverksprotokoll som Internett-leverandøren din bruker for å tildele unike IP-adresser til deg og andre personer som bruker Internett-leverandørens tjenester.
Protokollen tildeler forskjellige IP-adresser for ruteren din til forskjellige tider også.
Når Internett-leverandørens DHCP-server ikke fungerer som den skal eller på annen måte ikke var riktig konfigurert, kan ruteren vise deg denne feilmeldingen.
Denne feilen kan også skje hvis ruteren din har problemer med å få tildelt en IP-adresse fra DHCP-serveren på grunn av problemer med ruteren din.
Ruteren din bruker også DHCP-protokollen til å tildele lokale IP-adresser til enhetene i nettverket ditt, men den vant ikke bli påvirket av problemer med Internett-leverandørens DHCP-server.
Endre DHCP-spørringsfrekvens
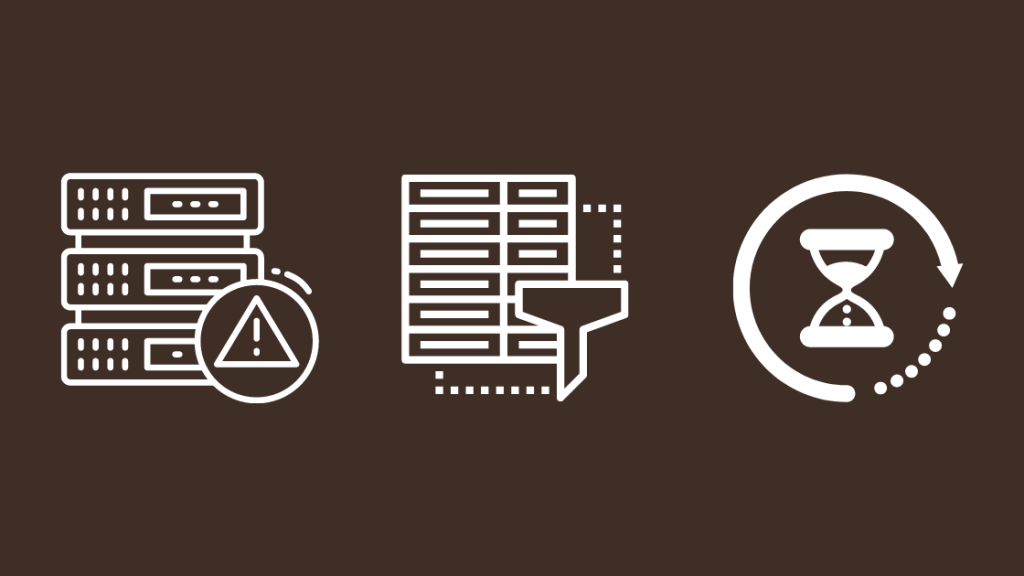
Siden DHCP-er tildeler IP-adresser til ruteren din, kan du be ruteren om å sende alle DHCP-spørringer tiden for å holde ruteren oppdatert.
Som standard er spørringsfrekvensen satt til normal, men du kan sette den til aggressiv for å forhindre at dette problemet oppstår.
Du kan angi DHCP-spørring til aggressiv ved å logge på ruterens administrasjonsverktøy.
Naviger til WAN-innstillinger og sett DHCP Query Frequency til Aggressive.
Lagre endringene og la ruteren starte på nytt.
Prøv sjekke nettverksstatussiden på nytt og se om problemet vedvarer.
Sjekk etter tjenesteavbrudd
En av grunnene til at ruteren din tror Internett-leverandørens DHCPserveren har problemer, er at serveren har gått frakoblet.
Hvis ruteren ikke kan få tildelt en IP-adresse fordi DHCP-serveren ikke svarer, kan det ha vært et tjenesterelatert avbrudd på Internett-leverandørens side .
Noen Internett-leverandører lar deg se om de opplever et strømbrudd fra nettsiden deres, som Spectrum og Verizon.
Men den enkleste måten å finne ut om det var et strømbrudd hos Internett-leverandøren din, er å kontakte dem.
Hvis de opplever strømbrudd, vil de også fortelle deg hvor lang tid det vil ta å fikse problemet de har.
Det beste du kan gjøre nå ville være å vente til tjenestene kommer tilbake.
Sjekk kablene dine
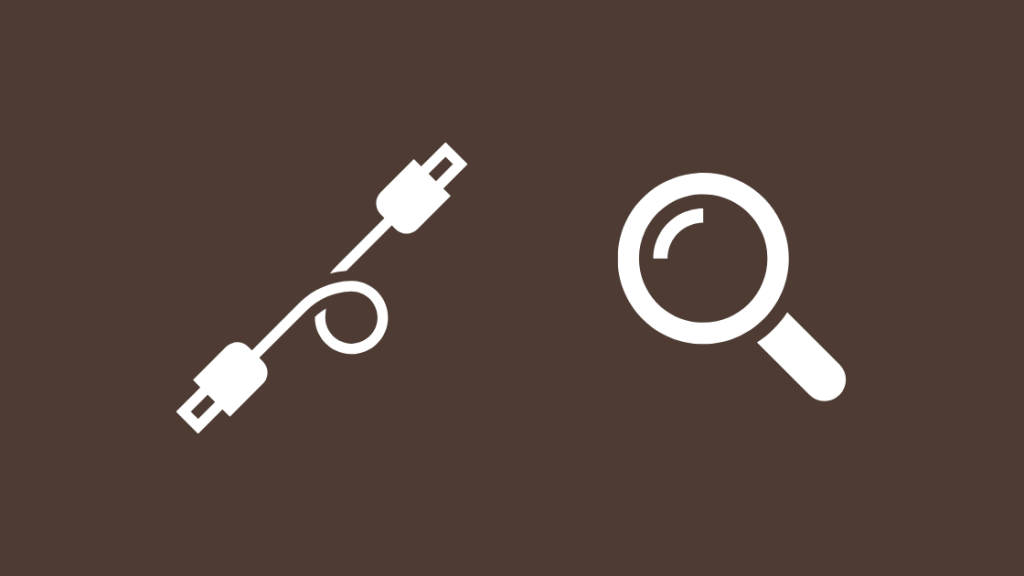
Kablene fra modemet til ruteren eller Internett-leverandørens internettlinje kan bli frynsete eller skadet etter lang tid av bruk.
Sjekk disse kablene samt portene som er koblet til.
Se også: Hva betyr "Bruker opptatt" på en iPhone?Bruk en liten klut og isopropylalkohol til å rengjøre portene og endekontaktene; ikke bruk vann.
Sjekk også endekontaktene på Ethernet-kablene.
Hvis plastklemmen på kontakten ble brutt av, bytt ut kabelen.
klips fester Ethernet-kabelen på plass i porten, og hvis den brytes av, kan den forårsake løse tilkoblinger, noe som fører til frakoblinger når du bruker internett.
Jeg vil anbefale å kjøpe DbillionDa, som har en gullbelagt ende kontakter som er mer holdbare enn vanlig plastde.
Oppdater ruterens fastvare
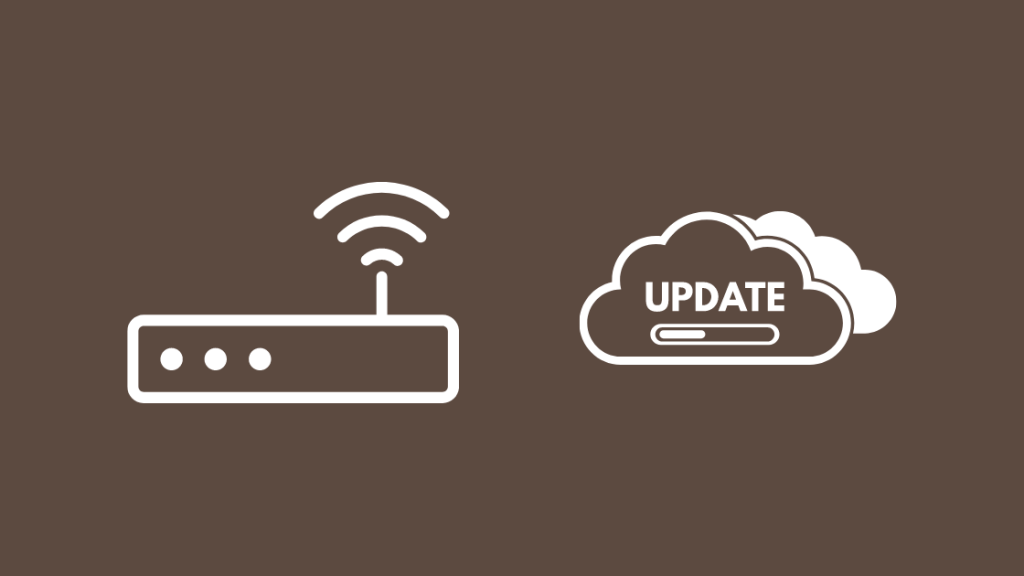
Noen av personene jeg snakket med sa at de prøvde mye av dette, men til ingen nytte, men da de oppdaterte fastvaren til ruteren. , ble problemet løst.
Nye fastvareoppdateringer slippes av og til som løser problemer med ruteren din, så å installere dem en gang i blant kan hjelpe med å fikse eventuelle problemer.
For å oppdatere ruterens fastvare , gå gjennom delen av ruterens håndbok der de forteller deg hvordan du oppdaterer fastvaren.
Du kan laste ned den nyeste fastvaren fra ruterprodusentens nettsted.
Oppdater fastvaren og kontroller tilkoblingen status på nytt for å se om du har løst DHCP-feilen.
Start ruteren på nytt
Du kan også prøve å starte ruteren på nytt for å se om Internett-leverandøren tildeler deg en annen DHCP-server.
Dette kan fikse DHCP-problemet og få en IP tilordnet ruteren din.
Slik starter du ruteren på nytt:
- Slå av ruteren.
- Koble fra ruteren. fra veggen.
- Vent i minst 1-2 minutter før du kobler ruteren til igjen.
- Slå på ruteren.
Når ruteren er ferdig start opp, sjekk nettverksstatusen på nytt og se om du løste DHCP-problemet.
Tilbakestill ruteren
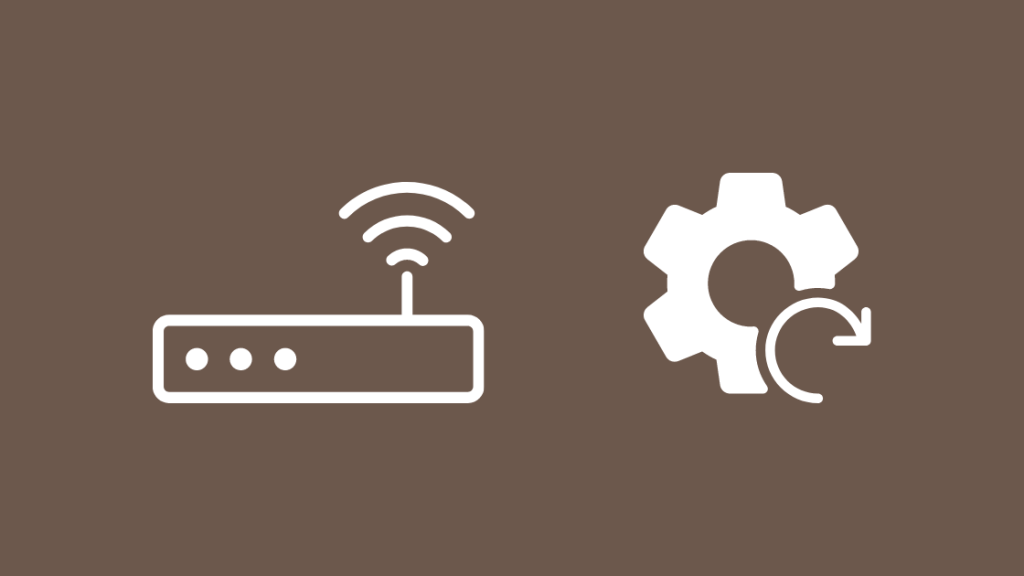
Hvis omstart av ruteren ikke fungerte, kan du prøve å tilbakestille den til fabrikkinnstillinger.
Husk at å utføre en tilbakestilling til fabrikkstandard vil fjerne alle de egendefinerte innstillingene påruteren din.
Ruteren vil bli tilbakestilt til hvordan den var da du satte den opp for første gang, så du må konfigurere den på nytt.
De fleste rutere vil ha en tilbakestillingsknapp som du finner på baksiden, som du må trykke og holde inne i noen sekunder for at ruteren skal starte en tilbakestilling.
Les ruterens manual for å se nøyaktig hvordan du kan tilbakestille den og hvordan sette den opp igjen etter tilbakestillingen.
Etter at du har tilbakestilt ruteren, se om DHCP-problemet vedvarer på tilkoblingsstatussiden.
Bytt ut ruteren din
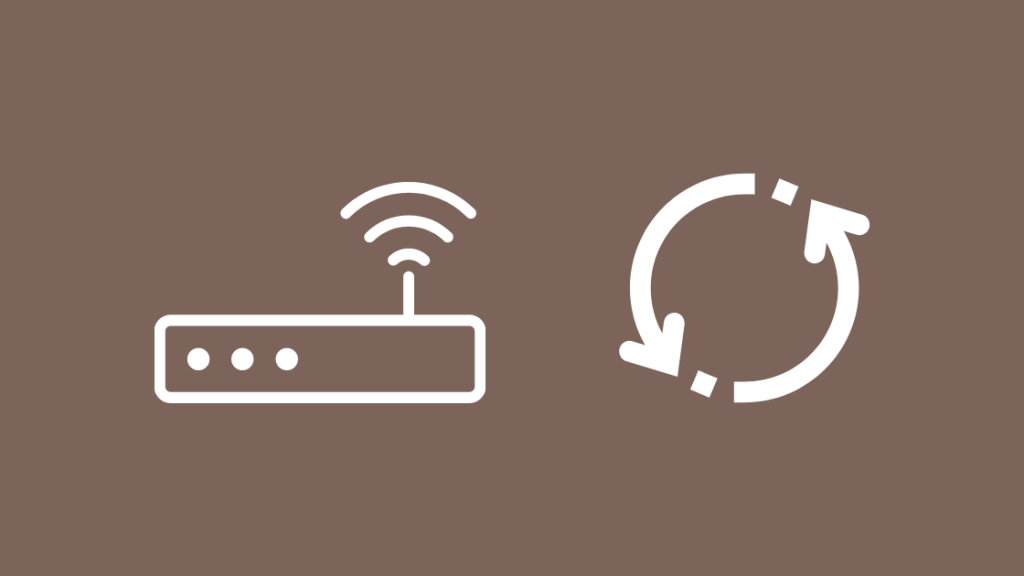
Tilbakestilling kan hjelpe hvis problemet var forårsaket av en programvarefeil, men hvis problemet vedvarer selv etter en tilbakestilling, kan det være noe galt med maskinvaren din.
Det beste alternativet på dette tidspunktet er å oppgradere ruter eller bytt den ut.
Jeg vil anbefale å kjøpe en mesh-ruter som er Wi-Fi 6-kompatibel, men å få en vanlig ruter er også et godt valg, som TP-Link Archer C6.
Etter å ha fått den nye ruteren, konfigurer den for nettverket og se om DHCP-problemet vedvarer.
Kontakt kundestøtte

Hvis ingen av disse feilsøkingstipsene fungerte for deg, ikke nøl med å kontakte Internett-leverandørens tekniske støtte.
De kan foreslå at du prøver noe annet som fungerer bedre for maskinvaren og internettplanen.
Kundestøtte kan eskalere problemet hvis de ikke kan fiks problemet over telefonen.
Siste tanker
Etter å ha fiksetruter, kjør noen hastighetstester for å se om du får full hastighet på både Ethernet og Wi-Fi.
Hvis du ikke får full hastighet gjennom ruteren, sjekk om planen din ikke ble endret og prøv å starte på nytt ruteren.
Planene spenner fra 50 Mbps hele veien opp til 1 gigabit per sekund, så forstå hva du egentlig bruker Internett til, for ettersom hastighetene øker, øker også kostnadene per måned.
300 Mbps er godt nok for de fleste, med en slik tilkobling som lar deg se Netflix i 4K mens du spiller nettspill på en annen enhet.
Du kan også glede deg over å lese
- DHCP-mislykket APIPA blir brukt: hvordan fikses på sekunder
- Frontier Internet fortsetter å koble fra: Hvordan fikser
- Xfinity Bridge-modus Ingen Internett : Slik fikser du på sekunder
- Hvorfor er AT&T-internett så tregt: Hvordan fikser du på sekunder
- Spectrum Internet synker stadig: Hvordan å fikse
Ofte stilte spørsmål
Hva er en DHCP-feil?
En DHCP-feil oppstår når Internett-leverandøren din ikke kan tildele deg en IP-adresse du kan la du kobler til internett.
Du kan vanligvis fikse dette ved å restarte eller tilbakestille ruteren.
Hva er bedre, DHCP eller statisk IP?
Siden DHCP utsteder IP-adresser dynamisk er det billigere og mer kostnadseffektivt å distribuere det enn å gi ut statiske IP-er for hver enhet i nettverket ditt.
Statiske IP-er krever også ekstrasikkerhet for å skjule IP-adressen din fra ondsinnede angrep.
Bør DHCP være aktivert på modem og ruter?
DHCP bør være aktivert på ruteren hvis du ikke betaler ekstra til Internett-leverandøren din for å få en statisk IP.
Å holde den på kan hjelpe med å automatisere de fleste prosesser som må gjøres for å få en IP-adresse tilordnet ruteren din.
Hvordan finner jeg ruterens DHCP-innstillinger?
Du finner ruterens DHCP-innstillinger i administrasjonsverktøyet.
Logg på administrasjonsverktøyet med legitimasjonen du finner på ruteren og naviger til WAN- eller nettverksinnstillinger.
DHCP-innstillinger bør ligge under den delen.

