Xfinity Stream stalno se smrzava: Kako to popraviti bez napora u nekoliko sekundi
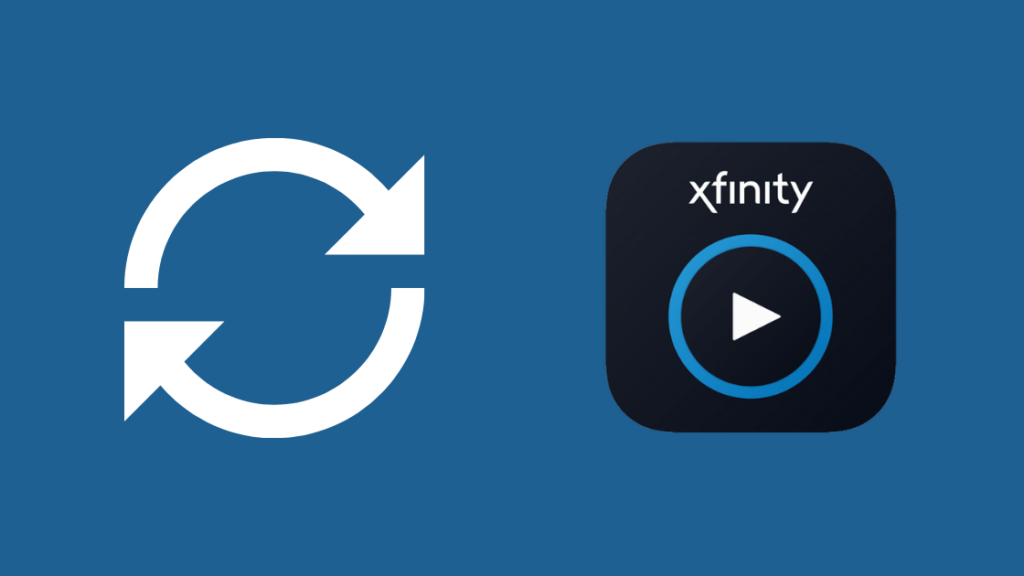
Sadržaj
Ne postoji ništa frustrirajuće od gledanja vaše omiljene emisije u segmentima od 5 sekundi jer se stalno sprema u međuspremnik.
Ista stvar mi se dogodila tijekom božićnih praznika kada sam samo želio nadoknaditi propušteno sve moje omiljene emisije. Moj Xfinity stream se stalno smrzavao.
Naravno, mislio sam da moj spori internet guši video stream.
Međutim, kad sam provjerio brzinu, bila je dovoljno dobra, što je značilo da je očito bilo još jedan razlog za stalno spremanje u međuspremnik.
Budući da u to vrijeme nisam mogao dobiti korisničku podršku Xfinityja, odlučio sam malo istražiti sam.
Ako Xfinity Stream stalno se smrzava, prvo biste trebali ponovno pokrenuti aplikaciju i uređaj koji koristite. Uz ovo, provjerite je li aplikacija ažurirana i imate li dovoljnu propusnost.
Također sam išao u detalje o ponovnoj instalaciji aplikacije, zatvaranju svih pozadinskih aplikacija koje bi mogle opterećivati propusnost, i brisanje predmemorije aplikacije.
Zatvorite i ponovno pokrenite aplikaciju
Zatvaranje i ponovno pokretanje aplikacije osvježit će njezine funkcije, poništavajući sve privremene pogreške koje bi mogle utjecati na njezinu funkcionalnost. Ovaj jednostavan popravak obično završi rješavanjem mnogih problema.
Međutim, budući da se često preporučuje, mnogi ljudi radije preskaču ovaj korak kako bi isprobali prilično zamornu metodu rješavanja problema.
Usprkos tome, najbolje je započnite s najjednostavnijim korakom i prijeđite na višepropusnost ili brzina interneta nije na željenoj razini.
Radi li aplikacija Xfinity Stream 4K?
Da, ali dostupna je na zahtjev.
Vidi također: Xfinity.com Self Install: Potpuni vodičtehničke metode rješavanja problema koje ne rade.Da biste osvježili funkcije aplikacije, morate zatvoriti aplikaciju i pričekati 120 sekundi.
Nakon toga ponovno otvorite aplikaciju i pokušajte strujati film ili TV emisiju koju ste gledali.
Ako ne možete izaći iz aplikacije ili je vaš uređaj zapeo, možda ćete ga morati prisilno zatvoriti.
Za ovo ponovno pokrenite uređaj s kojeg strujite medij uključen.
Nakon što se uređaj ponovno pokrene, pričekajte nekoliko minuta prije ponovnog pokretanja aplikacije. Ako metoda ne radi, pokušajte s nekim od drugih popravaka spomenutih u ovom članku.
Ažurirajte aplikaciju
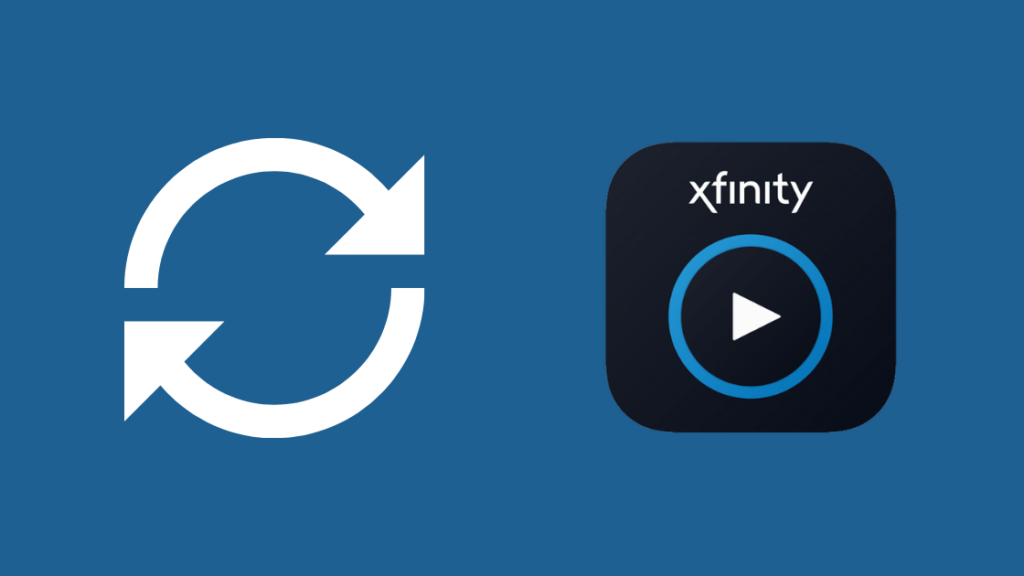
Zastarjele aplikacije obično su dom grešaka i grešaka. Ove pogreške obično utječu na funkcije aplikacije.
Sličan problem može utjecati na vašu aplikaciju Xfinity Steam.
Razvojni programeri uvode redovita ažuriranja kako bi osigurali da se privremene i trajne pogreške redovito ispravljaju.
Ova ažuriranja obično uključuju nove značajke, popravke i sigurnosne zakrpe koje osiguravaju besprijekornu funkcionalnost i štite vaše podatke od hakera.
Stoga, ako već neko vrijeme odgađate ažuriranja ili ne ako je opcija automatskog ažuriranja uključena, vrijeme je da ručno provjerite ima li ažuriranja.
Štoviše, čak i ako imate uključena automatska ažuriranja, aplikacija se ne može ažurirati zbog problema s vezom ili nekog drugog kvara.
Stoga je najbolje provjeriti ima li ažuriranja za vaš Xfinity Streamaplikacija ne radi ispravno.
Da biste ručno ažurirali svoju aplikaciju na Android uređajima, slijedite ove korake:
- Idite u Trgovinu Play.
- Dodirnite Traži ikona.
- Napišite 'Xfinity Steam'.
- Kliknite na aplikaciju.
- Vidjet ćete dva gumba. Ako je dostupno ažuriranje, jedno od njih će reći 'ažuriraj'.
- Dodirnite 'ažuriraj' i pričekajte nekoliko sekundi da se proces završi.
Ručno ažurirajte aplikaciju Xfinity Stream na iOS uređajima, slijedite ove korake:
- Idite u App Store.
- Dodirnite ikonu profila u gornjem desnom kutu.
- Otvorit će se skočni prozor.
- Potražite odjeljak 'Ažuriranja na čekanju'.
- Pomaknite se za traženje aplikacije Xfinity Stream.
- Ako je aplikacija u popisu, to znači da je na redu za ažuriranja.
- Možete ga ručno ažurirati pritiskom na ikonu ažuriranja ispred naziva aplikacije.
- Nakon toga pričekajte nekoliko sekundi da dovršiti proces.
Deinstalirajte i ponovo instalirajte aplikaciju
Deinstalacija i ponovna instalacija aplikacije potencijalno mogu eliminirati privremene greške koje utječu na funkcionalnost aplikacije.
Čak i ako ne vidite ažuriranje, ponovnim instaliranjem aplikacije dobit ćete najnoviju verziju sa svim novim sigurnosnim zakrpama i ispravcima grešaka.
Postoji mogućnost da verziji aplikacije koju imate na telefonu nedostaju neka ažuriranja. Nedavno ažuriranje možda je riješilo problem koji je uzrokovaoaplikaciju Xfinity Stream za zamrzavanje.
Za deinstalaciju i ponovnu instalaciju aplikacije Xfinity Stream na Androidu, slijedite ove korake:
- Idite u Trgovinu Play.
- Dodirnite na ikonu Pretraživanje.
- Napišite 'Xfinity Steam'.
- Kliknite na aplikaciju.
- Vidjet ćete dva gumba, npr. 'Otvori' i 'Deinstaliraj'.
- Dodirnite 'Deinstaliraj' i pričekajte nekoliko sekundi da se postupak dovrši.
- Nakon što se aplikacija deinstalira, na stranici Trgovine Play aplikacije pojavit će se gumb 'Instaliraj'.
- Kliknite na gumb i pustite aplikaciju da se instalira.
- Ovo može potrajati nekoliko minuta, ovisno o vezi.
Za deinstalaciju i ponovnu instalaciju Xfinity Streama aplikaciju na iOS uređajima, slijedite ove korake:
- Dugo pritisnite ikonu aplikacije Xfinity dok se ne počne tresti.
- Pritisnite mali 'x' u gornjem kutu ikone aplikacije.
- Ovo će deinstalirati aplikaciju.
- Idite u App Store.
- Dodirnite ikonu za pretraživanje.
- Napišite 'Xfinity Steam'.
- Kliknite na aplikaciju.
- Dodirnite gumb za instaliranje i pustite aplikaciju da se instalira.
- Ovo može potrajati nekoliko minuta, ovisno o vezi.
Ponovo pokrenite uređaj na kojem gledate
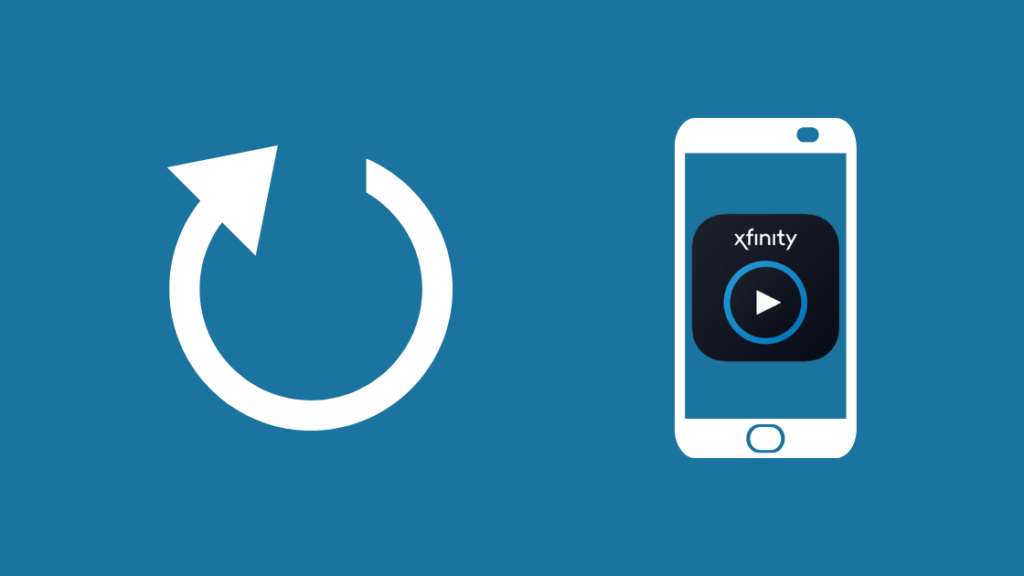
Ako ažuriranje i ponovno instaliranje aplikacije ne riješi problem, nema grešaka u aplikaciji.
Problem je zapravo s uređajem koji koristite za strujanje medija ili internetsku vezu. Ista logika vrijedi i ovdje.
Ponovnim pokretanjem uređaja riješit ćete sebilo kakvih privremenih grešaka koje ometaju rad aplikacija. Najbolji način da to učinite je da izvršite ciklus napajanja.
Evo što trebate učiniti da biste izvršili ciklus napajanja:
- Isključite uređaj.
- Izvucite kabel za napajanje iz utičnice.
- Pričekajte najmanje 2 minute.
- Ponovo uključite kabel za napajanje u utičnicu.
- Pričekajte 2 minute.
- Uključite uređaj i pričekajte da ponovno pokrene operacije.
Nakon izvođenja ciklusa napajanja, ponovno pokrenite aplikaciju Xfinity Stream da vidite radi li ispravno ili ne.
Gledajte na drugom uređaju
Ako se problem i dalje pojavljuje, možda je problem u uređaju koji koristite.
Kako biste bili sigurni da problem nije u uređaju koji preferirate, pokušajte strujanje medija iz aplikacije na nekom drugom uređaju.
Ako promjena uređaja riješi problem, možda postoji softverska pogreška koja utječe na aplikaciju.
Štoviše, neke uređaje ne podržava Xfinity. Svi Huawei telefoni i tableti uključeni su u ovaj popis.
Neki od uređaja koji su kompatibilni s Xfinity uslugama uključuju:
- Sve Android uređaje
- Sve iOS uređaje
- Kindle Fire tablete
- Amazon Fire TV
- LG Smart TV
- Roku TV i oprema
- Samsung Smart TV
Sve dok koristite svoje Xfinity usluge na gore navedenim uređajima, nećete imati problema s kompatibilnošću.
Ako Xfinity strujine radi na Rokuu, upotrijebite HDMI kabel i provjerite baterije Roku daljinskog upravljača.
Ako Xfinity Stream ne radi na Samsung TV-u, ponovno instalirajte aplikaciju Xfinity Stream na Samsung TV
Provjerite ako uređaj na kojem gledate ima ažuriranje firmvera
Odgađate li ažuriranje softvera na svom uređaju već neko vrijeme?
Ako da, onda je zastarjeli softver najvjerojatnije uzrok aplikaciju Xfinity Stream za zamrzavanje. Najbolji način da to riješite je ažuriranje softvera.
Da biste ažurirali Android uređaj, slijedite ove korake:
- Provjerite je li uređaj povezan na Wi-Fi.
- Idite na Postavke.
- Otvorite O telefonu.
- Dodirnite Provjeri ažuriranja.
- Ako je dostupno novo ažuriranje, vidjet ćete gumb za ažuriranje.
- Dodirnite gumb i pričekajte da se proces završi.
Da biste ažurirali iOS uređaj, slijedite ove korake:
- Uvjerite se da je uređaj spojen na Wi-Fi.
- Idite na Postavke.
- Otvorite Općenito.
- Dodirnite Ažuriranje softvera.
- Uključite 'Automatska ažuriranja', i 'Instalirajte ažuriranja za iOS'.
- Ako je ažuriranje dostupno, vaš uređaj će se automatski početi ažurirati.
Zatvorite sve pozadinske aplikacije
Ako koristite Xfinity Stream aplikacije na vašem telefonu, postoji vjerojatnost da nekolicina aplikacija radi u pozadini.
Većina nas nema naviku zatvarati aplikacije koje rade u pozadini.
Iako nisikoristeći aplikaciju koja radi u pozadini, ona koristi RAM prostor i opterećuje propusnost.
Dakle, ako imate mnogo aplikacija koje rade u pozadini, postoji mogućnost da aplikacija Xfinity Stream ne dobiva propusnost koju treba raditi glatko.
Ako se aplikacija Xfinity Stream nastavi smrzavati čak i nakon svega ovoga, isključite sve aplikacije koje rade u pozadini. To će osloboditi RAM prostor i širinu pojasa.
Provjerite brzinu interneta

Iako se većina pružatelja internetskih usluga trudi pružiti svojim klijentima obećane brzine interneta, ponekad zbog održavanje poslužitelja ili drugi mali problemi, aplikacije koje se oslanjaju na internet postaju pomalo neispravne, posebno platforme za strujanje videozapisa koje zauzimaju veliku propusnost.
To utječe na funkcionalnost aplikacija i operacija čija izvedba ovisi isključivo o internetu vezu.
Stoga, ako se aplikacija stalno smrzava, izvršite test brzine interneta. Većina besplatno dostupnih alata za testiranje brzine na internetu daje vam vrlo pouzdane rezultate.
Sve što trebate učiniti je upisati "Test brzine interneta" i kliknuti bilo koji od dostupnih alata. Ako imate nižu brzinu interneta dulje od sat vremena, bilo bi dobro da kontaktirate svog pružatelja internetskih usluga.
Provjerite imate li dovoljno propusnosti
Osim aplikacija koje rade u pozadini , povezani uređaji u mirovanjuna internet također otežava propusnost.
U prosjeku, svako kućanstvo ima najmanje šest do sedam pametnih uređaja spojenih na internet u isto vrijeme. Zamislite da sve neaktivne aplikacije na ovim uređajima gube propusnost.
Štoviše, ako imate igraću konzolu spojenu na internet istovremeno, ona će iskoristiti dobar dio vaše propusnosti.
Suppar. propusnost je jedan od glavnih razloga za zamrzavanje aplikacije Xfinity Stream. Stoga je najbolje odspojiti sve neaktivne uređaje spojene na internet.
Vidi također: Dyson bljeskajuće crveno svjetlo: Kako popraviti bez napora u nekoliko minutaŠtoviše, ne zaboravite zatvoriti sve aplikacije koje rade u pozadini.
Očistite predmemoriju
Telefoni i pametni uređaji svaki dan akumuliraju podatke iz predmemorije.
Ako se u predmemoriji nakupi previše suvišnih podataka, to bi moglo usporiti vaš uređaj.
To također utječe na aplikacije koje se izvode na uređaju . Stoga se preporučuje da s vremena na vrijeme provjerite predmemoriju preglednika i aplikacije kako biste je izbrisali.
Kontaktirajte podršku

Ako vam nijedna od gore navedenih metoda rješavanja problema ne pomaže, vremena da se obratite korisničkoj podršci Xfinityja.
Njihovi predstavnici pomoći će vam da otkrijete problem i provest će vas kroz rješavanje problema korak po korak.
Završne misli o zamrzavanju Xfinity streama
Gledanje emisije koja se neprestano pohranjuje u međuspremnik velika je briga.
Neki od uobičajenih razloga za zamrzavanje Xfinity Streama su:
- Nepouzdaninternetska veza
- Problem s koderom
- Manja brzina prijenosa za live stream
- Preopterećenost poslužitelja
- Niža propusnost
Postoji Postoji nekoliko metoda za rješavanje problema koje možete koristiti za rješavanje problema, ali ponekad ne možete učiniti ništa ako se sustav stalno zamrzava zbog problema na strani poslužitelja.
Također možete pokušati prisilno zatvoriti aplikaciju . Ako aplikacija ne radi zbog privremene pogreške, ona je popravljena.
Da biste prisilno zatvorili aplikaciju, morate otići u postavke aplikacije. Ako se ekran zaglavi, možete prisilno ponovno pokrenuti uređaj.
Osim toga, ako mislite da je problem nastao zbog nižih brzina interneta, pokušajte ponovno pokrenuti modem i usmjerivač.
Vi Također biste mogli uživati u čitanju:
- Kako gledati Xfinity Comcast stream na Apple TV-u [Comcast zaobilazno rješenje
- Zvuk aplikacije Xfinity Stream ne radi: Kako Popravak
- Vaš sustav nije kompatibilan s Xfinity Streamom: Kako popraviti
- Xfinity Stream ne radi na Chromeu: Kako to popraviti u nekoliko sekundi
Često postavljana pitanja
Kako mogu resetirati svoju aplikaciju Xfinity Stream?
Prisilno zaustaviti aplikaciju i očistiti predmemoriju i spremljene podatke iz postavke uređaja.
Zašto Xfinity nastavlja pohranjivati u međuspremnik?
Možda postoji problem s internetom ili problem na strani poslužitelja.
Zašto je Xfinity strujanje mutno?
Mutni video znak je da ste ili ispod para

