Xfinity Stream Keeps Freezing: Miten korjata vaivattomasti sekunneissa
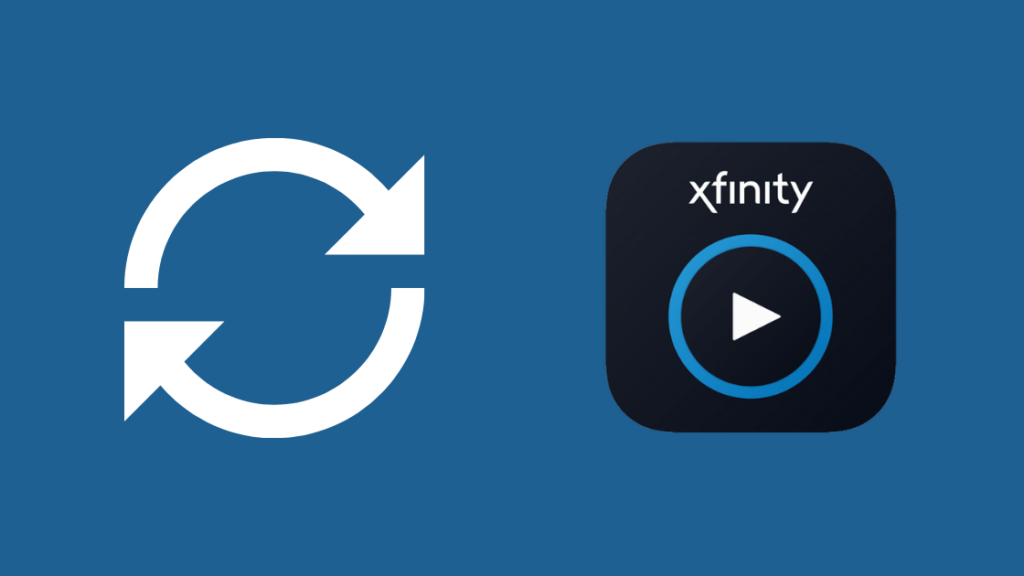
Sisällysluettelo
Mikään ei ole turhauttavampaa kuin katsoa suosikkiohjelmaasi 5 sekunnin pätkissä, koska se puskuroituu jatkuvasti.
Sama tapahtui minulle joululoman aikana, kun halusin vain katsoa suosikkiohjelmiani. Xfinity-striimini jäätyi jatkuvasti.
Luulin luonnollisesti, että hidas internetini tukahdutti videovirran.
Kun kuitenkin tarkistin nopeuden, se oli riittävän hyvä, mikä tarkoitti, että jatkuvaan puskurointiin oli selvästi jokin muu syy.
Koska en saanut tuolloin yhteyttä Xfinityn asiakaspalveluun, päätin tehdä tutkimusta itse.
Jos Xfinity Stream jäätyy jatkuvasti, sinun on ensin käynnistettävä sovellus ja käyttämäsi laite uudelleen. Tämän lisäksi varmista, että sovellus on päivitetty ja että kaistanleveys riittää.
Olen myös käsitellyt yksityiskohtaisesti sovelluksen uudelleenasennusta, kaistanleveyttä mahdollisesti vievien taustasovellusten sulkemista ja sovelluksen välimuistin tyhjentämistä.
Katso myös: 5 asiaa, joita voit tehdä, jos AirPlay-järjestelmässä ei ole ääntäLopeta ja käynnistä sovellus uudelleen
Sovelluksen lopettaminen ja uudelleenkäynnistäminen päivittää sen toiminnot ja nollaa kaikki väliaikaiset viat, jotka saattavat vaikuttaa sen toimintaan. Tämä yksinkertainen korjaus korjaa yleensä monet ongelmat.
Koska sitä kuitenkin yleisesti suositellaan, monet ihmiset jättävät tämän vaiheen väliin ja kokeilevat melko työlästä vianmääritysmenetelmää.
On kuitenkin parasta aloittaa yksinkertaisimmasta vaiheesta ja siirtyä teknisempiin vianmääritysmenetelmiin, jotka eivät toimi.
Voit päivittää sovelluksen toiminnot sulkemalla sovelluksen ja odottamalla 120 sekuntia.
Katso myös: Missä on TCL Roku TV:n virtapainike: Helppo opasAvaa tämän jälkeen sovellus uudelleen ja yritä suoratoistaa katsomaasi elokuvaa tai TV-ohjelmaa.
Jos et voi lopettaa sovellusta tai laitteesi on jumissa, sinun on ehkä lopetettava sovellus väkisin.
Käynnistä tätä varten laite, jolla suoratoistat mediaa, uudelleen.
Kun laite käynnistyy uudelleen, odota muutama minuutti ennen kuin käynnistät sovelluksen uudelleen. Jos menetelmä ei toimi, kokeile muita tässä artikkelissa mainittuja korjauksia.
Päivitä sovellus
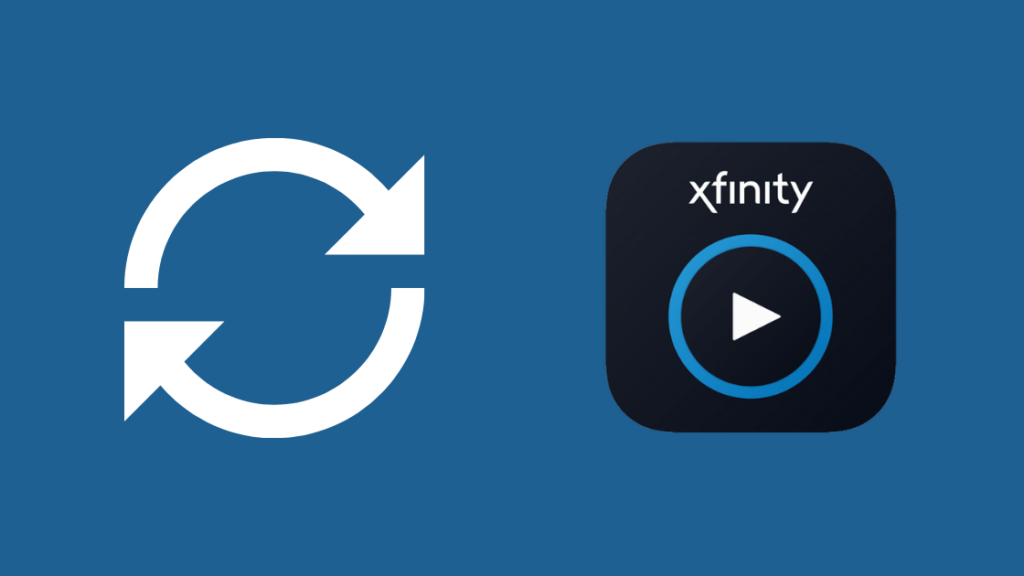
Vanhentuneissa sovelluksissa on yleensä vikoja ja häiriöitä, jotka yleensä vaikuttavat sovelluksen toimintoihin.
Samanlainen ongelma saattaa vaikuttaa Xfinity Steam -sovellukseesi.
Kehittäjät julkaisevat säännöllisiä päivityksiä varmistaakseen, että väliaikaiset ja pysyvät virheet korjataan säännöllisesti.
Nämä päivitykset sisältävät yleensä uusia ominaisuuksia, korjauksia ja tietoturvakorjauksia, jotka varmistavat saumattoman toiminnan ja pitävät tietosi turvassa hakkereilta.
Jos olet siis lykännyt päivityksiä jonkin aikaa tai jos automaattiset päivitykset eivät ole käytössäsi, on aika tarkistaa päivitykset manuaalisesti.
Lisäksi vaikka olet ottanut automaattiset päivitykset käyttöön, sovellus ei päivity yhteysongelman tai muun häiriön vuoksi.
Näin ollen on parasta tarkistaa päivitykset, jos Xfinity Stream -sovellus ei toimi kunnolla.
Voit päivittää sovelluksen manuaalisesti Android-laitteissa noudattamalla seuraavia ohjeita:
- Mene Play Storeen.
- Napauta Haku-kuvaketta.
- Kirjoita 'Xfinity Steam'.
- Napsauta sovellusta.
- Näet kaksi painiketta. Jos päivitys on saatavilla, toisessa niistä lukee "update".
- Napauta "Päivitä" ja odota muutama sekunti, kunnes prosessi on valmis.
Voit päivittää Xfinity Stream -sovelluksen manuaalisesti iOS-laitteissa seuraavasti:
- Mene App Storeen.
- Napauta profiilikuvaketta oikeassa yläkulmassa.
- Avautuu ponnahdusikkuna.
- Etsi 'Odottavat päivitykset' -osio.
- Etsi Xfinity Stream -sovellus selaamalla.
- Jos sovellus on luettelossa, se tarkoittaa, että se on jonossa päivityksiä varten.
- Voit päivittää sen manuaalisesti painamalla sovelluksen nimen edessä olevaa päivityskuvaketta.
- Odota tämän jälkeen muutama sekunti, jotta prosessi saadaan päätökseen.
Poista sovellus ja asenna se uudelleen
Sovelluksen poistaminen ja uudelleenasentaminen voi mahdollisesti poistaa sovelluksen toimintaan vaikuttavia väliaikaisia vikoja.
Vaikka päivitystä ei näkyisikään, saat uusimman version, joka sisältää kaikki uudet tietoturvakorjaukset ja vikakorjaukset, asentamalla sovelluksen uudelleen.
On mahdollista, että puhelimessasi olevan sovelluksen versiosta puuttuu joitakin päivityksiä. Viimeisin päivitys on saattanut ratkaista ongelman, joka aiheuttaa Xfinity Stream -sovelluksen jäätymisen.
Voit poistaa ja asentaa Xfinity Stream -sovelluksen uudelleen Androidissa seuraavasti:
- Mene Play Storeen.
- Napauta Haku-kuvaketta.
- Kirjoita 'Xfinity Steam'.
- Napsauta sovellusta.
- Näet kaksi painiketta: 'Avaa' ja 'Poista'.
- Napauta "Poista asennus" ja odota muutama sekunti, kunnes prosessi on valmis.
- Kun sovellus on poistettu, sovelluksen Play Store -sivulle ilmestyy Asenna-painike.
- Napsauta painiketta ja anna sovelluksen asentua.
- Tämä voi kestää muutaman minuutin yhteydestä riippuen.
Voit poistaa Xfinity Stream -sovelluksen ja asentaa sen uudelleen iOS-laitteilla seuraavasti:
- Paina Xfinity App -kuvaketta pitkään, kunnes se alkaa täristä.
- Paina pientä x-kirjainta sovelluksen kuvakkeen yläkulmassa.
- Tämä poistaa sovelluksen.
- Mene App Storeen.
- Napauta Haku-kuvaketta.
- Kirjoita 'Xfinity Steam'.
- Napsauta sovellusta.
- Napauta asennuspainiketta ja anna sovelluksen asentua.
- Tämä voi kestää muutaman minuutin yhteydestä riippuen.
Käynnistä katseltava laite uudelleen
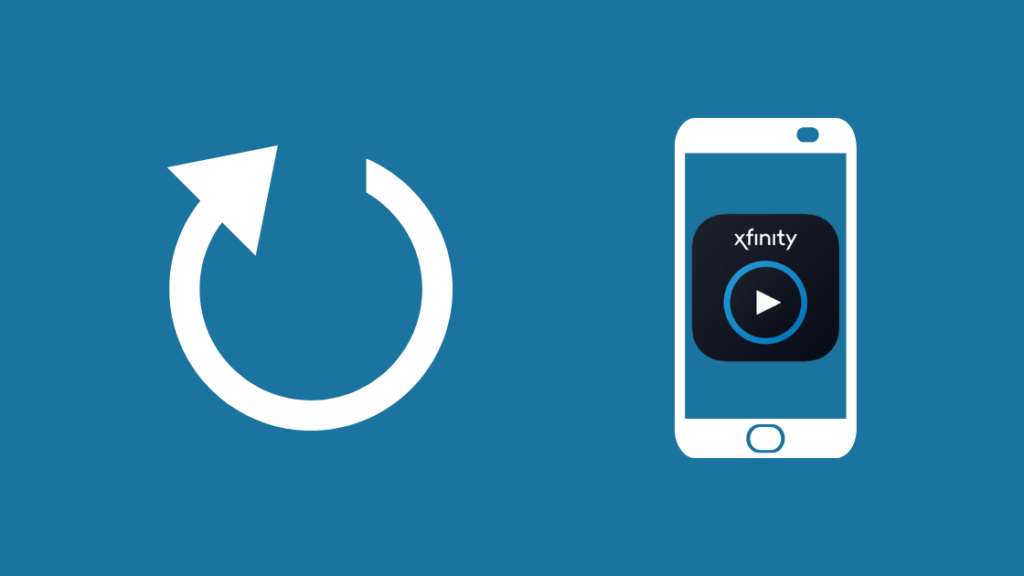
Jos sovelluksen päivittäminen ja uudelleenasentaminen ei korjaa ongelmaa, sovelluksessa ei ole vikoja.
Ongelma on pikemminkin laitteessa, jota käytät median suoratoistoon, tai internet-yhteydessä. Sama logiikka pätee myös tässä tapauksessa.
Käynnistämällä laitteen uudelleen pääset eroon sovellusten toimintaa haittaavista väliaikaisista vioista. Paras tapa tehdä tämä on suorittaa virrankatkaisu.
Seuraavassa kerrotaan, mitä sinun on tehtävä virrankatkaisun suorittamiseksi:
- Sammuta laite.
- Irrota virtajohto pistorasiasta.
- Odota vähintään 2 minuuttia.
- Kytke virtajohto uudelleen pistorasiaan.
- Odota 2 minuuttia.
- Kytke laite päälle ja odota, että se käynnistää toiminnot uudelleen.
Kun olet suorittanut virrankatkaisun, käynnistä Xfinity Stream -sovellus uudelleen nähdäksesi, toimiiko se oikein vai ei.
Katso toisella laitteella
Jos ongelma jatkuu edelleen, vika voi olla käyttämässäsi laitteessa.
Varmistaaksesi, että ongelma ei johdu suosikkilaitteestasi, kokeile suoratoistaa mediaa sovelluksesta jollakin muulla laitteella.
Jos laitteen vaihtaminen korjaa ongelman, kyseessä saattaa olla ohjelmistovika, joka vaikuttaa sovellukseen.
Lisäksi Xfinity ei tue joitakin laitteita. Kaikki Huawei-puhelimet ja -tabletit sisältyvät tähän luetteloon.
Xfinity-palvelujen kanssa yhteensopivia laitteita ovat muun muassa:
- Kaikki Android-laitteet
- Kaikki iOS-laitteet
- Kindle Fire -tabletit
- Amazon Fire TV:t
- LG Smart TV:t
- Roku-televisiot ja -laitteet
- Samsungin älytelevisiot
Kunhan käytät Xfinity-palvelujasi edellä mainituilla laitteilla, yhteensopivuusongelmia ei ole.
Jos Xfinity stream ei toimi Rokussa, käytä HDMI-kaapelia ja tarkista Rokun kaukosäätimen paristot.
Jos Xfinity Stream ei toimi Samsung TV:ssä, asenna Xfinity Stream -sovellus uudelleen Samsung TV:hen.
Tarkista, onko katsomassasi laitteessa laiteohjelmistopäivitys.
Oletko lykännyt ohjelmistopäivityksiä laitteeseesi jo jonkin aikaa?
Jos vastaus on kyllä, vanhentunut ohjelmisto todennäköisesti aiheuttaa Xfinity Stream -sovelluksen jäätymisen. Paras tapa korjata tämä on päivittää ohjelmisto.
Voit päivittää Android-laitteen seuraavasti:
- Varmista, että laite on yhdistetty Wi-Fi-yhteyteen.
- Siirry kohtaan Asetukset.
- Avaa puhelimesta.
- Napauta Tarkista päivitykset.
- Jos uusi päivitys on saatavilla, näet päivityspainikkeen.
- Napauta painiketta ja odota, kunnes prosessi on valmis.
Voit päivittää iOS-laitteen seuraavasti:
- Varmista, että laite on yhdistetty Wi-Fi-yhteyteen.
- Siirry kohtaan Asetukset.
- Open General.
- Napauta Ohjelmistopäivitys.
- Ota 'Automaattiset päivitykset' ja 'Asenna iOS-päivitykset' käyttöön.
- Jos päivitys on saatavilla, laite aloittaa päivityksen automaattisesti.
Sulje kaikki taustasovellukset
Jos käytät puhelimessasi Xfinity Stream -sovellusta, taustalla on todennäköisesti käynnissä kourallinen sovelluksia.
Useimmilla meistä ei ole tapana sulkea taustalla käynnissä olevia sovelluksia.
Vaikka et käyttäisikään taustalla olevaa sovellusta, se kuluttaa RAM-muistia ja vie kaistanleveyttä.
Jos sinulla on monia sovelluksia käynnissä taustalla, on mahdollista, että Xfinity Stream -sovellus ei saa tarvitsemaansa kaistanleveyttä toimiakseen sujuvasti.
Jos Xfinity Stream -sovellus jäätyy tämänkin jälkeen, sulje kaikki taustalla käynnissä olevat sovellukset. Tämä vapauttaa RAM-tilaa ja kaistanleveyttä.
Tarkista Internetin nopeus

Vaikka useimmat Internet-palveluntarjoajat yrittävät kovasti tarjota asiakkailleen luvatut Internet-nopeudet, joskus palvelinten ylläpidon tai muiden pienten ongelmien vuoksi Internetiin tukeutuvat sovellukset, erityisesti paljon kaistaa vievät videon suoratoistoalustat, toimivat hieman huterasti.
Tämä vaikuttaa sellaisten sovellusten ja toimintojen toimivuuteen, joiden suorituskyky riippuu yksinomaan internet-yhteydestä.
Jos sovellus siis jäätyy jatkuvasti, tee internetin nopeustesti. Useimmat internetissä vapaasti saatavilla olevat nopeustestityökalut antavat erittäin luotettavia tuloksia.
Sinun tarvitsee vain kirjoittaa "Internet Speed Test" ja napsauttaa mitä tahansa käytettävissä olevista työkaluista. Jos internetin nopeus laskee yli tunnin ajan, sinun kannattaa ehkä ottaa yhteyttä internet-palveluntarjoajaan.
Tarkista, onko sinulla riittävästi kaistanleveyttä
Taustalla toimivien sovellusten lisäksi kaistanleveyttä vievät myös toimimattomat internetiin yhdistetyt laitteet.
Keskimäärin jokaisessa kotitaloudessa on vähintään kuusi tai seitsemän älylaitetta kytkettynä internetiin samanaikaisesti. Kuvittele, että kaikki näiden laitteiden käyttämättömät sovellukset vievät kaistanleveyttä.
Lisäksi jos pelikonsoli on samanaikaisesti yhteydessä internetiin, se kuluttaa suuren osan kaistanleveydestäsi.
Huono kaistanleveys on yksi tärkeimmistä syistä Xfinity Stream -sovelluksen jäätymiseen. Siksi on parasta katkaista yhteys kaikkiin internetiin kytkettyihin käyttämättömiin laitteisiin.
Älä myöskään unohda sammuttaa kaikkia taustalla käynnissä olevia sovelluksia.
Tyhjennä välimuisti
Puhelimet ja älylaitteet keräävät välimuistitietoja päivittäin.
Jos välimuistiin kertyy liikaa turhaa tietoa, se voi hidastaa laitteen toimintaa.
Tämä vaikuttaa myös laitteessa käynnissä oleviin sovelluksiin. Siksi on suositeltavaa tarkistaa selaimen ja sovellusten välimuisti silloin tällöin ja tyhjentää se.
Ota yhteyttä tukeen

Jos mikään edellä mainituista vianmääritysmenetelmistä ei auta, on aika ottaa yhteyttä Xfinityn asiakastukeen.
Heidän edustajansa auttavat sinua selvittämään ongelman ja opastavat sinut korjaamaan sen vaihe vaiheelta.
Lopullisia ajatuksia Xfinity Stream jäätymisestä
Jatkuvasti puskuroituvan ohjelman katsominen on valtava riesa.
Joitakin yleisiä syitä Xfinity Streamin jäätymiseen ovat:
- Epäluotettava internet-yhteys
- Ongelma kooderin kanssa
- Alhaisempi bittinopeus suoraa lähetystä varten
- Palvelimen ylikuormitus
- Pienempi kaistanleveys
On olemassa useita vianmääritysmenetelmiä, joilla voit korjata ongelman, mutta joskus et voi tehdä mitään, jos järjestelmä jäätyy jatkuvasti palvelinpuolen ongelman vuoksi.
Voit myös kokeilla sovelluksen pakollista lopettamista. Jos sovellus ei toimi väliaikaisen vian vuoksi, se on korjattu.
Jos haluat lopettaa sovelluksen pakolla, sinun on mentävä sovelluksen asetuksiin. Jos näyttö on jumissa, voit käynnistää laitteen pakolla uudelleen.
Jos uskot ongelman johtuvan alhaisemmasta internet-nopeudesta, yritä käynnistää modeemi ja reititin uudelleen.
Saatat myös nauttia lukemisesta:
- Kuinka katsella Xfinity Comcast Stream -videostreamia Apple TV:ssä [Comcastin kiertotie] [Comcastin kiertotie
- Xfinity Stream -sovelluksen ääni ei toimi: miten korjata se?
- Järjestelmäsi ei ole yhteensopiva Xfinity Stream -palvelun kanssa: Näin korjaat ongelman
- Xfinity Stream ei toimi Chromessa: Kuinka korjata sekunneissa?
Usein kysytyt kysymykset
Miten voin nollata Xfinity Stream -sovelluksen?
Pysäytä sovellus ja tyhjennä välimuisti ja tallennetut tiedot laitteen asetuksista.
Miksi Xfinity puskuroi jatkuvasti?
Kyseessä voi olla Internet-ongelma tai palvelinpuolen ongelma.
Miksi Xfinityn suoratoisto on epätarkkaa?
Sumea video on merkki siitä, että kaistanleveytesi on huono tai että internetin nopeus ei ole riittävä.
Tekeekö Xfinity Stream -sovellus 4K:ta?
Kyllä, mutta se on saatavilla pyynnöstä.

