Xfinity Stream se stalno zamrzava: Kako popraviti bez napora u nekoliko sekundi
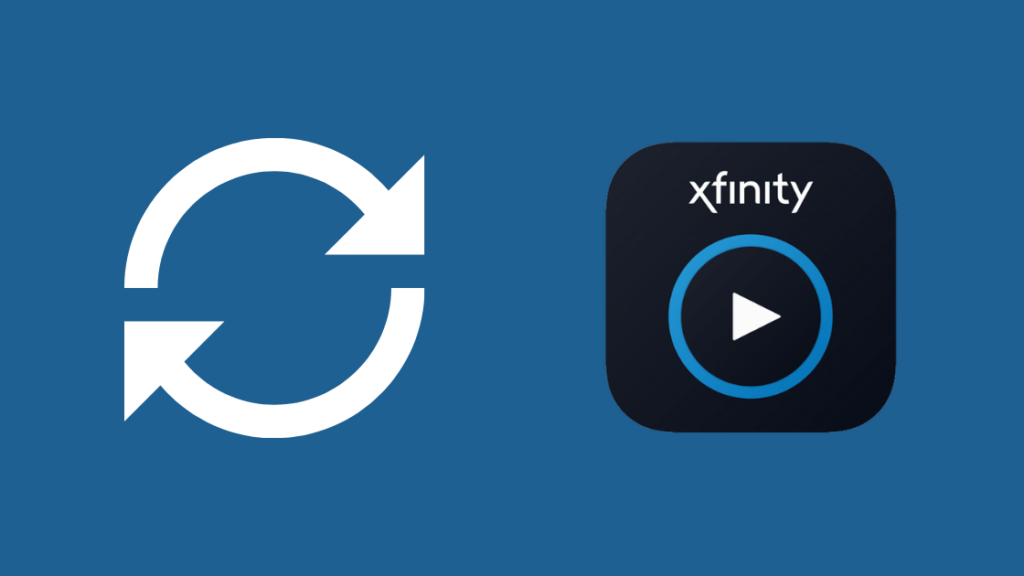
Sadržaj
Nema ničeg frustrirajućeg od gledanja omiljene emisije u segmentima od 5 sekundi jer se ona stalno čuva.
Ista stvar mi se dogodila tokom božićnog raspusta kada je sve što sam želio je nadoknaditi sve moje omiljene emisije. Moj Xfinity stream se stalno zamrzavao.
Vidi_takođe: Ribolov i vanjski kanali na Spectrumu: sve što trebate znatiNaravno, mislio sam da moj spor internet guši video stream.
Međutim, kada sam provjerio brzinu, bio je dovoljno dobar, što je značilo da postoji još jedan razlog za stalno skladištenje u međuspremnik.
Pošto u to vrijeme nisam mogao dobiti Xfinity brigu o korisnicima, odlučio sam samostalno istražiti.
Ako Xfinity Stream se stalno smrzava, prvo biste trebali ponovo pokrenuti aplikaciju i uređaj koji koristite. Osim toga, provjerite je li aplikacija ažurirana i da imate dovoljno propusnog opsega.
Također sam išao u detalje o ponovnoj instalaciji aplikacije, zatvaranju svih pozadinskih aplikacija koje možda opterećuju propusni opseg, i brisanje predmemorije aplikacije.
Zatvorite i ponovo pokrenite aplikaciju
Napuštanje i ponovno pokretanje aplikacije osvježit će njene funkcije, resetirajući sve privremene greške koje bi mogle utjecati na njenu funkcionalnost. Ovo jednostavno popravak obično završava rješavanjem mnogih problema.
Međutim, budući da se obično preporučuje, mnogi ljudi radije preskoče ovaj korak kako bi isprobali prilično zamoran metod rješavanja problema.
Ipak, najbolje je da počnite s najjednostavnijim korakom i prijeđite na višepropusnost ili brzina interneta nije na visini.
Da li aplikacija Xfinity Stream radi 4K?
Da, ali je dostupna na zahtjev.
tehničke metode rješavanja problema koje ne funkcioniraju.Da biste osvježili funkcije aplikacije, morate zatvoriti aplikaciju i pričekati 120 sekundi.
Nakon toga, ponovo otvorite aplikaciju i pokušajte prenositi film ili TV emisiju koju ste gledali.
Ako ne možete zatvoriti aplikaciju ili je vaš uređaj zaglavljen, možda ćete morati prisilno zatvoriti ga.
Za to ponovo pokrenite uređaj s kojeg prenosite medij uključen.
Nakon što se uređaj ponovo pokrene, pričekajte nekoliko minuta prije ponovnog pokretanja aplikacije. Ako metoda ne uspije, pokušajte s nekim drugim popravkama spomenutim u ovom članku.
Ažurirajte aplikaciju
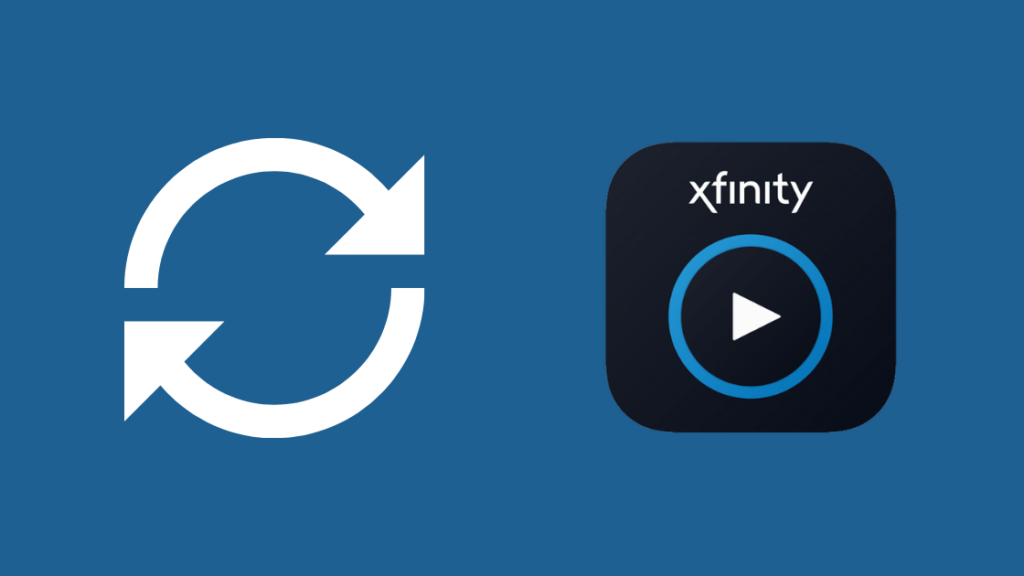
Zastarjele aplikacije obično su dom grešaka i grešaka. Ove greške obično utječu na funkcije aplikacije.
Sličan problem može utjecati na vašu Xfinity Steam aplikaciju.
Programeri uvode redovna ažuriranja kako bi osigurali da se privremene i trajne greške redovito ispravljaju.
Ova ažuriranja obično uključuju nove funkcije, popravke i sigurnosne zakrpe koje osiguravaju besprijekornu funkcionalnost i čuvaju vaše podatke od hakera.
Dakle, ako ste neko vrijeme odlagali ažuriranja ili nemojte ako nemate uključenu opciju automatskog ažuriranja, vrijeme je da ručno provjerite ažuriranja.
Štaviše, čak i ako imate uključena automatska ažuriranja, aplikacija se ne uspijeva ažurirati zbog problema s vezom ili nekog drugog kvara.
Stoga, najbolje je provjeriti ima li ažuriranja da li je vaš Xfinity Streamaplikacija ne radi ispravno.
Da ručno ažurirate svoju aplikaciju na Android uređajima, slijedite ove korake:
- Idite na Play Store.
- Dodirnite Pretraživanje ikona.
- Napišite 'Xfinity Steam'.
- Kliknite na aplikaciju.
- Vidjet ćete dva dugmeta. Ako je dostupno ažuriranje, jedan od njih će reći 'update'.
- Dodirnite 'update' i pričekajte nekoliko sekundi da se proces završi.
Da biste ručno ažurirajte aplikaciju Xfinity Stream na iOS uređajima, slijedite ove korake:
- Idite na App Store.
- Dodirnite ikonu profila u gornjem desnom kutu.
- Otvorit će se skočni prozor.
- Potražite odjeljak 'Ažuriranja na čekanju'.
- Skrolajte da tražite aplikaciju Xfinity Stream.
- Ako je aplikacija u listu, to znači da je u redu za ažuriranja.
- Možete ga ručno ažurirati pritiskom na ikonu ažuriranja ispred naziva aplikacije.
- Nakon toga pričekajte nekoliko sekundi da završite proces.
Deinstalirajte i ponovo instalirajte aplikaciju
Deinstaliranje i ponovno instaliranje aplikacije može potencijalno eliminirati privremene greške koje utiču na funkcionalnost aplikacije.
Čak i ako ne vidite ažuriranje, dobit ćete najnoviju verziju sa svim novim sigurnosnim zakrpama i ispravkama grešaka ponovnim instaliranjem aplikacije.
Postoji šansa da verziji aplikacije koju imate na svom telefonu možda nedostaju neka ažuriranja. Nedavno ažuriranje je možda riješilo osnovni problem koji je uzrokovaoaplikacija Xfinity Stream za zamrzavanje.
Da deinstalirate i ponovo instalirate aplikaciju Xfinity Stream na Androidu, slijedite ove korake:
- Idite na Play Store.
- Dodirnite na ikoni Traži.
- Napišite 'Xfinity Steam'.
- Kliknite na aplikaciju.
- Vidjet ćete dva dugmeta, tj. 'Otvori' i 'Deinstaliraj'.
- Dodirnite 'Deinstaliraj' i pričekajte nekoliko sekundi da se proces završi.
- Nakon što se aplikacija deinstalira, na stranici Play Store aplikacije pojavit će se dugme 'Instaliraj'.
- Kliknite na dugme i pustite da se aplikacija instalira.
- Ovo može potrajati nekoliko minuta, ovisno o vezi.
Da deinstalirate i ponovo instalirate Xfinity Stream aplikaciju na iOS uređajima, slijedite ove korake:
- Dugo pritisnite ikonu aplikacije Xfinity dok se ne počne tresti.
- Pritisnite mali 'x' u gornjem kutu ikone aplikacije.
- Ovo će deinstalirati aplikaciju.
- Idite na App Store.
- Dodirnite ikonu za pretraživanje.
- Napišite 'Xfinity Steam'.
- Kliknite na aplikaciju.
- Dodirnite dugme za instalaciju i pustite da se aplikacija instalira.
- Ovo može potrajati nekoliko minuta, ovisno o vezi.
Ponovo pokrenite uređaj na kojem gledate
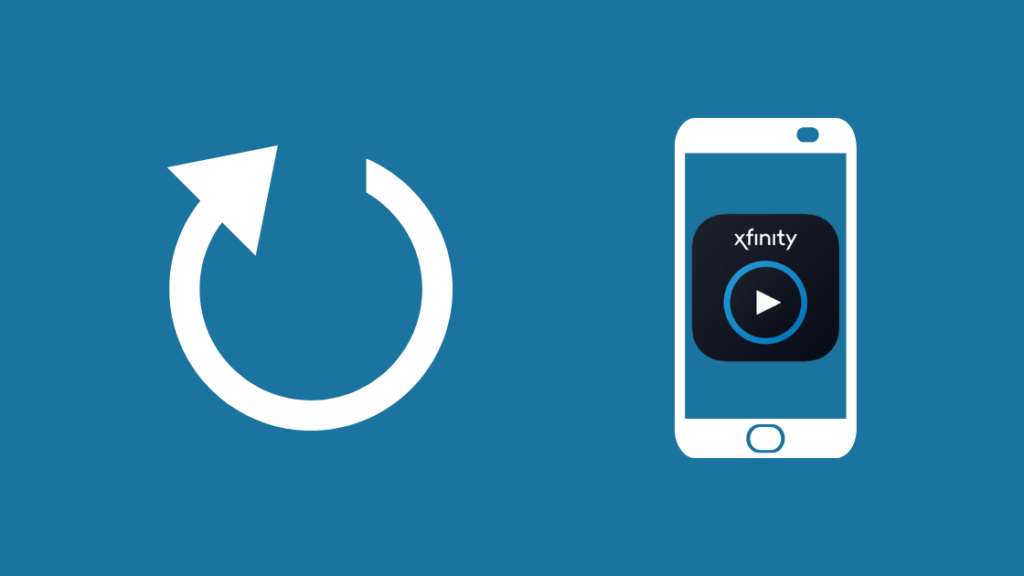
Ako ažuriranje i ponovna instalacija aplikacije ne riješi problem, u aplikaciji nema grešaka.
Radije je problem sa uređajem koji koristite za strimovanje medija ili internetsku vezu. Ovdje se primjenjuje ista logika.
Ponovnim pokretanjem uređaja riješit ćete sebilo kakvih privremenih grešaka koje ometaju funkcije aplikacija. Najbolji način da to učinite je da izvršite ciklus napajanja.
Evo šta trebate učiniti da izvršite ciklus napajanja:
- Isključite uređaj.
- Izvucite kabl za napajanje iz utičnice.
- Sačekajte najmanje 2 minuta.
- Ponovo uključite kabl za napajanje u utičnicu.
- Sačekajte 2 minuta.
- Uključite uređaj i pričekajte da ponovo pokrene operacije.
Nakon što izvršite ciklus napajanja, ponovo pokrenite aplikaciju Xfinity Stream da vidite radi li ispravno ili ne.
Gledajte na drugom uređaju
Ako problem i dalje postoji, problem je možda s uređajem koji koristite.
Vidi_takođe: Roku se neće povezati na bežičnu mrežu: kako to popravitiDa biste bili sigurni da problem nije s vašim preferiranim uređajem, pokušajte streaming medija iz aplikacije na nekom drugom uređaju.
Ako promjena uređaja riješi problem, možda postoji softverska greška koja utiče na aplikaciju.
Štaviše, neke uređaje ne podržava Xfinity. Svi Huawei telefoni i tableti su uključeni u ovu listu.
Neki od uređaja koji su kompatibilni sa Xfinity uslugama uključuju:
- Svi Android uređaji
- Svi iOS uređaji
- Kindle Fire tableti
- Amazon Fire televizori
- LG Smart TV
- Roku televizori i oprema
- Samsung Smart TV
Sve dok koristite svoje Xfinity usluge na gore navedenim uređajima, nećete se suočiti s problemima s kompatibilnošću.
Ako Xfinity prenosine radi na Roku-u, koristite HDMI kabel i provjerite baterije Roku daljinskog upravljača.
Ako Xfinity Stream ne radi na Samsung TV-u, ponovo instalirajte aplikaciju Xfinity Stream na vaš Samsung TV
Provjerite ako uređaj na kojem gledate ima ažuriranje firmvera
Jeste li već neko vrijeme odlagali ažuriranja softvera na svom uređaju?
Ako da, onda je najvjerovatnije uzrok zastarjeli softver aplikaciju Xfinity Stream za zamrzavanje. Najbolji način da ovo popravite je ažuriranjem softvera.
Da ažurirate Android uređaj, slijedite ove korake:
- Provjerite je li uređaj povezan na Wi-Fi.
- Idite na Postavke.
- Otvorite O telefonu.
- Dodirnite Provjeri ažuriranja.
- Ako je novo ažuriranje dostupno, vidjet ćete dugme za ažuriranje.
- Dodirnite dugme i pričekajte dok se proces ne završi.
Da ažurirate iOS uređaj, slijedite ove korake:
- Provjerite je li uređaj povezan na Wi-Fi.
- Idite na Postavke.
- Otvorite Općenito.
- Dodirnite Ažuriranje softvera.
- Uključite 'Automatsko ažuriranje', i 'Instaliraj iOS ažuriranja'.
- Ako je ažuriranje dostupno, vaš uređaj će se automatski početi ažurirati.
Zatvorite sve aplikacije u pozadini
Ako koristite Xfinity Stream aplikaciju na vašem telefonu, postoje šanse da nekoliko aplikacija radi u pozadini.
Većina nas nema običaj da zatvara aplikacije koje rade u pozadini.
Iako ti nisikoristeći aplikaciju koja radi u pozadini, koristi RAM prostor i povećava propusnost.
Dakle, ako imate mnogo aplikacija koje rade u pozadini, postoji šansa da aplikacija Xfinity Stream ne dobije propusni opseg koji mu je potreban da radi glatko.
Ako se aplikacija Xfinity Stream nastavi smrzavati čak i nakon svega ovoga, isključite sve aplikacije koje rade u pozadini. Ovo će osloboditi RAM prostor i propusni opseg.
Provjerite brzinu interneta

Iako se većina internet provajdera trudi da svojim klijentima pruži obećane brzine interneta, ponekad zbog održavanje servera ili druge male zastoje, aplikacije koje se oslanjaju na internet postaju pomalo funky, posebno platforme za streaming videa koje zauzimaju mnogo propusnog opsega.
Ovo utiče na funkcionalnost aplikacija i operacija čije performanse isključivo zavise od interneta vezu.
Dakle, ako se aplikacija stalno zamrzava, izvršite test brzine interneta. Većina besplatno dostupnih alata za testiranje brzine na internetu daju vam vrlo pouzdane rezultate.
Sve što trebate učiniti je upisati "Internet Speed Test" i kliknuti na bilo koji od dostupnih alata. Ako imate niže brzine interneta duže od sat vremena, možda bi bilo dobro kontaktirati svog provajdera internetskih usluga.
Provjerite imate li dovoljno propusnog opsega
Pored aplikacija koje rade u pozadini , povezani uređaji u stanju mirovanjaInternet takođe ima propusni opseg.
U prosjeku, svako domaćinstvo ima najmanje šest do sedam pametnih uređaja povezanih na internet istovremeno. Zamislite da sve neaktivne aplikacije na ovim uređajima preopterećuju propusni opseg.
Štaviše, ako imate igraću konzolu spojenu na internet istovremeno, ona će iskoristiti dobar dio vaše propusnosti.
Sub-par propusnost je jedan od glavnih razloga za zamrzavanje Xfinity Stream aplikacije. Stoga je najbolje isključiti sve neaktivne uređaje povezane s internetom.
Štaviše, ne zaboravite isključiti sve aplikacije koje rade u pozadini.
Obrišite svoju keš memoriju
Telefoni i pametni uređaji akumuliraju podatke iz keš memorije svaki dan.
Ako se u keš memoriji nakupi previše suvišnih podataka, to bi moglo usporiti vaš uređaj.
Ovo također utiče na aplikacije koje se pokreću na uređaju . Stoga se preporučuje da s vremena na vrijeme provjerite predmemoriju vašeg pretraživača i aplikacije kako biste je obrisali.
Kontaktirajte podršku

Ako vam nijedna od gore navedenih metoda rješavanja problema ne uspije, to je vrijeme je da kontaktirate Xfinity korisničku podršku.
Njihovi predstavnici će vam pomoći da shvatite problem, a oni će vas provesti kroz rješavanje korak po korak.
Završne misli o zamrzavanju Xfinity streama
Gledanje emisije koja se nastavlja u baferovanju je ogromna muka.
Neki od uobičajenih razloga za zamrzavanje Xfinity Stream-a su:
- Nepouzdaninternetska veza
- Problem s koderom
- Manji bitrate za prijenos uživo
- Preopterećenje servera
- Manja propusnost
Postoji postoji nekoliko metoda za rješavanje problema koje možete koristiti da riješite problem, ali ponekad ne možete učiniti ništa ako se sistem stalno zamrzava zbog problema na strani servera.
Možete pokušati i prisilno zatvoriti aplikaciju . Ako aplikacija ne radi zbog privremene greške, ona je popravljena.
Da biste prisilno zatvorili aplikaciju, morate otići u postavke aplikacije. Ako je ekran zaglavljen, možete prisilno ponovo pokrenuti uređaj.
Pored ovoga, ako vjerujete da je problem uzrokovan nižim brzinama interneta, pokušajte ponovo pokrenuti modem i ruter.
Vi Može i uživati u čitanju:
- Kako gledati Xfinity Comcast Stream na Apple TV-u [Comcast rješenje
- Zvuk aplikacije Xfinity Stream ne radi: Kako Popravi
- Vaš sistem nije kompatibilan s Xfinity Stream: Kako popraviti
- Xfinity Stream ne radi na Chromeu: Kako popraviti u nekoliko sekundi
Često postavljana pitanja
Kako da resetujem svoju Xfinity Stream aplikaciju?
Prisilno zaustavite aplikaciju i obrišite keš memoriju i sačuvane podatke sa postavke uređaja.
Zašto Xfinity nastavlja s baferovanjem?
Može postojati problem s internetom ili problem na strani servera.
Zašto je Xfinity streaming zamućen?
Zamućen video je znak da ili imate pod-par

