Xfinity Stream blijft bevriezen: hoe u moeiteloos in enkele seconden kunt repareren
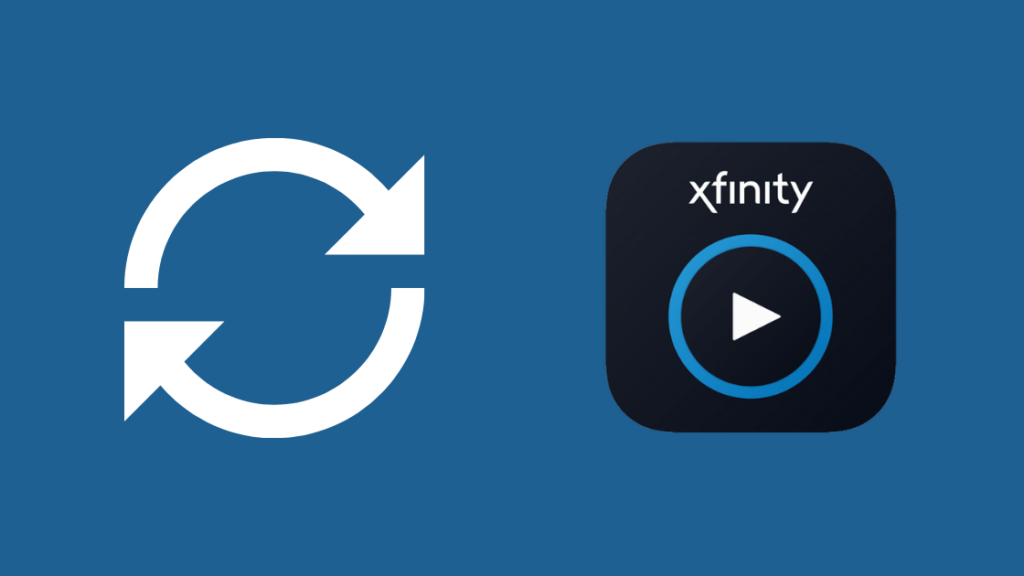
Inhoudsopgave
Er is niets zo frustrerend als je favoriete show bekijken in segmenten van 5 seconden omdat hij blijft bufferen.
Hetzelfde gebeurde bij mij tijdens de kerstvakantie toen ik alleen maar mijn favoriete shows wilde kijken. Mijn Xfinity stream bevroor steeds.
Natuurlijk dacht ik dat het mijn trage internet was die de videostream verstikte.
Toen ik echter de snelheid controleerde, was die goed genoeg, wat betekende dat er duidelijk een andere reden was voor het constante bufferen.
Omdat ik de klantenservice van Xfinity toen niet te pakken kreeg, besloot ik zelf wat onderzoek te doen.
Als Xfinity Stream blijft bevriezen, moet je eerst de app en het apparaat dat je gebruikt opnieuw opstarten. Zorg er daarnaast voor dat de app is bijgewerkt en dat je voldoende bandbreedte hebt.
Ik ben ook in detail ingegaan op het opnieuw installeren van de applicatie, het sluiten van alle achtergrond-apps die mogelijk de bandbreedte opslokken, en het wissen van de app-cache.
De app afsluiten en opnieuw starten
Door de app af te sluiten en opnieuw te starten, worden de functies vernieuwd en alle tijdelijke bugs die de functionaliteit kunnen beïnvloeden, hersteld. Deze eenvoudige oplossing lost meestal veel problemen op.
Maar omdat het algemeen wordt aanbevolen, slaan veel mensen deze stap liever over om een nogal vervelende probleemoplossingsmethode te proberen.
Toch is het het beste om te beginnen met de eenvoudigste stap en over te gaan naar de meer technische methoden voor het oplossen van problemen die niet werken.
Om de functies van de app te vernieuwen, moet je de app sluiten en 120 seconden wachten.
Hierna opent u de toepassing opnieuw en probeert u de film of het tv-programma waarnaar u keek te streamen.
Als u de app niet kunt afsluiten of als uw apparaat vastloopt, moet u de app misschien geforceerd afsluiten.
Start hiervoor het apparaat waarop u de media streamt opnieuw op.
Nadat het apparaat weer is opgestart, wacht u een paar minuten voordat u de toepassing opnieuw start. Als de methode niet werkt, probeer dan enkele van de andere fixes die in dit artikel worden genoemd.
De app bijwerken
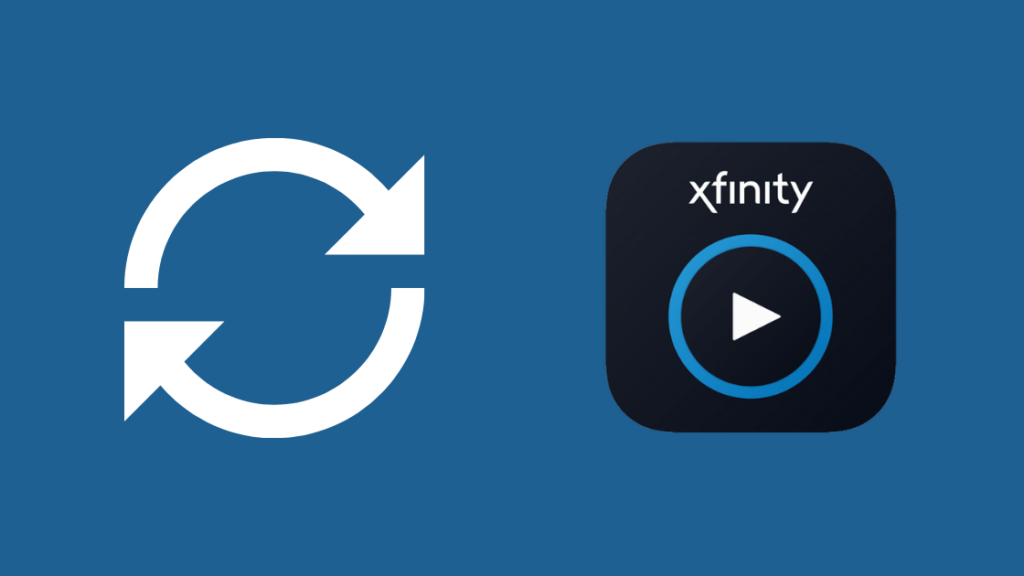
Verouderde toepassingen bevatten meestal bugs en glitches. Deze bugs beïnvloeden meestal de functies van de app.
Een soortgelijk probleem kan van invloed zijn op uw Xfinity Steam-toepassing.
Ontwikkelaars brengen regelmatig updates uit om ervoor te zorgen dat tijdelijke en permanente bugs regelmatig worden verholpen.
Deze updates bevatten meestal nieuwe functies, fixes en beveiligingspatches die zorgen voor naadloze functionaliteit en uw gegevens beschermen tegen hackers.
Dus, als je updates een tijdje hebt uitgesteld of de optie automatische updates niet hebt ingeschakeld, is het tijd om handmatig op updates te controleren.
Bovendien, zelfs als je automatische updates hebt ingeschakeld, lukt het niet om de app bij te werken vanwege een verbindingsprobleem of een andere storing.
U kunt dus het beste controleren op updates als uw Xfinity Stream-app niet goed werkt.
Volg deze stappen om uw app op Android-apparaten handmatig bij te werken:
- Ga naar de Play Store.
- Tik op het pictogram Zoeken.
- Schrijf "Xfinity Steam".
- Klik op de app.
- U ziet twee knoppen. Als er een update beschikbaar is, staat op een ervan 'update'.
- Tik op 'bijwerken' en wacht een paar seconden tot het proces is voltooid.
Volg deze stappen om de Xfinity Stream-app op iOS-apparaten handmatig bij te werken:
- Ga naar de App Store.
- Tik op het profielicoontje rechtsboven.
- Er wordt een pop-up venster geopend.
- Kijk naar de sectie "Pending Updates".
- Scroll om te zoeken naar de Xfinity Stream app.
- Als de app in de lijst staat, betekent dit dat hij in de rij staat voor de updates.
- U kunt het handmatig bijwerken door op het updatepictogram voor de naam van de app te drukken.
- Wacht hierna een paar seconden om het proces te voltooien.
De app verwijderen en opnieuw installeren
Het verwijderen en opnieuw installeren van de applicatie kan tijdelijke bugs die de functionaliteit van de app beïnvloeden, elimineren.
Zelfs als u geen update ziet, krijgt u de nieuwste versie met alle nieuwe beveiligingspatches en bugfixes door de app opnieuw te installeren.
Er is een kans dat de versie van de applicatie die u op uw telefoon hebt, enkele updates mist. Een recente update kan het onderliggende probleem hebben opgelost dat de Xfinity Stream-app doet bevriezen.
Volg deze stappen om de Xfinity Stream-app op Android te verwijderen en opnieuw te installeren:
- Ga naar de Play Store.
- Tik op het pictogram Zoeken.
- Schrijf "Xfinity Steam".
- Klik op de app.
- U ziet twee knoppen, namelijk "Openen" en "Verwijderen".
- Tik op 'Verwijderen' en wacht een paar seconden tot het proces is voltooid.
- Zodra de app is verwijderd, verschijnt er een knop 'Installeren' op de Play Store-pagina van de app.
- Klik op de knop en laat de app installeren.
- Dit kan enkele minuten duren, afhankelijk van de verbinding.
Volg deze stappen om de Xfinity Stream-app op iOS-apparaten te verwijderen en opnieuw te installeren:
- Druk lang op het pictogram van de Xfinity App totdat het begint te schudden.
- Druk op de kleine 'x' in de bovenhoek van het app-pictogram.
- Dit zal de app verwijderen.
- Ga naar de App Store.
- Tik op het pictogram Zoeken.
- Schrijf "Xfinity Steam".
- Klik op de app.
- Tik op de installatieknop en laat de app installeren.
- Dit kan enkele minuten duren, afhankelijk van de verbinding.
Herstart het apparaat waarop u kijkt
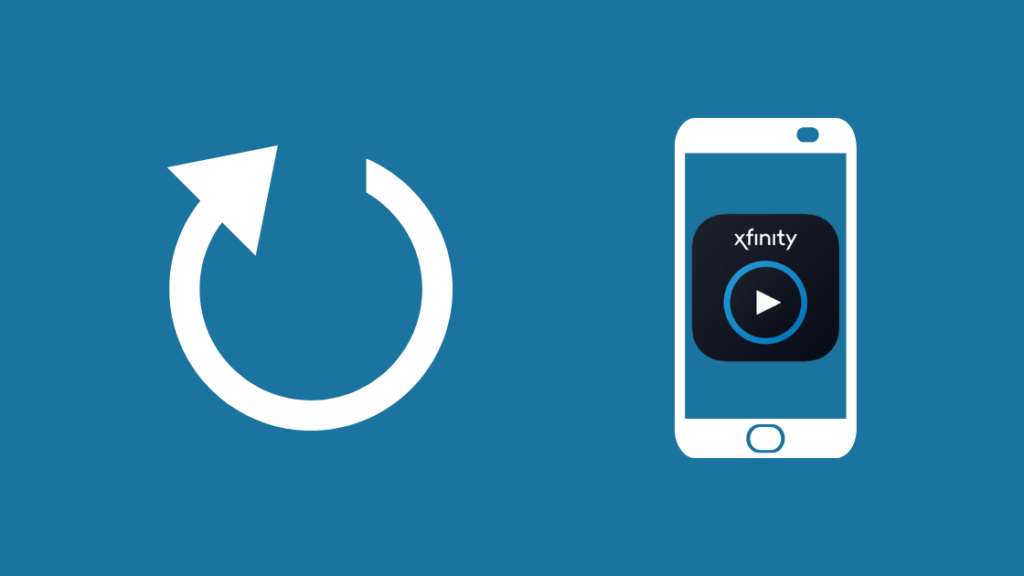
Als het bijwerken en opnieuw installeren van de applicatie het probleem niet verhelpt, zijn er geen bugs in de app.
Het probleem ligt eerder bij het apparaat dat u gebruikt om de media te streamen of bij de internetverbinding. Hier geldt dezelfde logica.
Door uw toestel opnieuw op te starten, verwijdert u alle tijdelijke bugs die de werking van de toepassingen hinderen. De beste manier om dit te doen is door een power cycle uit te voeren.
Dit is wat u moet doen om een power cycle uit te voeren:
- Zet het apparaat uit.
- Haal de stekker uit het stopcontact.
- Wacht minstens 2 minuten.
- Steek de stekker weer in het stopcontact.
- Wacht 2 minuten.
- Zet het apparaat aan en wacht tot het opnieuw opstart.
Start na het uitvoeren van de power cycle de Xfinity Stream app opnieuw om te zien of deze goed werkt of niet.
Kijken op een ander apparaat
Blijft het probleem bestaan, dan kan het liggen aan het apparaat dat u gebruikt.
Om er zeker van te zijn dat het probleem niet bij uw voorkeursapparaat ligt, probeert u media te streamen vanaf de app op een ander apparaat.
Als het probleem wordt opgelost door het apparaat om te schakelen, is er misschien een softwarebug die de toepassing beïnvloedt.
Bovendien worden sommige apparaten niet door Xfinity ondersteund. Alle Huawei-telefoons en -tablets zijn in deze lijst opgenomen.
Zie ook: Hoe te kijken Court TV Channel op TV: Complete gidsEnkele apparaten die compatibel zijn met Xfinity-diensten zijn:
Zie ook: Waarom is mijn Roku traag: hoe los ik dit in enkele seconden op?- Alle Android-toestellen
- Alle iOS-apparaten
- Kindle Fire tabletten
- Amazon Fire TV's
- LG Smart TV's
- Roku TV's en apparatuur
- Samsung Smart TV's
Zolang u uw Xfinity-diensten op de bovengenoemde apparaten gebruikt, zult u geen compatibiliteitsproblemen ondervinden.
Als Xfinity-stream niet werkt op Roku, gebruik dan een HDMI-kabel en controleer de batterijen van de Roku-afstandsbediening.
Als Xfinity Stream niet werkt op de Samsung TV, installeert u de Xfinity Stream-app opnieuw op uw Samsung TV.
Controleer of het apparaat waarop u kijkt een Firmware Update heeft.
Stel je software-updates op je toestel al een tijdje uit?
Zo ja, dan is de verouderde software waarschijnlijk de oorzaak van het vastlopen van de Xfinity Stream-app. De beste manier om dit op te lossen is door de software bij te werken.
Volg deze stappen om een Android-toestel bij te werken:
- Zorg ervoor dat het toestel verbonden is met Wi-Fi.
- Ga naar Instellingen.
- Open over telefoon.
- Tik op Check Updates.
- Als er een nieuwe update beschikbaar is, ziet u een updateknop.
- Druk op de knop en wacht tot het proces is voltooid.
Volg deze stappen om een iOS-apparaat bij te werken:
- Zorg ervoor dat het toestel verbonden is met Wi-Fi.
- Ga naar Instellingen.
- Open Algemeen.
- Tik op Software-update.
- Zet de 'Automatische updates' aan, en 'iOS-updates installeren'.
- Als er een update beschikbaar is, begint je toestel automatisch met updaten.
Alle toepassingen op de achtergrond sluiten
Als u de Xfinity Stream-app op uw telefoon gebruikt, bestaat de kans dat er een handvol applicaties op de achtergrond draait.
De meesten van ons hebben niet de gewoonte om toepassingen die op de achtergrond draaien af te sluiten.
Ook al gebruikt u de app die op de achtergrond draait niet, hij gebruikt RAM-ruimte en neemt de bandbreedte in beslag.
Als u dus veel toepassingen op de achtergrond hebt draaien, bestaat de kans dat de Xfinity Stream-app niet de bandbreedte krijgt die hij nodig heeft om soepel te draaien.
Als de Xfinity Stream-app zelfs na dit alles blijft bevriezen, sluit dan alle toepassingen die op de achtergrond draaien af. Dit zal de RAM-ruimte en bandbreedte vrijmaken.
Controleer uw internetsnelheid

Ook al doen de meeste internetproviders hun best om hun klanten de beloofde internetsnelheden te bieden, soms door serveronderhoud of andere kleine haperingen krijgen apps die afhankelijk zijn van het internet een beetje funky, vooral videostreamingplatforms die veel bandbreedte vergen.
Dit beïnvloedt de functionaliteit van toepassingen en operaties waarvan de prestaties uitsluitend afhankelijk zijn van de internetverbinding.
Dus, als de app blijft bevriezen, voer dan een internet snelheidstest uit. De meeste vrij verkrijgbare snelheidstest tools op het internet geven zeer betrouwbare resultaten.
U hoeft alleen maar 'Internet Speed Test' in te typen en op een van de beschikbare tools te klikken. Als u langer dan een uur lagere internetsnelheden blijft krijgen, is het misschien goed om contact op te nemen met uw internetprovider.
Controleer of je genoeg bandbreedte hebt
Naast toepassingen die op de achtergrond draaien, slokken ook inactieve apparaten die met het internet zijn verbonden de bandbreedte op.
Elk huishouden heeft gemiddeld ten minste zes tot zeven slimme apparaten tegelijk op het internet aangesloten. Stel je voor dat alle niet-actieve toepassingen op deze apparaten bandbreedte opslokken.
Bovendien, als je een spelcomputer tegelijkertijd op het internet hebt aangesloten, verbruikt dat een flinke hap van je bandbreedte.
Ondermaatse bandbreedte is een van de belangrijkste redenen voor een vastlopende Xfinity Stream-app. U kunt dus het beste alle niet-actieve apparaten die met het internet zijn verbonden, loskoppelen.
Vergeet bovendien niet alle toepassingen die op de achtergrond draaien af te sluiten.
Uw cache wissen
Telefoons en slimme apparaten verzamelen dagelijks cachegegevens.
Als er te veel overbodige gegevens in de cache zitten, kan dat uw toestel vertragen.
Dit heeft ook invloed op toepassingen die op het apparaat worden uitgevoerd. Daarom is het raadzaam om af en toe uw browser en app-cache te controleren om deze te wissen.
Contact Ondersteuning

Als geen van de bovengenoemde methoden voor het oplossen van problemen voor u werkt, is het tijd om contact op te nemen met de klantenondersteuning van Xfinity.
Hun vertegenwoordigers zullen u helpen het probleem te achterhalen, en zij zullen u stap voor stap helpen het probleem op te lossen.
Laatste gedachten over het bevriezen van Xfinity Stream
Kijken naar een show die blijft bufferen is een enorme domper.
Enkele veel voorkomende redenen voor het bevriezen van Xfinity Stream zijn:
- Onbetrouwbare internetverbinding
- Een probleem met de encoder
- Lagere bitrate voor live stream
- Server overbelasting
- Lagere bandbreedte
Er zijn verschillende methoden om het probleem op te lossen, maar soms kunt u niets doen als het systeem constant vastloopt door een probleem aan de serverkant.
U kunt ook proberen de applicatie geforceerd af te sluiten. Als een app niet werkt door een tijdelijke bug, wordt deze verholpen.
Om een app geforceerd af te sluiten, moet u naar de app-instellingen gaan. Als het scherm blijft hangen, kunt u het apparaat geforceerd opnieuw opstarten.
Als u denkt dat het probleem te wijten is aan lagere internetsnelheden, probeer dan uw modem en router opnieuw op te starten.
Misschien vindt u het ook leuk om te lezen:
- Hoe te kijken naar Xfinity Comcast Stream op Apple TV [Comcast Workaround
- Xfinity Stream App Geluid werkt niet: hoe op te lossen
- Uw systeem is niet compatibel met Xfinity Stream: hoe op te lossen
- Xfinity Stream werkt niet op Chrome: Hoe te repareren in enkele seconden
Vaak gestelde vragen
Hoe reset ik mijn Xfinity Stream app?
Forceer de toepassing en wis de cache en de opgeslagen gegevens uit de apparaatinstellingen.
Waarom blijft Xfinity bufferen?
Er kan een internetprobleem zijn of een probleem met de server.
Waarom is Xfinity streaming wazig?
Wazige video is een teken dat de bandbreedte ondermaats is, of dat de internetsnelheid ontoereikend is.
Doet de Xfinity Stream app 4K?
Ja, maar het is beschikbaar op aanvraag.

