Xfinity Stream stále zamŕza: Ako opraviť bez námahy za niekoľko sekúnd
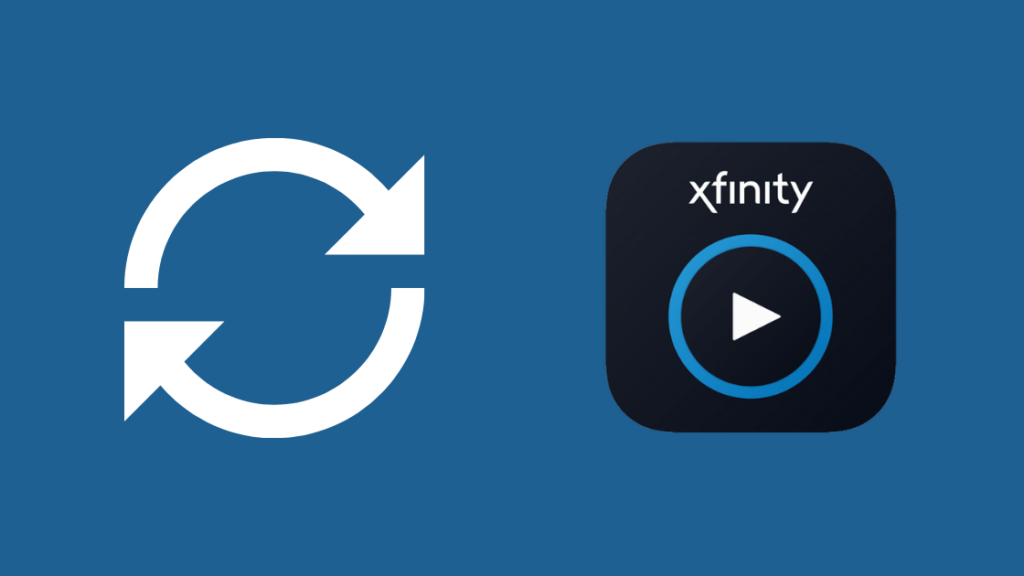
Obsah
Nie je nič frustrujúcejšie ako sledovať obľúbený program v 5-sekundových segmentoch, pretože sa neustále vyrovnáva.
To isté sa stalo aj mne počas vianočných prázdnin, keď som chcel len dohnať všetky svoje obľúbené seriály. Môj stream Xfinity neustále zamŕzal.
Prirodzene som si myslel, že je to mojím pomalým internetom, ktorý dusí video stream.
Keď som však skontroloval rýchlosť, bola dostatočná, čo znamenalo, že neustála vyrovnávacia pamäť mala zjavne iný dôvod.
Keďže som sa v tom čase nemohol dovolať na oddelenie starostlivosti o zákazníkov spoločnosti Xfinity, rozhodol som sa urobiť nejaký prieskum na vlastnú päsť.
Ak služba Xfinity Stream stále zamŕza, mali by ste najprv reštartovať aplikáciu a zariadenie, ktoré používate. Okrem toho sa uistite, že je aplikácia aktualizovaná a máte dostatočnú šírku pásma.
Podrobne som sa venoval aj preinštalovaniu aplikácie, zatvoreniu všetkých aplikácií na pozadí, ktoré môžu zaťažiť šírku pásma, a vymazaniu vyrovnávacej pamäte aplikácie.
Ukončenie a opätovné spustenie aplikácie
Ukončením a opätovným spustením aplikácie sa obnovia jej funkcie, čím sa vynulujú všetky dočasné chyby, ktoré môžu ovplyvňovať jej funkčnosť. Táto jednoduchá oprava zvyčajne vyrieši mnohé problémy.
Keďže sa to však bežne odporúča, mnohí ľudia tento krok radšej vynechajú a vyskúšajú pomerne zdĺhavú metódu riešenia problémov.
Napriek tomu je najlepšie začať tým najjednoduchším krokom a prejsť na technickejšie metódy riešenia problémov, ktoré nefungujú.
Ak chcete obnoviť funkcie aplikácie, musíte ju zavrieť a počkať 120 sekúnd.
Potom znova otvorte aplikáciu a skúste streamovať film alebo televízny program, ktorý ste sledovali.
Ak nemôžete ukončiť aplikáciu alebo sa vaše zariadenie zaseklo, možno ju budete musieť ukončiť násilne.
Na tento účel reštartujte zariadenie, na ktorom streamujete médiá.
Po opätovnom spustení zariadenia počkajte niekoľko minút a až potom znovu spustite aplikáciu. Ak táto metóda nefunguje, vyskúšajte niektoré z ďalších opráv uvedených v tomto článku.
Aktualizácia aplikácie
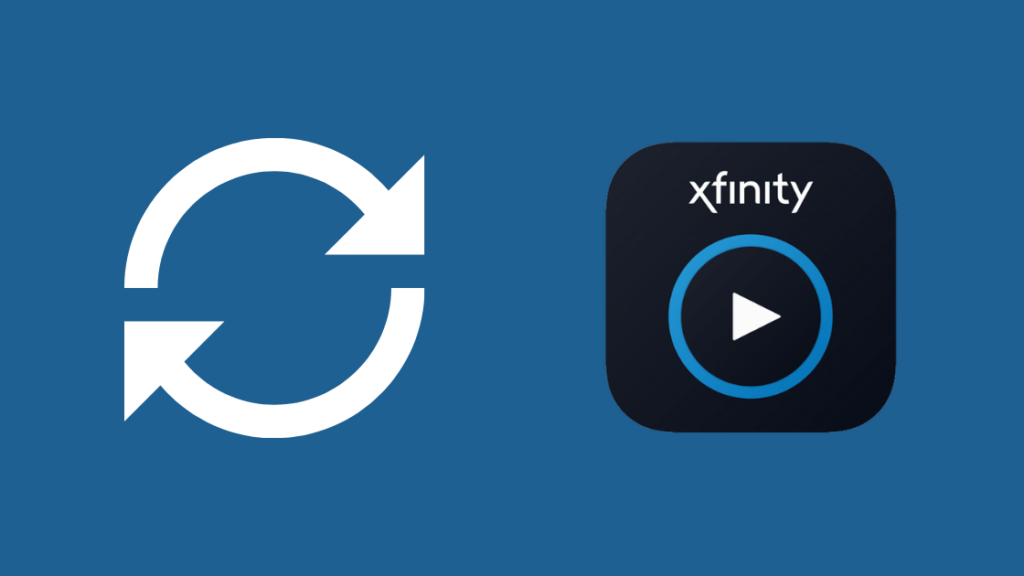
V zastaraných aplikáciách sa zvyčajne vyskytujú chyby a poruchy. Tieto chyby zvyčajne ovplyvňujú funkcie aplikácie.
Podobný problém sa môže týkať aj aplikácie Xfinity Steam.
Vývojári zavádzajú pravidelné aktualizácie, aby zabezpečili pravidelné odstraňovanie dočasných a trvalých chýb.
Tieto aktualizácie zvyčajne obsahujú nové funkcie, opravy a bezpečnostné záplaty, ktoré zabezpečujú bezproblémovú funkčnosť a chránia vaše údaje pred hackermi.
Ak ste teda aktualizácie už dlhšie odkladali alebo nemáte zapnutú možnosť automatických aktualizácií, je čas skontrolovať aktualizácie manuálne.
Okrem toho, aj keď máte zapnuté automatické aktualizácie, aplikácia sa neaktualizuje kvôli problému s pripojením alebo inej poruche.
Preto je najlepšie skontrolovať aktualizácie, ak aplikácia Xfinity Stream nefunguje správne.
Ak chcete ručne aktualizovať aplikáciu v zariadeniach so systémom Android, postupujte podľa týchto krokov:
- Prejdite do obchodu Play.
- Ťuknite na ikonu Hľadať.
- Napíšte "Xfinity Steam".
- Kliknite na aplikáciu.
- Zobrazia sa dve tlačidlá. Ak je k dispozícii aktualizácia, na jednom z nich bude napísané "aktualizovať".
- Ťuknite na položku "aktualizovať" a počkajte niekoľko sekúnd, kým sa proces dokončí.
Ak chcete ručne aktualizovať aplikáciu Xfinity Stream v zariadeniach so systémom iOS, postupujte podľa týchto krokov:
- Prejdite do obchodu App Store.
- Ťuknite na ikonu profilu vpravo hore.
- Otvorí sa vyskakovacie okno.
- Vyhľadajte časť "Čakajúce aktualizácie".
- Prejdite na vyhľadávanie aplikácie Xfinity Stream.
- Ak je aplikácia v zozname, znamená to, že je v rade na aktualizácie.
- Manuálne ju môžete aktualizovať stlačením ikony aktualizácie pred názvom aplikácie.
- Potom počkajte niekoľko sekúnd na dokončenie procesu.
Odinštalovanie a opätovné nainštalovanie aplikácie
Odinštalovanie a opätovné nainštalovanie aplikácie môže potenciálne odstrániť dočasné chyby ovplyvňujúce jej funkčnosť.
Aj keď sa vám nezobrazí aktualizácia, preinštalovaním aplikácie získate najnovšiu verziu so všetkými novými bezpečnostnými záplatami a opravami chýb.
Je možné, že vo verzii aplikácie, ktorú máte v telefóne, chýbajú niektoré aktualizácie. Nedávna aktualizácia mohla vyriešiť základný problém spôsobujúci zamrznutie aplikácie Xfinity Stream.
Ak chcete odinštalovať a znova nainštalovať aplikáciu Xfinity Stream v systéme Android, postupujte podľa týchto krokov:
- Prejdite do obchodu Play.
- Ťuknite na ikonu Hľadať.
- Napíšte "Xfinity Steam".
- Kliknite na aplikáciu.
- Zobrazia sa dve tlačidlá, t. j. "Otvoriť" a "Odinštalovať".
- Ťuknite na položku Odinštalovať a počkajte niekoľko sekúnd, kým sa proces dokončí.
- Po odinštalovaní aplikácie sa na stránke obchodu Play zobrazí tlačidlo "Inštalovať".
- Kliknite na tlačidlo a nechajte aplikáciu nainštalovať.
- V závislosti od pripojenia to môže trvať niekoľko minút.
Ak chcete odinštalovať a znova nainštalovať aplikáciu Xfinity Stream v zariadeniach so systémom iOS, postupujte podľa týchto krokov:
- Dlho stlačte ikonu aplikácie Xfinity, kým sa nezačne triasť.
- Stlačte malé "x" v hornom rohu ikony aplikácie.
- Týmto spôsobom aplikáciu odinštalujete.
- Prejdite do obchodu App Store.
- Ťuknite na ikonu Hľadať.
- Napíšte "Xfinity Steam".
- Kliknite na aplikáciu.
- Ťuknite na tlačidlo inštalácie a nechajte aplikáciu nainštalovať.
- V závislosti od pripojenia to môže trvať niekoľko minút.
Reštartujte zariadenie, na ktorom sledujete
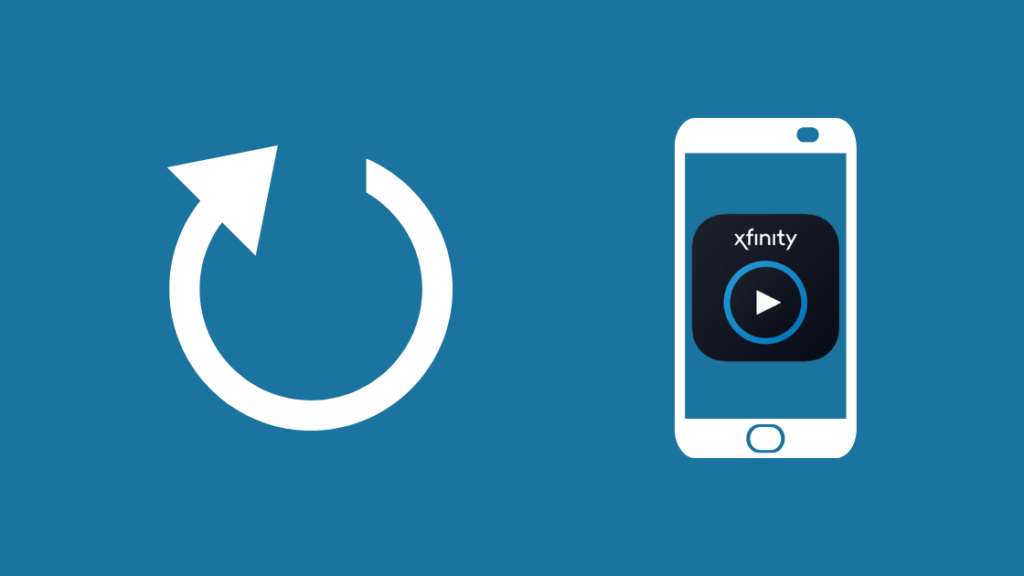
Ak aktualizácia a opätovná inštalácia aplikácie problém neodstráni, v aplikácii nie sú žiadne chyby.
Problém je skôr v zariadení, ktoré používate na streamovanie médií, alebo v internetovom pripojení. Platí tu rovnaká logika.
Reštartovaním zariadenia sa zbavíte všetkých dočasných chýb, ktoré bránia funkciám aplikácií. Najlepší spôsob, ako to urobiť, je vykonať cyklus napájania.
Tu je uvedené, čo musíte urobiť, aby ste vykonali cyklus napájania:
- Vypnite zariadenie.
- Odpojte napájací kábel zo zásuvky.
- Počkajte aspoň 2 minúty.
- Napájací kábel opäť zapojte do zásuvky.
- Počkajte 2 minúty.
- Zapnite zariadenie a počkajte na opätovné spustenie operácií.
Po vykonaní cyklu napájania znovu spustite aplikáciu Xfinity Stream a skontrolujte, či funguje správne alebo nie.
Sledovanie na inom zariadení
Ak problém pretrváva, môže byť problém v zariadení, ktoré používate.
Ak sa chcete uistiť, že problém nie je vo vašom preferovanom zariadení, skúste streamovať médiá z aplikácie na inom zariadení.
Ak sa problém vyrieši prepnutím zariadenia, môže ísť o softvérovú chybu, ktorá ovplyvňuje aplikáciu.
Okrem toho niektoré zariadenia nie sú spoločnosťou Xfinity podporované. V tomto zozname sú zahrnuté všetky telefóny a tablety Huawei.
Medzi zariadenia kompatibilné so službami Xfinity patria:
- Všetky zariadenia so systémom Android
- Všetky zariadenia iOS
- Tablety Kindle Fire
- Televízory Amazon Fire
- Smart televízory LG
- Televízory a zariadenia Roku
- Smart televízory Samsung
Pokiaľ používate služby Xfinity na vyššie uvedených zariadeniach, nebudete mať žiadne problémy s kompatibilitou.
Ak stream Xfinity nefunguje na Roku, použite kábel HDMI a skontrolujte batérie diaľkového ovládača Roku.
Ak služba Xfinity Stream nefunguje na televízore Samsung, preinštalujte aplikáciu Xfinity Stream na televízore Samsung
Skontrolujte, či má zariadenie, na ktorom sledujete, aktualizáciu firmvéru
Už dlhšie odkladáte aktualizácie softvéru vo svojom zariadení?
Ak áno, potom zastaraný softvér pravdepodobne spôsobuje zamrznutie aplikácie Xfinity Stream. Najlepší spôsob, ako to napraviť, je aktualizácia softvéru.
Ak chcete aktualizovať zariadenie so systémom Android, postupujte podľa týchto krokov:
- Skontrolujte, či je zariadenie pripojené k sieti Wi-Fi.
- Prejdite do Nastavení.
- Otvoriť o telefóne.
- Ťuknite na položku Skontrolovať aktualizácie.
- Ak je k dispozícii nová aktualizácia, zobrazí sa tlačidlo aktualizácie.
- Ťuknite na tlačidlo a počkajte, kým sa proces dokončí.
Ak chcete aktualizovať zariadenie so systémom iOS, postupujte podľa týchto krokov:
Pozri tiež: Existujú nejaké mesačné poplatky za Roku? všetko, čo potrebujete vedieť- Skontrolujte, či je zariadenie pripojené k sieti Wi-Fi.
- Prejdite do Nastavení.
- Otvorené všeobecné.
- Ťuknite na položku Aktualizácia softvéru.
- Zapnite "Automatické aktualizácie" a "Inštalovať aktualizácie iOS".
- Ak je k dispozícii aktualizácia, zariadenie sa začne aktualizovať automaticky.
Zatvorenie všetkých aplikácií na pozadí
Ak v telefóne používate aplikáciu Xfinity Stream, je pravdepodobné, že na pozadí beží niekoľko aplikácií.
Väčšina z nás nemá vo zvyku zatvárať aplikácie spustené na pozadí.
Aj keď aplikáciu spustenú na pozadí nepoužívate, zaberá miesto v pamäti RAM a zaťažuje šírku pásma.
Ak teda máte na pozadí spustených veľa aplikácií, je možné, že aplikácia Xfinity Stream nedostáva šírku pásma, ktorú potrebuje na plynulý chod.
Ak aplikácia Xfinity Stream aj po tomto všetkom naďalej zamŕza, vypnite všetky aplikácie spustené na pozadí. Uvoľníte tak miesto v pamäti RAM a šírku pásma.
Pozri tiež: Najlepšie inteligentné zámky pre posuvné dvere: Urobili sme výskumKontrola rýchlosti internetu

Aj keď sa väčšina poskytovateľov internetových služieb veľmi snaží poskytovať svojim klientom sľúbené rýchlosti internetu, niekedy sa kvôli údržbe servera alebo iným malým zádrheľom stane, že aplikácie, ktoré sa spoliehajú na internet, trochu zlyhajú, najmä platformy na streamovanie videa, ktoré zaberajú veľkú šírku pásma.
To ovplyvňuje funkčnosť aplikácií a operácií, ktorých výkon závisí výlučne od internetového pripojenia.
Ak teda aplikácia neustále zamŕza, vykonajte test rýchlosti internetu. Väčšina voľne dostupných nástrojov na testovanie rýchlosti na internete poskytuje veľmi spoľahlivé výsledky.
Stačí zadať "Internet Speed Test" a kliknúť na niektorý z dostupných nástrojov. Ak sa vám rýchlosť internetu znižuje dlhšie ako hodinu, možno by bolo dobré kontaktovať poskytovateľa internetových služieb.
Skontrolujte, či máte dostatočnú šírku pásma
Okrem aplikácií spustených na pozadí zaberajú šírku pásma aj nečinné zariadenia pripojené k internetu.
Každá domácnosť má v priemere najmenej šesť až sedem inteligentných zariadení pripojených k internetu. Predstavte si, že všetky nečinné aplikácie na týchto zariadeniach zaberajú šírku pásma.
Navyše, ak máte k internetu súčasne pripojenú hernú konzolu, spotrebuje značnú časť vašej šírky pásma.
Jednou z hlavných príčin zamŕzania aplikácie Xfinity Stream je nedostatočná šírka pásma. Preto je najlepšie odpojiť všetky nečinné zariadenia pripojené k internetu.
Okrem toho nezabudnite vypnúť všetky aplikácie spustené na pozadí.
Vymažte vyrovnávaciu pamäť
V telefónoch a inteligentných zariadeniach sa každý deň hromadia údaje z vyrovnávacej pamäte.
Ak sa v medzipamäti nahromadí príliš veľa nadbytočných údajov, môže to spomaliť zariadenie.
To má vplyv aj na aplikácie spustené v zariadení. Preto sa odporúča z času na čas skontrolovať vyrovnávaciu pamäť prehliadača a aplikácií a vymazať ju.
Kontaktovať podporu

Ak žiadna z vyššie uvedených metód riešenia problémov nefunguje, je čas obrátiť sa na zákaznícku podporu spoločnosti Xfinity.
Ich zástupcovia vám pomôžu zistiť problém a krok za krokom vás prevedú jeho odstránením.
Záverečné myšlienky o zamŕzaní prúdu Xfinity
Sledovanie relácie, ktorá sa neustále vyrovnáva, je veľmi nepríjemné.
Niektoré z bežných príčin zamrznutia služby Xfinity Stream sú:
- Nespoľahlivé internetové pripojenie
- Problém s kodérom
- Nižší dátový tok pre živé vysielanie
- Preťaženie servera
- Nižšia šírka pásma
Existuje niekoľko metód riešenia problémov, ktoré môžete použiť na odstránenie problému, avšak niekedy nemôžete urobiť nič, ak systém neustále zamŕza kvôli problému na strane servera.
Môžete tiež skúsiť aplikáciu násilne ukončiť. Ak aplikácia nefunguje kvôli dočasnej chybe, je opravená.
Ak chcete aplikáciu vynútene ukončiť, musíte prejsť do nastavení aplikácie. Ak sa obrazovka zasekne, môžete zariadenie vynútene reštartovať.
Ak sa domnievate, že problém je spôsobený nižšou rýchlosťou internetu, skúste okrem toho reštartovať modem a smerovač.
Možno sa vám bude páčiť aj čítanie:
- Ako sledovať stream Xfinity Comcast na Apple TV [Comcast Workaround
- Nefungujúci zvuk aplikácie Xfinity Stream: Ako opraviť
- Váš systém nie je kompatibilný so službou Xfinity Stream: Ako to opraviť
- Xfinity Stream nefunguje v prehliadači Chrome: Ako opraviť za niekoľko sekúnd
Často kladené otázky
Ako môžem resetovať aplikáciu Xfinity Stream?
Vynútene zastavte aplikáciu a vymažte vyrovnávaciu pamäť a uložené údaje z nastavení zariadenia.
Prečo sa služba Xfinity neustále vyrovnáva?
Môže ísť o problém na strane internetu alebo servera.
Prečo je streamovanie Xfinity rozmazané?
Rozmazané video je znakom toho, že máte buď nedostatočnú šírku pásma, alebo rýchlosť internetu nie je dostatočná.
Zvládne aplikácia Xfinity Stream rozlíšenie 4K?
Áno, ale je k dispozícii na požiadanie.

