Luồng Xfinity liên tục bị đóng băng: Cách khắc phục dễ dàng trong vài giây
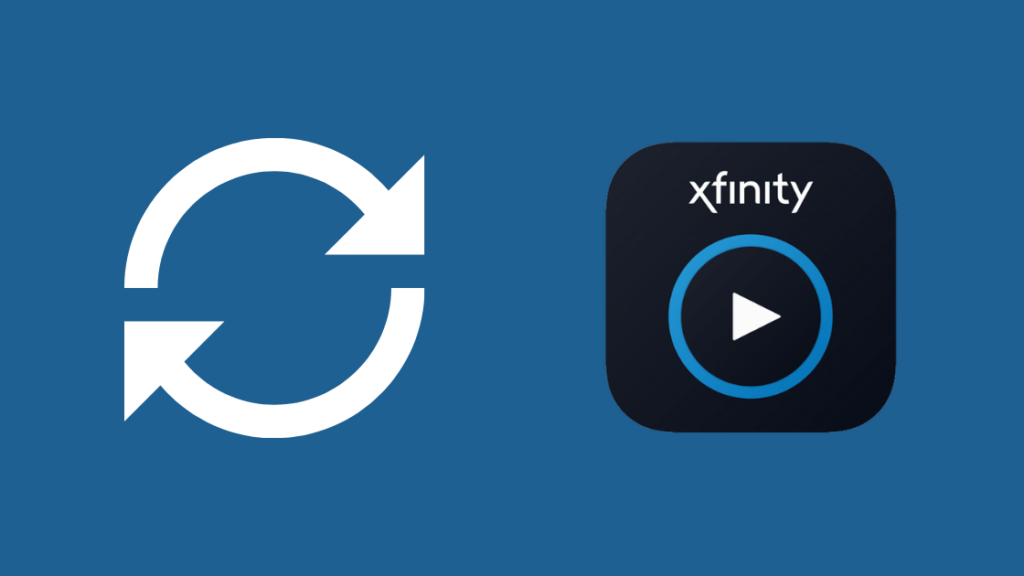
Mục lục
Không có gì bực bội hơn việc xem chương trình yêu thích của bạn trong các phân đoạn dài 5 giây vì nó liên tục tải vào bộ đệm.
Điều tương tự cũng xảy ra với tôi, trong kỳ nghỉ Giáng sinh khi tất cả những gì tôi muốn làm là bắt kịp chương trình tất cả các chương trình yêu thích của tôi. Luồng Xfinity của tôi liên tục bị treo.
Đương nhiên, tôi nghĩ rằng do mạng internet chậm của mình làm nghẽn luồng video.
Tuy nhiên, khi tôi kiểm tra tốc độ, nó vẫn đủ tốt, điều đó có nghĩa là rõ ràng là có một lý do khác khiến bộ nhớ đệm liên tục.
Vì tôi không thể nắm bắt được dịch vụ chăm sóc khách hàng của Xfinity vào thời điểm đó nên tôi quyết định tự mình thực hiện một số nghiên cứu.
Nếu Xfinity Stream liên tục bị đóng băng, trước tiên bạn nên khởi động lại ứng dụng và thiết bị bạn đang sử dụng. Ngoài ra, hãy đảm bảo rằng ứng dụng đã được cập nhật và bạn có đủ băng thông.
Tôi cũng đã đi vào chi tiết về cách cài đặt lại ứng dụng, đóng mọi ứng dụng nền có thể chiếm dụng băng thông, và xóa bộ nhớ cache của ứng dụng.
Thoát và khởi chạy lại ứng dụng
Thoát và khởi chạy lại ứng dụng sẽ làm mới các chức năng của ứng dụng, đặt lại mọi lỗi tạm thời có thể ảnh hưởng đến chức năng của ứng dụng. Cách khắc phục đơn giản này thường giúp khắc phục nhiều sự cố.
Tuy nhiên, vì nó thường được khuyến nghị nên nhiều người muốn bỏ qua bước này để thử một phương pháp khắc phục sự cố khá tẻ nhạt.
Tuy nhiên, tốt nhất là bạn nên bắt đầu với bước đơn giản nhất và chuyển sang nhiều hơnbăng thông hoặc tốc độ internet không đạt yêu cầu.
Ứng dụng Xfinity Stream có hỗ trợ 4K không?
Có, nhưng có sẵn theo yêu cầu.
các phương pháp khắc phục sự cố kỹ thuật không hoạt động.Để làm mới các chức năng của ứng dụng, bạn phải đóng ứng dụng và đợi trong 120 giây.
Sau đó, hãy mở lại ứng dụng và thử phát trực tuyến phim hoặc chương trình truyền hình bạn đang xem.
Nếu bạn không thể thoát khỏi ứng dụng hoặc thiết bị của bạn bị treo, bạn có thể phải buộc thoát ứng dụng.
Đối với điều này, hãy khởi động lại thiết bị mà bạn đang phát trực tuyến bật phương tiện.
Sau khi thiết bị khởi động lại, hãy đợi vài phút trước khi khởi chạy lại ứng dụng. Nếu phương pháp này không hiệu quả, hãy thử một số cách khắc phục khác được đề cập trong bài viết này.
Cập nhật ứng dụng
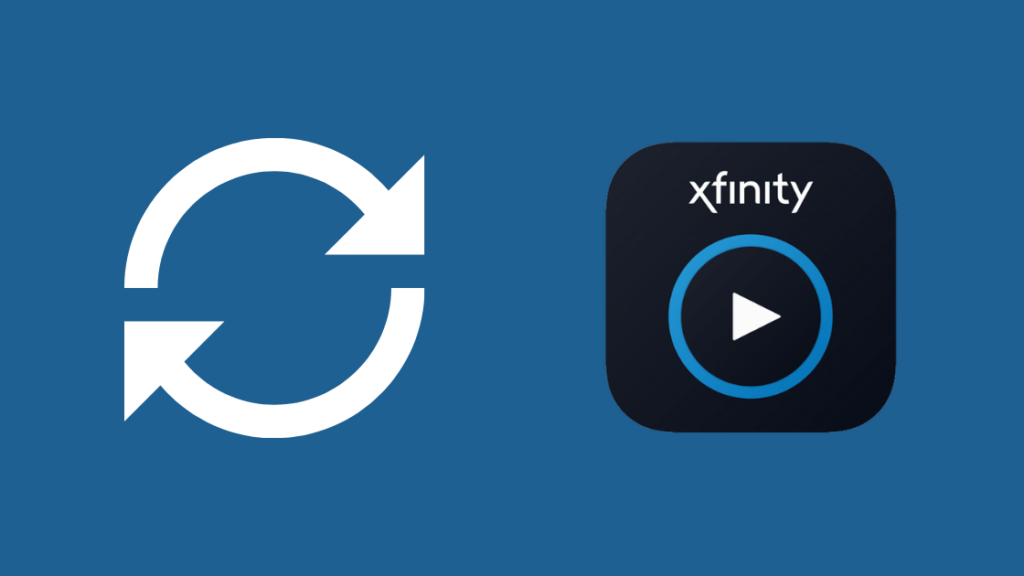
Các ứng dụng lỗi thời thường là nơi chứa nhiều lỗi và trục trặc. Những lỗi này thường ảnh hưởng đến các chức năng của ứng dụng.
Một vấn đề tương tự có thể ảnh hưởng đến ứng dụng Xfinity Steam của bạn.
Các nhà phát triển tung ra các bản cập nhật thường xuyên để đảm bảo rằng các lỗi tạm thời và vĩnh viễn được sửa thường xuyên.
Những bản cập nhật này thường bao gồm các tính năng mới, bản sửa lỗi và bản vá bảo mật nhằm đảm bảo chức năng liền mạch và giữ an toàn cho dữ liệu của bạn khỏi tin tặc.
Vì vậy, nếu bạn đã tạm dừng cập nhật một thời gian hoặc không' Nếu bạn không bật tùy chọn cập nhật tự động, thì đã đến lúc kiểm tra các bản cập nhật theo cách thủ công.
Hơn nữa, ngay cả khi bạn đã bật cập nhật tự động, ứng dụng vẫn không thể cập nhật do sự cố kết nối hoặc một số trục trặc khác.
Vì vậy, tốt nhất bạn nên kiểm tra các bản cập nhật nếu Luồng Xfinity của bạnứng dụng không hoạt động bình thường.
Để cập nhật thủ công ứng dụng của bạn trên thiết bị Android, hãy làm theo các bước sau:
- Truy cập Cửa hàng Play.
- Nhấn vào Tìm kiếm biểu tượng.
- Viết 'Xfinity Steam'.
- Nhấp vào ứng dụng.
- Bạn sẽ thấy hai nút. Nếu có bản cập nhật, một trong số họ sẽ nói 'cập nhật'.
- Nhấn vào 'cập nhật' và đợi vài giây để quá trình hoàn tất.
Để thủ công cập nhật ứng dụng Xfinity Stream trên thiết bị iOS, hãy làm theo các bước sau:
- Truy cập App Store.
- Nhấn vào biểu tượng hồ sơ ở trên cùng bên phải.
- Một cửa sổ bật lên sẽ mở ra.
- Hãy tìm phần 'Cập nhật đang chờ xử lý'.
- Cuộn để tìm kiếm ứng dụng Xfinity Stream.
- Nếu ứng dụng nằm trong danh sách, điều đó có nghĩa là nó phù hợp để cập nhật.
- Bạn có thể cập nhật thủ công bằng cách nhấn vào biểu tượng cập nhật phía trước tên của ứng dụng.
- Sau đó, đợi vài giây để hoàn thành quá trình.
Gỡ cài đặt và cài đặt lại ứng dụng
Việc gỡ cài đặt và cài đặt lại ứng dụng có khả năng loại bỏ các lỗi tạm thời ảnh hưởng đến chức năng của ứng dụng.
Ngay cả khi bạn không thấy cập nhật, bạn sẽ nhận được phiên bản mới nhất với tất cả các bản vá bảo mật mới và các bản sửa lỗi bằng cách cài đặt lại ứng dụng.
Có khả năng phiên bản ứng dụng bạn có trên điện thoại bị thiếu một số bản cập nhật. Bản cập nhật gần đây có thể đã giải quyết được sự cố cơ bản gây raứng dụng Xfinity Stream bị đóng băng.
Để gỡ cài đặt và cài đặt lại ứng dụng Xfinity Stream trên Android, hãy làm theo các bước sau:
- Truy cập Cửa hàng Play.
- Nhấn vào trên biểu tượng Tìm kiếm.
- Viết 'Xfinity Steam'.
- Nhấp vào ứng dụng.
- Bạn sẽ thấy hai nút, tức là 'Mở' và 'Gỡ cài đặt'.
- Nhấn vào 'Gỡ cài đặt' và đợi vài giây để quá trình hoàn tất.
- Sau khi gỡ cài đặt ứng dụng, nút 'Cài đặt' sẽ xuất hiện trên trang Cửa hàng Play của ứng dụng.
- Nhấp vào nút và để ứng dụng cài đặt.
- Quá trình này có thể mất vài phút, tùy thuộc vào kết nối.
Để gỡ cài đặt và cài đặt lại Xfinity Stream app trên thiết bị iOS, hãy làm theo các bước sau:
- Nhấn và giữ biểu tượng Ứng dụng Xfinity cho đến khi biểu tượng bắt đầu rung.
- Nhấn dấu 'x' nhỏ ở góc trên cùng của biểu tượng ứng dụng.
- Thao tác này sẽ gỡ cài đặt ứng dụng.
- Truy cập App Store.
- Nhấn vào biểu tượng Tìm kiếm.
- Viết 'Xfinity Steam'.
- Nhấp vào ứng dụng.
- Nhấn vào nút cài đặt và để ứng dụng cài đặt.
- Quá trình này có thể mất vài phút, tùy thuộc vào kết nối.
Khởi động lại thiết bị mà bạn đang xem trên đó
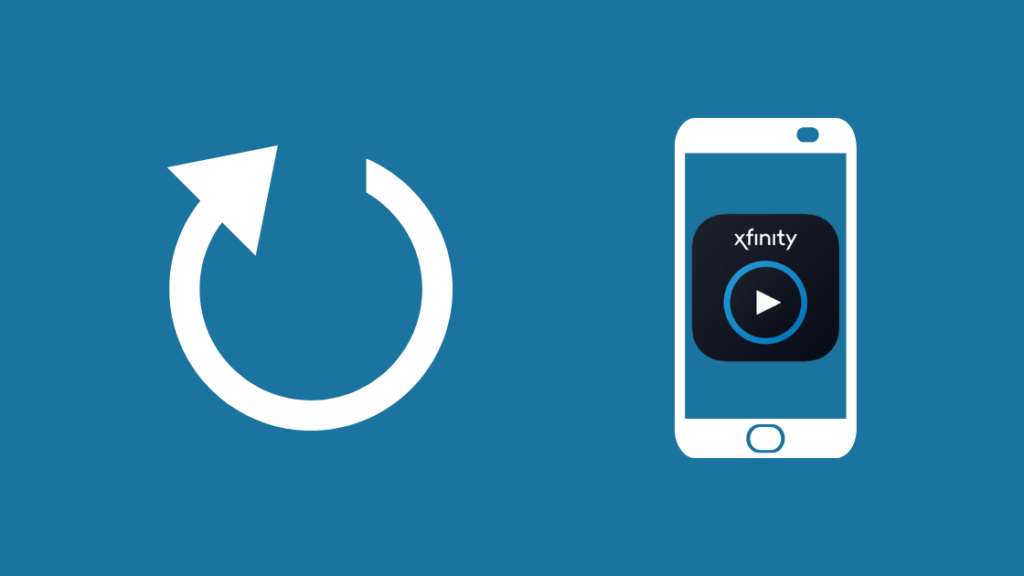
Nếu việc cập nhật và cài đặt lại ứng dụng không khắc phục được sự cố thì không có lỗi trong ứng dụng.
Xem thêm: Thiết bị Espressif Inc trên mạng của tôi: Nó là gì?Vấn đề nằm ở chỗ với thiết bị bạn đang sử dụng để truyền trực tuyến phương tiện hoặc kết nối internet. Logic tương tự cũng áp dụng ở đây.
Khởi động lại thiết bị của bạn sẽ thoát khỏivề bất kỳ lỗi tạm thời nào đang cản trở các chức năng của ứng dụng. Cách tốt nhất để làm điều này là thực hiện chu trình bật nguồn.
Sau đây là những gì bạn cần làm để thực hiện chu kỳ bật nguồn:
- Tắt thiết bị.
- Rút dây nguồn ra khỏi ổ cắm.
- Đợi ít nhất 2 phút.
- Cắm lại dây nguồn vào ổ cắm.
- Đợi trong 2 phút.
- Bật thiết bị và đợi thiết bị khởi động lại các hoạt động.
Sau khi thực hiện chu kỳ nguồn, hãy khởi chạy lại ứng dụng Xfinity Stream để xem ứng dụng có hoạt động bình thường hay không.
Xem trên thiết bị khác
Nếu sự cố vẫn tiếp diễn, thì sự cố có thể xảy ra với thiết bị bạn đang sử dụng.
Để đảm bảo rằng sự cố không xảy ra với thiết bị ưa thích của bạn, hãy thử truyền trực tuyến phương tiện từ ứng dụng trên một số thiết bị khác.
Nếu việc chuyển đổi thiết bị khắc phục được sự cố thì có thể có một lỗi phần mềm đang ảnh hưởng đến ứng dụng.
Hơn nữa, một số thiết bị không được hỗ trợ bởi Xfinity. Tất cả điện thoại và máy tính bảng Huawei đều có trong danh sách này.
Một số thiết bị tương thích với dịch vụ Xfinity bao gồm:
- Tất cả thiết bị Android
- Tất cả thiết bị iOS
- Máy tính bảng Kindle Fire
- TV Amazon Fire
- TV thông minh LG
- TV và thiết bị Roku
- TV thông minh Samsung
Miễn là bạn sử dụng các dịch vụ Xfinity của mình trên các thiết bị nói trên, bạn sẽ không gặp phải bất kỳ vấn đề nào về khả năng tương thích.
Nếu phát trực tuyến Xfinitykhông hoạt động trên Roku, hãy sử dụng cáp HDMI và kiểm tra pin của điều khiển từ xa Roku.
Nếu Xfinity Stream không hoạt động trên TV Samsung, hãy cài đặt lại ứng dụng Xfinity Stream trên TV Samsung của bạn
Kiểm tra nếu thiết bị bạn đang xem có Bản cập nhật chương trình cơ sở
Bạn đã tắt cập nhật phần mềm trên thiết bị của mình được một thời gian rồi phải không?
Nếu có, thì phần mềm lỗi thời rất có thể gây ra ứng dụng Xfinity Stream bị đóng băng. Cách tốt nhất để khắc phục vấn đề này là cập nhật phần mềm.
Để cập nhật thiết bị Android, hãy làm theo các bước sau:
- Đảm bảo thiết bị được kết nối với Wi-Fi.
- Vào phần Cài đặt.
- Mở Giới thiệu về điện thoại.
- Nhấn vào Kiểm tra bản cập nhật.
- Nếu có bản cập nhật mới, bạn sẽ thấy nút cập nhật.
- Nhấn vào nút và đợi cho đến khi quá trình hoàn tất.
Để cập nhật thiết bị iOS, hãy làm theo các bước sau:
- Đảm bảo thiết bị được cập nhật đã kết nối với Wi-Fi.
- Chuyển đến Cài đặt.
- Mở Cài đặt chung.
- Nhấn vào Cập nhật phần mềm.
- Bật 'Cập nhật tự động', và 'Cài đặt bản cập nhật iOS'.
- Nếu có bản cập nhật, thiết bị của bạn sẽ bắt đầu cập nhật tự động.
Đóng mọi ứng dụng nền
Nếu bạn đang sử dụng Xfinity Stream trên điện thoại của bạn, có khả năng một số ít ứng dụng đang chạy ngầm.
Hầu hết chúng ta không có thói quen đóng các ứng dụng đang chạy ngầm.
Mặc dù bạn khôngsử dụng ứng dụng đang chạy trong nền, ứng dụng này sử dụng hết dung lượng RAM và ngốn băng thông.
Vì vậy, nếu bạn có nhiều ứng dụng đang chạy trong nền, thì có khả năng ứng dụng Xfinity Stream không nhận được băng thông cần thiết để chạy trơn tru.
Nếu ứng dụng Xfinity Stream vẫn bị đóng băng ngay cả sau tất cả những điều này, hãy tắt tất cả các ứng dụng đang chạy trong nền. Thao tác này sẽ giải phóng dung lượng RAM và băng thông.
Kiểm tra tốc độ Internet của bạn

Mặc dù hầu hết các nhà cung cấp dịch vụ internet đều cố gắng hết sức để cung cấp cho khách hàng của họ tốc độ internet đã hứa, nhưng đôi khi do bảo trì máy chủ hoặc các trục trặc nhỏ khác, các ứng dụng phụ thuộc vào internet sẽ trở nên hơi rắc rối, đặc biệt là các nền tảng truyền phát video chiếm nhiều băng thông.
Điều này ảnh hưởng đến chức năng của các ứng dụng và hoạt động có hiệu suất chỉ phụ thuộc vào internet kết nối.
Do đó, nếu ứng dụng tiếp tục đóng băng, hãy thực hiện kiểm tra tốc độ internet. Hầu hết các công cụ kiểm tra tốc độ có sẵn miễn phí trên internet đều cung cấp cho bạn kết quả rất đáng tin cậy.
Tất cả những gì bạn phải làm là nhập 'Kiểm tra tốc độ Internet' và nhấp vào bất kỳ công cụ nào có sẵn. Nếu bạn tiếp tục nhận được tốc độ internet thấp hơn trong hơn một giờ, bạn nên liên hệ với nhà cung cấp dịch vụ internet của mình.
Kiểm tra xem bạn có Đủ băng thông không
Ngoài các ứng dụng đang chạy trong nền , các thiết bị nhàn rỗi được kết nốiinternet cũng ngốn băng thông.
Trung bình, mỗi hộ gia đình có ít nhất sáu đến bảy thiết bị thông minh được kết nối với internet cùng một lúc. Hãy tưởng tượng tất cả các ứng dụng không hoạt động trên các thiết bị này đều ngốn băng thông.
Hơn nữa, nếu bạn có một bảng điều khiển trò chơi được kết nối với Internet đồng thời, thì bảng điều khiển đó sẽ sử dụng một lượng lớn băng thông của bạn.
Hơi bình thường băng thông là một trong những lý do chính khiến ứng dụng Xfinity Stream bị đóng băng. Vì vậy, tốt nhất bạn nên ngắt kết nối mọi thiết bị nhàn rỗi được kết nối với internet.
Hơn nữa, đừng quên tắt tất cả các ứng dụng đang chạy ngầm.
Xóa bộ nhớ cache của bạn
Điện thoại và thiết bị thông minh tích lũy dữ liệu bộ nhớ cache mỗi ngày.
Nếu có quá nhiều dữ liệu dư thừa tích lũy trong bộ nhớ cache, điều đó có thể làm chậm thiết bị của bạn.
Điều này cũng ảnh hưởng đến các ứng dụng chạy trên thiết bị . Do đó, bạn nên kiểm tra bộ nhớ cache của trình duyệt và ứng dụng của mình thường xuyên để xóa nó.
Liên hệ với bộ phận Hỗ trợ

Nếu không có phương pháp khắc phục sự cố nào nói trên phù hợp với bạn, thì đó là đã đến lúc liên hệ với bộ phận Hỗ trợ khách hàng của Xfinity.
Đại diện của họ sẽ giúp bạn tìm ra vấn đề và họ sẽ hướng dẫn bạn cách khắc phục từng bước.
Suy nghĩ cuối cùng về việc đóng băng luồng Xfinity
Xem một chương trình liên tục tải vào bộ đệm là một tác nhân gây xôn xao dư luận.
Một số lý do phổ biến khiến Luồng Xfinity bị đóng băng là:
- Không đáng tin cậykết nối internet
- Sự cố với bộ mã hóa
- Tốc độ bit thấp hơn cho phát trực tiếp
- Quá tải máy chủ
- Băng thông thấp hơn
Có có một số phương pháp khắc phục sự cố mà bạn có thể sử dụng để khắc phục sự cố. Tuy nhiên, đôi khi bạn không thể làm gì nếu hệ thống liên tục bị đóng băng do sự cố phía máy chủ.
Bạn cũng có thể thử buộc thoát ứng dụng . Nếu một ứng dụng không hoạt động do một lỗi tạm thời, thì nó sẽ được sửa.
Xem thêm: Kênh nào là E! Trên DIRECTV?: Tất cả những gì bạn cần biếtĐể buộc thoát ứng dụng, bạn phải chuyển đến phần cài đặt ứng dụng. Nếu màn hình bị kẹt, bạn có thể buộc khởi động lại thiết bị.
Ngoài ra, nếu bạn cho rằng sự cố là do tốc độ Internet thấp hơn, hãy thử khởi động lại modem và bộ định tuyến của bạn.
Bạn Bạn cũng có thể thích đọc:
- Cách xem Xfinity Comcast Stream trên Apple TV [Giải pháp Comcast
- Âm thanh ứng dụng Xfinity Stream không hoạt động: Cách khắc phục Khắc phục
- Hệ thống của bạn không tương thích với Xfinity Stream: Cách khắc phục
- Xfinity Stream không hoạt động trên Chrome: Cách khắc phục trong vài giây
Các câu hỏi thường gặp
Làm cách nào để đặt lại ứng dụng Xfinity Stream của tôi?
Buộc dừng ứng dụng và xóa bộ nhớ cache cũng như dữ liệu đã lưu khỏi cài đặt thiết bị.
Tại sao Xfinity liên tục tải vào bộ đệm?
Có thể có sự cố Internet hoặc sự cố phía máy chủ.
Tại sao truyền phát Xfinity bị mờ?
Video mờ là dấu hiệu cho thấy bạn có điểm dưới trung bình

