Xfinity Stream continuă să înghețe: Cum se repară fără efort în câteva secunde
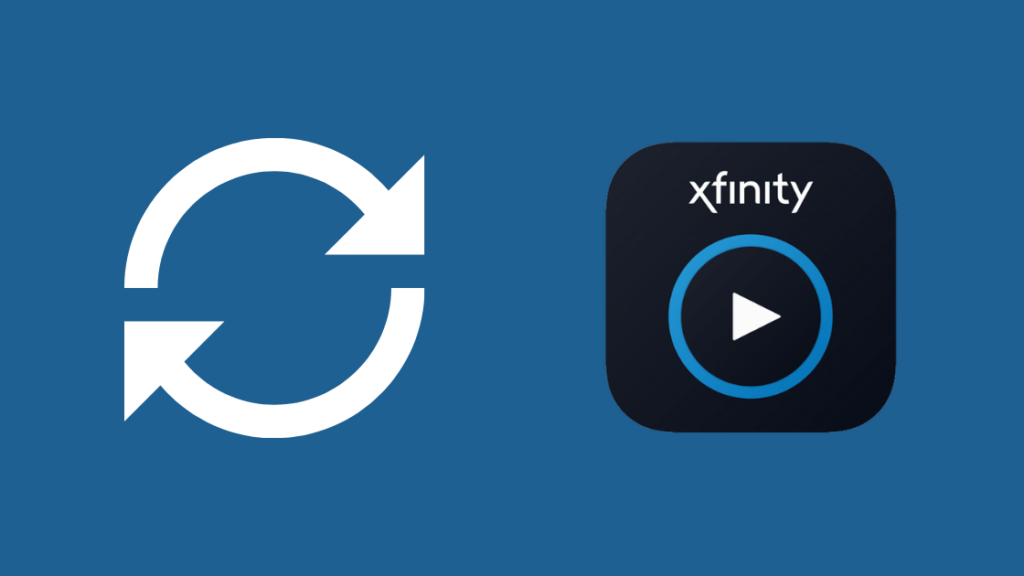
Cuprins
Nimic nu este mai frustrant decât să te uiți la emisiunea ta preferată în segmente de 5 secunde, pentru că se tot blochează.
Vezi si: HomeKit vS SmartThings: Cel mai bun ecosistem de case inteligenteAcelași lucru mi s-a întâmplat și mie, în vacanța de Crăciun, când tot ce voiam să fac era să mă pun la curent cu toate emisiunile mele preferate. Fluxul meu Xfinity a tot înghețat.
Bineînțeles, am crezut că internetul meu lent a blocat fluxul video.
Cu toate acestea, atunci când am verificat viteza, aceasta era suficient de bună, ceea ce înseamnă că exista în mod clar un alt motiv pentru tamponarea constantă.
Vezi si: Ce canal este CW pe Spectrum?: Ghid completDeoarece nu am reușit să contactez serviciul de asistență pentru clienți Xfinity la momentul respectiv, am decis să fac câteva cercetări pe cont propriu.
Dacă Xfinity Stream continuă să înghețe, ar trebui mai întâi să reporniți aplicația și dispozitivul pe care îl utilizați. În plus, asigurați-vă că aplicația este actualizată și că aveți suficientă lățime de bandă.
De asemenea, am intrat în detalii despre reinstalarea aplicației, închiderea oricăror aplicații din fundal care ar putea să acapareze lățimea de bandă și ștergerea cache-ului aplicației.
Ieșiți și lansați din nou aplicația
Ieșirea și relansarea aplicației îi va reîmprospăta funcțiile, resetând orice erori temporare care ar putea afecta funcționalitatea acesteia. Această soluție simplă ajunge de obicei să rezolve multe probleme.
Cu toate acestea, deoarece este recomandat în mod obișnuit, mulți oameni preferă să sară peste acest pas pentru a încerca o metodă de depanare destul de plictisitoare.
Cu toate acestea, cel mai bine este să începeți cu cel mai simplu pas și să treceți la metodele mai tehnice de depanare care nu funcționează.
Pentru a reîmprospăta funcțiile aplicației, trebuie să închideți aplicația și să așteptați 120 de secunde.
După aceasta, redeschideți aplicația și încercați să transmiteți în flux continuu filmul sau emisiunea TV pe care o vizionați.
Dacă nu puteți ieși din aplicație sau dacă dispozitivul este blocat, este posibil să trebuiască să o forțați.
Pentru aceasta, reporniți dispozitivul pe care transmiteți conținut media.
După ce dispozitivul pornește din nou, așteptați câteva minute înainte de a relansa aplicația. Dacă metoda nu funcționează, încercați unele dintre celelalte remedii menționate în acest articol.
Actualizați aplicația
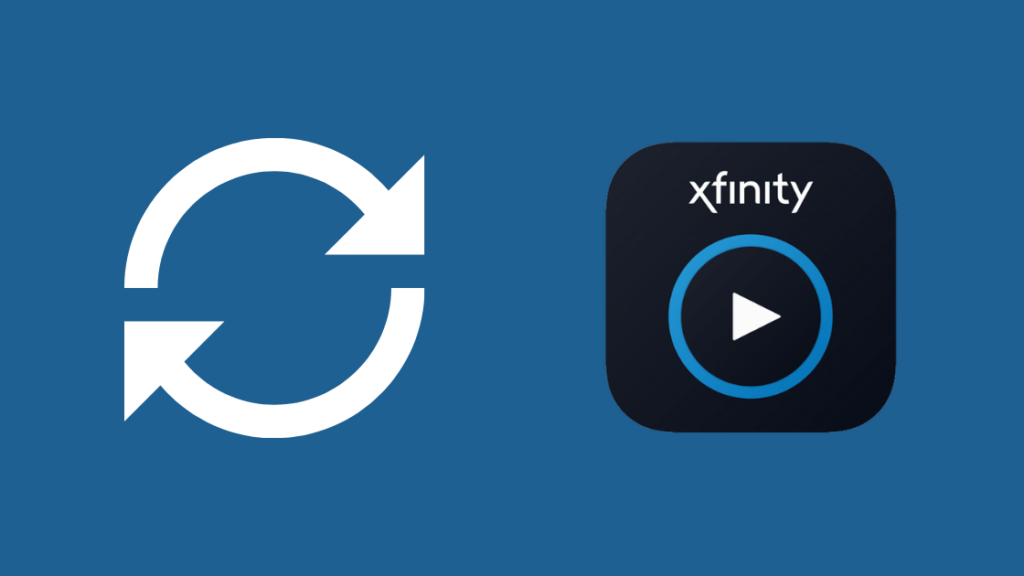
Aplicațiile învechite găzduiesc de obicei erori și defecțiuni. Aceste erori afectează de obicei funcțiile aplicației.
Este posibil ca o problemă similară să afecteze aplicația Xfinity Steam.
Dezvoltatorii lansează actualizări regulate pentru a se asigura că bug-urile temporare și permanente sunt corectate în mod regulat.
Aceste actualizări includ, de obicei, caracteristici noi, corecții și patch-uri de securitate care asigură o funcționalitate perfectă și vă protejează datele împotriva hackerilor.
Astfel, dacă ați amânat actualizările pentru o perioadă de timp sau dacă nu aveți activată opțiunea de actualizare automată, este timpul să verificați actualizările manual.
În plus, chiar dacă ați activat actualizările automate, aplicația nu reușește să se actualizeze din cauza unei probleme de conexiune sau a unei alte probleme.
Astfel, este mai bine să verificați dacă aplicația Xfinity Stream nu funcționează corect.
Pentru a vă actualiza manual aplicația pe dispozitivele Android, urmați acești pași:
- Accesați Play Store.
- Apăsați pe pictograma Search (Căutare).
- Scrieți "Xfinity Steam".
- Faceți clic pe aplicație.
- Veți vedea două butoane. Dacă există o actualizare disponibilă, unul dintre ele va spune "update" (actualizare).
- Apăsați pe "update" (actualizare) și așteptați câteva secunde până la finalizarea procesului.
Pentru a actualiza manual aplicația Xfinity Stream pe dispozitivele iOS, urmați acești pași:
- Mergeți la App Store.
- Atingeți pictograma de profil din dreapta sus.
- Se va deschide o fereastră pop-up.
- Căutați secțiunea "Pending Updates" (Actualizări în așteptare).
- Derulați pentru a căuta aplicația Xfinity Stream.
- Dacă aplicația se află în listă, înseamnă că este la rând pentru actualizări.
- Puteți să o actualizați manual apăsând pictograma de actualizare din fața numelui aplicației.
- După aceasta, așteptați câteva secunde pentru a finaliza procesul.
Dezinstalați și reinstalați din nou aplicația
Dezinstalarea și reinstalarea aplicației poate elimina eventualele erori temporare care afectează funcționalitatea aplicației.
Chiar dacă nu vedeți nicio actualizare, veți obține cea mai recentă versiune cu toate noile patch-uri de securitate și corecturi de erori prin reinstalarea aplicației.
Există posibilitatea ca versiunea aplicației pe care o aveți pe telefon să nu fie actualizată. Este posibil ca o actualizare recentă să fi rezolvat problema de bază care cauzează înghețarea aplicației Xfinity Stream.
Pentru a dezinstala și reinstala aplicația Xfinity Stream pe Android, urmați acești pași:
- Accesați Play Store.
- Apăsați pe pictograma Search (Căutare).
- Scrieți "Xfinity Steam".
- Faceți clic pe aplicație.
- Veți vedea două butoane, și anume "Open" (Deschidere) și "Uninstall" (Dezinstalare).
- Apăsați pe "Uninstall" (Dezinstalare) și așteptați câteva secunde până la finalizarea procesului.
- După ce aplicația a fost dezinstalată, pe pagina Play Store a aplicației va apărea un buton "Install" (Instalare).
- Faceți clic pe buton și lăsați aplicația să se instaleze.
- Acest lucru poate dura câteva minute, în funcție de conexiune.
Pentru a dezinstala și reinstala aplicația Xfinity Stream pe dispozitivele iOS, urmați acești pași:
- Apăsați lung pictograma Xfinity App până când aceasta începe să tremure.
- Apăsați micul "x" din colțul de sus al pictogramei aplicației.
- Astfel, aplicația va fi dezinstalată.
- Mergeți la App Store.
- Apăsați pe pictograma Search (Căutare).
- Scrieți "Xfinity Steam".
- Faceți clic pe aplicație.
- Apăsați pe butonul de instalare și lăsați aplicația să se instaleze.
- Acest lucru poate dura câteva minute, în funcție de conexiune.
Reporniți dispozitivul pe care vă uitați la televizor
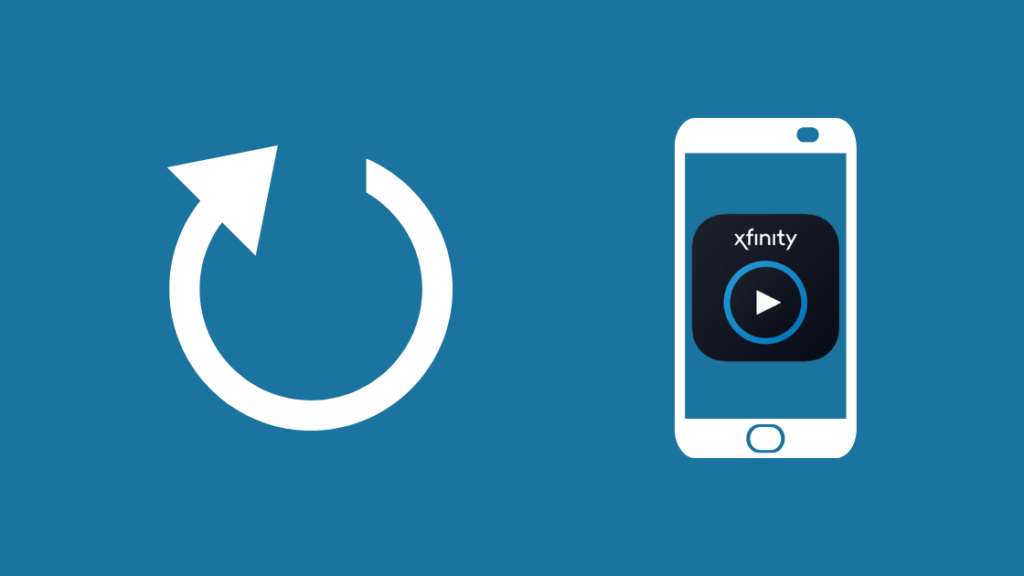
Dacă actualizarea și reinstalarea aplicației nu rezolvă problema, înseamnă că aplicația nu are erori.
Problema este mai degrabă legată de dispozitivul pe care îl folosiți pentru a reda conținut media sau de conexiunea la internet. Aceeași logică se aplică și aici.
Repornirea dispozitivului vă va scăpa de orice erori temporare care împiedică funcțiile aplicațiilor. Cel mai bun mod de a face acest lucru este să efectuați un ciclu de alimentare.
Iată ce trebuie să faceți pentru a efectua un ciclu de alimentare:
- Opriți dispozitivul.
- Deconectați cablul de alimentare de la priză.
- Așteptați cel puțin 2 minute.
- Introduceți din nou cablul de alimentare în priză.
- Așteptați 2 minute.
- Porniți aparatul și așteptați ca acesta să repornească operațiunile.
După ce ați efectuat ciclul de alimentare, relansați aplicația Xfinity Stream pentru a vedea dacă aceasta funcționează corect sau nu.
Urmăriți pe un alt dispozitiv
Dacă problema persistă, este posibil ca problema să fie legată de dispozitivul pe care îl utilizați.
Pentru a vă asigura că problema nu este legată de dispozitivul dvs. preferat, încercați să transmiteți conținut media din aplicație pe un alt dispozitiv.
Dacă schimbarea dispozitivului rezolvă problema, este posibil să existe o eroare de software care afectează aplicația.
În plus, unele dispozitive nu sunt suportate de Xfinity. Toate telefoanele și tabletele Huawei sunt incluse în această listă.
Unele dintre dispozitivele compatibile cu serviciile Xfinity includ:
- Toate dispozitivele Android
- Toate dispozitivele iOS
- Tablete Kindle Fire
- Televizoarele Amazon Fire
- Televizoare inteligente LG
- Televizoare și echipamente Roku
- Televizoare inteligente Samsung
Atâta timp cât folosiți serviciile Xfinity pe dispozitivele menționate mai sus, nu veți întâmpina probleme de compatibilitate.
Dacă fluxul Xfinity nu funcționează pe Roku, utilizați un cablu HDMI și verificați bateriile telecomenzii Roku.
Dacă Xfinity Stream nu funcționează pe televizorul Samsung, reinstalați aplicația Xfinity Stream pe televizorul Samsung.
Verificați dacă dispozitivul pe care îl urmăriți are o actualizare de firmware
Ați amânat de ceva vreme actualizările de software pe dispozitivul dumneavoastră?
Dacă da, cel mai probabil software-ul neactualizat cauzează blocarea aplicației Xfinity Stream. Cea mai bună modalitate de a remedia această problemă este actualizarea software-ului.
Pentru a actualiza un dispozitiv Android, urmați acești pași:
- Asigurați-vă că dispozitivul este conectat la Wi-Fi.
- Mergeți la Settings (Setări).
- Deschideți despre telefon.
- Apăsați pe Check Updates (Verificare actualizări).
- Dacă este disponibilă o nouă actualizare, veți vedea un buton de actualizare.
- Apăsați pe buton și așteptați până la finalizarea procesului.
Pentru a actualiza un dispozitiv iOS, urmați acești pași:
- Asigurați-vă că dispozitivul este conectat la Wi-Fi.
- Mergeți la Settings (Setări).
- Deschis General.
- Apăsați pe Software Update (Actualizare software).
- Activați "Automatic Updates" și "Install iOS updates".
- Dacă este disponibilă o actualizare, dispozitivul dvs. va începe actualizarea în mod automat.
Închideți toate aplicațiile din fundal
Dacă folosiți aplicația Xfinity Stream pe telefon, există șanse ca o mână de aplicații să ruleze în fundal.
Cei mai mulți dintre noi nu au obiceiul de a închide aplicațiile care rulează în fundal.
Chiar dacă nu folosiți aplicația care rulează în fundal, aceasta consumă spațiu RAM și acaparează lățimea de bandă.
Astfel, dacă aveți multe aplicații care rulează în fundal, există posibilitatea ca aplicația Xfinity Stream să nu primească lățimea de bandă de care are nevoie pentru a funcționa fără probleme.
Dacă aplicația Xfinity Stream continuă să înghețe chiar și după toate acestea, închideți toate aplicațiile care rulează în fundal. Acest lucru va elibera spațiu RAM și lățime de bandă.
Verificați viteza internetului

Chiar dacă majoritatea furnizorilor de servicii de internet încearcă din răsputeri să le ofere clienților lor vitezele de internet promise, uneori, din cauza întreținerii serverelor sau a altor mici probleme, aplicațiile care se bazează pe internet devin puțin mai dificile, în special platformele de streaming video care necesită o lățime de bandă mare.
Acest lucru afectează funcționalitatea aplicațiilor și operațiunilor a căror performanță depinde exclusiv de conexiunea la internet.
Astfel, dacă aplicația continuă să înghețe, efectuați un test de viteză a internetului. Majoritatea instrumentelor de testare a vitezei disponibile gratuit pe internet vă oferă rezultate foarte fiabile.
Tot ce trebuie să faceți este să tastați "Internet Speed Test" și să faceți clic pe oricare dintre instrumentele disponibile. Dacă continuați să obțineți viteze de internet mai mici pentru mai mult de o oră, ar fi bine să contactați furnizorul de servicii de internet.
Verificați dacă aveți suficientă lățime de bandă
Pe lângă aplicațiile care rulează în fundal, dispozitivele inactive conectate la internet acaparează, de asemenea, lățimea de bandă.
În medie, fiecare gospodărie are cel puțin șase sau șapte dispozitive inteligente conectate la internet în același timp. Imaginați-vă că toate aplicațiile inactive de pe aceste dispozitive acaparează lățimea de bandă.
În plus, dacă aveți o consolă de jocuri conectată simultan la internet, aceasta va consuma o bună parte din lățimea de bandă.
Lățimea de bandă sub așteptări este unul dintre principalele motive pentru înghețarea aplicației Xfinity Stream. Astfel, cel mai bine este să deconectați orice dispozitiv inactiv conectat la internet.
În plus, nu uitați să închideți toate aplicațiile care rulează în fundal.
Ștergeți memoria cache
Telefoanele și dispozitivele inteligente acumulează zilnic date cache.
Dacă în memoria cache sunt acumulate prea multe date redundante, dispozitivul poate încetini.
Acest lucru afectează, de asemenea, aplicațiile care rulează pe dispozitiv. Prin urmare, este recomandat să verificați din când în când cache-ul browserului și al aplicațiilor pentru a-l șterge.
Contactați suportul

Dacă niciuna dintre metodele de depanare menționate mai sus nu funcționează pentru dvs., este timpul să contactați serviciul de asistență pentru clienți Xfinity.
Reprezentanții lor vă vor ajuta să vă dați seama de problemă și vă vor îndruma pas cu pas în vederea remedierii acesteia.
Gânduri finale despre înghețarea fluxului Xfinity Stream
Vizionarea unui spectacol care continuă să se blocheze este o mare pierdere de timp.
Unele dintre motivele comune pentru care Xfinity Stream îngheață sunt:
- Conexiune la internet nesigură
- O problemă cu codificatorul
- Rata de biți mai mică pentru transmisiuni în direct
- Supraîncărcarea serverului
- Lățime de bandă mai mică
Există mai multe metode de depanare pe care le puteți utiliza pentru a rezolva problema și, cu toate acestea, uneori nu puteți face nimic dacă sistemul îngheață în mod constant din cauza unei probleme legate de server.
De asemenea, puteți încerca să închideți forțat aplicația. Dacă o aplicație nu funcționează din cauza unei erori temporare, aceasta este reparată.
Pentru a forța închiderea unei aplicații, trebuie să accesați setările aplicației. Dacă ecranul este blocat, puteți forța repornirea dispozitivului.
În plus, dacă credeți că problema se datorează unei viteze de internet mai mici, încercați să reporniți modemul și routerul.
S-ar putea să vă placă să citiți și:
- Cum să urmăriți Xfinity Comcast Stream pe Apple TV [Comcast Workaround
- Sunetul aplicației Xfinity Stream nu funcționează: Cum se repară
- Sistemul dvs. nu este compatibil cu Xfinity Stream: Cum se repară
- Xfinity Stream nu funcționează pe Chrome: Cum se repară în câteva secunde
Întrebări frecvente
Cum îmi resetez aplicația Xfinity Stream?
Opriți forțat aplicația și ștergeți memoria cache și datele salvate din setările dispozitivului.
De ce Xfinity continuă să blocheze?
Ar putea fi o problemă de internet sau o problemă de server.
De ce este Xfinity streaming neclar?
Clipul video neclar este un semn că fie aveți o lățime de bandă sub așteptări, fie că viteza internetului nu este la înălțime.
Aplicația Xfinity Stream oferă 4K?
Da, dar este disponibil la cerere.

