Xfinity Stream Keeps Freezing: Cómo arreglar sin esfuerzo en segundos
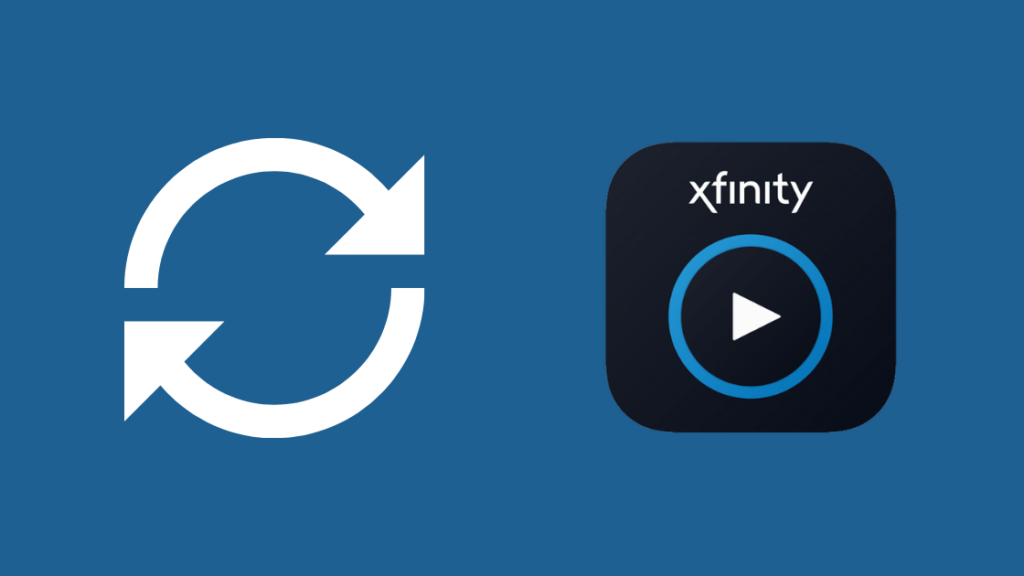
Tabla de contenido
No hay nada más frustrante que ver tu programa favorito en segmentos de 5 segundos porque se queda en el búfer.
Lo mismo me pasó a mí, durante las vacaciones de Navidad, cuando todo lo que quería hacer era ponerme al día con todos mis programas favoritos. Mi stream de Xfinity seguía congelándose.
Naturalmente, pensé que era la lentitud de mi conexión a Internet la que ahogaba el flujo de vídeo.
Sin embargo, cuando comprobé la velocidad, era bastante buena, lo que significaba que había claramente otra razón para el buffering constante.
Como no pude ponerme en contacto con el servicio de atención al cliente de Xfinity, decidí investigar por mi cuenta.
Si Xfinity Stream sigue congelándose, primero debes reiniciar la aplicación y el dispositivo que estás utilizando. Además, asegúrate de que la aplicación está actualizada y de que tienes suficiente ancho de banda.
También he entrado en detalles sobre la reinstalación de la aplicación, el cierre de cualquier aplicación en segundo plano que pueda estar acaparando el ancho de banda y la limpieza de la caché de la aplicación.
Salir de la aplicación y volver a iniciarla
Salir de la aplicación y volver a iniciarla refrescará sus funciones, restableciendo cualquier error temporal que pudiera estar afectando a su funcionalidad. Esta sencilla solución suele acabar solucionando muchos problemas.
Sin embargo, dado que suele recomendarse, muchas personas prefieren saltarse este paso para probar un método de solución de problemas bastante tedioso.
No obstante, es mejor empezar por el paso más sencillo y pasar a los métodos más técnicos de solución de problemas que no funcionan.
Para actualizar las funciones de la aplicación, tienes que cerrarla y esperar 120 segundos.
Después de esto, vuelve a abrir la aplicación e intenta transmitir la película o el programa de televisión que estabas viendo.
Si no puedes salir de la aplicación o el dispositivo se bloquea, es posible que tengas que forzar la salida.
Para ello, reinicia el dispositivo en el que estás transmitiendo el contenido multimedia.
Después de que el dispositivo se inicie de nuevo, espere unos minutos antes de volver a iniciar la aplicación. Si el método no funciona, pruebe alguna de las otras soluciones mencionadas en este artículo.
Actualizar la aplicación
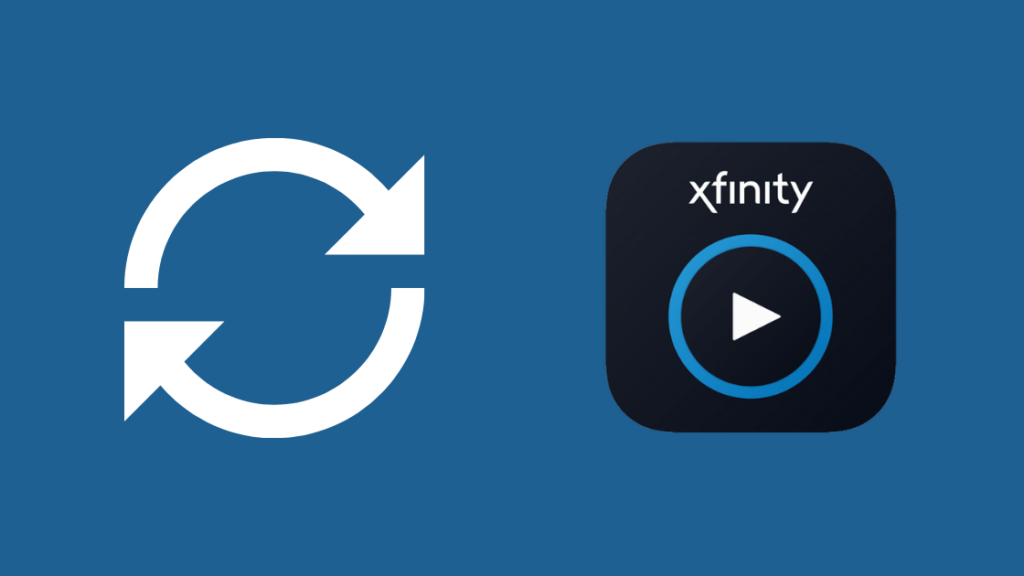
Las aplicaciones obsoletas suelen presentar errores y fallos que afectan a las funciones de la aplicación.
Un problema similar podría estar afectando a tu aplicación Xfinity Steam.
Los desarrolladores lanzan actualizaciones periódicas para garantizar que los errores temporales y permanentes se corrigen con regularidad.
Estas actualizaciones suelen incluir nuevas funciones, correcciones y parches de seguridad que garantizan una funcionalidad perfecta y mantienen sus datos a salvo de los piratas informáticos.
Por lo tanto, si ha estado posponiendo las actualizaciones durante un tiempo o no tiene activada la opción de actualizaciones automáticas, ha llegado el momento de buscarlas manualmente.
Además, aunque tengas activadas las actualizaciones automáticas, la aplicación no se actualiza debido a un problema de conexión o a algún otro fallo.
Por lo tanto, es mejor buscar actualizaciones si la aplicación Xfinity Stream no funciona correctamente.
Ver también: ¿Qué canal emite Fox en Spectrum?: Todo lo que necesitas saberPara actualizar manualmente tu aplicación en dispositivos Android, sigue estos pasos:
- Ve a Play Store.
- Pulse sobre el icono Buscar.
- Escribe "Xfinity Steam".
- Haz clic en la aplicación.
- Verás dos botones. Si hay una actualización disponible, uno de ellos dirá 'actualizar'.
- Pulse sobre "actualizar" y espere unos segundos a que finalice el proceso.
Para actualizar manualmente la aplicación Xfinity Stream en dispositivos iOS, sigue estos pasos:
- Ve a la App Store.
- Pulse el icono del perfil en la parte superior derecha.
- Se abrirá una ventana emergente.
- Busque la sección "Actualizaciones pendientes".
- Desplázate para buscar la aplicación Xfinity Stream.
- Si la aplicación está en la lista, significa que está en línea para las actualizaciones.
- Puedes actualizarla manualmente pulsando el icono de actualización situado delante del nombre de la aplicación.
- Después de esto, espere unos segundos para completar el proceso.
Desinstalar y volver a instalar la aplicación
Desinstalar y volver a instalar la aplicación puede eliminar errores temporales que afectan al funcionamiento de la aplicación.
Incluso si no ves una actualización, obtendrás la última versión con todos los nuevos parches de seguridad y correcciones de errores reinstalando la aplicación.
Existe la posibilidad de que a la versión de la aplicación que tienes en tu teléfono le falten algunas actualizaciones. Es posible que una actualización reciente haya resuelto el problema subyacente que provoca que la aplicación Xfinity Stream se congele.
Para desinstalar y volver a instalar la aplicación Xfinity Stream en Android, sigue estos pasos:
- Ve a Play Store.
- Pulse sobre el icono Buscar.
- Escribe "Xfinity Steam".
- Haz clic en la aplicación.
- Verás dos botones: "Abrir" y "Desinstalar".
- Pulse sobre "Desinstalar" y espere unos segundos a que finalice el proceso.
- Una vez desinstalada la aplicación, aparecerá un botón "Instalar" en la página de la aplicación en Play Store.
- Haz clic en el botón y deja que la aplicación se instale.
- Esto puede tardar unos minutos, dependiendo de la conexión.
Para desinstalar y volver a instalar la aplicación Xfinity Stream en dispositivos iOS, sigue estos pasos:
- Mantén pulsado el icono de Xfinity App hasta que empiece a temblar.
- Pulsa la pequeña "x" en la esquina superior del icono de la aplicación.
- Esto desinstalará la aplicación.
- Ve a la App Store.
- Pulse sobre el icono Buscar.
- Escribe "Xfinity Steam".
- Haz clic en la aplicación.
- Pulse el botón de instalación y deje que la aplicación se instale.
- Esto puede tardar unos minutos, dependiendo de la conexión.
Reinicia el dispositivo en el que estás viendo la televisión
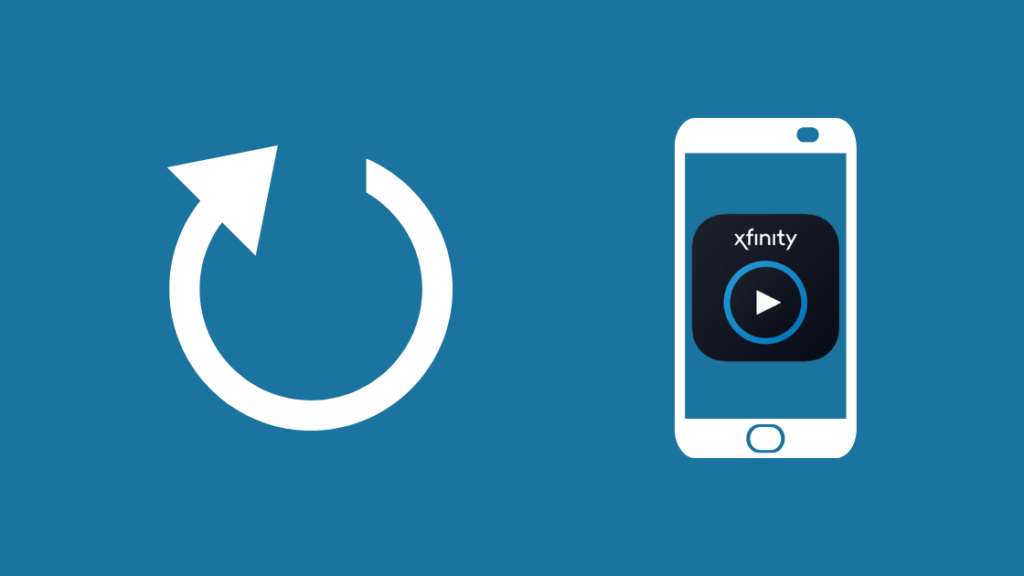
Si al actualizar y volver a instalar la aplicación no se soluciona el problema, es que no hay errores en la aplicación.
El problema radica más bien en el dispositivo que se utiliza para transmitir el contenido multimedia o en la conexión a Internet. La misma lógica se aplica en este caso.
Reiniciar el dispositivo eliminará cualquier error temporal que esté obstaculizando las funciones de las aplicaciones. La mejor forma de hacerlo es realizar un ciclo de encendido.
Ver también: El volumen no funciona en el mando a distancia Firestick: cómo solucionarloEsto es lo que hay que hacer para realizar un ciclo de encendido:
- Apaga el aparato.
- Desenchufe el cable de alimentación de la toma de corriente.
- Espere al menos 2 minutos.
- Vuelve a enchufar el cable de alimentación a la toma de corriente.
- Espere 2 minutos.
- Encienda el aparato y espere a que reinicie las operaciones.
Después de realizar el ciclo de energía, vuelva a iniciar la aplicación Xfinity Stream para ver si funciona correctamente o no.
Ver en otro dispositivo
Si el problema persiste, es posible que se deba al dispositivo que estás utilizando.
Para asegurarte de que el problema no se debe a tu dispositivo preferido, intenta transmitir contenido multimedia desde la aplicación en otro dispositivo.
Si al cambiar el dispositivo se soluciona el problema, es posible que haya un error de software que esté afectando a la aplicación.
Además, algunos dispositivos no son compatibles con Xfinity. Todos los teléfonos y tabletas Huawei están incluidos en esta lista.
Algunos de los dispositivos compatibles con los servicios Xfinity son:
- Todos los dispositivos Android
- Todos los dispositivos iOS
- Tabletas Kindle Fire
- Televisores Amazon Fire
- Smart TV LG
- Televisores y equipos Roku
- Televisores inteligentes Samsung
Mientras utilices tus servicios Xfinity en los dispositivos mencionados, no tendrás ningún problema de compatibilidad.
Si Xfinity Stream no funciona en Roku, utiliza un cable HDMI y comprueba las pilas del mando a distancia de Roku.
Si Xfinity Stream no funciona en el televisor Samsung, vuelve a instalar la aplicación Xfinity Stream en el televisor Samsung.
Comprueba si el dispositivo que estás viendo tiene una actualización de firmware
¿Llevas tiempo posponiendo las actualizaciones de software en tu dispositivo?
Si es así, lo más probable es que el software obsoleto esté provocando que la aplicación Xfinity Stream se bloquee. La mejor forma de solucionarlo es actualizando el software.
Para actualizar un dispositivo Android, siga estos pasos:
- Asegúrate de que el dispositivo está conectado a Wi-Fi.
- Ve a Ajustes.
- Abrir sobre el teléfono.
- Pulse sobre Comprobar actualizaciones.
- Si hay una nueva actualización disponible, verás un botón de actualización.
- Pulse el botón y espere a que se complete el proceso.
Para actualizar un dispositivo iOS, sigue estos pasos:
- Asegúrate de que el dispositivo está conectado a Wi-Fi.
- Ve a Ajustes.
- General abierto.
- Pulse sobre Actualización de software.
- Activa "Actualizaciones automáticas" e "Instalar actualizaciones de iOS".
- Si hay una actualización disponible, el dispositivo comenzará a actualizarse automáticamente.
Cerrar aplicaciones en segundo plano
Si estás utilizando la aplicación Xfinity Stream en tu teléfono, es probable que haya un puñado de aplicaciones ejecutándose en segundo plano.
La mayoría de nosotros no tiene por costumbre cerrar las aplicaciones que se ejecutan en segundo plano.
Aunque no estés utilizando la aplicación que se ejecuta en segundo plano, consume espacio de la memoria RAM y acapara el ancho de banda.
Por lo tanto, si tienes muchas aplicaciones ejecutándose en segundo plano, existe la posibilidad de que la aplicación Xfinity Stream no reciba el ancho de banda que necesita para funcionar sin problemas.
Si la aplicación Xfinity Stream sigue congelándose incluso después de todo esto, cierra todas las aplicaciones que se estén ejecutando en segundo plano. Esto liberará espacio en la memoria RAM y ancho de banda.
Compruebe su velocidad de Internet

Aunque la mayoría de los proveedores de servicios de Internet se esfuerzan por ofrecer a sus clientes las velocidades de Internet prometidas, a veces, debido al mantenimiento de los servidores o a otros pequeños contratiempos, las aplicaciones que dependen de Internet se estropean un poco, especialmente las plataformas de streaming de vídeo que consumen mucho ancho de banda.
Esto afecta a la funcionalidad de aplicaciones y operaciones cuyo rendimiento depende exclusivamente de la conexión a Internet.
La mayoría de las herramientas de prueba de velocidad disponibles gratuitamente en Internet ofrecen resultados muy fiables.
Todo lo que tienes que hacer es escribir "Prueba de velocidad de Internet" y hacer clic en cualquiera de las herramientas disponibles. Si sigues obteniendo velocidades de Internet más bajas durante más de una hora, quizá sea bueno que te pongas en contacto con tu proveedor de servicios de Internet.
Comprueba si tienes suficiente ancho de banda
Además de las aplicaciones que se ejecutan en segundo plano, los dispositivos inactivos conectados a Internet también acaparan el ancho de banda.
Por término medio, cada hogar tiene al menos seis o siete dispositivos inteligentes conectados a Internet al mismo tiempo. Imagínese todas las aplicaciones inactivas de estos dispositivos acaparando ancho de banda.
Además, si tienes una consola de juegos conectada a Internet simultáneamente, consumirá una buena parte de tu ancho de banda.
Un ancho de banda deficiente es una de las principales causas de que la aplicación Xfinity Stream se bloquee, por lo que es mejor desconectar los dispositivos conectados a Internet que estén inactivos.
Además, no olvide cerrar todas las aplicaciones que se ejecutan en segundo plano.
Borrar la memoria caché
Los teléfonos y dispositivos inteligentes acumulan datos en caché cada día.
Si hay demasiados datos redundantes acumulados en la caché, eso podría ralentizar tu dispositivo.
Esto también afecta a las aplicaciones que se ejecutan en el dispositivo, por lo que se recomienda comprobar la caché del navegador y de las aplicaciones de vez en cuando para limpiarla.
Contacto

Si ninguno de los métodos de solución de problemas mencionados anteriormente funciona para usted, es el momento de ponerse en contacto con el servicio de atención al cliente de Xfinity.
Sus representantes te ayudarán a averiguar el problema y te guiarán paso a paso para solucionarlo.
Reflexiones finales sobre Xfinity Stream Freezing
Ver un programa que se queda en el búfer es un gran fastidio.
Algunas de las razones comunes para Xfinity Stream congelación son:
- Conexión a Internet poco fiable
- Un problema con el codificador
- Menor tasa de bits para la transmisión en directo
- Sobrecarga del servidor
- Menor ancho de banda
Hay varios métodos de solución de problemas que puede utilizar para solucionar el problema, y sin embargo, a veces no se puede hacer nada si el sistema se congela constantemente debido a un problema del lado del servidor.
También puedes probar a forzar la salida de la aplicación. Si una aplicación no funciona debido a un error temporal, ya está solucionado.
Para forzar la salida de una aplicación, tienes que ir a los ajustes de la aplicación. Si la pantalla se queda atascada, puedes forzar el reinicio del dispositivo.
Además, si crees que el problema se debe a una menor velocidad de Internet, prueba a reiniciar el módem y el router.
Puede que también le guste leer:
- Cómo ver Xfinity Comcast Stream en el Apple TV [solución de Comcast
- El sonido de la aplicación Xfinity Stream no funciona: cómo solucionarlo
- Tu sistema no es compatible con Xfinity Stream: cómo solucionarlo
- Xfinity Stream no funciona en Chrome: cómo solucionarlo en segundos
Preguntas frecuentes
¿Cómo reinicio mi aplicación Xfinity Stream?
Fuerza la detención de la aplicación y borra la caché y los datos guardados desde los ajustes del dispositivo.
¿Por qué Xfinity sigue haciendo buffering?
Puede ser un problema de Internet o del servidor.
¿Por qué se ve borroso el streaming de Xfinity?
Un vídeo borroso es señal de que el ancho de banda no es suficiente o de que la velocidad de Internet no está a la altura.
¿La aplicación Xfinity Stream funciona en 4K?
Sí, pero está disponible bajo demanda.

