Hulu "Gondjaink vannak a lejátszással" P-DEV320 hibakód: Hogyan javítható percek alatt
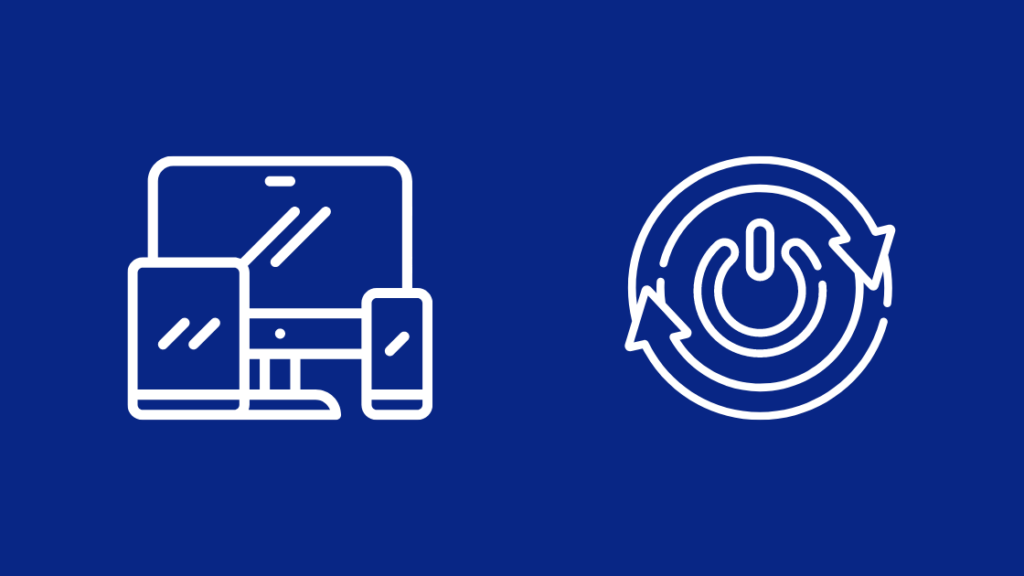
Tartalomjegyzék
Hosszú távollét után már régóta szeretnék megnézni néhány eredeti Hulu-sorozatot, így végre elindítottam az alkalmazást az okostévémen.
Megpróbáltam lejátszani az egyik műsort, amit be kellett pótolnom, de az alkalmazás azt mondta, hogy gond van a tartalom lejátszásával.
Ugyanezt kipróbáltam néhány más filmmel és műsorral is, és az eredmény ugyanaz volt, így tudtam, hogy ez nem egyszeri hiba.
Hogy megtudjam, hogyan tudom megjavítani a Hulu alkalmazást, felkerestem a támogatási weboldalukat, és elolvastam néhány technikai cikket, amelyek a Hulu streamek működéséről szóltak.
A Hulu felhasználói fórumairól is tudtam információt gyűjteni olyan emberektől, akik a Hulu-t használják, és megértettem, hogyan oldották meg az általam tapasztalt problémát.
A sok órányi kutatás, amit elköltöttem, nem volt hiábavaló, mivel kevesebb mint egy óra alatt sikerült kijavítanom az alkalmazást.
Remélhetőleg ugyanezt fogja tudni tenni, amikor befejezi a cikk olvasását, és visszatérhet a Hulu filmek és sorozatok nézéséhez, mint korábban.
Ha a Hulu alkalmazás a P-DEV320 hibakóddal azt írja, hogy "Problémák vannak a lejátszással", próbálja meg újraindítani a készülékeket, és ellenőrizze az internetkapcsolatot. Törölheti a Hulu alkalmazás gyorsítótárát is, vagy telepítse újra az alkalmazást.
Olvasson tovább, hogy megtudja, hogyan törölheti a gyorsítótárat a Hulu alkalmazásban, és hogyan ellenőrizheti, hogy a Hulu szerverei nem működnek-e.
Eszközeinek energiaciklusa
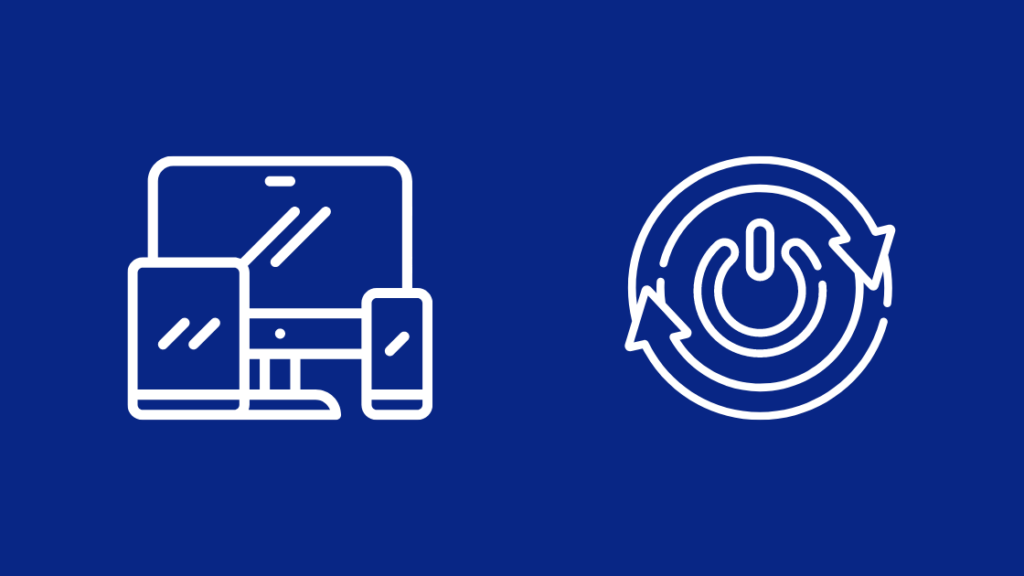
Mielőtt megpróbálná diagnosztizálni magát az alkalmazást, próbálja meg újraindítani a készüléket, amelyen a Hulu alkalmazást futtatja, hogy megpróbálja kijavítani a hibát.
Mivel a P-DEV320 hibakód általában azt jelenti, hogy a Hulu alkalmazás nem tud kommunikálni a Hulu szerverekkel, az újraindítással a kapcsolat visszaállítható és a probléma gyorsan orvosolható.
Ha a készülék vezetékes, például a TV vagy a számítógép, kapcsolja ki, és húzza ki a konnektorból körülbelül 45 másodpercre.
Ezután csatlakoztassa vissza őket, és kapcsolja be őket, hogy ellenőrizze, megoldotta-e a problémát.
Telefonok vagy más, akkumulátorral működő eszközök esetén kapcsolja ki őket, és várjon legalább egy percet, mielőtt újra bekapcsolja őket.
Ezt még néhányszor megismételheti, ha az első újraindítás nem változtatott semmin.
Ellenőrizze, hogy a Hulu szolgáltatáskiesést tapasztal-e
Az eszközén lévő Hulu alkalmazás nem fog tudni úgy működni, ahogyan kellene, ha nem tud kommunikálni a Hulu szervereivel, hogy a kívánt tartalmat biztosítsa.
A szolgáltatáskiesésekről ismert, hogy előfordulnak, bár ritkán csúcsidőben, de előfordulhatnak.
Ellenőrizheti, hogy a Hulu szervereinek leállása tapasztalható-e, ha olyan harmadik féltől származó webhelyeken nézi meg, mint a Down Detector, amely összegyűjti a felhasználói jelentéseket, és elég átfogó választ ad arra, hogy a szerverek nem működnek-e.
Ha a szerverek nem működnek, a Hulu közösségi média csatornáin megtudhatja, hogy mikor szűnik meg az üzemzavar.
Ellenőrizze az internetkapcsolatot
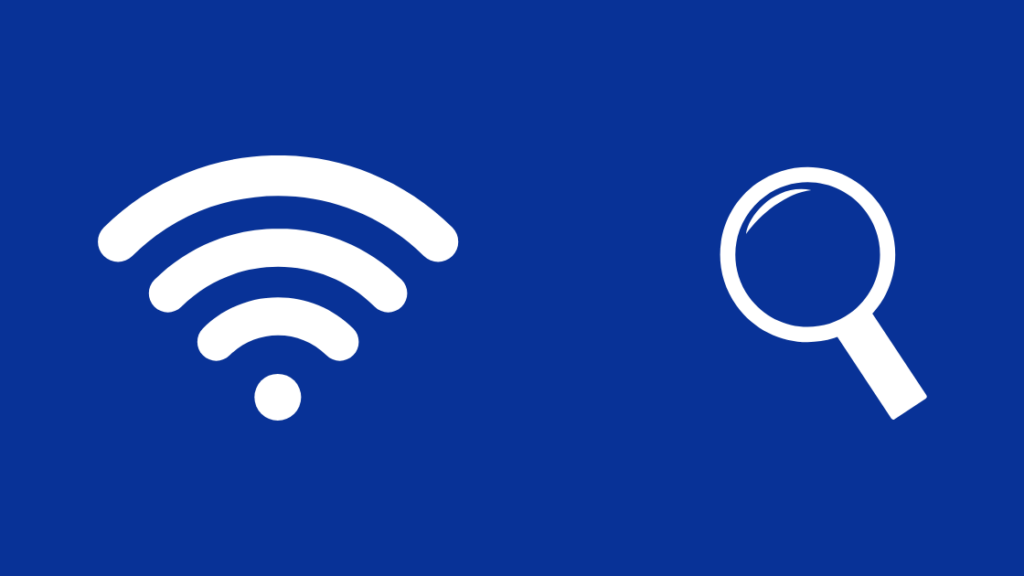
Előfordul, hogy az alkalmazás nem tud kommunikálni, ha a készülék nem tud hozzáférni az internethez, amit a leállt vagy más módon nem működő internetkapcsolat okozhat.
A Hulu-t nem szabadna mobiltelefonos adatátviteli hálózaton nézni, mivel sok adatot használhat fel, ezért itt Wi-Fi vagy vezetékes internetkapcsolatról beszélek.
Ahhoz, hogy megértse, hogy az internet működik-e, menjen az útválasztójához, és ellenőrizze, hogy a lámpák nem tűnnek-e rossznak, vagy nem figyelmeztető színűek-e, például pirosak vagy sárgák.
Ha igen, próbálja meg újraindítani az útválasztót, és nézze meg, hogy a fények színe megváltozik-e az alapértelmezett állapotra, és ha ez néhány próbálkozás után sem működik, lépjen kapcsolatba az internetszolgáltatóval, és mondja meg nekik, hogy az internet nem működik.
Meg kell várnia, amíg az internet újra bekapcsol, mielőtt folytathatná a Hulu alkalmazás használatát.
Győződjön meg róla, hogy a Hulu alkalmazás naprakész-e
A Hulu DRM-rendszerrel védi az alkalmazáson található tartalmakat a másolástól és az illegális online megosztástól.
Az alkalmazás használatához tehát az alkalmazást a legújabb verzióra kell frissítenie.
Ha a Hulu alkalmazás egy ideje nem frissült, a legújabb frissítések letöltése és telepítése segíthet a probléma megoldásában.
A Hulu alkalmazás frissítése:
- Indítsa el az alkalmazásboltot a készülékén.
- A Hulu alkalmazás keresése a kereső funkció segítségével történik.
- Ha látja a Frissítés gomb megnyomásával egy frissítés letölthető.
- Kattintson a címre. Frissítés a frissítés letöltéséhez és telepítéséhez.
- Indítsa el az újonnan frissített Hulu alkalmazást.
Ellenőrizze, hogy az alkalmazás frissítésével megoldotta-e a korábban kapott streaming hibát.
A Hulu alkalmazás gyorsítótárának törlése
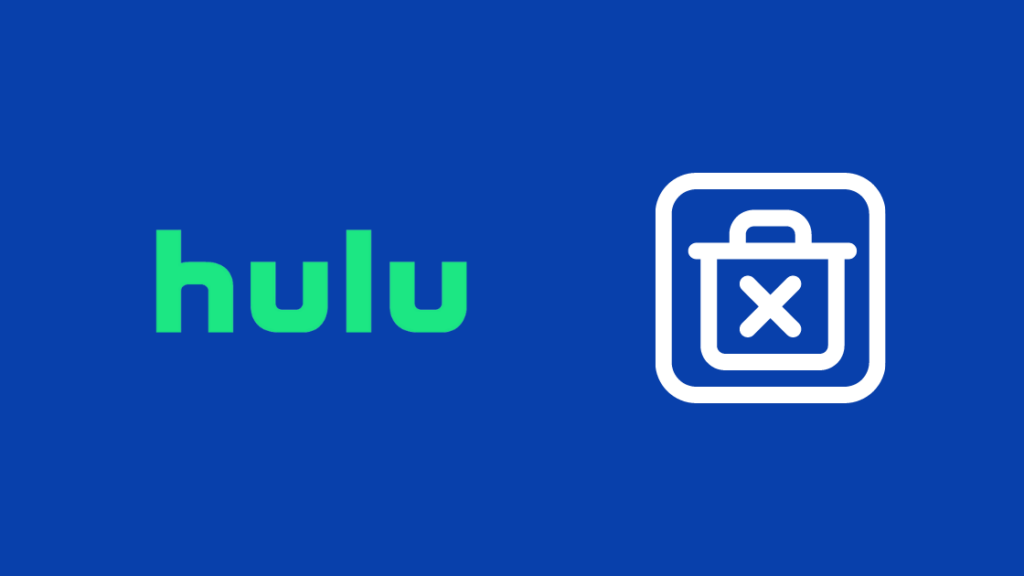
Minden alkalmazásnak van egy része a tárhelyének, amelyet a gyorsítótár-fájlok tárolására tart fenn, amelyekre az alkalmazásnak időnként szüksége van, és ha ez a gyorsítótár bármilyen okból sérül, az alkalmazás problémákba ütközik.
Lásd még: Spotify podcastok nem játszódnak le? Nem az internetedről van szóEbben az esetben a legjobb megoldás az lenne, ha újraépítenénk ezt a gyorsítótárat, és ennek első lépéseként törölnünk kell mindent, ami már a gyorsítótárban van.
Ehhez Androidon:
- Menjen a Beállítások .
- Válassza ki a címet. Alkalmazások .
- Keresse meg a Hulu app.
- Ha megtalálta az alkalmazást, válassza ki.
- Válassza ki a címet. Tárolás > Cache törlése .
iOS-en:
- Navigáljon a Beállítások > Általános .
- Válassza ki a címet. iPhone-tárolás .
- Keresse meg a Hulu alkalmazás a listáról.
- Válassza ki a címet. Offload alkalmazás a gyorsítótár törléséhez.
Az okostévéken vagy más olyan eszközökön lévő Hulu-alkalmazások esetében, amelyeken nincs közvetlen módszer a gyorsítótár törlésére, egyszerűen telepítse újra az alkalmazást, ami újraépíti a gyorsítótárat.
Jelentkezzen vissza a Hulu alkalmazásba
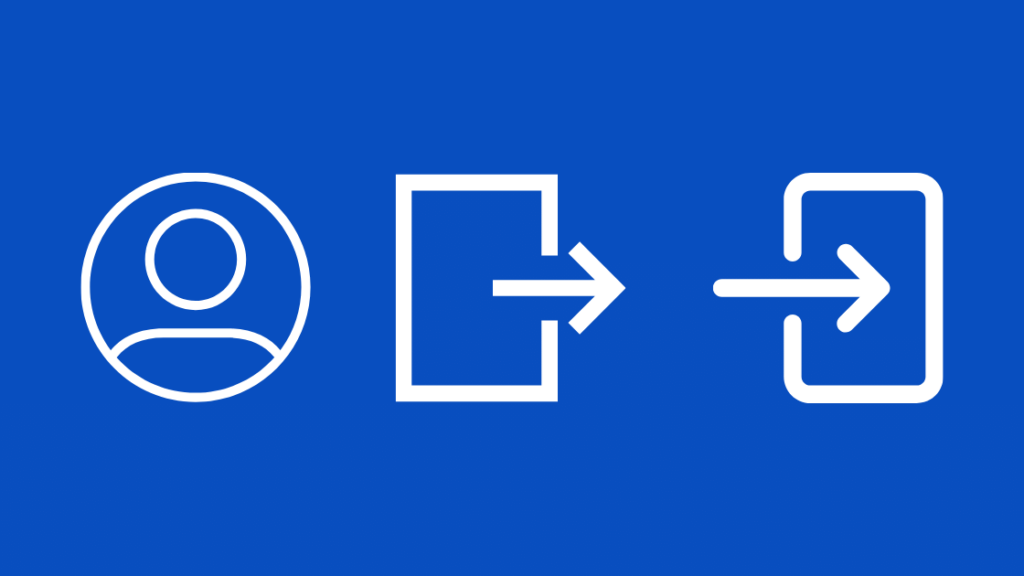
A fiókhitelesítési problémák szintén megakadályozhatják, hogy a Hulu alkalmazás bármilyen tartalmat streameljen, és a Hulu szigorúan ellenőrzi a fiókhasználatot, mivel fizetős szolgáltatásról van szó.
A legtöbb bejelentkezési vagy fiókprobléma megoldható a Hulu-fiókból való kijelentkezéssel és újbóli bejelentkezéssel, amit a Hulu-alkalmazással vagy az okostévéjén keresztül is megtehet.
Kijelentkezés a telefonokról:
- Indítsa el a oldalt. Hulu .
- Válassza ki a Fiók ikon a jobb felső sarokban.
- Válassza ki a címet. Jelentkezzen ki a Hulu szolgáltatásból .
Intelligens TV-khez és más TV-hez csatlakoztatott eszközökhöz:
- Válassza ki a címet. Számla felülről.
- Válassza ki a címet. Kijelentkezés a listáról.
- Erősítse meg a kijelentkezést, hogy kilépjen a fiókjából.
Kapcsolja vissza a készüléket a Hulu-fiókjához, és jelentkezzen be újra ugyanazzal a felhasználónévvel és jelszóval, amelyet korábban használt.
Ellenőrizze, hogy a hiba továbbra is fennáll-e az alkalmazáson történő stream lejátszásával.
Próbálja meg a Hulu streaminget egy másik eszközön
A Hulu alkalmazás több intelligens platformon is elérhető, többek között a Google TV-n, a Rokun, az iOS-en és az Apple TV OS-en, így remek lehetőség van arra, hogy tesztelje, nem csak az Ön készülékénél állt-e fenn a probléma.
Ha van egy másik kompatibilis eszközöd, amely működik a Hulu alkalmazással, telepítsd azt, és jelentkezz be a fiókoddal.
Próbálja meg lejátszani ugyanazt a tartalmat az új eszközön, amely a régi eszközön a hibát mutatta, és nézze meg, hogy itt is megjelenik-e a hiba.
Ha igen, akkor valószínűleg a hálózati kapcsolatával van probléma, de ez a Hulu szerverproblémáira is visszavezethető.
Ha a probléma csak egy eszközön jelentkezik, akkor inkább az adott eszközön kell elvégeznie a hibaelhárítást.
Lásd még: Xfinity Cable Box nem működik: egyszerű javításTelepítse újra a Hulu alkalmazást
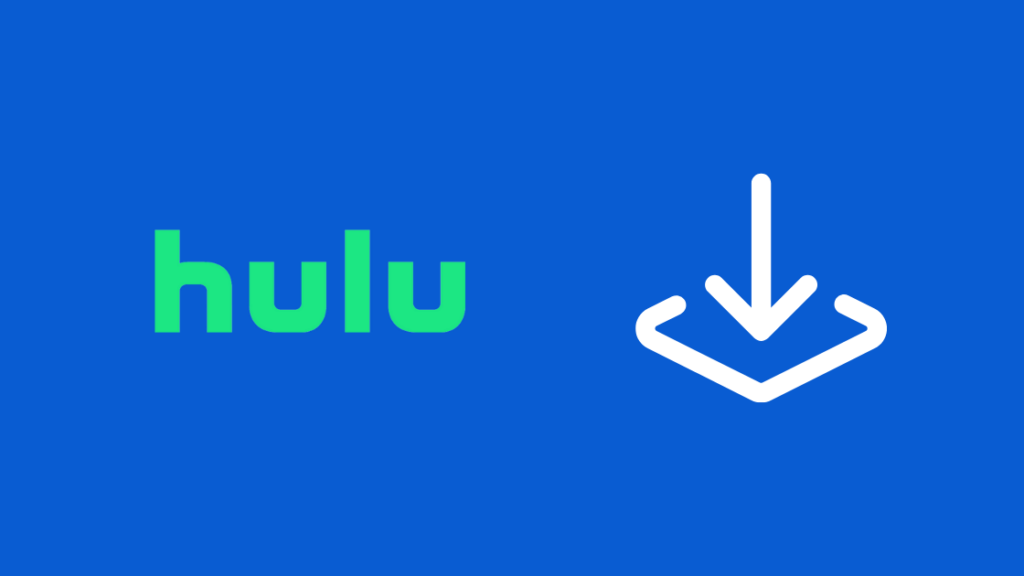
Végső soron az a lehetőséged is megvan, hogy megpróbálod újratelepíteni az alkalmazást, hogy orvosolni tudd a problémát, és ezzel segíthetsz a Hulu alkalmazásnak a nulláról újjáépülni, ami segíthet a probléma megoldásában.
A Hulu alkalmazás újratelepítéséhez először is le kell telepítenie, ezért Androidon vagy iOS-en tegye ezt, nyomja meg és tartsa lenyomva a Hulu alkalmazás ikonját, amíg előbbi esetében meg nem jelenik a kontextuális menü, utóbbi esetében pedig az ikon elkezd remegni.
Koppintson a menüben az eltávolításra, és várja meg, amíg a Hulu alkalmazás befejezi az eltávolítást; az iOS-felhasználók a piros X-re koppinthatnak, amely akkor jelenik meg, amikor az alkalmazás rázkódni kezd.
Az intelligens tévékészülékeken jelölje ki az alkalmazást, és nyomja meg a menü vagy a háromsoros gombot a tévé távirányítóján.
Az eltávolítás befejezéséhez válassza az Eltávolítás lehetőséget a listából.
Miután eltávolítottad az alkalmazást, menj az alkalmazásboltba a készülékeden, keresd meg és telepítsd újra a Hulu alkalmazást.
Próbáljon meg bejelentkezni a Hulu-fiókjába, és nézze meg, hogy a hiba ismét jelentkezik-e.
Kapcsolat Támogatás
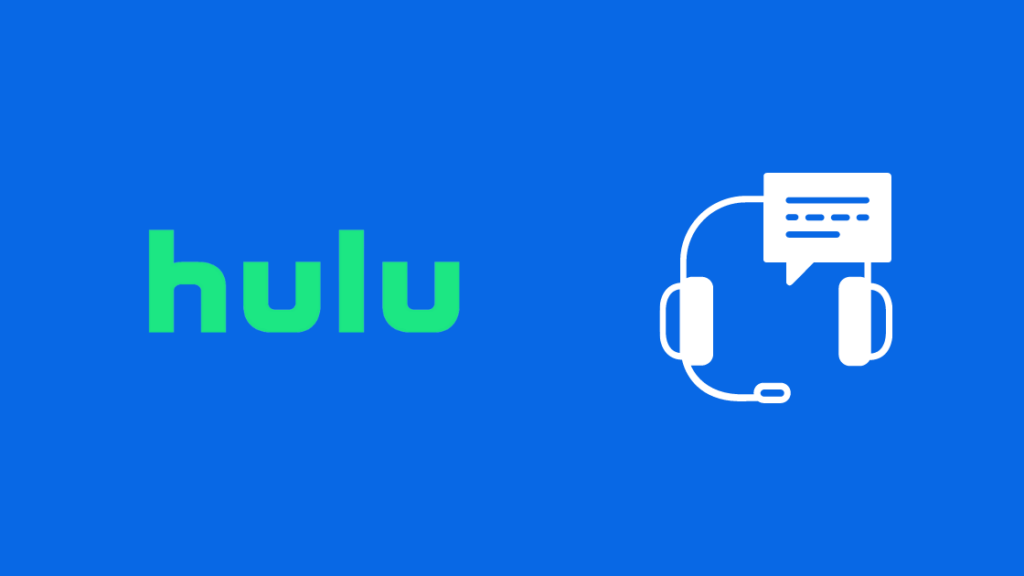
Ha a fenti hibaelhárítási módszerek egyike sem segít megszabadulni ettől a hibától, ne feledje, hogy a Hulu ügyfélszolgálatához fordulhat.
Ők jobban tudnak majd segíteni, ha tudja, hogy milyen platformon használja a Hulu alkalmazást, és esetleg javasolhatnak még néhány hibaelhárítási lépést, amit kipróbálhat.
Végső gondolatok
A Hulu akkor is kirúghatja Önt ilyen hibákkal, ha a háttérben aktív VPN van.
A Hulu nem veszi túl jól a VPN-eket, és képes felismerni őket, ha hosszú ideig aktívan használja őket.
Ha bármilyen hibát észlel a Hulu alkalmazásban, a platformtól függetlenül tiltsa le a VPN-eket.
Miután kijavította az alkalmazást, győződjön meg róla, hogy a videó és a hang szinkronban van a Hulu alkalmazásban.
Ha nem, akkor állítsa át a kijelző hangszinkronizálási beállításait, vagy indítsa újra az alkalmazást még néhányszor.
Ön is élvezheti az olvasást
- Hogyan nézze a Hulu-t a Samsung Smart TV-n: Egyszerű útmutató
- Hogyan frissítheti a Hulu alkalmazást a Vizio TV-n: elvégeztük a kutatást
- Hogyan lehet visszaállítani a Hulu-fiókját az e-mail fiókjával/az e-mail fiókja nélkül?: Teljes útmutató
- A Netflix és a Hulu ingyenes a Fire Stickkel?: Magyarázva
- Hulu nem működik a Vizio Smart TV-n: Hogyan lehet percek alatt rögzíteni
Gyakran ismételt kérdések
Miért kapok állandóan hibakódot a Hulun?
A Hulu hibakódokat kap, így a támogató csapat azonosítani tudja a hibát, ha továbbítja nekik a kódot.
Ezek a kódok segítenek a hibaelhárításban, és percek alatt kijavíthatják a Hulu alkalmazást.
Hogyan frissíthetem a Hulu-t a Vizio TV-n?
A Hulu alkalmazás frissítéséhez a Vizio TV-n, használja a távirányító VIA gombját az intelligens hub elindításához.
Válassza ki a Hulu alkalmazást, és nyomja meg a távvezérlőn a sárga gombot az alkalmazás frissítéséhez.
Hogyan lehet törölni a Hulu gyorsítótárát?
A Hulu alkalmazás gyorsítótárát az alkalmazás beállításainak tárolási részébe lépve törölheti.
Ha a készülék nem engedi a gyorsítótárat natívan törölni, az újratelepítés is jól működik.
Mit jelent az, amikor a Hulu azt mondja, hogy "Túl sok videót játszik"?
Ha a Hulu azt jelzi, hogy túl sok videót játszik, akkor túllépte a fiókjával egyszerre nézhető képernyők számát.
Zárja be a Hulu alkalmazást azokon az eszközökön, amelyekre nincs szüksége, vagy frissítse a díjcsomagját.

