Xfinity Remote سبز و سپس قرمز چشمک می زند: نحوه عیب یابی

فهرست مطالب
چند سالی میشود که خانوادهام به پلتفرم Xfinity X1 روی آوردهاند.
والدین پیر من، بهویژه، از کنترل کنترل صوتی X1 خوشحال هستند.
نظر خود را بگویید و روی صفحه نمایش، تقریباً جادویی است، مگر گاهی اوقات زمانی که کنترل از راه دور به طرز عجیبی رفتار می کند - سبز چشمک می زند و سپس قرمز.
از اینکه پدرم به کنترل از راه دور ضربه می زند و می خواهد چند دلاری را که برای خرید یک دستگاه خرج می شود صرفه جویی کند حالم به هم می خورد. جایگزین، من در جستجوی یافتن راه حلی دائمی برای این مشکل بوده ام.
بعد از مطالعه اکثر پرسش های موجود در انجمن Xfinity و بسیاری از مقالات/ویدئوها در اینترنت، توانستم کنترل از راه دور خود را تعمیر کنم. .
از آنجایی که هیچ راه حل واحدی وجود ندارد که برای همه کارساز باشد، من شما را از طریق تمام اصلاحاتی که پیدا کردم راهنمایی خواهم کرد. سپس، میتوانید از یکی که مناسب شماست استفاده کنید.
بنابراین، این سؤال باقی میماند - چگونه میتوان کنترل از راه دور به درستی کار کرد؟
قرمز شدن چراغ سبز در کنترل از راه دور Xfinity ممکن است به معنای دو چیز باشد: یا اینکه ستاپ باکس جفت شده با کنترل از راه دور Xfinity شما روشن نیست یا اینکه خارج از محدوده است.
برای رفع این مشکل، Xfinity را روشن کنید. از راه دور. مطمئن شوید که کنترل از راه دور در 50 فوتی ستاپ باکس قرار دارد. سپس، آنها را دوباره جفت کنید.
نزدیکتر به ستاپ باکس بایستید

اگرچه کنترل از راه دور دارای فناوری Aim Anywhere است، به شما قدرت کنترل مجموعه خود را می دهد. بالا با اشاره به هر نقطه، لازم است که شما در 50 فوت از آن باشید.آن را.
بنابراین، ایستادن در آن شعاع ممکن است به مشکل شما کمک کند.
اگر کار نکرد، ستاپ باکس خود را دوباره راه اندازی کنید
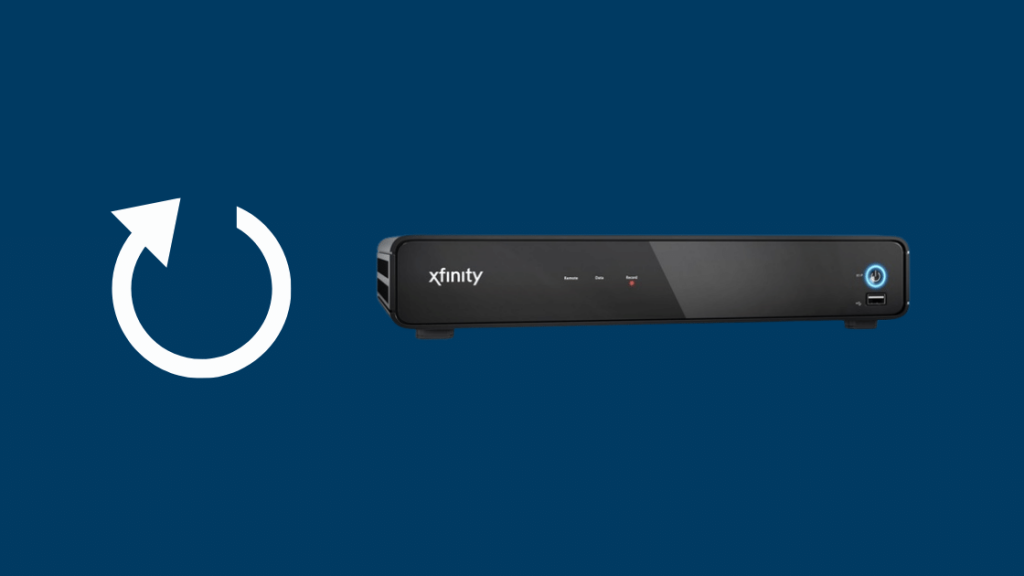
اگر نگه دارید کنترل از راه دور شما حتی یک اینچ از ستاپ باکس شما کار نمی کند، نگران نباشید.
راه اندازی مجدد ممکن است این کار را انجام دهد. با این حال، چند نکته وجود دارد که قبل از انجام این کار باید به آنها توجه کنید.
بعد از راه اندازی مجدد ست تاپ باکس چه اتفاقی می افتد؟
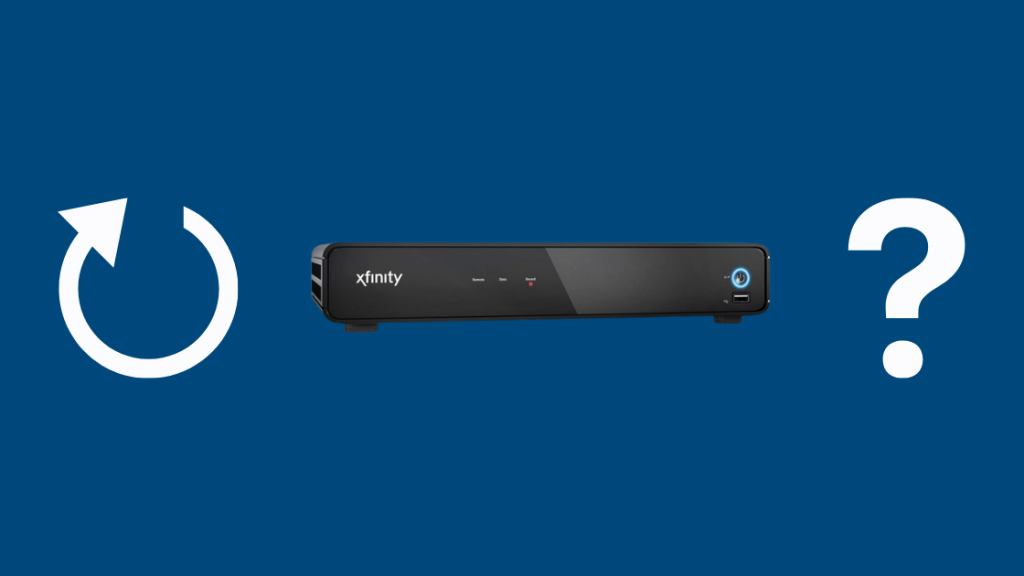
نه اطلاعات راهنمای خود را از دست خواهید داد و نه آیا باید منتظر بمانید تا مجدداً بارگیری شود.
تنظیمات برگزیده، پین قفل و پین خرید بدون تغییر باقی میمانند.
اما ممکن است ضبط و پخش شما تحت تأثیر قرار گیرد، مشروط به اینکه آن را راهاندازی مجدد میکنید .
برای مثال، اگر در حین ضبط برنامه، راه اندازی مجدد کنید، این فرآیند تا زمانی که برق دوباره روشن شود، متوقف می شود.
پخش در هر دستگاهی که در حال پخش جریانی ضبط است متوقف میشود و پس از تکمیل راهاندازی مجدد از سر گرفته میشود.
بنابراین، برنامههای از پیش ضبطشده را از دست نخواهید داد و ضبطهای برنامهریزیشده نیازی به زمانبندی مجدد ندارند.
اکنون که از عواقب آن آگاه شدید، بیایید برخی از گزینههای راهاندازی مجدد را بررسی کنیم.
راهاندازی مجدد از حساب آنلاین من:
- وارد سیستم شوید. حساب من.
- به پایین پیمایش کنید و Manage TV را انتخاب کنید. این گزینه را در تب Services نیز خواهید یافت. انتخاب ستاپ باکس خاص برای راه اندازی مجدد از تب Devices نیز کار خواهد کرد.
- دکمه عیبیابی را انتخاب کنید.
- راهحلهای مشکلات رایج نمایش داده میشوند. مطبوعات ادامه .
- دو گزینه وجود خواهد داشت: System Refresh و Restart Device . دومی را انتخاب کنید. این به شما امکان می دهد ستاپ باکسی را که می خواهید راه اندازی مجدد کنید انتخاب کنید.
- Start Troubleshooting را فشار دهید. راهاندازی مجدد باید حدود 5 دقیقه طول بکشد. هنگامی که فرآیند در حال انجام است، ستاپ باکس را از برق جدا یا خاموش نکنید.
راه اندازی مجدد از برنامه Xfinity My Account
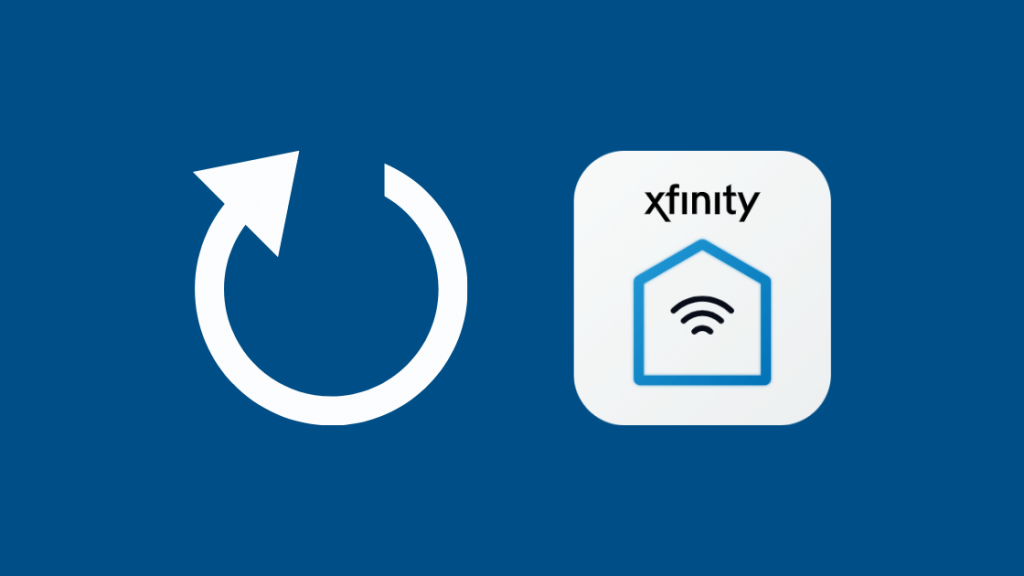
روشن با فشار دادن دکمه A ، منوی راهنما روی صفحه ظاهر می شود. OK را فشار دهید تا کاشی Restart را انتخاب کنید.
سپس، یک بار دیگر OK را فشار دهید تا Restart را انتخاب کنید. ستتاپ باکس شما در عرض چند ثانیه شروع به راهاندازی مجدد میکند.
راهاندازی مجدد با استفاده از دکمه روشن/خاموش (اگر تلویزیون شما یکی از این دکمهها را دارد)
پس از اینکه همه کابلها را محکم گرفتید، دکمه را فشار داده و نگه دارید دکمه روشن در جلوی ستاپ باکس به مدت 10 ثانیه، ست تاپ باکس به طور خودکار راه اندازی مجدد می شود.
راه اندازی مجدد با استفاده از سیم برق اگر تلویزیون شما برق ندارد دکمه
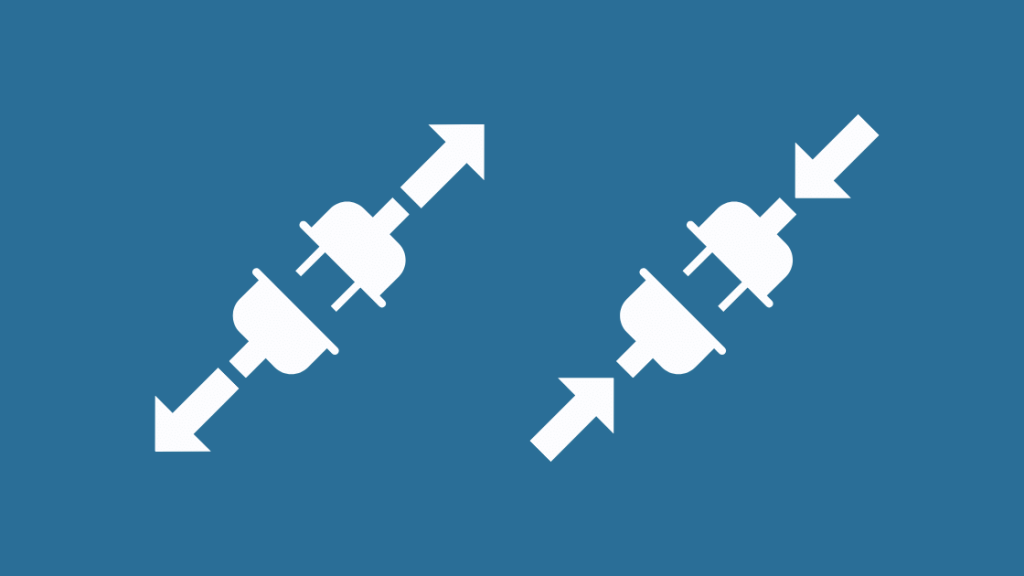
ستاپ باکس را از برق بکشید و 10 ثانیه صبر کنید تا دوباره آن را وصل کنید.
راه اندازی مجدد از تنظیمات دستگاه
- فشار دهید Xfinity روی کنترل از راه دور خود.
- با استفاده از دکمه های جهت دار چپ/راست برای انتخاب تنظیمات ⚙️ پیمایش کنید. OK را فشار دهید.
- با استفاده از دکمه پیکان پایین ، تنظیمات دستگاه را انتخاب کنید. OK را فشار دهید.
- تنظیم تنظیمات برگزیده پاور با استفاده از دکمه پیکان پایین . مطبوعات OK .
- با استفاده از دکمه پیکان DOWN به Restart بروید. OK را فشار دهید.
- Restart را با استفاده از دکمه پیکان RIGHT دوباره پیدا کنید. OK را فشار دهید.
- یک صفحه خوش آمد نشان داده می شود.
- دستگاه به پخش کانال قبلی ادامه می دهد.
جفت کردن کنترل از راه دور را امتحان کنید به ست تاپ باکس
این هم خوب پیش نرفت؟ اینترنت چند ترفند دیگر در آستین داشت. اگر کنترل از راه دور به ستاپ باکس جفت نشده باشد، ممکن است مشکلی نیز پیش بیاید.
ابتدا، مطمئن شوید که باتری های کنترل از راه دور در جای خود قرار دارند. سپس باید تلویزیون و ستاپ باکس را روشن کنید.
ورودی ستاپ باکس باید به عنوان ورودی تلویزیون انتخاب شود. پس از آن، میتوانید این مراحل را برای جفت کردن آنها دنبال کنید:
جفت کردن یک کنترل از راه دور با دکمه Setup
- دکمه Setup را فشار دهید. نگه دارید تا LED قرمز در بالا سبز شود .
- دکمه Xfinity را روی کنترل از راه دور فشار دهید و نگه دارید تا LED سبز چشمک بزند. دستورالعملهای مرتبطسازی را روی صفحه خواهید دید. در مورد ریموت های XR2/XR5 یا اگر بیش از یک ستاپ باکس در محدوده وجود دارد، ممکن است مجبور شوید آن را بیش از یک بار فشار دهید.
- سه رقمی روی صفحه را وارد کنید کد جفت شدن .
- پس از وارد کردن کد صحیح، کنترل از راه دور شما باید جفت شود.
جفت کردن کنترل از راه دور XR15:

- کلید <2 را فشار دهید. دکمه های>Xfinity و info با هم. 5 ثانیه نگه داریدیا تا زمانی که نور از قرمز به سبز تغییر کند. همچنین، میتوانید از دکمههای Xfinity و بیصدا کردن با هم استفاده کنید.
- کد جفتسازی سه رقمی روی صفحه را وارد کنید .
- اگر کد به درستی وارد شده باشد، باید کنترل از راه دور شما جفت شود.
- پس از تکمیل جفت شدن، مجموعه ای از دستورالعمل ها روی صفحه ظاهر می شود. برای تکمیل تنظیمات، آنها را دنبال کنید.
برای کنترل از راه دور صوتی XR16 :

دستگاه پخش جریانی و تلویزیون خود را روشن کنید . برای فعال کردن کنترل از راه دور، زبانه کششی پشت آن را بردارید.
همچنین ببینید: بهترین دوشاخه های هوشمند 5 گیگاهرتزی که می توانید امروز بخریدبعد، دکمه میکروفون را فشار دهید در حالی که کنترل از راه دور را به سمت تلویزیون خود قرار می دهید.
اکنون، مجموعه ای از دستورالعمل ها روی صفحه نمایش شما ظاهر می شود. آنها را دنبال کنید تا جفت شدن تمام شود.
تنظیمات Xfinity را بازنشانی کنید
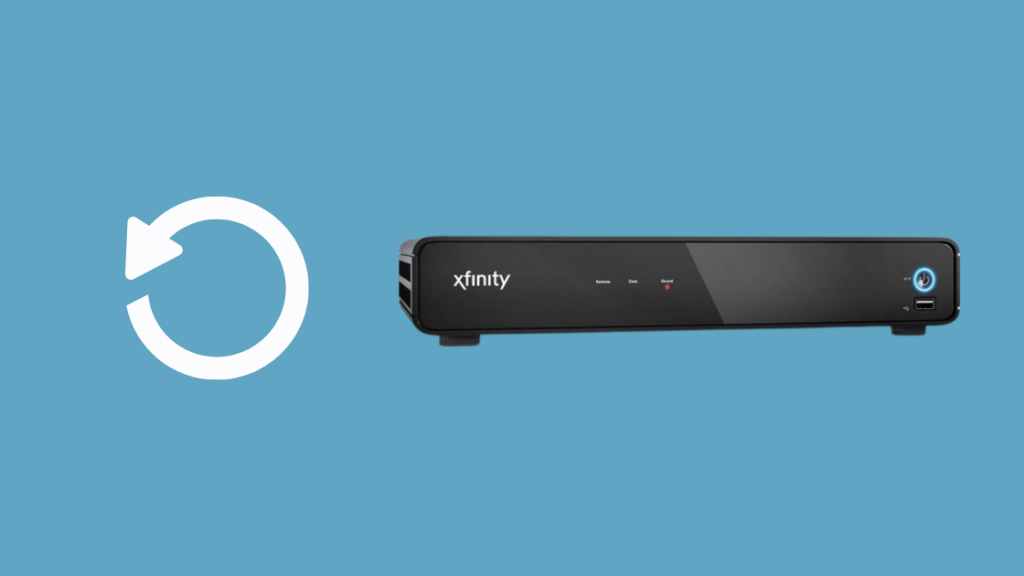
اگر به نظر می رسد مشکل همچنان ادامه دارد، ممکن است بخواهید ستاپ باکس خود را بازنشانی کنید.
0> با این حال، بازیابی تنظیمات پیشفرض روی دستگاه شما و همه تنظیمات برگزیده ذخیره شده از بین خواهند رفت.
چند روش برای انجام بازنشانی کارخانه وجود دارد.
استفاده از برنامه Xfinity My Account
در برنامه، روی گزینه TV در انتهای منوی نمای کلی کلیک کنید. سپس، دستگاهی را که میخواهید تعمیر کنید انتخاب کنید.
در نهایت، روی عیبیابی ضربه بزنید و سپس ادامه را کلیک کنید.
همچنین ببینید: سیم کارت نامعتبر در Tracfone: چگونه در چند دقیقه رفع کنیمصبر کنید تا صفحه بارگیری شود. و سپس System Refresh را برای بازنشانی انتخاب کنید. کار شما تمام شده است.
با استفاده از گزینه Restore Default
در صورتی که برنامه را ندارید، دنبال کنیداین مراحل به عنوان جایگزین:
- با استفاده از دکمه روشن ، دستگاه پخش جریانی را روشن کنید. مطمئن شوید که چراغ سبز چشمک می زند.
- دکمه های روشن/خاموش و منو را فشار داده و نگه دارید تا منوی تنظیمات کاربر در صفحه نمایش داده شود. صفحه نمایش.
- هر دو دکمه پیکان بالا و پایین را فشار دهید تا گزینه Restore Defaults را انتخاب کنید.
- <2 را فشار دهید. دکمه پیکان>راست و سپس OK را فشار دهید. ستتاپ باکس شما در چند لحظه بازنشانی میشود.
با پشتیبانی Xfinity تماس بگیرید

اگر همه این نکات نتوانستند مشکل شما را حل کنند، دریافت کمک حرفهای کار شماست. آخرین راه حل.
از وب سایت پشتیبانی رسمی Xfinity دیدن کنید. از شما خواسته می شود با استفاده از شناسه و رمز عبور Xfinity یا شماره تلفن همراه خود وارد سیستم شوید.
شناسه Xfinity بیشتر ایمیل، شماره تلفن یا نام کاربری شما است. اگر هنوز آن را ندارید، یکی را در اینجا ایجاد کنید.
همچنین میتوانید مستقیماً با آنها تماس بگیرید 1-800-XFINITY تا با نماینده خدمات مشتری صحبت کنید.
مطمئن شوید که از کنترل از راه دور در فاصله 50 فوتی استفاده میکنید و قبل از استفاده از روش بازنشانی، راهاندازی مجدد و جفت کردن کنترل از راه دور را با جعبه تنظیم مجدد امتحان کردهام.
از زمانی که موفق به حل این مشکل شدم، Xfinity X1 تجربهای بدون دردسر بوده است.
این برند اکنون با راه اندازی یک کنترل از راه دور دکمه بزرگ - مدلی بدون هزینه با خوانایی بهبود یافته، به همه مشتریان خود پاسخ می دهد.و یک احساس متمایز به هر دکمه.
والدین من زمانی که این دکمه وارد شد بسیار هیجان زده شدند. بنابراین اکنون، با خانواده سرگرم کننده و بی پایان است.
شما نیز ممکن است از خواندن لذت ببرید:
- چگونه Xfinity Remote را با تلویزیون جفت کنیم؟ [راهنمای Dead-Simple]
- نحوه بازنشانی Xfinity Remote: راهنمای گام به گام آسان
- خاتمه زودهنگام Xfinity: چگونه از آن جلوگیری کنیم هزینه های لغو
- جعبه کابل Xfinity کار نمی کند: [حل شد] رفع آسان
- آیا می توانید Xfinity Comcast Stream را در تلویزیون اپل تماشا کنید؟
سوالات متداول
دکمه Setup در کنترل از راه دور Xfinity چیست؟
دکمه Setup به برنامه ریزی کنترل از راه دور برای کنترل تلویزیون کمک می کند. این دکمه در ریموت های XR5، XR11 و XR2 وجود دارد.
مدل XR15 دکمه Setup را ندارد. در عوض، میتوانید از دکمههای Xfinity و info یا Xfinity و mute با هم استفاده کنید. اینها هدف یکسانی دارند.
کد تلویزیون سامسونگ برای Xfinity Remote چیست؟
لیستی از کدها را در دفترچه راهنمای کاربر کنترل از راه دور خواهید دید. معمولاً این موارد عبارتند از 12051، 10814، و 10766 برای تلویزیون های سامسونگ.

