Xfinity रिमोट हरा फिर लाल चमकता है: समस्या निवारण कैसे करें

विषयसूची
मेरे परिवार को Xfinity X1 प्लेटफॉर्म पर स्विच किए हुए कुछ साल हो गए हैं।
मेरे बूढ़े माता-पिता, विशेष रूप से, X1 वॉयस रिमोट से खुश हैं।
अपने मन की बात कहें , और यह स्क्रीन पर ऊपर है, लगभग जादुई है सिवाय कभी-कभी जब रिमोट अजीब तरह से व्यवहार करता है- हरा फिर लाल फिर चमकता है। प्रतिस्थापन, मैं इस मुद्दे का स्थायी समाधान खोजने के लिए एक खोज पर रहा हूं।
Xfinity फोरम पर अधिकांश प्रश्नों और इंटरनेट पर कई लेख/वीडियो पढ़ने के बाद, मैं अपने रिमोट को ठीक करने में कामयाब रहा .
चूंकि ऐसा कोई एक समाधान नहीं है जो सभी के लिए काम करता हो, मैं आपको उन सभी सुधारों के बारे में बताऊंगा जो मुझे मिले हैं। फिर, जो आपको सूट करता है आप उसका उपयोग कर सकते हैं।
तो, सवाल बना रहता है- रिमोट को ठीक से काम करने के लिए कैसे प्राप्त करें?
Xfinity रिमोट पर हरी बत्ती लाल हो रही है इसका दो मतलब हो सकता है- या तो यह कि आपके Xfinity रिमोट के साथ जोड़ा गया सेट-टॉप बॉक्स चालू नहीं है या यह सीमा से बाहर है।
इसे ठीक करने के लिए, Xfinity चालू करें दूर। सुनिश्चित करें कि रिमोट सेट-टॉप बॉक्स के 50 फीट के दायरे में हो। फिर, उन्हें फिर से पेयर करें।
सेट-टॉप बॉक्स के करीब खड़े रहें

हालांकि आपके रिमोट में ऐम एनीव्हेयर टेक्नोलॉजी शामिल है, जो आपको अपने सेट को नियंत्रित करने की शक्ति देती है -टॉप बॉक्स को कहीं भी इंगित करके, इसके लिए आवश्यक है कि आप 50 फीट के भीतर होंयह।
इसलिए, उस दायरे में खड़े होने से आपकी समस्या में मदद मिल सकती है।
अपना सेट-टॉप बॉक्स फिर से शुरू करें, अगर वह काम नहीं करता है
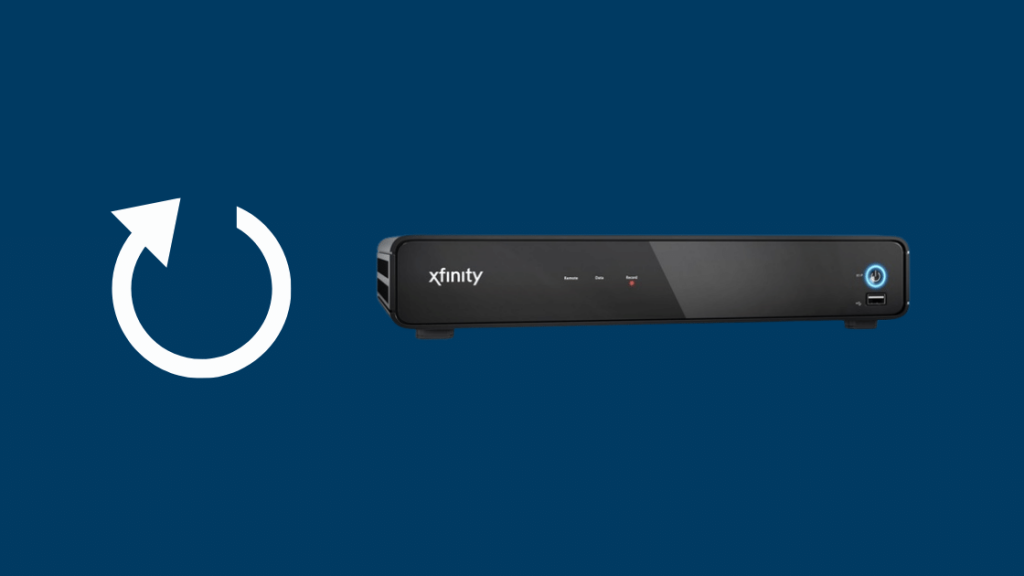
अगर पकड़ में है आपके सेट-टॉप बॉक्स से आपका रिमोट एक इंच भी काम नहीं करता, चिंता न करें।
रीबूटिंग काम कर सकती है। हालाँकि, ऐसा करने से पहले आपको कुछ बातों का ध्यान रखना चाहिए।
सेट-टॉप बॉक्स को रीबूट करने के बाद क्या होता है?
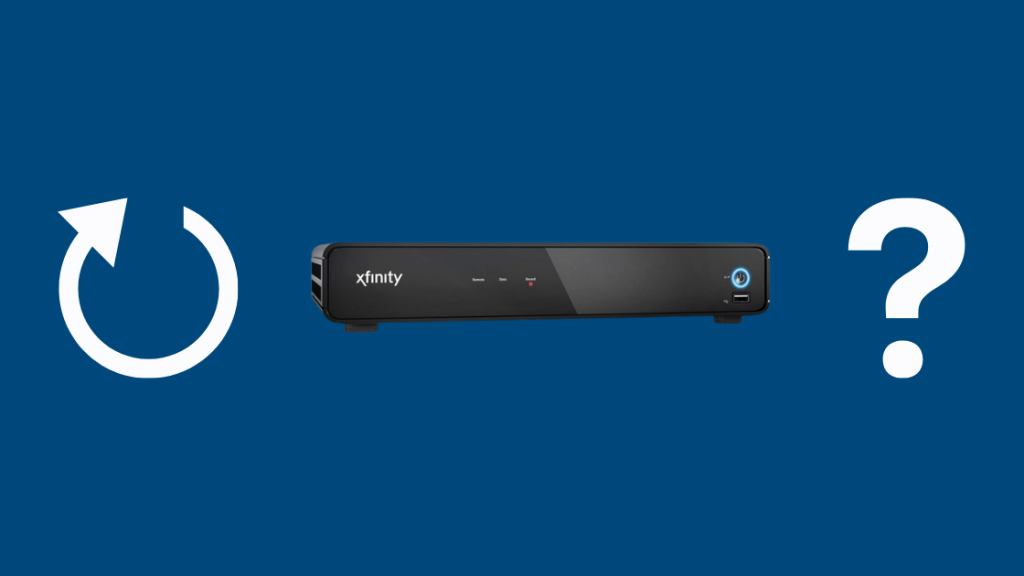
न तो आप अपनी गाइड जानकारी खो देंगे, न ही क्या आपको इसके फिर से लोड होने का इंतजार करना होगा।
आपकी प्राथमिकताएं, लॉक्स पिन और खरीदारी पिन अपरिवर्तित रहेंगे।
हालांकि, आपकी रिकॉर्डिंग और प्लेबैक प्रभावित हो सकते हैं, बशर्ते कि आप इसे फिर से चालू करें .
उदाहरण के लिए, यदि आप प्रोग्राम रिकॉर्ड किए जाने के दौरान रीबूट करते हैं, तो पावर वापस चालू होने तक प्रक्रिया रोक दी जाएगी।
ऐसे किसी भी डिवाइस पर प्लेबैक बंद हो जाएगा जो स्ट्रीमिंग रिकॉर्डिंग कर रहा है और एक बार रीबूटिंग पूर्ण होने के बाद फिर से शुरू हो जाएगा।
इस प्रकार, आप पहले से रिकॉर्ड किए गए प्रोग्राम नहीं खोएंगे, और शेड्यूल की गई रिकॉर्डिंग को फिर से शेड्यूल करने की आवश्यकता नहीं है।
अब जब आप परिणामों के बारे में जानते हैं तो आइए रीबूट करने के कुछ विकल्पों को देखें।
मेरा खाता ऑनलाइन से रीबूट करें:
- लॉग इन करें मेरा खाता।
- नीचे स्क्रॉल करें और टीवी प्रबंधित करें चुनें। यह विकल्प आपको सर्विसेज टैब में भी मिलेगा। डिवाइस टैब से रीबूट करने के लिए विशिष्ट सेट-टॉप बॉक्स का चयन करना भी काम करेगा।
- समस्या निवारण बटन चुनें।
- सामान्य समस्याओं के समाधान प्रदर्शित किए जाएंगे। प्रेस जारी रखें ।
- दो विकल्प होंगे: सिस्टम रिफ्रेश और डिवाइस को रीस्टार्ट करें । बाद वाला चुनें। यह आपको उस सेट-टॉप बॉक्स का चयन करने की अनुमति देता है जिसे आप रीबूट करना चाहते हैं।
- समस्या निवारण प्रारंभ करें दबाएं। रिबूटिंग को पूरा होने में लगभग 5 मिनट लगने चाहिए। जब प्रक्रिया चल रही हो तो सेट-टॉप बॉक्स को अनप्लग या बंद न करें।
Xfinity My Account ऐप से रीबूट करें
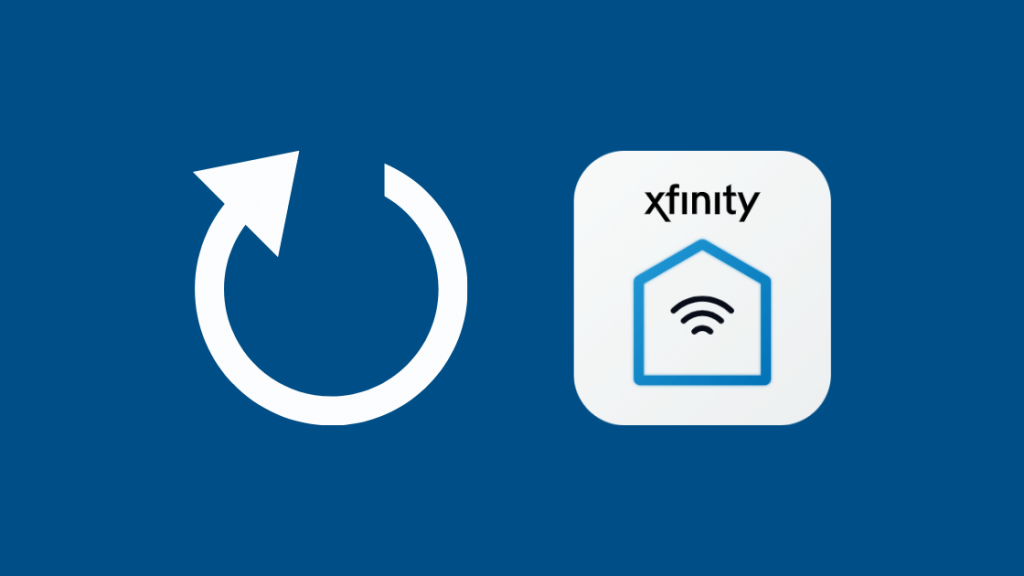
चालू A बटन दबाने पर सहायता मेनू स्क्रीन पर दिखाई देगा। रीस्टार्ट टाइल को चुनने के लिए ओके दबाएं।
फिर, रीस्टार्ट को चुनने के लिए एक बार फिर ओके दबाएं। आपका सेट-टॉप बॉक्स कुछ सेकंड में रीबूट होना शुरू हो जाएगा।
पावर बटन का उपयोग करके रीबूट करें (यदि आपके टीवी में है)
एक बार जब आप सभी केबलों को मजबूती से सुरक्षित कर लें, तो बटन को दबाकर रखें 10 सेकंड के लिए सेट-टॉप बॉक्स के सामने पावर बटन, सेट-टॉप बॉक्स स्वचालित रूप से रीबूट हो जाएगा।
अगर आपके टीवी में पावर नहीं है तो पावर कॉर्ड का उपयोग करके रीबूट करें बटन
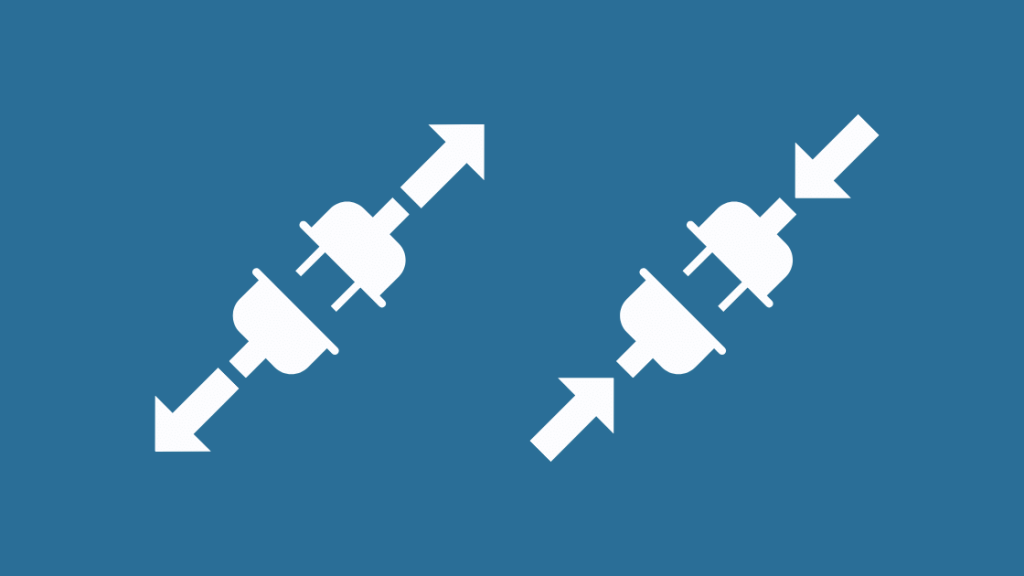
सेट-टॉप बॉक्स को अनप्लग करें और इसे वापस प्लग इन करने से पहले 10 सेकंड प्रतीक्षा करें।
डिवाइस सेटिंग से रीबूट करें
- दबाएँ Xfinity आपके रिमोट पर।
- सेटिंग्स ⚙️ चुनने के लिए बाएं/दाएं तीर बटन का उपयोग करके नेविगेट करें। ठीक दबाएं।
- नीचे तीर बटन का उपयोग करके, डिवाइस सेटिंग चुनें। ठीक दबाएं.
- नीचे तीर बटन का उपयोग करके पावर प्राथमिकताएं सेट करें. प्रेस ठीक ।
- नीचे तीर बटन का उपयोग करके पुनरारंभ करें पर जाएं। ओके दबाएं।
- फिर से राइट एरो बटन का उपयोग करके रिस्टार्ट को खोजें। ओके दबाएं।
- एक स्वागत स्क्रीन प्रदर्शित होगी।
- डिवाइस पिछले चैनल को चलाना जारी रखेगा।
रिमोट को पेयर करने का प्रयास करें सेट-टॉप बॉक्स में
वह भी ठीक नहीं हुआ? इंटरनेट की आस्तीन में कुछ और तरकीबें थीं। यदि रिमोट को सेट-टॉप बॉक्स से जोड़ा नहीं गया है, तो भी समस्या उत्पन्न हो सकती है।
सबसे पहले, सुनिश्चित करें कि रिमोट की बैटरी ठीक जगह पर है। इसके बाद, आपको टीवी और सेट-टॉप बॉक्स चालू करना चाहिए।
सेट-टॉप बॉक्स के इनपुट को टीवी इनपुट के रूप में चुना जाना चाहिए। उसके बाद, आप उन्हें पेयर करने के लिए इन चरणों का पालन कर सकते हैं:
सेटअप बटन के साथ रिमोट को पेयर करना
- सेटअप बटन दबाएं। तब तक दबाए रखें जब तक कि ऊपर स्थित लाल एलईडी हरा न हो जाए।
- रिमोट पर मौजूद Xfinity बटन को तब तक दबाकर रखें जब तक कि एलईडी हरे रंग में न चमकने लगे। आप ऑन-स्क्रीन युग्मन निर्देश देखेंगे। XR2/XR5 रिमोट के मामले में या सीमा के भीतर एक से अधिक सेट-टॉप बॉक्स होने पर आपको इसे एक से अधिक बार दबाना पड़ सकता है।
- स्क्रीन पर तीन-अंकीय, दर्ज करें युग्मन कोड ।
- एक बार सही कोड डालने के बाद, आपका रिमोट पेयर हो जाना चाहिए।
XR15 रिमोट को पेयर करना:

- <2 दबाएं>Xfinity और जानकारी एक साथ बटन। 5 सेकंड के लिए रुकेंया जब तक प्रकाश लाल से हरा नहीं हो जाता। वैकल्पिक रूप से, आप Xfinity और म्यूट बटनों का एक साथ उपयोग भी कर सकते हैं।
- तीन अंकों वाला, ऑन-स्क्रीन युग्मन कोड दर्ज करें।
- यदि कोड सही ढंग से दर्ज किया गया था तो आपका रिमोट जोड़ा जाना चाहिए।
- युग्मन पूर्ण होने के बाद, निर्देशों का एक सेट स्क्रीन पर दिखाई देगा। सेटअप पूरा करने के लिए उनका अनुसरण करें।
XR16 वॉइस रिमोट के लिए :

अपना स्ट्रीमिंग डिवाइस और टीवी चालू करें . रिमोट को सक्रिय करने के लिए, उसके पीछे के पुल टैब को हटा दें।
अगला, अपने टीवी पर रिमोट को इंगित करते हुए माइक्रोफोन बटन दबाएं।
यह सभी देखें: Xfinity RDK-03036 त्रुटि क्या है ?: मिनटों में कैसे ठीक करेंअब, का एक सेट निर्देश आपकी स्क्रीन पर दिखाई देंगे। पेयरिंग समाप्त करने के लिए उनका अनुसरण करें।
Xfinity सेट-टॉप बॉक्स को रीसेट करें
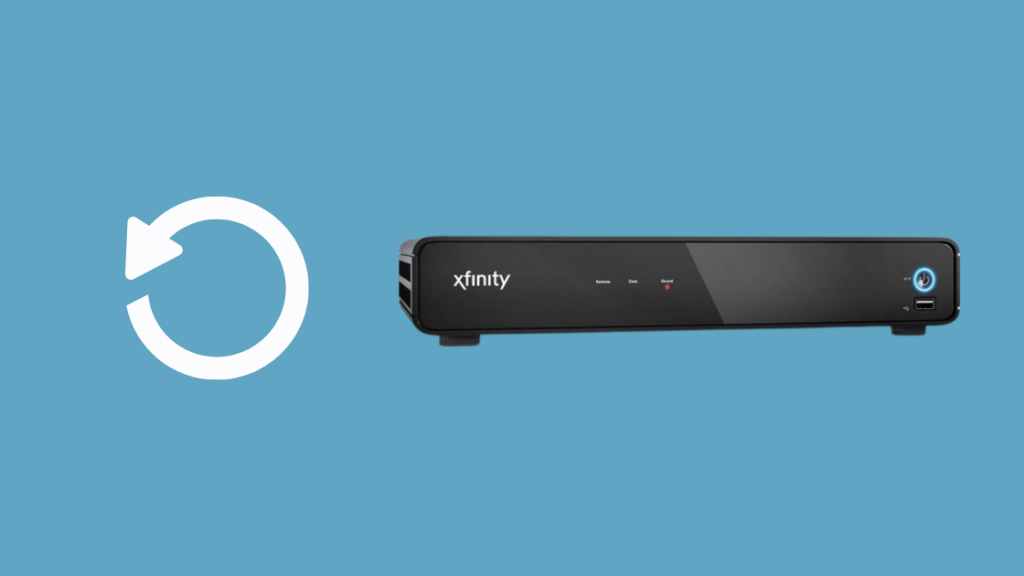
यदि समस्या बनी रहती है, तो आप अपने सेट-टॉप बॉक्स को रीसेट करना चाह सकते हैं।
हालांकि, आपके डिवाइस पर डिफ़ॉल्ट सेटिंग्स को पुनर्स्थापित करने और सभी सहेजी गई प्राथमिकताएं खो जाएंगी।
यह सभी देखें: क्या आप उन्हें जाने बिना वेरिज़ोन स्मार्ट परिवार का उपयोग कर सकते हैं?फ़ैक्टरी रीसेट करने के कुछ तरीके हैं।
Xfinity My Account ऐप का उपयोग करना
ऐप पर, अवलोकन मेनू के अंत में टीवी विकल्प पर क्लिक करें। इसके बाद, उस डिवाइस का चयन करें जिसे आप ठीक करना चाहते हैं।
अंत में, समस्या निवारण पर टैप करें और फिर जारी रखें पर क्लिक करें।
स्क्रीन के लोड होने की प्रतीक्षा करें। और फिर रीसेट करने के लिए सिस्टम रिफ्रेश चुनें। आपका काम हो गया।
डिफ़ॉल्ट पुनर्स्थापित करें विकल्प का उपयोग करना
यदि आपके पास ऐप नहीं है, तो अनुसरण करेंविकल्प के रूप में ये चरण:
- पावर बटन का उपयोग करके, स्ट्रीमिंग डिवाइस चालू करें। सुनिश्चित करें कि हरी बत्ती झपक रही है।
- पावर और मेनू बटनों को एक साथ तब तक दबाकर रखें जब तक कि उपयोगकर्ता सेटिंग मेनू स्क्रीन पर प्रदर्शित न हो जाए। स्क्रीन।
- डिफ़ॉल्ट पुनर्स्थापित करें विकल्प का चयन करने के लिए ऊपर और नीचे तीर बटन दोनों दबाएं।
- <2 दबाएं>राइट एरो बटन और फिर ओके दबाएं। आपका सेट-टॉप बॉक्स कुछ ही पलों में रीसेट हो जाएगा।
Xfinity सपोर्ट से संपर्क करें

अगर ये सभी टिप्स आपकी समस्या को हल करने में विफल रहे, तो पेशेवर मदद प्राप्त करना ही सबसे अच्छा तरीका है। अंतिम उपाय।
Xfinity की आधिकारिक सहायता वेबसाइट पर जाएं। आपको अपनी Xfinity आईडी और पासवर्ड या अपने मोबाइल फोन नंबर का उपयोग करके साइन इन करने के लिए कहा जाएगा।
Xfinity आईडी ज्यादातर आपका ईमेल, फोन नंबर या उपयोगकर्ता नाम है। यदि आपके पास यह अभी तक नहीं है, तो यहां एक बनाएं।
ग्राहक सेवा प्रतिनिधि से बात करने के लिए आप उन्हें सीधे 1-800-XFINITY पर कॉल भी कर सकते हैं।
सुनिश्चित करें कि आप 50 फीट के भीतर रिमोट का उपयोग कर रहे हैं और रीसेट विधि का उपयोग करने से पहले रिमोट को सेट-टॉप बॉक्स में रीबूट करने और पेयरिंग करने का प्रयास किया है।
जब से मैं इस समस्या को हल करने में कामयाब रहा, Xfinity X1 एक परेशानी मुक्त अनुभव रहा है।
लार्ज-बटन रिमोट के लॉन्च के साथ ब्रांड अब अपने सभी ग्राहकों को समान रूप से पूरा करता है- बेहतर पठनीयता के साथ एक लागत-मुक्त मॉडलऔर प्रत्येक बटन के लिए एक अलग अनुभव।
जब यह आया तो मेरे माता-पिता बहुत रोमांचित थे। तो अब, यह परिवार के साथ अंतहीन मस्ती और मस्ती है।
आप भी पढ़ने का आनंद ले सकते हैं:<5 - Xfinity रिमोट को टीवी से कैसे पेयर करें? [डेड-सिंपल गाइड]
- Xfinity रिमोट को कैसे रीसेट करें: आसान स्टेप-बाय-स्टेप गाइड
- Xfinity अर्ली टर्मिनेशन: कैसे बचें रद्द करने का शुल्क
- Xfinity केबल बॉक्स काम नहीं कर रहा: [हल] आसान समाधान
- क्या आप Apple TV पर Xfinity Comcast स्ट्रीम देख सकते हैं?
अक्सर पूछे जाने वाले प्रश्न
Xfinity रिमोट पर सेटअप बटन क्या है?
सेटअप बटन टीवी को नियंत्रित करने के लिए आपके रिमोट को प्रोग्राम करने में मदद करता है। यह बटन XR5, XR11 और XR2 रिमोट में मौजूद है।
XR15 मॉडल में सेटअप बटन नहीं है। इसके बजाय, आप Xfinity और info या Xfinity और म्यूट बटन का एक साथ उपयोग कर सकते हैं। ये एक ही उद्देश्य पूरा करते हैं।
Xfinity रिमोट के लिए सैमसंग टीवी कोड क्या है?
आपको रिमोट के उपयोगकर्ता मैनुअल में कोड की एक सूची मिल जाएगी। आमतौर पर, इनमें सैमसंग टीवी के लिए 12051, 10814, और 10766 शामिल हैं।

