Xfinity रिमोट फ्ल्यास हरियो र रातो: कसरी समस्या निवारण गर्ने

सामग्री तालिका
मेरो परिवारले Xfinity X1 प्लेटफर्ममा स्विच गरेको केही वर्ष भइसक्यो।
मेरा बुढेसकालका अभिभावकहरू, विशेष गरी, X1 भ्वाइस रिमोटसँग खुसी छन्।
आफ्नो मनको कुरा गर्नुहोस्। , र यो स्क्रिनमा माथि छ, कहिलेकाहीँ जब रिमोटले अनौठो व्यवहार गर्छ - हरियो र रातो फ्ल्यास गर्ने बाहेक।
मेरो बुबाले रिमोट हानेको र केही पैसाहरू बचत गर्न चाहनु भएको कारणले गर्दा प्रतिस्थापन, म यस समस्याको स्थायी समाधान खोज्ने प्रयासमा छु।
Xfinity फोरमका धेरैजसो प्रश्नहरू र इन्टरनेटमा धेरै लेख/भिडियोहरू पढेपछि, मैले मेरो रिमोट ठीक गर्न व्यवस्थित गरें। ।
यो पनि हेर्नुहोस्: नेटफ्लिक्स डाउनलोड भइरहेको छैन: कसरी सेकेन्डमा ठीक गर्नेसबैका लागि काम गर्ने कुनै एकल समाधान नभएकोले, म तपाईंलाई फेला पारेका सबै समाधानहरू मार्फत लैजानेछु। त्यसोभए, तपाईंले आफूलाई उपयुक्त हुने एउटा प्रयोग गर्न सक्नुहुन्छ।
त्यसोभए, प्रश्न रहन्छ- कसरी रिमोटलाई राम्ररी काम गर्ने?
Xfinity रिमोटमा हरियो बत्ती रातो हुन्छ दुईवटा कुराको अर्थ हुन सक्छ- या त तपाईंको Xfinity रिमोटसँग जोडिएको सेट-टप बक्स सक्रिय छैन वा यो दायराभन्दा बाहिर छ।
यसलाई ठीक गर्न, Xfinity अन गर्नुहोस् रिमोट। निश्चित गर्नुहोस् कि रिमोट सेट-टप बक्सको 50 फिट भित्र छ। त्यसपछि, तिनीहरूलाई पुन: जोडा बनाउनुहोस्।
सेट-टप बक्सको नजिक उभिनुहोस्

यद्यपि तपाईंको रिमोटमा Aim Anywhere टेक्नोलोजी समावेश छ, तपाईंलाई आफ्नो सेट नियन्त्रण गर्ने शक्ति प्रदान गर्दछ। -टप बक्स जहाँ पनि देखाएर, यसको लागि तपाई 50 फिट भित्र हुनु आवश्यक छयो।
त्यसैले, त्यो दायरा भित्र रहँदा तपाईंको समस्या समाधान गर्न मद्दत गर्न सक्छ।
यदि त्यसले काम गर्दैन भने आफ्नो सेट-टप बक्स रिबुट गर्नुहोस्
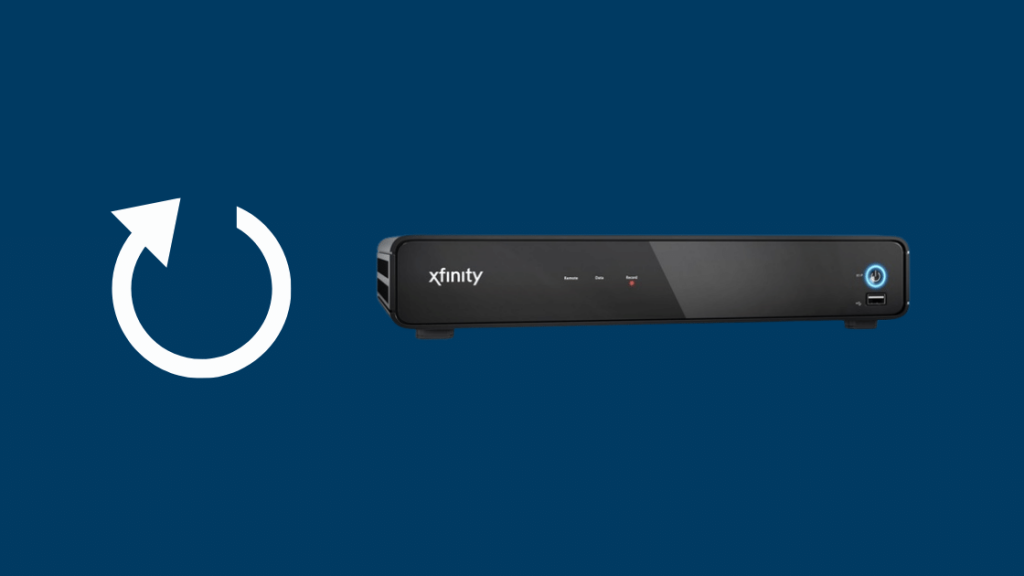
यदि होल्डिङ तपाईंको सेट-टप बक्सबाट एक इन्चको रिमोटले पनि काम गरेन, नडराउनुहोस्।
रिबुटले काम गर्न सक्छ। जे होस्, तपाईंले यो गर्नु अघि तपाईंले ध्यान दिनु पर्ने केही कुराहरू छन्।
तपाईंले सेट-टप बक्स रिबुट गरेपछि के हुन्छ?
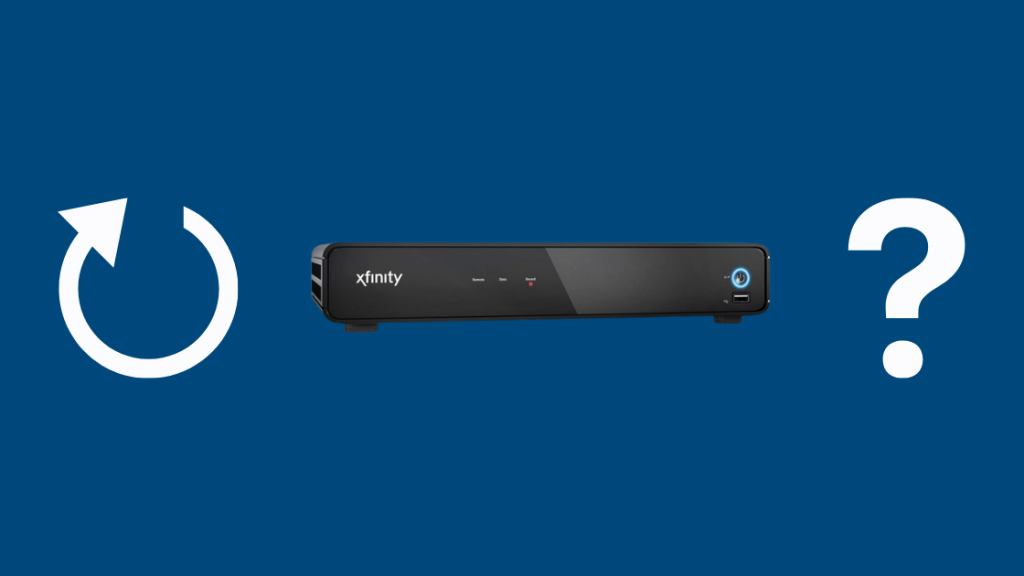
न त तपाईंले आफ्नो गाइड जानकारी गुमाउनु हुनेछ, न त के तपाईंले यसलाई पुन: लोड गर्न पर्खनु पर्नेछ।
तपाईंको प्राथमिकताहरू, लक पिन र खरिद पिन अपरिवर्तित रहनेछन्।
यद्यपि, तपाईंले यसलाई रिबुट गर्दा तपाईंको रेकर्डिङ र प्लेब्याक प्रभावित हुन सक्छ। .
उदाहरण को लागी, यदि तपाइँ एक कार्यक्रम रेकर्ड भईरहेको बेला रिबुट गर्नुहुन्छ भने, प्रक्रिया पज हुनेछ जब सम्म पावर पुन: सक्रिय हुँदैन।
प्लेब्याक कुनै पनि यन्त्रमा रोकिनेछ जुन रेकर्डिङहरू स्ट्रिम भइरहेको छ र एक पटक रिबुटिङ पूरा भएपछि पुनः सुरु हुनेछ।
यसकारण, तपाईंले पूर्व-रेकर्ड गरिएका कार्यक्रमहरू गुमाउनुहुने छैन, र निर्धारित रेकर्डिङहरू पुन: शेड्युल गर्न आवश्यक छैन।
अब तपाई नतिजाहरू बारे सचेत हुनुहुन्छ भने रिबुट गर्नका लागि केही विकल्पहरू जाँच गरौं।
मेरो खाता अनलाइनबाट रिबुट गर्नुहोस्:
- लग इन गर्नुहोस् मेरो खाता।
- तल स्क्रोल गर्नुहोस् र TV प्रबन्ध गर्नुहोस् चयन गर्नुहोस्। तपाईंले सेवाहरू ट्याबमा पनि यो विकल्प फेला पार्नुहुनेछ। यन्त्रहरू ट्याबबाट रिबुट गर्नको लागि विशिष्ट सेट-टप बक्स चयन गर्दा पनि काम हुनेछ।
- समस्या निवारण बटन चयन गर्नुहोस्।
- सामान्य समस्याहरूको समाधान प्रदर्शित हुनेछ। थिच्नुहोस् जारी राख्नुहोस् ।
- त्यहाँ दुईवटा विकल्पहरू हुनेछन्: प्रणाली रिफ्रेस र डिभाइस पुनः सुरु गर्नुहोस् । पछिल्लो छान्नुहोस्। यसले तपाइँलाई सेट-टप बक्स चयन गर्न अनुमति दिन्छ जुन तपाइँ रिबुट गर्न चाहानुहुन्छ।
- थिच्नुहोस् समस्या निवारण सुरु गर्नुहोस्। रिबुटिङ पूरा हुन करिब ५ मिनेट लाग्छ। प्रक्रिया चलिरहेको बेला सेट-टप बक्सलाई अनप्लग वा बन्द नगर्नुहोस्।
Xfinity My Account एपबाट रिबुट गर्नुहोस्
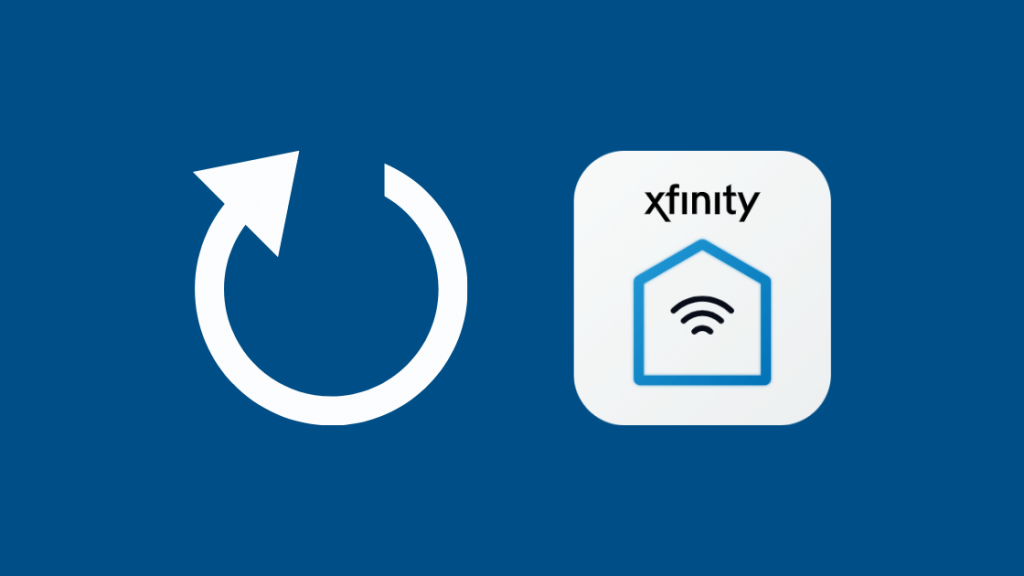
अन A बटन थिच्दा, मद्दत मेनु स्क्रिनमा देखा पर्नेछ। पुनः सुरु गर्नुहोस् टाइल चयन गर्न ठीक थिच्नुहोस्।
त्यसपछि, पुन: सुरु गर्न चयन गर्न फेरि ठीक थिच्नुहोस्। तपाइँको सेट-टप बक्स केहि सेकेन्डमा रिबुट हुन सुरु हुनेछ।
पावर बटन प्रयोग गरेर रिबुट गर्नुहोस् (यदि तपाइँको टिभी छ भने)
एकपटक तपाइँले सबै केबलहरू कडा रूपमा सुरक्षित गरिसकेपछि, थिच्नुहोस् र होल्ड गर्नुहोस्। सेट-टप बक्सको अगाडिको 10 सेकेन्डको लागि पावर बटन, सेट-टप बक्स स्वतः रिबुट हुनेछ।
यो पनि हेर्नुहोस्: Comcast XG2v2-P: DVR बनाम गैर-DVRतपाईंको टिभीमा पावर छैन भने पावर कर्ड प्रयोग गरेर रिबुट गर्नुहोस्। बटन
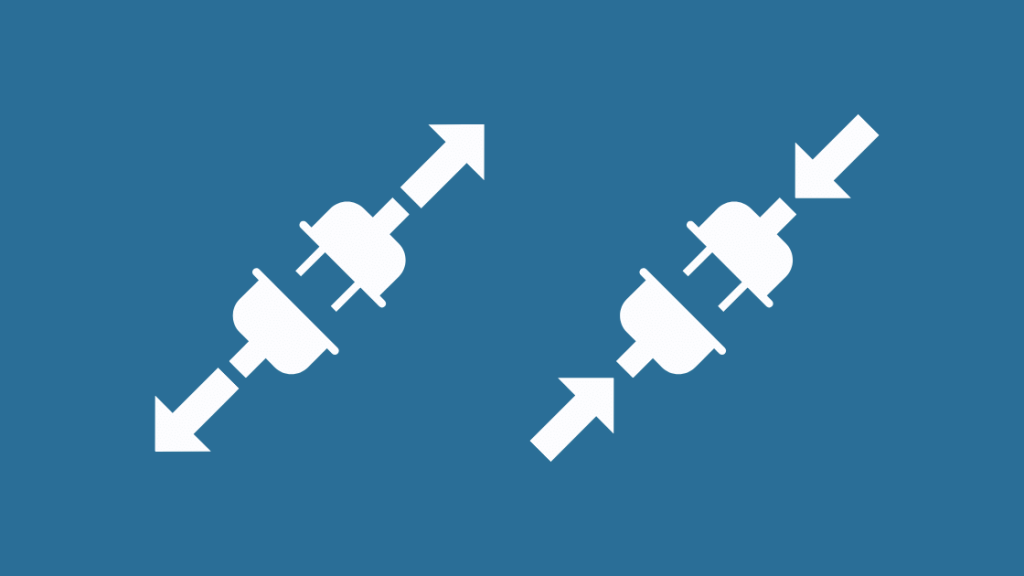
सेट-टप बक्स अनप्लग गर्नुहोस् र यसलाई पुन: प्लग इन गर्नु अघि १० सेकेन्ड पर्खनुहोस्।
यन्त्र सेटिङहरूबाट रिबुट गर्नुहोस्
- थिच्नुहोस् Xfinity तपाईंको रिमोटमा।
- सेटिंग्स ⚙️ चयन गर्न बायाँ/दायाँ एरो बटनहरू प्रयोग गरेर नेभिगेट गर्नुहोस्। ठीक थिच्नुहोस्।
- डाउन तीर बटन प्रयोग गरेर, उपकरण सेटिङहरू छान्नुहोस्। ठीक थिच्नुहोस्।
- सेट पावर प्राथमिकताहरू डाउन तीर बटन प्रयोग गरेर। थिच्नुहोस् ठीक ।
- डाउन तीर बटन प्रयोग गरेर पुनः सुरु गर्नुहोस् मा सार्नुहोस्। ठीक थिच्नुहोस्।
- फेला पार्नुहोस् पुनः सुरु गर्नुहोस् फेरि दायाँ तीर बटन प्रयोग गरेर। ठीक थिच्नुहोस्।
- एक स्वागत स्क्रिन प्रदर्शित हुनेछ।
- उपकरणले अघिल्लो च्यानल प्ले गर्न जारी राख्नेछ।
रिमोट जोडा बनाउने प्रयास गर्नुहोस् सेट-टप बक्समा
त्यो पनि राम्रो भएन? इन्टरनेटले आफ्नो आस्तीन माथि केही थप चालहरू थियो। यदि रिमोट सेट-टप बक्समा जोडिएको छैन भने तपाईंले सामना गरिरहनुभएको समस्या पनि उत्पन्न हुन सक्छ।
सबैभन्दा पहिले, रिमोट ब्याट्रीहरू ठाउँमा छन् भनी सुनिश्चित गर्नुहोस्। अर्को, तपाईंले टिभी र सेट-टप बक्स खोल्नु पर्छ।
सेट-टप बक्समा इनपुट टिभी इनपुटको रूपमा चयन गर्नुपर्छ। त्यस पछि, तपाईंले तिनीहरूलाई जोडा बनाउन यी चरणहरू पालना गर्न सक्नुहुन्छ:
सेटअप बटनसँग रिमोट जोडा बनाउँदै
- सेटअप बटन थिच्नुहोस्। रातो LED शीर्ष मोडमा हरियो सम्म होल्ड गर्नुहोस्।
- रिमोटमा Xfinity बटन थिच्नुहोस् र LED हरियो फ्ल्यास सम्म होल्ड गर्नुहोस्। तपाईंले अन-स्क्रिन जोडी निर्देशनहरू देख्नुहुनेछ। तपाईंले XR2/XR5 रिमोटको अवस्थामा वा दायरा भित्र एक भन्दा बढी सेट-टप बक्स भएमा यसलाई एक पटक भन्दा बढी थिच्नु पर्ने हुन सक्छ।
- तीन-अङ्क, अन-स्क्रिन प्रविष्ट गर्नुहोस्। जोडी कोड ।
- एक पटक सही कोड प्रविष्ट गरिसकेपछि, तपाईंको रिमोट जोडा हुनुपर्छ।
XR15 रिमोट जोडा गर्दै:

- <2 थिच्नुहोस्>Xfinity र जानकारी बटनहरू सँगै। 5 सेकेन्डको लागि होल्ड गर्नुहोस्वा उज्यालो रातोबाट हरियोमा परिवर्तन नभएसम्म। वैकल्पिक रूपमा, तपाईंले Xfinity र म्युट बटनहरू सँगै प्रयोग गर्न सक्नुहुन्छ।
- तीन-अङ्कको, अन-स्क्रिन जोडी कोड प्रविष्ट गर्नुहोस्।
- तपाईँको रिमोट जोडिएको हुनुपर्छ यदि कोड सही रूपमा प्रविष्ट गरिएको थियो भने।
- जोडी पूरा भएपछि, निर्देशनहरूको सेट स्क्रिनमा देखा पर्नेछ। सेटअप पूरा गर्न तिनीहरूलाई पछ्याउनुहोस्।
XR16 भ्वाइस रिमोटको लागि :

पावर अन आफ्नो स्ट्रिमिङ उपकरण र टिभी । रिमोट सक्रिय गर्नको लागि, यसको पछाडिको पुल ट्याब हटाउनुहोस्।
अर्को, आफ्नो टिभीमा रिमोट पोइन्ट गर्दा माइक्रोफोन बटन थिच्नुहोस्।
अब, एउटा सेट निर्देशनहरू तपाईंको स्क्रिनमा देखा पर्नेछ। जोडा बनाउने कार्य पूरा गर्न तिनीहरूलाई पछ्याउनुहोस्।
Xfinity सेट-टप बक्स रिसेट गर्नुहोस्
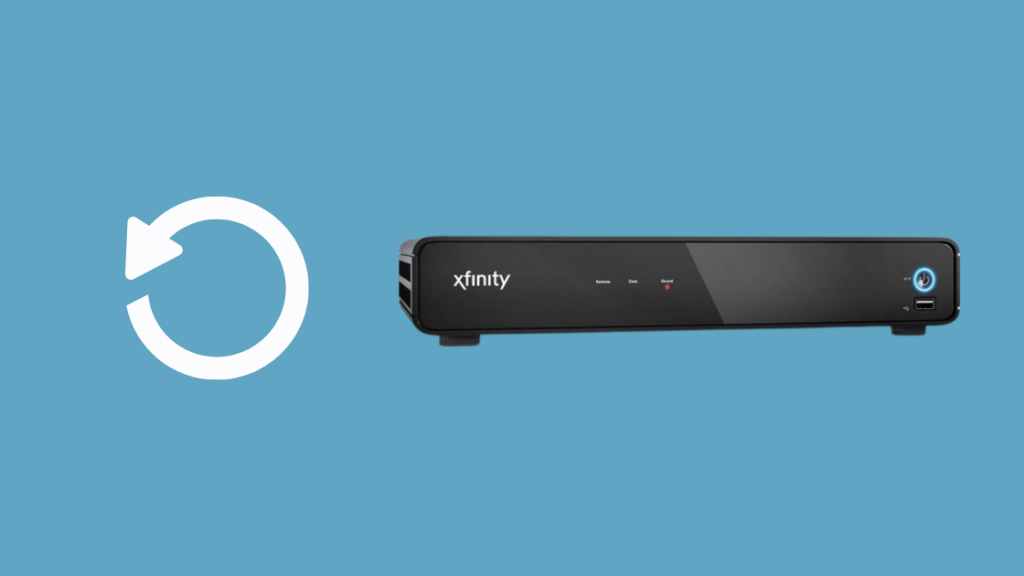
यदि समस्या रहिरह्यो भने, तपाइँ आफ्नो सेट-टप बक्स रिसेट गर्न चाहनुहुन्छ।
यद्यपि, तपाईंको यन्त्रमा पूर्वनिर्धारित सेटिङहरू पुनर्स्थापना गर्दा र सुरक्षित गरिएका सबै प्राथमिकताहरू हराउनेछन्।
फ्याक्ट्री रिसेट गर्नका लागि केही तरिकाहरू छन्।
Xfinity My Account एप प्रयोग गरेर
एपमा, अवलोकन मेनुको अन्त्यमा रहेको TV विकल्पमा क्लिक गर्नुहोस्। अर्को, तपाईंले समाधान गर्न चाहनुभएको यन्त्र चयन गर्नुहोस्।
अन्तमा, समस्या निवारण मा ट्याप गर्नुहोस् र त्यसपछि जारी राख्नुहोस् क्लिक गर्नुहोस्।
स्क्रिन लोड हुनको लागि पर्खनुहोस्। र त्यसपछि रिसेट गर्न प्रणाली रिफ्रेस छान्नुहोस्। तपाईंको काम सकियो।
पूर्वनिर्धारित पुनर्स्थापना विकल्प प्रयोग गर्दै
तपाईंसँग एप छैन भने, फलो गर्नुहोस्यी चरणहरू वैकल्पिक रूपमा:
- पावर बटन प्रयोग गरेर, स्ट्रिमिङ उपकरण खोल्नुहोस्। सुनिश्चित गर्नुहोस् कि हरियो बत्ती झिम्किरहेको छ।
- पावर र मेनु बटनहरू सँगै थिच्नुहोस् र होल्ड गर्नुहोस् जबसम्म प्रयोगकर्ता सेटिङ मेनु मा प्रदर्शित हुँदैन। स्क्रिन।
- माथि र डाउन एरो बटनहरू पूर्वनिर्धारित पुनर्स्थापना विकल्प चयन गर्न दुवै थिच्नुहोस्।
- <2 थिच्नुहोस्।>दायाँ एरो बटन र त्यसपछि ठीक थिच्नुहोस्। तपाईंको सेट-टप बक्स केही क्षणमा रिसेट हुनेछ।
Xfinity समर्थनलाई सम्पर्क गर्नुहोस्

यदि यी सबै सुझावहरूले तपाईंको समस्या समाधान गर्न सकेन भने, व्यावसायिक मद्दत प्राप्त गर्नु हो। अन्तिम उपाय।
Xfinity को आधिकारिक समर्थन वेबसाइटमा जानुहोस्। तपाइँलाई तपाइँको Xfinity ID र पासवर्ड वा तपाइँको मोबाइल फोन नम्बर प्रयोग गरी साइन इन गर्न सोधिनेछ।
Xfinity ID प्रायः तपाईको इमेल, फोन नम्बर, वा प्रयोगकर्ता नाम हो। यदि तपाईंसँग अझै छैन भने, यहाँ एउटा सिर्जना गर्नुहोस्।
तपाईंले उनीहरूलाई सीधै 1-800-XFINITY मा ग्राहक सेवा प्रतिनिधिसँग कुरा गर्न पनि सक्नुहुन्छ।
तपाईंले ५० फिट भित्र रिमोट प्रयोग गरिरहनुभएको छ भनी सुनिश्चित गर्नुहोस् र रिबुट गर्ने प्रयास गरेको छ र रिसेट विधि प्रयोग गर्नु अघि रिमोटलाई सेट-टप बक्समा जोड्ने प्रयास गरेको छ।
जबदेखि मैले यो समस्यालाई हल गर्न व्यवस्थित गरें, Xfinity X1 एक झन्झट-रहित अनुभव भएको छ।
ब्रान्डले अब आफ्ना सबै ग्राहकहरूलाई समान रूपमा पूरा गर्छ, ठूलो बटन रिमोटको सुरुवातको साथ- सुधारिएको पठनीयताको साथ लागत-रहित मोडेल।र प्रत्येक बटनमा छुट्टै अनुभूति।
यस भित्र आउँदा मेरा अभिभावकहरू रोमाञ्चित हुनुहुन्थ्यो। त्यसैले अब, यो परिवारसँग अनन्त बिंगिङ र रमाइलो छ।
तपाईंले पनि पढ्नको मजा लिन सक्नुहुन्छ:<5 - टिभीमा Xfinity रिमोट कसरी जोड्ने? [डेड-सिम्पल गाइड]
- कसरी रिसेट गर्ने Xfinity रिमोट: Easy Step-by-Step Guide
- Xfinity प्रारम्भिक समाप्ति: कसरी बच्ने रद्द शुल्क
- Xfinity केबल बक्स काम गरिरहेको छैन: [समाधान] सजिलो समाधान
- के तपाइँ एप्पल टिभी मा Xfinity Comcast स्ट्रिम हेर्न सक्नुहुन्छ?
बारम्बार सोधिने प्रश्नहरू
Xfinity रिमोटमा सेटअप बटन के हो?
सेटअप बटनले टिभी नियन्त्रण गर्नको लागि तपाइँको रिमोट प्रोग्राम गर्न मद्दत गर्दछ। यो बटन XR5, XR11 र XR2 रिमोटहरूमा अवस्थित छ।
XR15 मोडेलमा सेटअप बटन छैन। यसको सट्टा, तपाईंले Xfinity र जानकारी वा Xfinity र म्यूट बटनहरू सँगै प्रयोग गर्न सक्नुहुन्छ। यिनीहरूले उही उद्देश्य पूरा गर्छन्।
Xfinity Remote को लागि Samsung TV कोड के हो?
तपाईंले रिमोटको प्रयोगकर्ता पुस्तिकामा कोडहरूको सूची पाउनुहुनेछ। सामान्यतया, यसमा सामसङ टिभीहरूका लागि 12051, 10814, र 10766 समावेश छन्।

