Xfinity Remote-ը թարթում է կանաչ, այնուհետև կարմիր. ինչպես լուծել խնդիրները

Բովանդակություն
Արդեն մի քանի տարի է, ինչ իմ ընտանիքը անցել է Xfinity X1 պլատֆորմին:
Իմ տարեց ծնողները, հատկապես, հիացած են X1 Voice Remote-ով:
Խոսեք ձեր միտքը , և այն էկրանի վրա է, գրեթե կախարդական, բացառությամբ այն դեպքերի, երբ հեռակառավարման վահանակն իրեն տարօրինակ է պահում. թարթում է կանաչ, հետո կարմիր: փոխարինում, ես փնտրում էի այս խնդրի մշտական լուծումը գտնելու համար:
Xfinity ֆորումի հարցումների մեծ մասը և համացանցում բազմաթիվ հոդվածներ/տեսանյութեր կարդալուց հետո, ես կարողացա ուղղել իմ հեռակառավարման վահանակը: .
Քանի որ չկա մեկ լուծում, որն աշխատում է բոլորի համար, ես ձեզ կներկայացնեմ իմ գտած բոլոր ուղղումները: Այնուհետև կարող եք օգտագործել այն մեկը, որը հարմար է ձեզ:
Այսպիսով, մնում է հարցը. ինչպե՞ս անել, որ հեռակառավարման վահանակը ճիշտ աշխատի:
Կանաչ լույսը կարմիր է դառնում Xfinity հեռակառավարման վահանակի վրա: կարող է նշանակել երկու բան՝ կա՛մ ձեր Xfinity հեռակառավարման վահանակի հետ զուգակցված սարքը միացված չէ, կա՛մ այն տիրույթից դուրս է:
Խնդիրը շտկելու համար միացրեք Xfinity-ը: հեռավոր. Համոզվեք, որ հեռակառավարման վահանակը գտնվում է սարքից 50 ոտնաչափ հեռավորության վրա: Այնուհետև նորից զուգակցեք դրանք:
Կանգնեք ավելի մոտ տեղադրվող սարքին

Չնայած ձեր հեռակառավարման վահանակը ներառում է Aim Anywhere տեխնոլոգիան, որը ձեզ հնարավորություն է տալիս կառավարել ձեր հավաքածուն: - վերևի տուփ, մատնացույց անելով ցանկացած տեղ, պահանջում է, որ դուք գտնվում եք 50 ֆուտ հեռավորության վրա:այն:
Այսպիսով, այդ շառավղով կանգնելը կարող է օգնել ձեր խնդրի լուծմանը:
Վերագործարկեք ձեր set-top box-ը, եթե դա չաշխատի
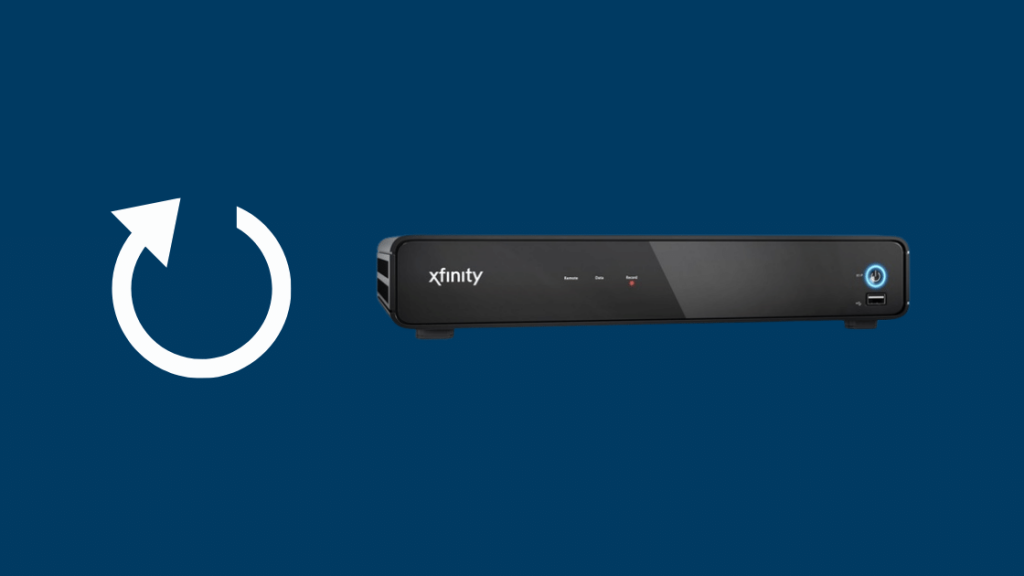
Եթե պահելը ձեր հեռակառավարման վահանակը, նույնիսկ մի դյույմ ձեր set-top box-ից չի աշխատել, մի անհանգստացեք:
Վերագործարկումը կարող է անել: Այնուամենայնիվ, կան մի քանի բաներ, որոնք դուք պետք է ուշադրություն դարձնեք նախքան դա անելը:
Ի՞նչ է տեղի ունենում set-top box-ը վերագործարկելուց հետո:
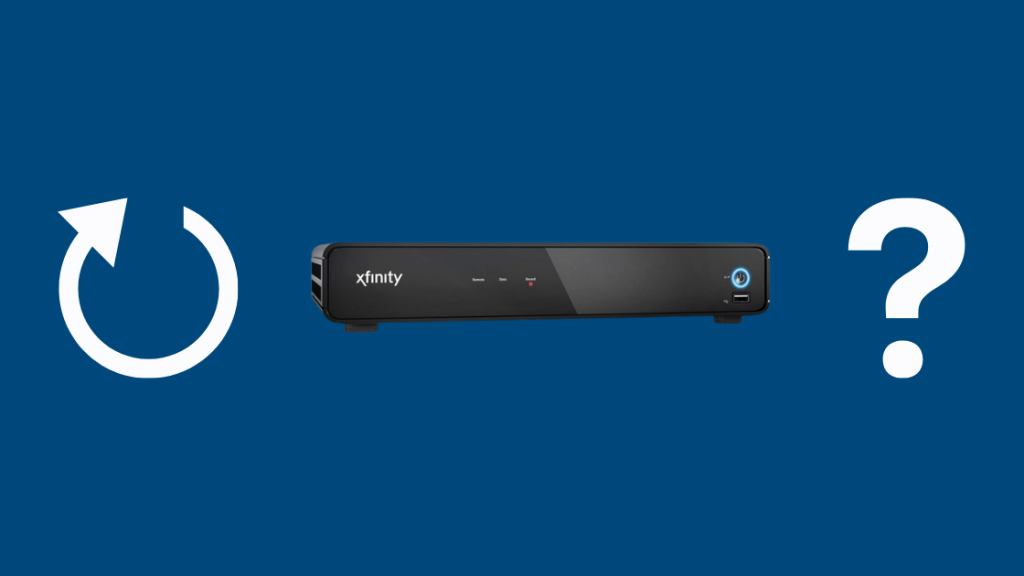
Ոչ դուք կկորցնեք ձեր ուղեցույցի տեղեկատվությունը, ոչ էլ ստիպված կլինե՞ք սպասել, որ այն վերաբեռնվի:
Ձեր նախապատվությունները, կողպեքի PIN-ը և գնման PIN-ը կմնան անփոփոխ:
Տես նաեւ: Լավագույն Roku պրոյեկտորները. մենք կատարեցինք հետազոտությունըՍակայն, ձեր ձայնագրությունները և նվագարկումը կարող են ազդել՝ կախված այն ժամանակից, երբ այն կվերագործարկեք: .
Տես նաեւ: Ինչպես տեղադրել Sharkbite կցամասերը պղնձե խողովակների վրա. Հեշտ ուղեցույցՕրինակ, եթե վերագործարկեք ծրագիրը ձայնագրման ընթացքում, գործընթացը կդադարեցվի մինչև հոսանքը նորից միանա:
Նվագարկումը կդադարեցվի ցանկացած սարքի վրա, որը հեռարձակում է ձայնագրությունները և կվերսկսվի վերագործարկումն ավարտվելուն պես:
Այսպիսով, դուք չեք կորցնի նախապես ձայնագրված ծրագրերը, և պլանավորված ձայնագրությունները պետք չէ վերապլանավորել:
Այժմ, երբ դուք տեղյակ եք հետեւանքների մասին, եկեք ստուգենք վերագործարկման որոշ տարբերակներ:
Վերագործարկեք իմ առցանց հաշիվը.
- Մուտք գործեք Իմ հաշիվը:
- Ոլորեք ներքև և ընտրեք Կառավարել հեռուստացույցը : Այս տարբերակը կգտնեք նաև «Ծառայություններ» ներդիրում: «Սարքեր» ներդիրից վերագործարկելու համար հատուկ կարգավորիչ տուփ ընտրելը նույնպես կաշխատի:
- Ընտրեք Խնդիրների վերացում կոճակը:
- Ընդհանուր խնդիրների լուծումները կցուցադրվեն: Մամուլ Շարունակել :
- Կլինի երկու տարբերակ՝ Համակարգի թարմացում և Վերագործարկեք սարքը : Ընտրեք վերջինը : Սա թույլ է տալիս ընտրել վերագործարկման տուփը, որը ցանկանում եք վերագործարկել:
- Սեղմեք Սկսել անսարքությունների վերացումը: Վերագործարկումը պետք է տևի մոտ 5 րոպե: Մի անջատեք կամ մի անջատեք կարգավորիչը, երբ գործընթացը շարունակվում է:
Վերագործարկեք Xfinity My Account հավելվածից
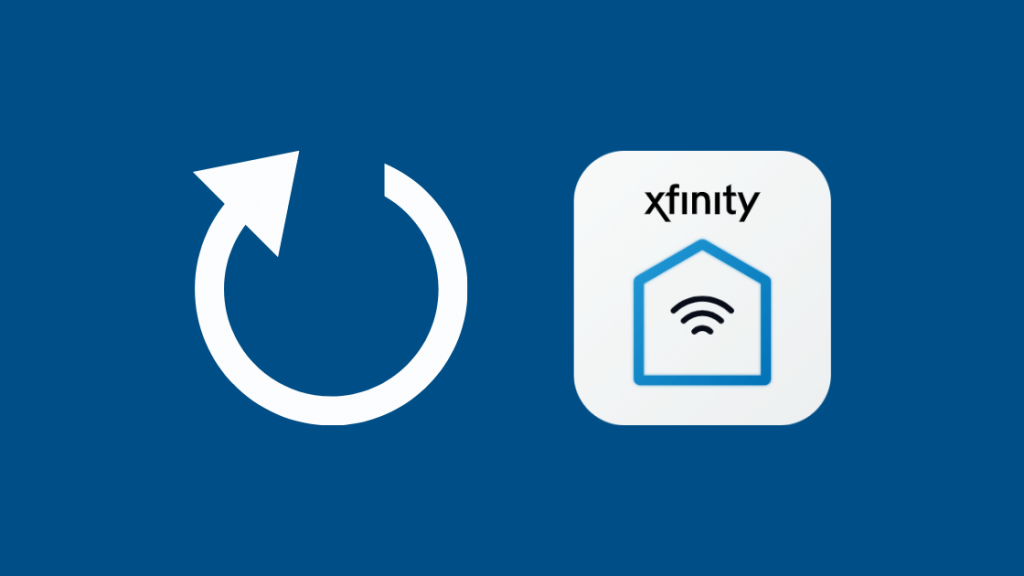
Միացված սեղմելով A կոճակը, էկրանին կհայտնվի Օգնության ընտրացանկը : Սեղմեք OK ՝ Վերսկսել սալիկն ընտրելու համար:
Այնուհետև սեղմեք OK ևս մեկ անգամ՝ Վերագործարկելու համար: Ձեր set-top box-ը կսկսի վերագործարկվել մի քանի վայրկյանից:
Վերագործարկեք սնուցման կոճակի միջոցով (եթե ձեր հեռուստացույցն ունի այդպիսին)
Հենց որ բոլոր մալուխները ամուր ամրացնեք, սեղմեք և պահեք կոճակը: Power կոճակը կարգավորիչի առջևի մասում 10 վայրկյան տևողությամբ, սարքը կվերագործարկվի ավտոմատ կերպով:
Վերագործարկեք սնուցման լարը, եթե ձեր հեռուստացույցը հոսանք չունի: կոճակ
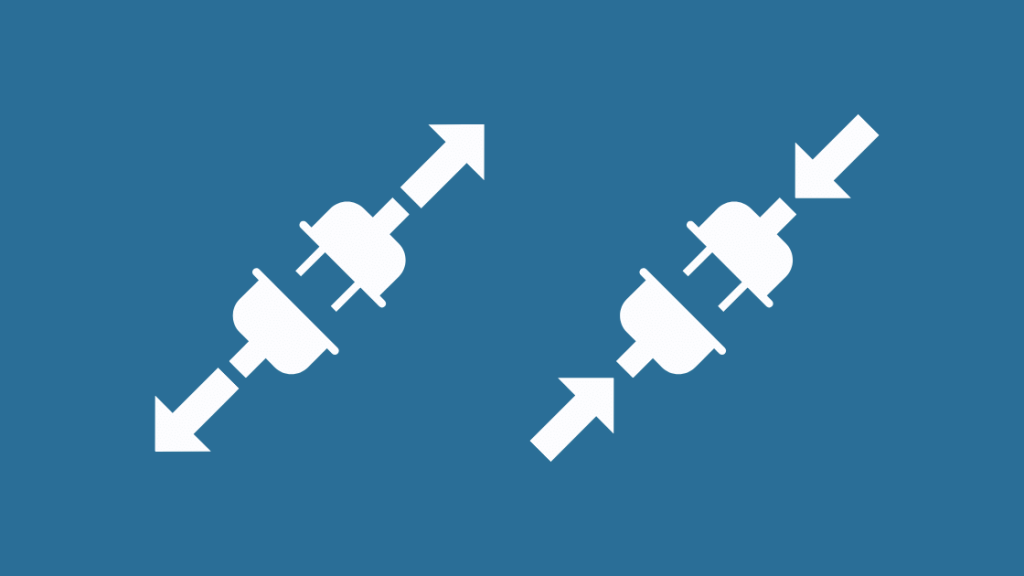
Անջատեք տեղադրման տուփը և սպասեք 10 վայրկյան, նախքան այն նորից միացնելը:
Վերագործարկեք սարքի կարգավորումներից
- Սեղմեք Xfinity ձեր հեռակառավարման վահանակի վրա:
- Նավարկեք ՁԱԽ/ԱՋ սլաք կոճակների միջոցով` Կարգավորումներ ⚙️ ընտրելու համար: Սեղմեք OK :
- Օգտագործելով DOWN սլաքի կոճակը, ընտրեք Սարքի կարգավորումներ : Սեղմեք OK:
- Սահմանել Power Preferences ՝ օգտագործելով DOWN սլաքի կոճակը: Մամուլ Լավ ։
- Տեղափոխեք Վերագործարկեք ՝ օգտագործելով ՎԵՐԵՎ սլաքի կոճակը։ Սեղմեք OK :
- Գտեք Վերագործարկեք ` օգտագործելով ԱՋ սլաքի կոճակը կրկին: Սեղմեք OK:
- Կցուցադրվի ողջույնի էկրան:
- Սարքը կշարունակի նվագարկել նախորդ ալիքը:
Փորձեք զուգակցել հեռակառավարման վահանակը դեպի set-top box
Դա էլ լավ չստացվեց? Համացանցը ևս մի քանի հնարք ուներ իր թևում: Ձեր առջև ծառացած խնդիրը կարող է առաջանալ նաև, եթե հեռակառավարման վահանակը զուգակցված չէ կարգավորիչի հետ:
Նախ, համոզվեք, որ հեռակառավարման մարտկոցները տեղում են: Այնուհետև դուք պետք է միացնեք հեռուստացույցը և դեկորատիվ արկղը:
Մուտքը դեպի սարքը պետք է ընտրվի որպես հեռուստացույցի մուտք: Դրանից հետո դրանք զուգակցելու համար կարող եք հետևել հետևյալ քայլերին.
Հեռակառավարման վահանակի զուգակցում Setup կոճակի հետ
- Սեղմեք Setup կոճակը: Պահեք, մինչև վերևի կարմիր լուսադիոդը դառնա կանաչ :
- Սեղմեք և պահեք հեռակառավարման վահանակի Xfinity կոճակը, մինչև լուսադիոդը կանաչի: Դուք կտեսնեք էկրանին զուգավորման հրահանգներ: Հնարավոր է, որ դուք ստիպված լինեք սեղմել այն մեկից ավելի անգամ XR2/XR5 հեռակառավարման սարքերի դեպքում կամ եթե տիրույթում մեկից ավելի կարգավորիչ տուփ կա:
- Մուտքագրեք եռանիշը էկրանին զուգավորման կոդը :
- Հենց որ ճիշտ կոդը մուտքագրվի, ձեր հեռակառավարման վահանակը պետք է զուգակցվի:
XR15 հեռակառավարման վահանակի զուգակցում.

- Սեղմեք Xfinity և info կոճակները միասին: Պահեք 5 վայրկյանկամ մինչև լույսը կարմիրից վերածվի կանաչի: Որպես այլընտրանք, կարող եք նաև միասին օգտագործել Xfinity և անջատել կոճակները:
- Մուտքագրեք եռանիշ, էկրանին զուգավորման կոդը :
- Ձեր հեռակառավարման վահանակը պետք է զուգակցվի, եթե կոդը ճիշտ է մուտքագրվել:
- Զուգավորումն ավարտելուց հետո էկրանին կհայտնվի հրահանգների մի շարք: Հետևեք դրանց՝ կարգավորումն ավարտելու համար:
XR16 Voice Remote-ի համար :

Միացրեք ձեր հոսքային սարքը և հեռուստացույցը . Հեռակառավարման վահանակն ակտիվացնելու համար հանեք դրա ետևում գտնվող ձգվող ներդիրը:
Այնուհետև սեղմեք Խոսափող կոճակը, մինչդեռ հեռակառավարման վահանակը ուղղեք դեպի հեռուստացույցը:
Այժմ մի շարք հրահանգները կհայտնվեն ձեր էկրանին: Հետևեք դրանց՝ զուգակցումն ավարտելու համար:
Վերականգնեք Xfinity կարգավորիչը
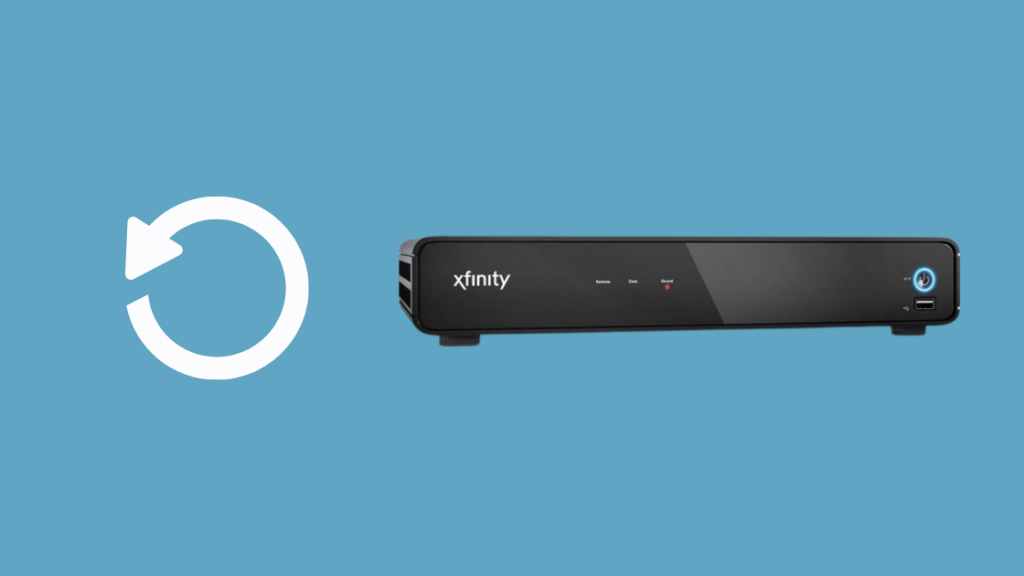
Եթե թվում է, թե խնդիրը չի դադարում, կարող եք զրոյացնել ձեր set-top box-ը:
0> Այնուամենայնիվ, ձեր սարքի լռելյայն կարգավորումները վերականգնելը և բոլոր պահպանված նախապատվությունները կկորչեն:
Գործարանային վերակայում կատարելու մի քանի եղանակ կա:
Օգտագործելով Xfinity My Account հավելվածը
Հավելվածում սեղմեք Հեռուստացույց տարբերակը՝ Overview ցանկի վերջում: Հաջորդը, ընտրեք սարքը, որը ցանկանում եք շտկել:
Վերջապես, սեղմեք Խնդիրների վերացում և սեղմեք Շարունակել :
Սպասեք էկրանի բեռնմանը: ապա վերակայելու համար ընտրեք Համակարգի թարմացում : Ձեր աշխատանքն ավարտված է:
Օգտագործելով Restore Default տարբերակը
Եթե դուք չունեք հավելված, հետևեքայս քայլերը որպես այլընտրանք․
- Օգտագործելով Power կոճակը, միացրեք հոսքային սարքը: Համոզվեք, որ կանաչ լույսը թարթում է:
- Սեղմեք և պահեք Power և Menu կոճակները միասին, մինչև որ Օգտվողի կարգավորումների ընտրացանկը ցուցադրվի: էկրան:
- Սեղմեք և՛ ՎԵՐ և ՎԵՐԵՎ սլաքի կոճակները՝ Վերականգնել կանխադրվածները տարբերակը:
- Սեղմեք ԱՋ սլաքի կոճակը և սեղմեք OK : Ձեր set-top box-ը մի քանի րոպեից կզրոյացվի:
Կապվեք Xfinity Support-ի հետ

Եթե այս բոլոր խորհուրդները չլուծեցին ձեր խնդիրը, ապա մասնագետի օգնություն ստանալը պետք է լինի: վերջին միջոցը:
Այցելեք Xfinity-ի աջակցության պաշտոնական կայքը: Ձեզանից կպահանջվի մուտք գործել՝ օգտագործելով ձեր Xfinity ID-ն և գաղտնաբառը կամ ձեր բջջային հեռախոսահամարը:
Xfinity ID-ն հիմնականում ձեր էլ.փոստն է, հեռախոսահամարը կամ օգտվողի անունը: Եթե դեռ չունեք այն, ստեղծեք այստեղ:
Դուք կարող եք նաև զանգահարել նրանց անմիջապես 1-800-XFINITY հաճախորդների սպասարկման ներկայացուցչի հետ խոսելու համար:
Համոզվեք, որ դուք օգտագործում եք հեռակառավարման վահանակը 50 ոտնաչափ հեռավորության վրա և Ես փորձել եմ վերագործարկել և զուգակցել հեռակառավարման վահանակը կարգավորիչի հետ՝ նախքան վերակայման մեթոդը օգտագործելը:
Այն պահից ի վեր, երբ ես կարողացա լուծել այս խնդիրը, Xfinity X1-ն անփորձանք էր:
Բրենդն այժմ սպասարկում է իր բոլոր հաճախորդներին՝ մեծ կոճակով հեռակառավարման վահանակի թողարկմամբ՝ անվճար ընթեռնելիությամբ մոդել։և յուրաքանչյուր կոճակի հստակ զգացողություն:
Իմ ծնողները չափազանց ոգևորված էին, երբ այն հայտնվեց: Այսպիսով, հիմա ընտանիքի հետ անսահման հաճույք և զվարճանք է:
Դուք նույնպես կարող եք վայելել կարդալը.
- Ինչպե՞ս զուգակցել Xfinity Remote-ը հեռուստացույցին: [Dead-Simple Guide]
- Ինչպես վերականգնել Xfinity Remote. Հեշտ քայլ առ քայլ ուղեցույց
- Xfinity վաղաժամկետ դադարեցում. Ինչպես խուսափել Չեղարկման վճարներ
- Xfinity Cable Box-ը չի աշխատում. [Լուծված է] Հեշտ ուղղում
- Կարո՞ղ եք դիտել Xfinity Comcast Stream-ը Apple TV-ով:
Հաճախակի տրվող հարցեր
Ի՞նչ է Setup կոճակը Xfinity Remote-ի վրա:
Setup կոճակը օգնում է ծրագրավորել հեռակառավարման վահանակը հեռուստացույցը կառավարելու համար: Այս կոճակը առկա է XR5, XR11 և XR2 հեռակառավարիչներում:
XR15 մոդելը չունի Setup կոճակ: Փոխարենը, դուք կարող եք միասին օգտագործել Xfinity և info կամ Xfinity և mute կոճակները: Սրանք ծառայում են նույն նպատակին:
Ի՞նչ է Samsung TV-ի կոդը Xfinity Remote-ի համար:
Կոդերի ցանկը կգտնեք հեռակառավարման վահանակի օգտագործման ձեռնարկում: Սովորաբար դրանք ներառում են 12051, 10814, և 10766 Samsung հեռուստացույցների համար:

