Xfinity Remote blinkar grönt och sedan rött: hur man löser problemet

Innehållsförteckning
Det har gått några år sedan min familj bytte till Xfinity X1-plattformen.
Särskilt mina åldrande föräldrar är mycket nöjda med X1 Voice Remote.
Säg vad du vill och det visas på skärmen, nästan magiskt utom ibland när fjärrkontrollen beter sig konstigt - den blinkar grönt och sedan rött.
Jag är trött på att min pappa slår fjärrkontrollen och vill spara några dollar för att köpa en ersättare, så jag har försökt hitta en permanent lösning på problemet.
Efter att ha läst igenom de flesta frågor på Xfinity-forumet och många artiklar/videor på Internet lyckades jag laga min fjärrkontroll.
Eftersom det inte finns någon lösning som fungerar för alla, ska jag gå igenom alla de lösningar som jag har hittat. Du kan sedan använda den lösning som passar dig.
Frågan kvarstår alltså - hur får man fjärrkontrollen att fungera korrekt?
Om den gröna lampan blir röd på Xfinity-fjärrkontrollen kan det betyda två saker - antingen att den set-top-box som är kopplad till Xfinity-fjärrkontrollen inte är påslagen eller att den är utom räckhåll.
För att åtgärda detta slår du på Xfinity-fjärrkontrollen. Se till att fjärrkontrollen befinner sig inom 15 meter från digitalboxen. Koppla sedan ihop dem igen.
Ställ dig närmare set-top-boxen

Även om din fjärrkontroll innehåller Aim Anywhere-teknologin, som ger dig möjlighet att styra din TV-box genom att peka var som helst, krävs det att du befinner dig inom 50 fot av den.
Om du står inom den radien kan det hjälpa dig att lösa ditt problem.
Starta om din digitalbox, om det inte fungerar
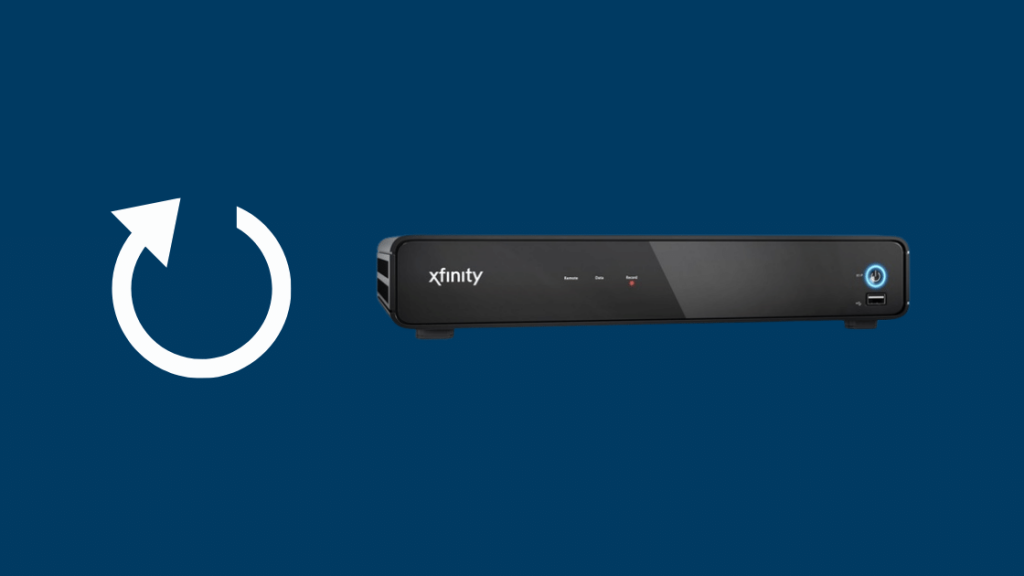
Om det inte fungerade att hålla fjärrkontrollen bara en tum från TV-boxen kan du vara lugn.
Omstart kan hjälpa dig, men det finns några saker du bör tänka på innan du gör det.
Se även: Är din Vizio TV långsam? Så här gör duVad händer när du startar om set-top-boxen?
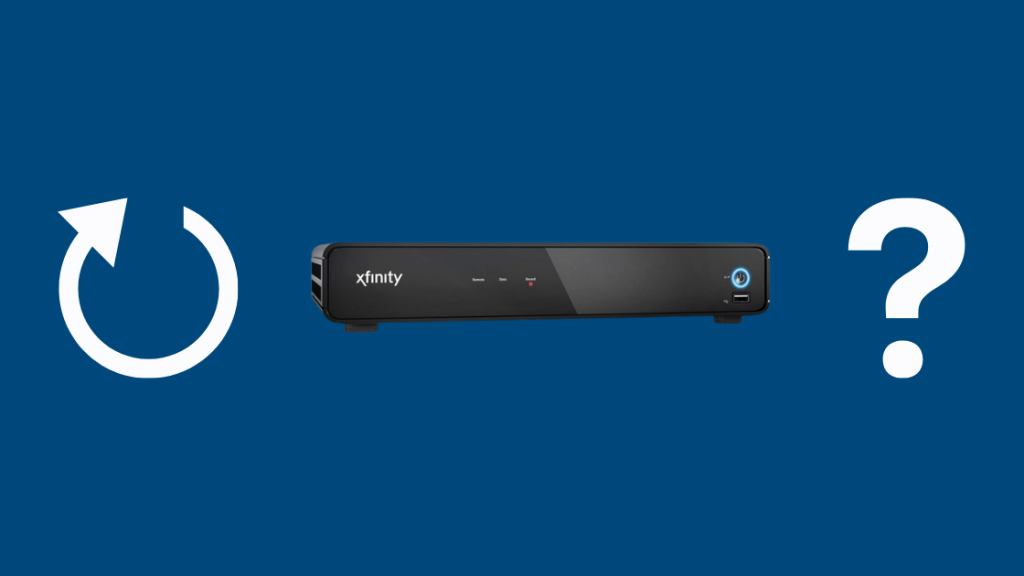
Du kommer inte heller att förlora din guideinformation eller behöva vänta på att den ska laddas om.
Dina inställningar, PIN-koden för lås och PIN-koden för köp förblir oförändrade.
Dina inspelningar och uppspelningar kan dock påverkas, beroende på när du startar om den.
Om du till exempel startar om medan ett program spelas in, pausas processen tills strömmen är på igen.
Uppspelningen stoppas på alla enheter som strömmar inspelningar och återupptas när omstarten är klar.
På så sätt förlorar du inte förinspelade program och schemalagda inspelningar behöver inte schemaläggas på nytt.
Nu när du är medveten om konsekvenserna kan vi se vilka alternativ som finns för att starta om.
Starta om från Mitt konto online:
- Logga in på Mitt konto.
- Rulla nedåt och välj Hantera TV Det här alternativet finns också på fliken Tjänster. Det fungerar också att välja den specifika digitalboxen som ska startas om från fliken Enheter.
- Välj den Felsöka knapp.
- Lösningar på vanliga problem visas. Fortsätt .
- Det kommer att finnas två alternativ: Systemuppdatering och Starta om enheten . Välj den senare Här kan du välja den digitalbox som du vill starta om.
- Tryck på Starta felsökning. Det bör ta cirka 5 minuter att starta om. Koppla inte ur eller stänga av digitalboxen medan processen pågår.
Starta om från appen Xfinity Mitt konto
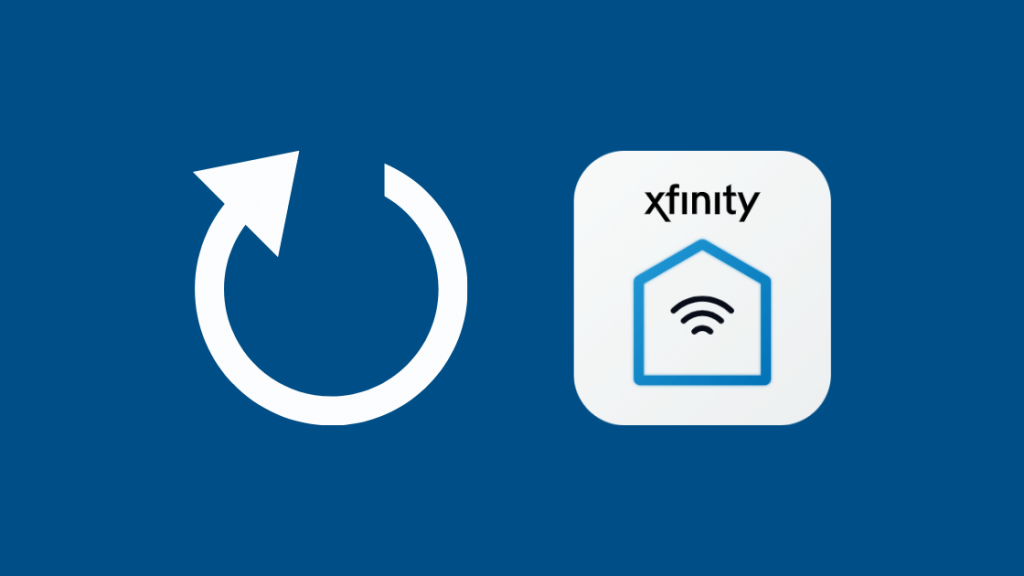
När du trycker på A knappen, visas Menyn Hjälp visas på skärmen. Tryck på OK för att välja den Starta om kakel.
Tryck sedan på OK en gång till för att välja Omstart. Om några sekunder startar digitalboxen om på nytt.
Starta om med hjälp av strömknappen (om TV:n har en sådan)
När du har fäst alla kablar ordentligt trycker du på och håller ned Effekt knappen på framsidan av digitalboxen i 10 sekunder, så startar digitalboxen om automatiskt.
Starta om med hjälp av nätsladden om TV:n inte har någon strömbrytare
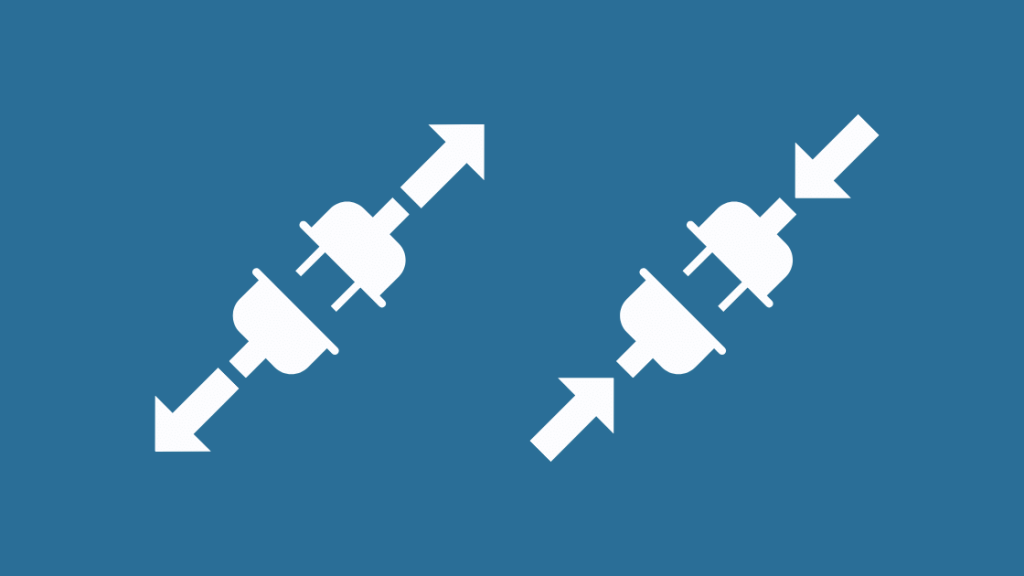
Koppla ur digitalboxen och vänta i 10 sekunder innan du kopplar in den igen.
Starta om från enhetsinställningar
- Tryck på Xfinity på fjärrkontrollen.
- Navigera med hjälp av VÄNSTER/HÖGER för att välja Inställningar ⚙️. Tryck på OK .
- Användning av NER pilknapp, väljer du Enhetsinställningar . press OKEJ.
- Ställ in Power-inställningar med hjälp av NER pilknapp. Tryck på OK .
- Flytta till Starta om med hjälp av NER pilknapp. Tryck på OK .
- Hitta Starta om med hjälp av RÄTT igen. Tryck på OKEJ.
- En välkomstskärm visas.
- Apparaten fortsätter att spela upp den föregående kanalen.
Försök att koppla fjärrkontrollen till digitalboxen.
Det gick inte heller bra? Internet hade några fler knep i rockärmen. Problemet kan också uppstå om fjärrkontrollen inte är kopplad till set-top-boxen.
Se först till att batterierna i fjärrkontrollen är på plats. Därefter ska du slå på tv:n och digitalboxen.
Ingången till digitalboxen ska väljas som TV-ingång. Därefter kan du följa dessa steg för att para ihop dem:
Para ihop en fjärrkontroll med en inställningsknapp
- Tryck på Konfigurera knappen. Håll den kvar tills den röd lysdiod i toppen vänder sig grönt .
- Tryck och håll ned Xfinity knappen på fjärrkontrollen tills lysdioden blinkar grönt. Du får se instruktioner för parning på skärmen. Du kan behöva trycka på den mer än en gång om det rör sig om XR2/XR5-fjärrkontroller eller om det finns mer än en digitalbox inom området.
- Ange Tresiffrig parningskod på skärmen. .
- När du har angett rätt kod ska fjärrkontrollen kopplas ihop.
Para ihop XR15 Remote:

- Tryck på Xfinity och information och håll den intryckt i 5 sekunder eller tills lampan ändras från rött till grönt. Alternativt kan du också använda knapparna Xfinity och stänga av knappar tillsammans.
- Ange Tresiffrig parningskod på skärmen. .
- Fjärrkontrollen bör kopplas ihop om koden har angetts korrekt.
- När kopplingen är klar visas en uppsättning instruktioner på skärmen. Följ dem för att slutföra installationen.
För XR16 Voice Remote :

Slå på din streamingenhet och TV. För att aktivera fjärrkontrollen tar du bort dragfliken bakom den.
Tryck sedan på Mikrofon medan du riktar fjärrkontrollen mot TV:n.
Nu visas en uppsättning instruktioner på skärmen. Följ dem för att slutföra kopplingen.
Återställ Xfinity-set-topboxen
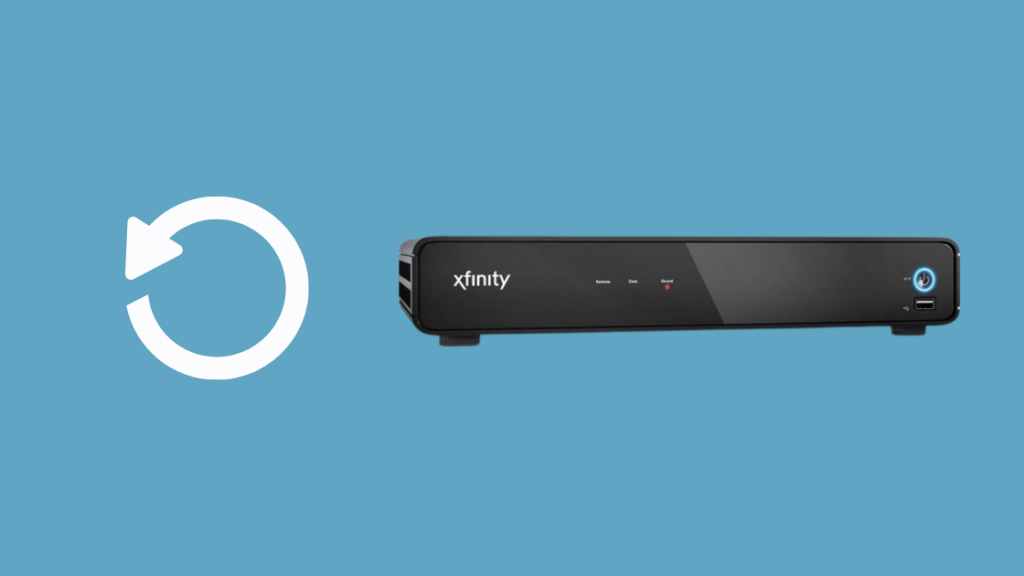
Om problemet kvarstår kan det vara lämpligt att nollställa digitalboxen.
Men om du återställer standardinställningarna på din enhet kommer alla sparade inställningar att gå förlorade.
Det finns ett par metoder för att utföra en fabriksåterställning.
Använda appen Xfinity Mitt konto
I appen klickar du på TV i slutet av översiktsmenyn. Välj sedan den enhet som du vill reparera.
Tryck slutligen på Felsöka och klicka sedan på Fortsätt .
Vänta tills skärmen laddas och välj sedan Uppdatering av systemet för att återställa. Ditt jobb är gjort.
Användning av alternativet Återställ standard
Om du inte har appen kan du följa de här stegen som ett alternativ:
- Användning av Effekt knappen, slå på streamingenheten. Kontrollera att den gröna lampan blinkar.
- Tryck och håll ned Effekt och Meny tills den är påslagen tills den är Meny för användarinställningar visas på skärmen.
- Tryck på båda UP och NER för att välja den Återställa standardvärden alternativ.
- Tryck på RÄTT och tryck sedan på OK Din digitalbox kommer att återställas om några ögonblick.
Kontakta Xfinity Support

Om alla dessa tips inte löste problemet är den sista utvägen att få professionell hjälp.
Besök Xfinitys officiella supportwebbplats. Du ombeds att logga in med antingen ditt Xfinity-ID och lösenord eller ditt mobiltelefonnummer.
Xfinity-ID är oftast din e-postadress, ditt telefonnummer eller ditt användarnamn. Om du inte har ett Xfinity-ID ännu kan du skapa ett här.
Du kan också ringa direkt till dem på följande adress 1-800-XFINITY för att tala med en kundtjänstrepresentant.
Se till att du använder fjärrkontrollen inom 15 meter och att du har provat att starta om och koppla fjärrkontrollen till digitalboxen innan du använder återställningsmetoden.
Ända sedan jag lyckades lösa problemet har Xfinity X1 varit en problemfri upplevelse.
Varumärket erbjuder nu en fjärrkontroll med stora knappar - en kostnadsfri modell med förbättrad läsbarhet och en distinkt känsla för varje knapp - till alla kunder.
Mina föräldrar blev jätteglada när den kom in, så nu är det oändligt mycket att titta på och roa sig med familjen.
Du kanske också gillar att läsa:
- Hur kopplar man Xfinity Remote till TV:n? [En enkel guide]
- Hur du återställer Xfinity Remote: Enkel steg-för-steg-guide
- Xfinity förtida uppsägning: Så undviker du avbokningsavgifter
- Xfinity Cable Box fungerar inte: [löst] Enkel lösning
- Kan du titta på Xfinity Comcast Stream på Apple TV?
Ofta ställda frågor
Vad är knappen Setup på Xfinity Remote?
Setup-knappen hjälper dig att programmera fjärrkontrollen för att styra TV:n. Den här knappen finns på fjärrkontrollerna XR5, XR11 och XR2.
XR15-modellen har ingen inställningsknapp. Istället kan du använda knappen Xfinity och information eller . Xfinity och ljuddämpare knappar tillsammans. Dessa har samma syfte.
Se även: Hur långt kan du spåra en Apple AirTag: förklaratVad är Samsung TV-koden för Xfinity Remote?
Du hittar en lista över koder i fjärrkontrollens bruksanvisning. Vanligtvis inkluderar dessa koder följande 12051, 10814, och 10766 för Samsung TV-apparater.

