Xfinity ໄລຍະໄກກະພິບສີຂຽວຫຼັງຈາກນັ້ນສີແດງ: ວິທີການແກ້ໄຂບັນຫາ

ສາລະບານ
ມັນເປັນເວລາສອງສາມປີແລ້ວທີ່ຄອບຄົວຂອງຂ້ອຍໄດ້ປ່ຽນໄປໃຊ້ແພລດຟອມ Xfinity X1.
ພໍ່ແມ່ຜູ້ສູງອາຍຸຂອງຂ້ອຍ, ໂດຍສະເພາະ, ມີຄວາມຍິນດີກັບ X1 Voice Remote.
ເວົ້າໃນໃຈຂອງເຈົ້າ , ແລະມັນຂຶ້ນຢູ່ໃນຫນ້າຈໍ, ເກືອບ magical ຍົກເວັ້ນບາງຄັ້ງໃນເວລາທີ່ຫ່າງໄກສອກຫຼີກປະຕິບັດຜິດປົກກະຕິ - ກະພິບສີຂຽວຫຼັງຈາກນັ້ນສີແດງ. ການທົດແທນ, ຂ້າພະເຈົ້າໄດ້ຊອກຫາວິທີແກ້ໄຂບັນຫານີ້ຢ່າງຖາວອນ.
ຫຼັງຈາກອ່ານຜ່ານຄໍາຖາມສ່ວນໃຫຍ່ໃນເວທີ Xfinity ແລະບົດຄວາມ / ວິດີໂອຈໍານວນຫຼາຍໃນອິນເຕີເນັດ, ຂ້າພະເຈົ້າໄດ້ຈັດການແກ້ໄຂໄລຍະໄກຂອງຂ້ອຍ. .
ເນື່ອງຈາກວ່າບໍ່ມີການແກ້ໄຂດຽວທີ່ເຮັດໄດ້ສໍາລັບທຸກຄົນ, ຂ້າພະເຈົ້າຈະແນະນໍາໃຫ້ທ່ານຜ່ານການແກ້ໄຂທັງຫມົດທີ່ຂ້າພະເຈົ້າພົບເຫັນ. ຈາກນັ້ນ, ທ່ານສາມາດໃຊ້ອັນທີ່ເໝາະສົມກັບເຈົ້າໄດ້.
ດັ່ງນັ້ນ, ຄໍາຖາມຍັງຄົງຢູ່ - ເຮັດແນວໃດເພື່ອໃຫ້ຣີໂມດເຮັດວຽກຢ່າງຖືກຕ້ອງ?
ໄຟສີຂຽວປ່ຽນເປັນສີແດງຢູ່ໃນຣີໂໝດ Xfinity ອາດຈະໝາຍເຖິງສອງຢ່າງ- ບໍ່ວ່າຈະເປັນກ່ອງຕັ້ງຢູ່ເທິງສຸດທີ່ຈັບຄູ່ກັບຣີໂໝດ Xfinity ຂອງທ່ານບໍ່ໄດ້ເປີດ ຫຼືວ່າມັນຢູ່ນອກຂອບເຂດ.
ເພື່ອແກ້ໄຂບັນຫານີ້, ໃຫ້ເປີດ Xfinity ໄລຍະໄກ. ໃຫ້ແນ່ໃຈວ່າໄລຍະໄກຢູ່ພາຍໃນ 50 ຟຸດຂອງກ່ອງຕັ້ງເທິງ. ຈາກນັ້ນ, ຈັບຄູ່ພວກມັນຄືນໃໝ່.
ໃຫ້ຢືນໃກ້ກັບກ່ອງຕັ້ງເທິງຫຼາຍຂື້ນ

ເຖິງວ່າຣີໂໝດຂອງເຈົ້າມີເທັກໂນໂລຍີ Aim Anywhere, ໃຫ້ເຈົ້າສາມາດຄວບຄຸມຊຸດຂອງເຈົ້າໄດ້. -top box ໂດຍຊີ້ໄປບ່ອນໃດກໍໄດ້, ມັນຮຽກຮ້ອງໃຫ້ທ່ານຢູ່ພາຍໃນ 50 ຟຸດ ຂອງມັນ.
ສະນັ້ນ, ການຢືນຢູ່ໃນລັດສະໝີນັ້ນອາດຈະຊ່ວຍແກ້ໄຂບັນຫາຂອງທ່ານໄດ້.
ປິດເປີດກ່ອງຕັ້ງເຄື່ອງຂອງທ່ານຄືນໃໝ່, ຖ້າມັນໃຊ້ບໍ່ໄດ້
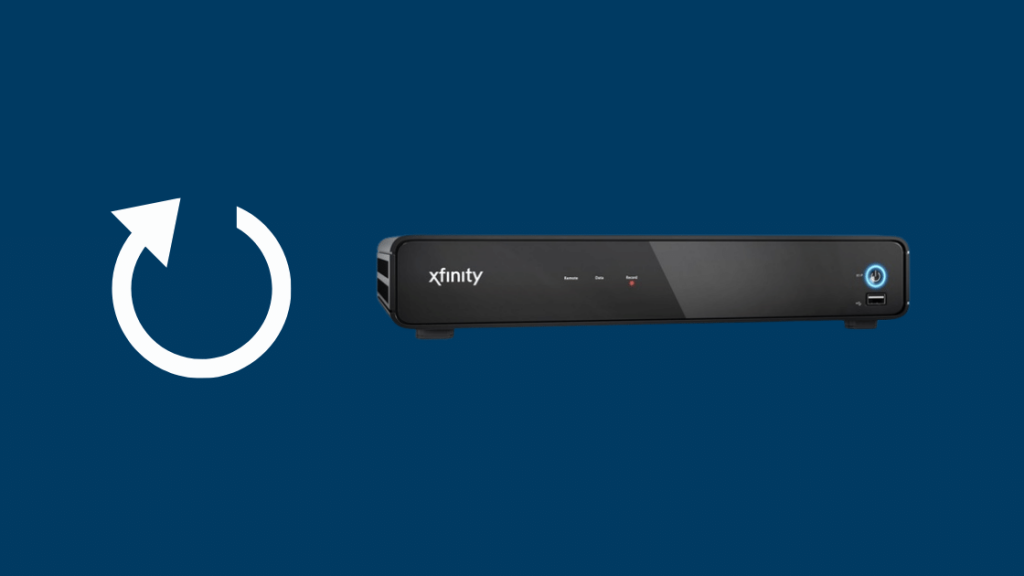
ຖ້າຖື ຣີໂໝດຂອງທ່ານເຖິງແມ່ນໜຶ່ງນິ້ວຈາກກ່ອງຕັ້ງເທິງເຄື່ອງຂອງເຈົ້າໃຊ້ບໍ່ໄດ້, ຢ່າກັງວົນ.
ການປິດເປີດເຄື່ອງໃໝ່ອາດຈະເຮັດວຽກໄດ້. ແນວໃດກໍ່ຕາມ, ມີບາງສິ່ງທີ່ທ່ານຄວນສັງເກດກ່ອນທີ່ທ່ານຈະເຮັດອັນນີ້.
ຈະເກີດຫຍັງຂຶ້ນຫຼັງຈາກທີ່ທ່ານປິດເປີດກ່ອງຕັ້ງເທິງຄືນໃໝ່?
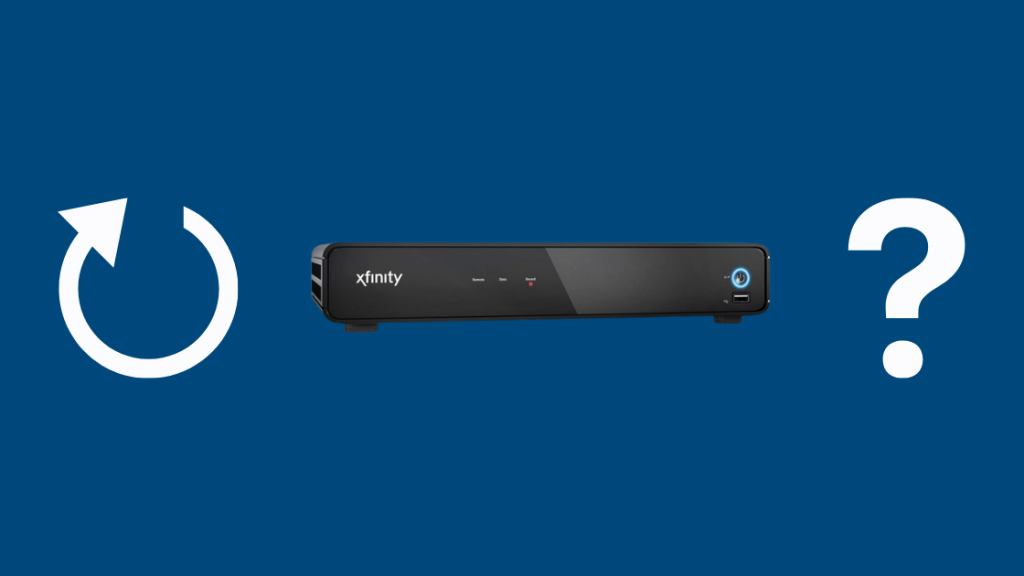
ທ່ານຈະບໍ່ສູນເສຍຂໍ້ມູນຄູ່ມືຂອງທ່ານ, ຫຼື ເຈົ້າຕ້ອງລໍຖ້າໃຫ້ມັນໂຫຼດໃໝ່ບໍ.
ການຕັ້ງຄ່າຂອງເຈົ້າ, PIN ລັອກ ແລະ PIN ການຊື້ຈະຍັງຄົງບໍ່ປ່ຽນແປງ.
ແນວໃດກໍ່ຕາມ, ການບັນທຶກ ແລະ ການຫຼິ້ນຂອງເຈົ້າອາດຈະໄດ້ຮັບຜົນກະທົບ, ຂຶ້ນກັບເວລາທີ່ທ່ານປິດເປີດມັນຄືນໃໝ່. .
ຕົວຢ່າງ, ຖ້າທ່ານປິດເປີດໃໝ່ໃນຂະນະທີ່ກຳລັງບັນທຶກໂປຣແກຣມ, ຂະບວນການດັ່ງກ່າວຈະຖືກຢຸດໄວ້ຊົ່ວຄາວຈົນກວ່າເຄື່ອງຈະເປີດຄືນໃໝ່.
ການຫຼິ້ນຈະຢຸດຢູ່ໃນອຸປະກອນໃດໆກໍຕາມທີ່ກຳລັງຖ່າຍທອດການບັນທຶກ ແລະສືບຕໍ່ເມື່ອການປິດເປີດເຄື່ອງໃໝ່ສຳເລັດ.
ດັ່ງນັ້ນ, ທ່ານຈະບໍ່ສູນເສຍໂຄງການທີ່ບັນທຶກໄວ້ລ່ວງໜ້າ, ແລະ ການບັນທຶກທີ່ກຳນົດເວລາໄວ້ບໍ່ຈຳເປັນຕ້ອງຖືກກຳນົດເວລາໃໝ່.
ຕອນນີ້ເຈົ້າຮູ້ເຖິງຜົນທີ່ຕາມມາ ໃຫ້ພວກເຮົາກວດເບິ່ງບາງທາງເລືອກໃນການປິດເປີດເຄື່ອງໃໝ່.
ປິດເປີດໃໝ່ຈາກບັນຊີຂອງຂ້ອຍອອນໄລນ໌:
- ເຂົ້າສູ່ລະບົບ ບັນຊີຂອງຂ້ອຍ.
- ເລື່ອນລົງແລະເລືອກ ຈັດການໂທລະພາບ . ເຈົ້າຈະພົບເຫັນຕົວເລືອກນີ້ຢູ່ໃນແຖບບໍລິການເຊັ່ນກັນ. ການເລືອກກ່ອງຕັ້ງເທິງສຸດສະເພາະເພື່ອປິດເປີດໃໝ່ຈາກແຖບອຸປະກອນຈະເຮັດວຽກນຳ.
- ເລືອກປຸ່ມ ແກ້ໄຂບັນຫາ .
- ການແກ້ໄຂບັນຫາທົ່ວໄປຈະຖືກສະແດງ. ກົດ ດຳເນີນການຕໍ່ .
- ຈະມີສອງທາງເລືອກ: System Refresh ແລະ Restart ອຸປະກອນ . ເລືອກ ອັນສຸດທ້າຍ . ນີ້ອະນຸຍາດໃຫ້ທ່ານສາມາດເລືອກກ່ອງຕັ້ງເທິງທີ່ທ່ານຕ້ອງການ reboot.
- ກົດ ເລີ່ມການແກ້ໄຂບັນຫາ. ການປິດເປີດເຄື່ອງໃໝ່ຄວນໃຊ້ເວລາປະມານ 5 ນາທີຈຶ່ງຈະສຳເລັດ. ຢ່າຖອດປລັກ ຫຼືປິດກ່ອງຕັ້ງເທິງສຸດ ໃນຂະນະທີ່ຂະບວນການດຳເນີນຢູ່.
ຣີບູດຈາກແອັບບັນຊີຂອງຂ້ອຍ Xfinity
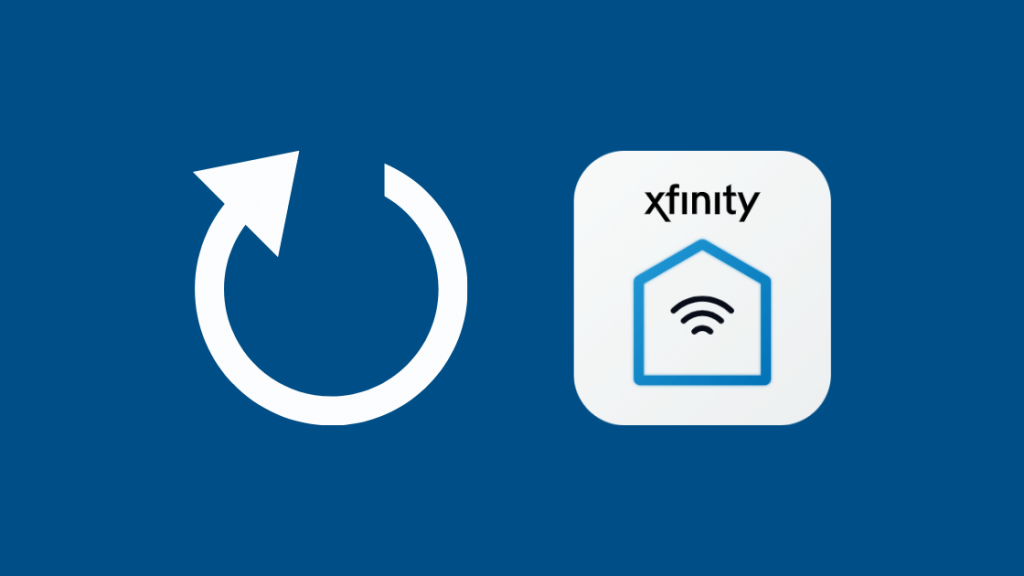
ເປີດ ກົດປຸ່ມ A , ເມນູຊ່ວຍເຫຼືອ ຈະປາກົດຢູ່ໃນຫນ້າຈໍ. ກົດ OK ເພື່ອເລືອກແຜ່ນ Restart .
ຈາກນັ້ນ, ກົດ OK ອີກເທື່ອໜຶ່ງເພື່ອເລືອກ Restart. ກ່ອງຕັ້ງເທິງຂອງທ່ານຈະເລີ່ມປິດເປີດໃໝ່ໃນບໍ່ເທົ່າໃດວິນາທີ.
ປິດເປີດໃໝ່ໂດຍໃຊ້ປຸ່ມເປີດ (ຖ້າໂທລະພາບຂອງທ່ານມີ)
ເມື່ອທ່ານເອົາສາຍໄຟທັງໝົດຕິດແໜ້ນແລ້ວ, ໃຫ້ກົດຄ້າງໄວ້. ປຸ່ມ ພະລັງງານ ຢູ່ດ້ານໜ້າຂອງກ່ອງຕັ້ງຢູ່ເທິງສຸດເປັນເວລາ 10 ວິນາທີ, ກ່ອງຕັ້ງເຄື່ອງຈະປິດເປີດໃໝ່ໂດຍອັດຕະໂນມັດ.
ປິດເປີດຄືນໃໝ່ໂດຍໃຊ້ສາຍໄຟ ຖ້າໂທລະພາບຂອງທ່ານບໍ່ມີໄຟ ປຸ່ມ
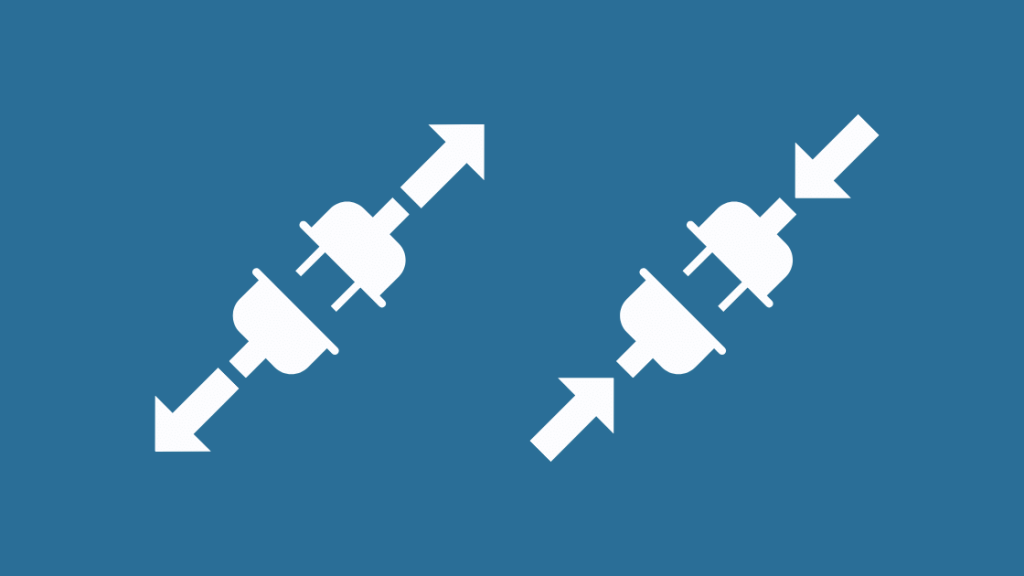
ຖອດກ່ອງຕັ້ງຢູ່ເທິງສຸດ ແລະລໍຖ້າ 10 ວິນາທີກ່ອນທີ່ຈະສຽບມັນຄືນ.
ປິດເປີດໃໝ່ຈາກການຕັ້ງຄ່າອຸປະກອນ
- ກົດ Xfinity ໃນຣີໂໝດຂອງທ່ານ.
- ນຳທາງໂດຍໃຊ້ປຸ່ມລູກສອນ ຊ້າຍ/ຂວາ ເພື່ອເລືອກ ການຕັ້ງຄ່າ ⚙️. ກົດ ຕົກລົງ .
- ການນໍາໃຊ້ປຸ່ມ ລົງ ລູກສອນ, ເລືອກ ການຕັ້ງຄ່າອຸປະກອນ . ກົດ ຕົກລົງ.
- ຕັ້ງ ການຕັ້ງຄ່າພະລັງງານ ໂດຍໃຊ້ປຸ່ມ ລົງ ລູກສອນ. ກົດ ຕົກລົງ .
- ຍ້າຍໄປ ຣີສະຕາດ ໂດຍໃຊ້ປຸ່ມ ລົງ ລູກສອນ. ກົດ ຕົກລົງ .
- ຊອກຫາ ຣີສະຕາດ ໂດຍໃຊ້ປຸ່ມ ຂວາ ລູກສອນອີກຄັ້ງ. ກົດ ຕົກລົງ.
- ໜ້າຈໍຕ້ອນຮັບຈະສະແດງຂຶ້ນ.
- ອຸປະກອນຈະສືບຕໍ່ຫຼິ້ນຊ່ອງກ່ອນໜ້າ.
ລອງຈັບຄູ່ຣີໂໝດ. ໄປທີ່ກ່ອງຕັ້ງເທິງສຸດ
ອັນນັ້ນກໍ່ບໍ່ດີບໍ? ອິນເຕີເນັດມີການແກ້ໄຂບໍ່ຫຼາຍປານໃດເຖິງແຂນຂອງຕົນ. ບັນຫາທີ່ທ່ານກຳລັງປະເຊີນຢູ່ອາດເກີດຂຶ້ນໄດ້ຖ້າຣີໂໝດບໍ່ຖືກຈັບຄູ່ກັບກ່ອງຕັ້ງເທິງ.
ທຳອິດ, ໃຫ້ກວດສອບວ່າມີໝໍ້ໄຟໄລຍະໄກຢູ່ບ່ອນໃດ. ຕໍ່ໄປ, ທ່ານຄວນເປີດ TV ແລະ set-top box.
Input to the set-top box ຄວນເລືອກເປັນ input TV. ຫຼັງຈາກນັ້ນ, ທ່ານອາດຈະເຮັດຕາມຂັ້ນຕອນເຫຼົ່ານີ້ເພື່ອຈັບຄູ່ພວກມັນ:
ການຈັບຄູ່ຣີໂໝດດ້ວຍປຸ່ມຕັ້ງ
- ກົດປຸ່ມ ຕັ້ງຄ່າ . ຄ້າງໄວ້ຈົນກ່ວາ ໄຟ LED ສີແດງ ຢູ່ເທິງສຸດປ່ຽນເປັນສີ ສີຂຽວ .
- ກົດປຸ່ມ Xfinity ໃນຣີໂໝດຄ້າງໄວ້ຈົນກວ່າໄຟ LED ຈະກະພິບສີຂຽວ. ທ່ານຈະເຫັນຄຳແນະນຳການຈັບຄູ່ໃນໜ້າຈໍ. ທ່ານອາດຈະຕ້ອງກົດມັນຫຼາຍກວ່າຫນຶ່ງຄັ້ງໃນກໍລະນີຂອງຣີໂມດ XR2/XR5 ຫຼືຖ້າມີກ່ອງຕັ້ງເທິງຫຼາຍກວ່າໜຶ່ງອັນພາຍໃນຂອບເຂດ.
- ໃສ່ ສາມຕົວເລກ, ໃນໜ້າຈໍ. ລະຫັດຈັບຄູ່ .
- ເມື່ອໃສ່ລະຫັດທີ່ຖືກຕ້ອງແລ້ວ, ຣີໂໝດຂອງທ່ານຄວນຈະຖືກຈັບຄູ່.
ການຈັບຄູ່ຣີໂໝດ XR15:

- ກົດ Xfinity ແລະ info ປຸ່ມຮ່ວມກັນ. ຖືເປັນເວລາ 5 ວິນາທີຫຼືຈົນກ່ວາແສງປ່ຽນຈາກສີແດງເປັນສີຂຽວ. ອີກທາງເລືອກໜຶ່ງ, ທ່ານຍັງສາມາດໃຊ້ປຸ່ມ Xfinity ແລະ ປິດສຽງ ຮ່ວມກັນ.
- ໃສ່ ສາມຕົວເລກ, ລະຫັດການຈັບຄູ່ໃນໜ້າຈໍ .
- ຣີໂໝດຂອງທ່ານຄວນຖືກຈັບຄູ່ ຖ້າລະຫັດຖືກປ້ອນເຂົ້າຖືກຕ້ອງ.
- ຫຼັງຈາກການຈັບຄູ່ສຳເລັດແລ້ວ, ຊຸດຄຳແນະນຳຈະປະກົດຂຶ້ນໃນໜ້າຈໍ. ປະຕິບັດຕາມພວກມັນເພື່ອເຮັດສຳເລັດການຕັ້ງຄ່າ.
ສຳລັບ XR16 Voice Remote :

ເປີດ ອຸປະກອນການຖ່າຍທອດ ແລະໂທລະພາບຂອງທ່ານ . ເພື່ອເປີດໃຊ້ຣີໂໝດ, ໃຫ້ຖອດແຖບດຶງອອກທາງຫຼັງມັນ.
ຕໍ່ໄປ, ໃຫ້ກົດປຸ່ມ ໄມໂຄຣໂຟນ ໃນຂະນະທີ່ຊີ້ຣີໂມດມາທີ່ໂທລະທັດຂອງເຈົ້າ.
ດຽວນີ້, ຊຸດຂອງ ຄໍາແນະນໍາຈະປາກົດຢູ່ໃນຫນ້າຈໍຂອງທ່ານ. ຕິດຕາມພວກມັນເພື່ອສຳເລັດການຈັບຄູ່.
ຣີເຊັດກ່ອງຕັ້ງເທິງ Xfinity
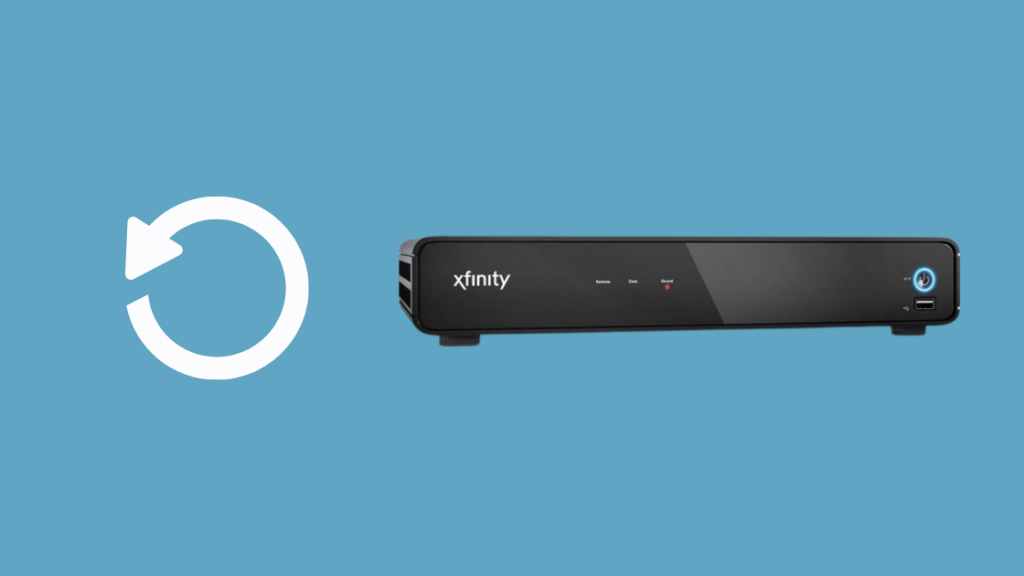
ຫາກບັນຫາເບິ່ງຄືວ່າຍັງຄົງຢູ່, ທ່ານອາດຈະຕ້ອງການຣີເຊັດກ່ອງຕັ້ງເທິງສຸດຂອງທ່ານ.
ແນວໃດກໍ່ຕາມ, ການຟື້ນຟູການຕັ້ງຄ່າເລີ່ມຕົ້ນໃນອຸປະກອນຂອງທ່ານ ແລະການຕັ້ງຄ່າທີ່ບັນທຶກໄວ້ທັງໝົດຈະສູນເສຍໄປ.
ມີສອງວິທີທີ່ຈະເຮັດການຣີເຊັດເປັນຄ່າໂຮງງານ.
ການໃຊ້ແອັບ Xfinity My Account
ໃນແອັບ, ຄລິກຕົວເລືອກ TV ໃນຕອນທ້າຍຂອງເມນູພາບລວມ. ຕໍ່ໄປ, ເລືອກອຸປະກອນທີ່ທ່ານຕ້ອງການແກ້ໄຂ.
ສຸດທ້າຍ, ແຕະໃສ່ ແກ້ໄຂບັນຫາ ແລະຫຼັງຈາກນັ້ນຄລິກ ສືບຕໍ່ .
ລໍຖ້າໃຫ້ຫນ້າຈໍໂຫຼດ ແລະຈາກນັ້ນເລືອກ ການໂຫຼດຂໍ້ມູນລະບົບ ເພື່ອຣີເຊັດ. ວຽກຂອງເຈົ້າສຳເລັດແລ້ວ.
ເບິ່ງ_ນຳ: ອຸປະກອນ Arrisgro: ທຸກຢ່າງທີ່ເຈົ້າຕ້ອງການຮູ້ໃຊ້ຕົວເລືອກ Restore Default
ໃນກໍລະນີທີ່ເຈົ້າບໍ່ມີແອັບ, ໃຫ້ເຮັດຕາມຂັ້ນຕອນເຫຼົ່ານີ້ເປັນທາງເລືອກ:
- <12>ການນໍາໃຊ້ປຸ່ມ <2>Power , ເປີດອຸປະກອນການສະຕຣີມ. ກວດໃຫ້ແນ່ໃຈວ່າໄຟສີຂຽວກະພິບ. ໜ້າຈໍ.
- ກົດປຸ່ມລູກສອນທັງສອງ UP ແລະ ລົງ ເພື່ອເລືອກຕົວເລືອກ Restore Defaults .
- ກົດ ຂວາ ປຸ່ມລູກສອນ ແລະຈາກນັ້ນກົດ ຕົກລົງ . ກ່ອງຕັ້ງເທິງສຸດຂອງເຈົ້າຈະຖືກຣີເຊັດໃນອີກບໍ່ດົນ.
ຕິດຕໍ່ຝ່າຍຊ່ວຍເຫຼືອ Xfinity

ຖ້າຄຳແນະນຳທັງໝົດເຫຼົ່ານີ້ບໍ່ສາມາດແກ້ໄຂບັນຫາຂອງເຈົ້າໄດ້, ການຂໍຄວາມຊ່ວຍເຫຼືອຈາກຜູ້ຊ່ຽວຊານແມ່ນໄດ້. ທາງເລືອກສຸດທ້າຍ.
ເຂົ້າເບິ່ງເວັບໄຊທ໌ຊ່ວຍເຫຼືອຢ່າງເປັນທາງການຂອງ Xfinity. ທ່ານຈະຖືກຖາມໃຫ້ເຂົ້າສູ່ລະບົບໂດຍໃຊ້ Xfinity ID ແລະລະຫັດຜ່ານ ຫຼືເບີໂທລະສັບຂອງທ່ານ.
ເບິ່ງ_ນຳ: 5 ສິ່ງທີ່ທ່ານສາມາດເຮັດໄດ້ຖ້າບໍ່ມີສຽງຢູ່ໃນ AirPlayລະຫັດ Xfinity ສ່ວນຫຼາຍແມ່ນອີເມວ, ເບີໂທລະສັບ ຫຼືຊື່ຜູ້ໃຊ້ຂອງທ່ານ. ຖ້າຫາກວ່າທ່ານຍັງບໍ່ທັນມີມັນ, ສ້າງຫນຶ່ງທີ່ນີ້.
ທ່ານຍັງສາມາດໂທຫາພວກເຂົາໂດຍກົງໄດ້ທີ່ 1-800-XFINITY ເພື່ອໂອ້ລົມກັບຕົວແທນຝ່າຍບໍລິການລູກຄ້າ.
ໃຫ້ແນ່ໃຈວ່າທ່ານໃຊ້ຣີໂໝດພາຍໃນ 50 ຟຸດ ແລະ ໄດ້ລອງປິດເປີດເຄື່ອງໃໝ່ ແລະຈັບຄູ່ຣີໂໝດໃສ່ກ່ອງຕັ້ງຢູ່ເທິງສຸດກ່ອນທີ່ຈະໃຊ້ວິທີຣີເຊັດ.
ຕັ້ງແຕ່ຂ້ອຍສາມາດແກ້ໄຂບັນຫານີ້, Xfinity X1 ໄດ້ກາຍເປັນປະສົບການທີ່ບໍ່ຫຍຸ້ງຍາກ.
ແບຣນນີ້ຕອບສະໜອງລູກຄ້າທັງໝົດຢ່າງດຽວກັນ, ດ້ວຍການເປີດຕົວຣີໂໝດປຸ່ມໃຫຍ່- ຮູບແບບທີ່ບໍ່ມີຄ່າໃຊ້ຈ່າຍທີ່ມີການປັບປຸງການອ່ານແລະຄວາມຮູ້ສຶກທີ່ແຕກຕ່າງກັບແຕ່ລະປຸ່ມ.
ພໍ່ແມ່ຂອງຂ້ອຍດີໃຈຫຼາຍເມື່ອມັນເຂົ້າມາ. ສະນັ້ນ, ດຽວນີ້, ມັນມີຄວາມມ່ວນ ແລະ ມ່ວນຊື່ນກັບຄອບຄົວທີ່ບໍ່ສິ້ນສຸດ.
ເຈົ້າອາດຈະເພີດເພີນກັບການອ່ານ:
- ວິທີຈັບຄູ່ Xfinity Remote ກັບໂທລະພາບ? [Dead-Simple Guide]
- ວິທີຣີເຊັດ Xfinity Remote: ຄູ່ມືຂັ້ນຕອນໂດຍຂັ້ນຕອນງ່າຍໆ
- Xfinity Early Termination: ວິທີຫຼີກເວັ້ນການ ຄ່າທຳນຽມການຍົກເລີກ
- ກ່ອງສາຍ Xfinity ບໍ່ເຮັດວຽກ: [ແກ້ໄຂ] ແກ້ໄຂງ່າຍ
- ທ່ານສາມາດເບິ່ງ Xfinity Comcast Stream ໃນ Apple TV ໄດ້ບໍ?
ຄຳຖາມທີ່ພົບເລື້ອຍ
ປຸ່ມຕັ້ງຄ່າໃນຣີໂມດ Xfinity ແມ່ນຫຍັງ?
ປຸ່ມຕັ້ງຄ່າຊ່ວຍຈັດລາຍການຣີໂໝດຂອງທ່ານເພື່ອຄວບຄຸມໂທລະພາບ. ປຸ່ມນີ້ມີຢູ່ໃນຣີໂໝດ XR5, XR11 ແລະ XR2.
ໂມເດວ XR15 ບໍ່ມີປຸ່ມຕັ້ງຄ່າ. ແທນທີ່ຈະ, ທ່ານສາມາດໃຊ້ປຸ່ມ Xfinity ແລະຂໍ້ມູນ ຫຼື Xfinity ແລະປິດສຽງ ຮ່ວມກັນ. ສິ່ງເຫຼົ່ານີ້ຮັບໃຊ້ຈຸດປະສົງດຽວກັນ.
ລະຫັດ Samsung TV ສໍາລັບ Xfinity Remote ແມ່ນຫຍັງ?
ທ່ານຈະເຫັນລາຍການລະຫັດໃນຄູ່ມືຜູ້ໃຊ້ຂອງຣີໂໝດ. ໂດຍປົກກະຕິ, ສິ່ງເຫຼົ່ານີ້ລວມມີ 12051, 10814, ແລະ 10766 ສໍາລັບ Samsung TVs.

