Xfinity қашықтан басқару құралы жасыл, содан кейін қызыл болып жыпылықтайды: ақаулықтарды жою жолы

Мазмұны
Менің отбасым Xfinity X1 платформасына ауысқанына бірнеше жыл болды.
Менің қартайған ата-анам, әсіресе, X1 Voice Remote пультіне өте қуанышты.
Ойыңызды айтыңыз. , және ол экранда көрінеді, кейде қашықтан басқару пульті біртүрлі әрекет ететінін қоспағанда, сиқырлы дерлік – жасыл, содан кейін қызыл болып жыпылықтайды.
Әкемнің пультті ұрып-соғып, телефон сатып алуға кететін бірнеше долларды үнемдегісі келгені қатты ауырды. ауыстыру, мен осы мәселенің тұрақты шешімін іздеуде болдым.
Xfinity форумындағы сұраулардың көпшілігін және Интернеттегі көптеген мақалаларды/бейнелерді оқығаннан кейін қашықтан басқару пульті түзетіп алдым. .
Барлығы үшін жұмыс істейтін жалғыз шешім болмағандықтан, мен тапқан барлық түзетулермен таныстырамын. Содан кейін сіз өзіңізге сәйкес келетінін пайдалана аласыз.
Сонымен, сұрақ қалады – қашықтан басқару пультін қалай дұрыс жұмыс істеуге болады?
Xfinity қашықтан басқару құралында жасыл шам қызыл болып жанады. Бұл екі нәрсені білдіруі мүмкін – не Xfinity пультімен жұптастырылған приставка қосылмаған немесе ол ауқымнан тыс.
Мұны түзету үшін Xfinity қосыңыз. қашықтан. Қашықтан басқару пультінің приставкадан 50 фут қашықтықта екеніне көз жеткізіңіз. Содан кейін оларды қайта жұптаңыз.
Приставкаға жақынырақ тұрыңыз

Қашықтан басқару пультінде Aim Anywhere технологиясы бар болса да, құрылғыны басқаруға мүмкіндік береді. -жоғарғы қорапты кез келген жерді меңзеп, ол 50 фут қашықтықта болуыңызды талап етедіол.
Демек, сол радиуста тұру мәселеңізді шешуге көмектесуі мүмкін.
Егер бұл жұмыс істемесе, приставканы қайта жүктеңіз
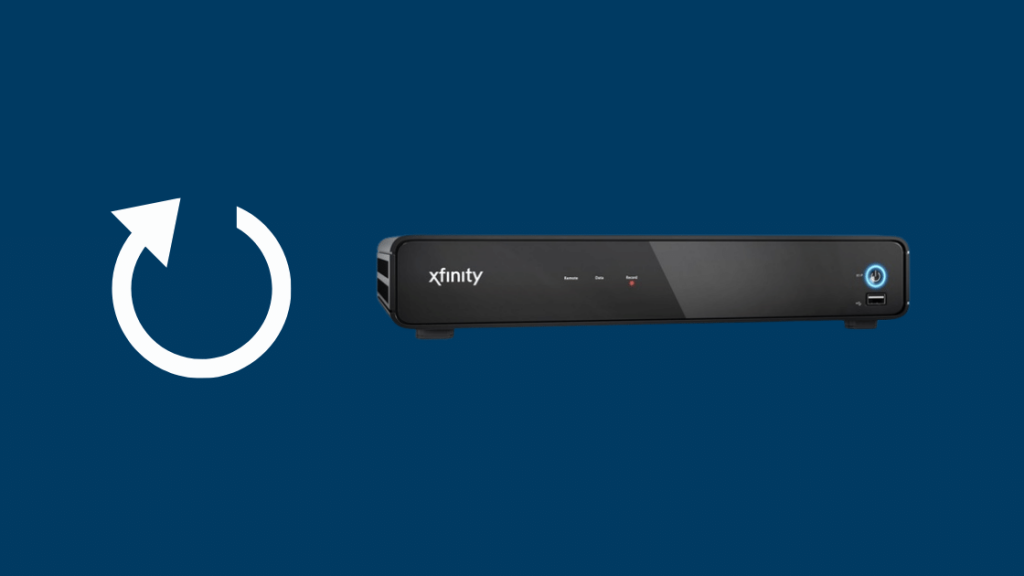
Егер ұстап тұрсаңыз қашықтан басқару пульті приставкадан бір дюйм болса да жұмыс істемеді, алаңдамаңыз.
Қайта жүктеу тапсырманы орындауы мүмкін. Дегенмен, мұны жасамас бұрын ескеру қажет бірнеше жайт бар.
Приставканы қайта жүктегеннен кейін не болады?
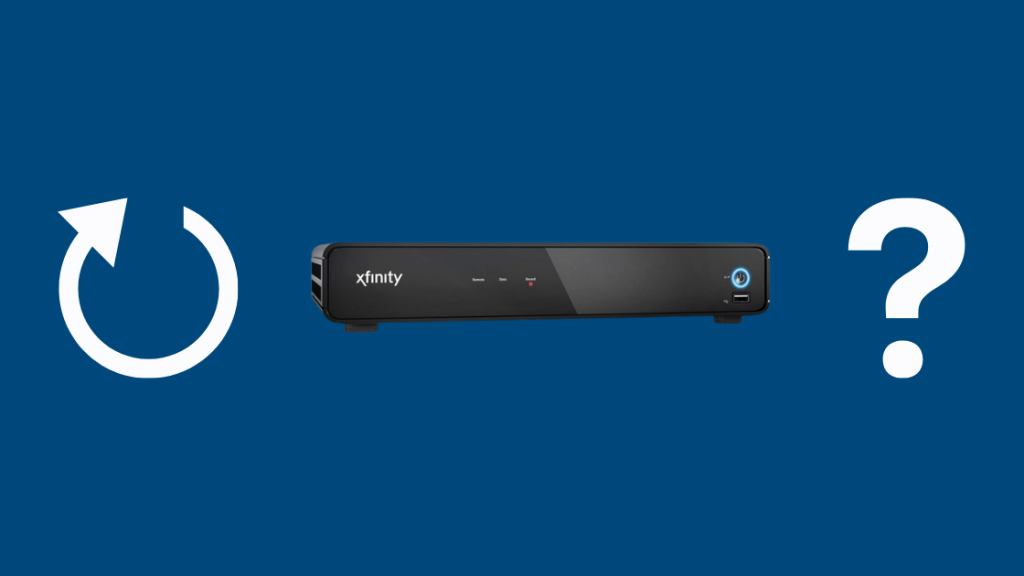
Нұсқаулық ақпаратын жоғалтпайсыз немесе жоғалтпайсыз. оның қайта жүктелуін күтуіңіз керек пе.
Параметрлеріңіз, PIN кодын құлыптайды және сатып алу PIN коды өзгеріссіз қалады.
Дегенмен, жазбаларыңызға және ойнатуға оны қайта жүктеген кезде әсер етуі мүмкін. .
Мысалы, бағдарлама жазылып жатқанда қайта жүктесеңіз, қуат қайта қосылғанша процесс кідіртіледі.
Ойнату жазбаларды ағынмен жіберетін кез келген құрылғыда тоқтатылады және қайта жүктеу аяқталғаннан кейін жалғасады.
Осылайша, алдын ала жазылған бағдарламаларды жоғалтпайсыз және жоспарланған жазбаларды қайта жоспарлаудың қажеті жоқ.
Енді сіз салдары туралы білетін болсаңыз, қайта жүктеудің кейбір опцияларын қарастырайық.
Менің тіркелгім онлайннан қайта жүктеу:
- жүйесіне кіріңіз. Менің тіркелгім.
- Төмен жылжып, Теледидарды басқару опциясын таңдаңыз. Бұл опцияны Қызметтер қойындысынан да табасыз. Құрылғылар қойындысынан қайта жүктеу үшін арнайы приставканы таңдау да жұмыс істейді.
- Ақаулықтарды жою түймесін таңдаңыз.
- Жалпы мәселелердің шешімдері көрсетіледі. түймесін басыңыз Жалғастыру .
- Екі опция болады: Жүйені жаңарту және Құрылғыны қайта іске қосу . соңғысын таңдаңыз. Бұл қайта іске қосқыңыз келетін приставканы таңдауға мүмкіндік береді.
- Ақаулықтарды жоюды бастау түймесін басыңыз. Қайта жүктеуді аяқтау үшін шамамен 5 минут қажет. Процесс жүріп жатқанда приставканы ажыратпаңыз немесе өшірмеңіз.
Xfinity My Account қолданбасынан қайта жүктеңіз
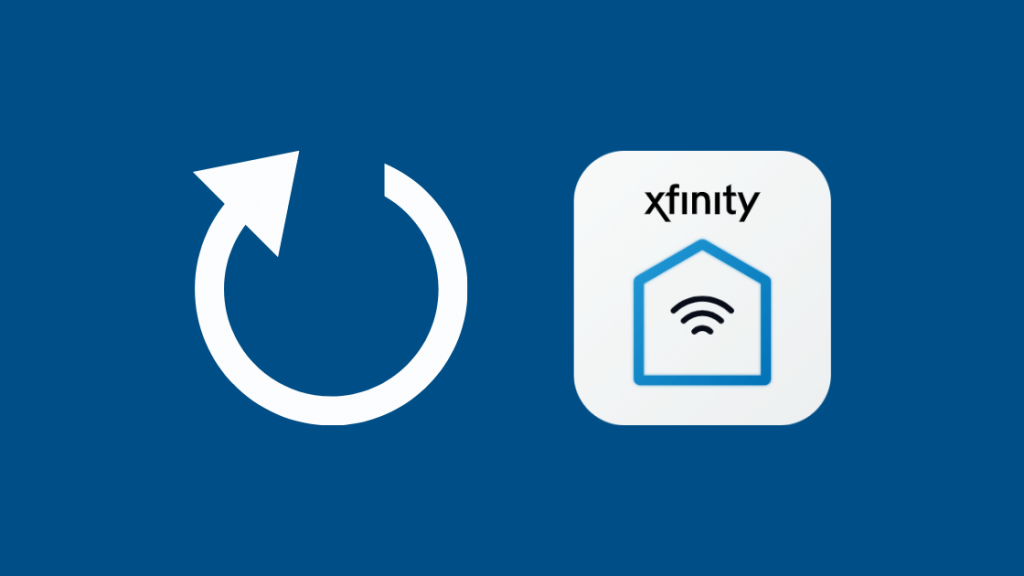
Қосулы A түймесін басқанда, экранда Анықтама мәзірі пайда болады. Қайта іске қосу тақтасын таңдау үшін OK түймесін басыңыз.
Содан кейін Қайта іске қосу опциясын таңдау үшін OK түймесін тағы бір рет басыңыз. Приставка бірнеше секундтан кейін қайта жүктеле бастайды.
Қуат түймешігін пайдаланып қайта жүктеңіз (теледидарыңызда бар болса)
Барлық кабельдерді мықтап бекіткеннен кейін, түймесін басып тұрыңыз. Приставканың алдыңғы жағындағы Қуат түймесі 10 секундқа созылса, приставка автоматты түрде қайта жүктеледі.
Теледидарыңызда қуат жоқ болса, қуат сымын пайдаланып қайта жүктеңіз. түймесі
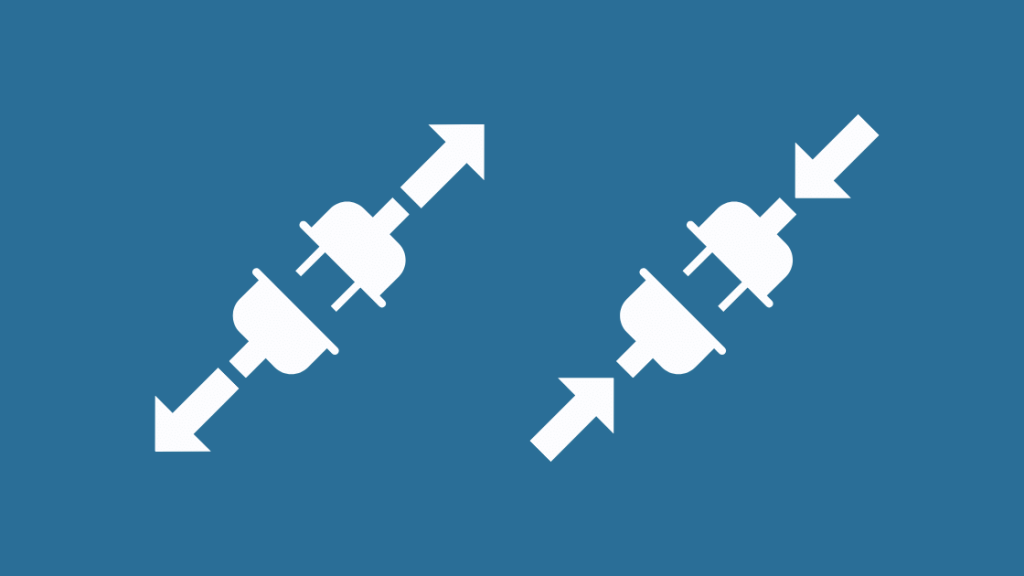
Приставканы розеткадан ажыратып, оны қайта қосу алдында 10 секунд күтіңіз.
Құрылғы параметрлерінен қайта жүктеңіз
- Басу Қашықтан басқару пультіндегі Xfinity .
- Параметрлер ⚙️ таңдау үшін СОЛ/ОҢ көрсеткі түймелерін пайдаланып шарлаңыз. OK түймесін басыңыз.
- ТӨМЕН көрсеткі түймешігін пайдаланып, Құрылғы параметрлері таңдаңыз. OK түймесін басыңыз.
- Қуат теңшелімдерін ТӨМЕН көрсеткі түймешігін пайдаланып орнатыңыз. түймесін басыңыз Жарайды .
- ТӨМЕН көрсеткі түймешігін пайдаланып Қайта іске қосу тармағына өтіңіз. OK түймесін басыңыз.
- ОҢ көрсеткі түймешігін қайта пайдаланып Қайта іске қосу табыңыз. OK түймесін басыңыз.
- Сәлемдесу экраны көрсетіледі.
- Құрылғы алдыңғы арнаны ойнатуды жалғастырады.
Қашықтан басқару құралын жұптап көріңіз. приставкаға
Бұл да жақсы болмады ма? Интернетте тағы бірнеше айла бар еді. Қашықтан басқару пульті приставкаға жұпталмаған болса да туындайтын мәселе туындауы мүмкін.
Біріншіден, қашықтағы батареялардың орнында екеніне көз жеткізіңіз. Одан кейін теледидар мен приставканы қосу керек.
Теледидар кірісі ретінде приставкаға кірісті таңдау керек. Осыдан кейін оларды жұптастыру үшін мына қадамдарды орындауға болады:
Қашықтан басқару құралын Орнату түймешігімен жұптау
- Орнату түймесін басыңыз. Жоғарғы жағындағы қызыл жарық диоды жасыл жанғанша ұстаңыз.
- Қашықтан басқару пультіндегі Xfinity түймесін ЖШД жасыл түспен жыпылықтағанша басып тұрыңыз. Экрандағы жұптастыру нұсқауларын көресіз. XR2/XR5 қашықтан басқару пультінде немесе диапазонда бірден көп приставка болса, оны бірнеше рет басу қажет болуы мүмкін.
- Экрандағы үш санды енгізіңіз. жұптау коды .
- Дұрыс код енгізілгеннен кейін қашықтан басқару пультін жұптастыру керек.
XR15 қашықтан басқару пультін жұптастыру:

- <2 түймесін басыңыз>Xfinity және info түймелері бірге. 5 секунд ұстап тұрыңызнемесе жарық қызылдан жасылға өзгергенше. Сонымен қатар, Xfinity және дыбысты өшіру түймелерін бірге пайдалануға болады.
- үш таңбалы, экрандағы жұптастыру кодын енгізіңіз.
- Егер код дұрыс енгізілген болса, қашықтан басқару пультін жұптастыру керек.
- Жұптастыру аяқталғаннан кейін экранда нұсқаулар жинағы пайда болады. Орнатуды аяқтау үшін оларды орындаңыз.
XR16 Voice қашықтан басқару құралы үшін :

Ағынды құрылғы мен теледидарды қосыңыз . Қашықтан басқару құралын іске қосу үшін оның артындағы тарту тетігін шешіп алыңыз.
Сондай-ақ_қараңыз: Honeywell термостатында жылу қосылмайды: ақауларды секундтарда қалай жоюға боладыОдан кейін қашықтан басқару құралын теледидарға бағыттап тұрғанда Микрофон түймесін басыңыз.
Енді, нұсқаулар экранда пайда болады. Жұптастыруды аяқтау үшін оларды орындаңыз.
Xfinity приставкасын қалпына келтіріңіз
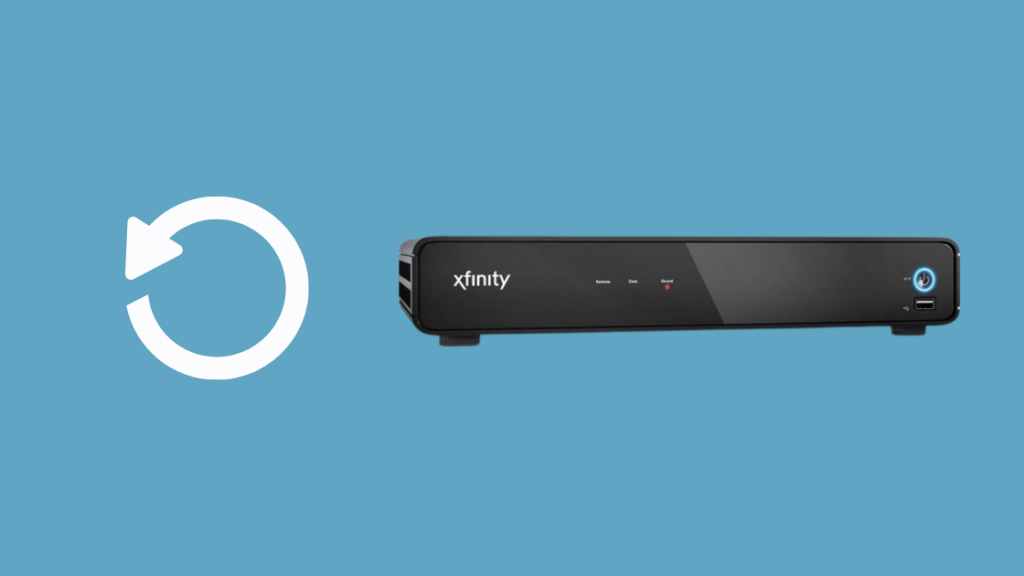
Егер мәселе шешілмесе, приставканы бастапқы күйге қайтарғыңыз келуі мүмкін.
Дегенмен, құрылғыңыздағы әдепкі параметрлерді қалпына келтіру және барлық сақталған теңшелімдер жоғалады.
Зауыттық параметрлерді қалпына келтірудің бірнеше әдісі бар.
Xfinity My Account қолданбасын пайдалану
Қолданбада Шолу мәзірінің соңындағы ТД опциясын басыңыз. Содан кейін түзеткіңіз келетін құрылғыны таңдаңыз.
Соңында, Ақаулықтарды жою түймесін түртіп, Жалғастыру түймесін басыңыз.
Сондай-ақ_қараңыз: DIRECTV-де TruTV қандай арна? Сіз білуіңіз керек барлық нәрсеЭкранның жүктелуін күтіңіз. содан кейін қалпына келтіру үшін Жүйені жаңарту таңдаңыз. Тапсырмаңыз аяқталды.
Әдепкі мәнді қалпына келтіру опциясын пайдалану
Қолданба жоқ болса, келесі әрекеттерді орындаңыз:балама ретінде мына қадамдарды орындаңыз:
- Қуат түймесін пайдаланып, ағындық құрылғыны қосыңыз. Жасыл шамның жыпылықтап тұрғанына көз жеткізіңіз.
- Қуат және Мәзір түймелерін компьютерде Пайдаланушы параметрлері мәзірі көрсетілгенше бірге басып тұрыңыз. экран.
- ЖОҒАРЫ және ТӨМЕН көрсеткі түймелерінің екеуін де басып, Әдепкі мәндерді қалпына келтіру опциясын таңдаңыз.
- түймесін басыңыз>ОҢ жақ көрсеткі түймешігін, одан кейін OK түймесін басыңыз. Приставкаңыз бірнеше минуттан кейін қалпына келтіріледі.
Xfinity қолдау қызметіне хабарласыңыз

Егер осы кеңестердің барлығы мәселеңізді шеше алмаса, кәсіби көмек алу - бұл соңғы шара.
Xfinity ресми қолдау веб-сайтына кіріңіз. Сізден Xfinity ID және құпия сөзді немесе ұялы телефон нөміріңізді пайдаланып жүйеге кіру сұралады.
Xfinity идентификаторы негізінен электрондық поштаңыз, телефон нөміріңіз немесе пайдаланушы атыңыз болып табылады. Егер сізде әлі жоқ болса, осы жерден біреуін жасаңыз.
Сонымен қатар тұтынушыларға қызмет көрсету өкілімен сөйлесу үшін оларға тікелей 1-800-XFINITY қоңырау шалуыңызға болады.
Қашықтан басқару құралын 50 фут қашықтықта пайдаланып жатқаныңызға көз жеткізіңіз және Қалпына келтіру әдісін қолданбас бұрын қашықтан басқару құралын қайта жүктеп, приставкамен жұптастыруға тырыстым.
Мен бұл мәселені шешкеннен бері Xfinity X1 еш қиындықсыз жұмыс істеп келеді.
Бренд енді үлкен түймелі қашықтан басқару құралын іске қосу арқылы барлық тұтынушыларына бірдей қызмет көрсетеді – оқу мүмкіндігі жақсартылған ақысыз үлгіжәне әр түймені басқаша сезіну.
Ол келген кезде менің ата-анам қатты қуанды. Сондықтан қазір бұл отбасымен шексіз шаттық пен қызық.
Сізге де оқу ұнайды:
- Xfinity қашықтан басқару құралын теледидармен қалай жұптастыруға болады? [Өлі қарапайым нұсқаулық]
- Xfinity қашықтан басқару құралын қалай қалпына келтіруге болады: оңай қадамдық нұсқаулық
- Xfinity-ді ерте тоқтату: қалай болдырмауға болады Бас тарту төлемдері
- Xfinity кабель қорабы жұмыс істемейді: [Шешілді] Оңай түзету
- Apple TV-де Xfinity Comcast Stream көре аласыз ба?
Жиі қойылатын сұрақтар
Xfinity қашықтан басқару құралындағы Орнату түймесі дегеніміз не?
Орнату түймесі қашықтан басқару құралын теледидарды басқаруға бағдарламалауға көмектеседі. Бұл түйме XR5, XR11 және XR2 қашықтан басқару құралдарында бар.
XR15 үлгісінде Орнату түймесі жоқ. Оның орнына Xfinity және info немесе Xfinity және дыбысты өшіру түймелерін бірге пайдалануға болады. Бұлар бір мақсатқа қызмет етеді.
Xfinity Remote үшін Samsung теледидарының коды дегеніміз не?
Кодтар тізімін қашықтан басқару құралының пайдаланушы нұсқаулығынан табасыз. Әдетте, оларға Samsung теледидарларына арналған 12051, 10814, және 10766 кіреді.

