ایکسفینٹی ریموٹ سبز پھر سرخ چمکتا ہے: پریشانی کا ازالہ کیسے کریں۔

فہرست کا خانہ
میرے خاندان کو Xfinity X1 پلیٹ فارم پر سوئچ کیے ہوئے کچھ سال ہو چکے ہیں۔
میرے بوڑھے والدین، خاص طور پر، X1 وائس ریموٹ سے بہت خوش ہیں۔
اپنے ذہن کی بات کریں۔ ، اور یہ اسکرین پر تقریباً جادوئی ہے، سوائے اس کے کہ بعض اوقات جب ریموٹ عجیب طرح سے برتاؤ کرتا ہے - چمکتا ہوا سبز پھر سرخ۔
میرے والد ریموٹ کو مارنے سے بیمار ہیں اور وہ چند روپے بچانا چاہتے ہیں جو ایک خریدنے میں جائیں گے۔ متبادل کے طور پر، میں اس مسئلے کا مستقل حل تلاش کرنے کی جستجو میں ہوں .
چونکہ سب کے لیے کام کرنے والا کوئی واحد حل نہیں ہے، اس لیے میں آپ کو ان تمام اصلاحات کے بارے میں بتاؤں گا جو مجھے ملے ہیں۔ اس کے بعد، آپ اسے استعمال کر سکتے ہیں جو آپ کے لیے مناسب ہو۔
لہذا، سوال باقی ہے کہ ریموٹ کو صحیح طریقے سے کام کرنے کے لیے کیسے حاصل کیا جائے؟
Xfinity ریموٹ پر سبز روشنی سرخ ہو رہی ہے۔ اس کا مطلب دو چیزیں ہو سکتی ہیں- یا تو یہ کہ آپ کے Xfinity ریموٹ کے ساتھ جوڑا بنایا گیا سیٹ ٹاپ باکس آن نہیں ہے یا پھر یہ رینج سے باہر ہے۔
اسے ٹھیک کرنے کے لیے، Xfinity کو آن کریں۔ دور دراز یقینی بنائیں کہ ریموٹ سیٹ ٹاپ باکس کے 50 فٹ کے اندر ہے۔ پھر، ان کو دوبارہ جوڑیں۔
سیٹ ٹاپ باکس کے قریب کھڑے ہوں

اگرچہ آپ کے ریموٹ میں Aim Anywhere ٹیکنالوجی شامل ہے، جو آپ کو اپنے سیٹ کو کنٹرول کرنے کی طاقت دیتی ہے۔ - ٹاپ باکس کہیں بھی اشارہ کرتے ہوئے، اس کے لیے ضروری ہے کہ آپ 50 فٹ کے اندر ہوں۔یہ۔
لہذا، اس دائرے میں رہنا آپ کے مسئلے میں مدد کر سکتا ہے۔
اپنے سیٹ ٹاپ باکس کو دوبارہ شروع کریں، اگر یہ کام نہیں کرتا ہے
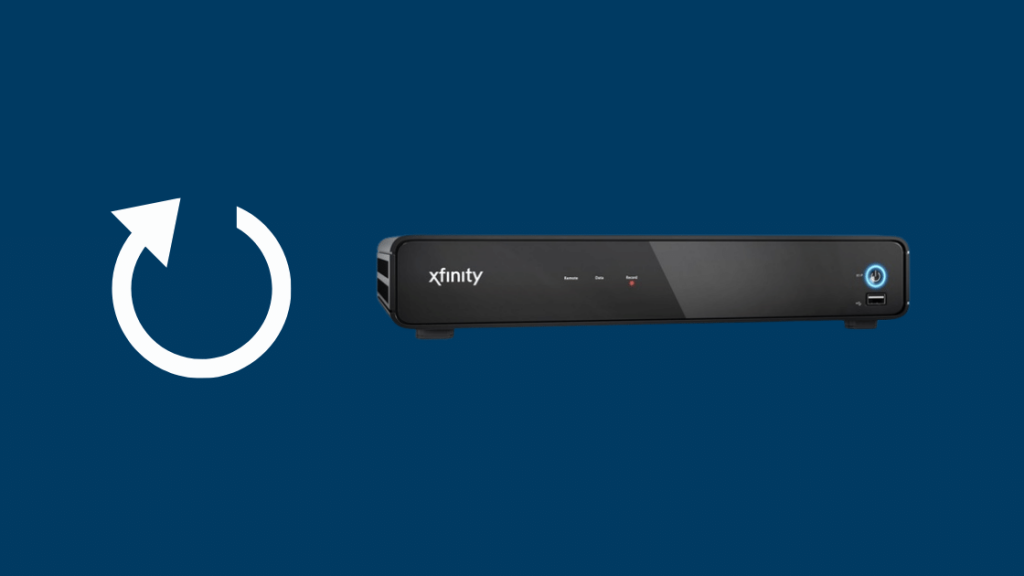
اگر ہولڈنگ ہے آپ کے سیٹ ٹاپ باکس سے ایک انچ بھی آپ کا ریموٹ کام نہیں کرتا، پریشان نہ ہوں۔
ریبوٹنگ سے کام ہو سکتا ہے۔ تاہم، ایسا کرنے سے پہلے آپ کو کچھ چیزیں نوٹ کرنی چاہئیں۔
سیٹ ٹاپ باکس کو دوبارہ شروع کرنے کے بعد کیا ہوتا ہے؟
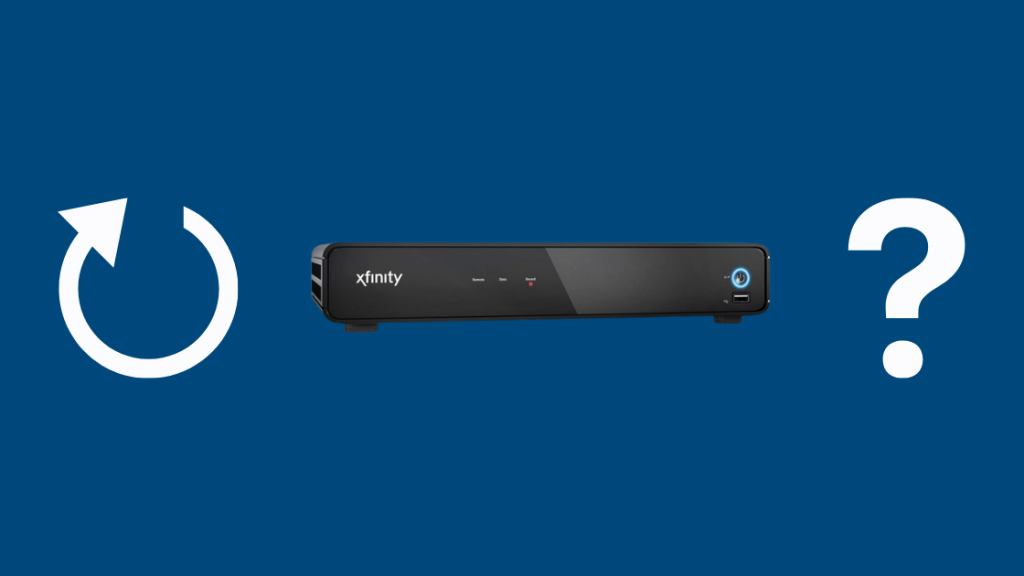
نہ تو آپ اپنی گائیڈ کی معلومات سے محروم ہوں گے اور نہ ہی کیا آپ کو اس کے دوبارہ لوڈ ہونے کا انتظار کرنا پڑے گا۔
آپ کی ترجیحات، Locks PIN اور PIN خریداری میں کوئی تبدیلی نہیں ہوگی۔
تاہم، آپ کی ریکارڈنگز اور پلے بیک متاثر ہو سکتے ہیں، اس سے مشروط جب آپ اسے دوبارہ شروع کریں گے۔ .
مثال کے طور پر، اگر آپ کسی پروگرام کو ریکارڈ کرنے کے دوران ریبوٹ کرتے ہیں، تو یہ عمل اس وقت تک موقوف رہے گا جب تک کہ پاور دوبارہ آن نہ ہوجائے۔
کسی بھی ڈیوائس پر پلے بیک بند ہو جائے گا جو ریکارڈنگ کو سٹریم کر رہا ہے اور دوبارہ شروع ہونے کے بعد دوبارہ شروع ہو جائے گا۔
اس طرح، آپ پہلے سے ریکارڈ شدہ پروگراموں سے محروم نہیں ہوں گے، اور شیڈول کردہ ریکارڈنگز کو دوبارہ شیڈول کرنے کی ضرورت نہیں ہے۔
اب جب کہ آپ اس کے نتائج سے واقف ہیں آئیے دوبارہ شروع کرنے کے لیے کچھ اختیارات دیکھیں۔
میرے اکاؤنٹ سے آن لائن ریبوٹ کریں:
- میں لاگ ان کریں میرا اکاؤنٹ۔
- نیچے سکرول کریں اور ٹی وی کا نظم کریں کو منتخب کریں۔ آپ کو یہ آپشن سروسز ٹیب میں بھی مل جائے گا۔ ڈیوائسز ٹیب سے ریبوٹ کرنے کے لیے مخصوص سیٹ ٹاپ باکس کو منتخب کرنا بھی کام کرے گا۔
- ٹربلشوٹ بٹن کو منتخب کریں۔
- عام مسائل کے حل دکھائے جائیں گے۔ دبائیں جاری رکھیں ۔
- دو اختیارات ہوں گے: سسٹم ریفریش اور ڈیوائس کو دوبارہ شروع کریں ۔ بعد میں کو منتخب کریں۔ یہ آپ کو سیٹ ٹاپ باکس کو منتخب کرنے کی اجازت دیتا ہے جسے آپ دوبارہ شروع کرنا چاہتے ہیں۔
- دبائیں ٹربل شوٹنگ شروع کریں۔ ریبوٹنگ مکمل ہونے میں تقریباً 5 منٹ لگیں گے۔ جب عمل جاری ہے سیٹ ٹاپ باکس کو ان پلگ یا آف نہ کریں۔
Xfinity My Account ایپ سے ریبوٹ کریں
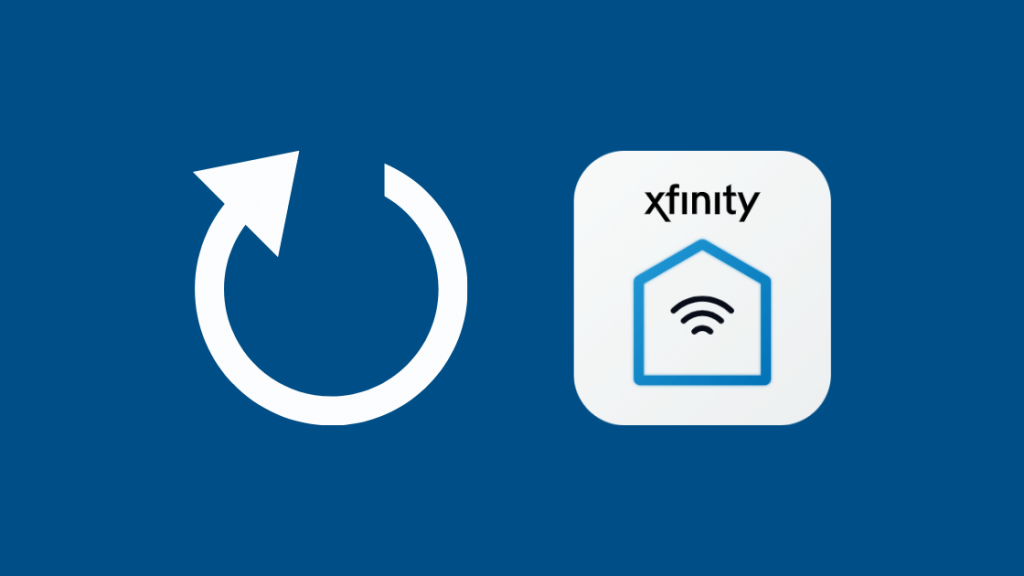
آن A بٹن دبانے سے، مدد کا مینو اسکرین پر ظاہر ہوگا۔ دبائیں ٹھیک ہے کو منتخب کرنے کے لیے دوبارہ شروع کریں ٹائل۔
پھر، دوبارہ شروع کرنے کے لیے ایک بار پھر ٹھیک ہے دبائیں۔ آپ کا سیٹ ٹاپ باکس چند سیکنڈ میں ریبوٹ ہونا شروع ہو جائے گا۔
پاور بٹن کا استعمال کرتے ہوئے ریبوٹ کریں (اگر آپ کے ٹی وی میں ہے) سیٹ ٹاپ باکس کے سامنے پاور بٹن 10 سیکنڈ کے لیے، سیٹ ٹاپ باکس خود بخود ریبوٹ ہو جائے گا۔ اگر آپ کے ٹی وی میں پاور نہیں ہے تو پاور کارڈ کا استعمال کرتے ہوئے ریبوٹ کریں۔ بٹن
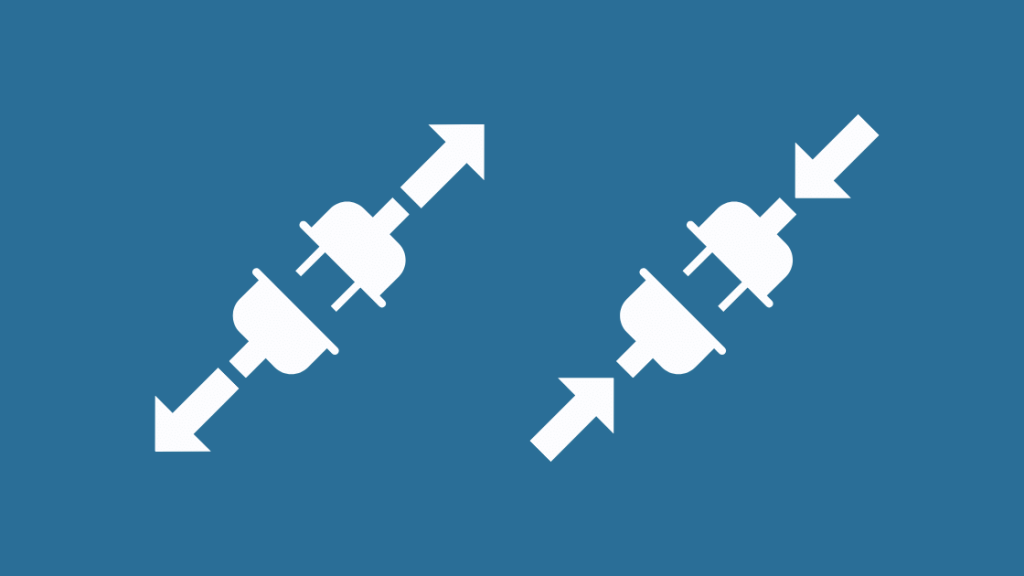
سیٹ ٹاپ باکس کو ان پلگ کریں اور اسے دوبارہ پلگ لگانے سے پہلے 10 سیکنڈ انتظار کریں۔
ڈیوائس سیٹنگز سے ریبوٹ کریں
- دبائیں Xfinity اپنے ریموٹ پر۔
- سیٹنگز ⚙️ کو منتخب کرنے کے لیے بائیں/دائیں تیر والے بٹنوں کا استعمال کرتے ہوئے نیویگیٹ کریں۔ دبائیں ٹھیک ہے ۔
- نیچے تیر والے بٹن کا استعمال کرتے ہوئے، آلہ کی ترتیبات کو منتخب کریں۔ دبائیں ٹھیک ہے۔
- نیچے تیر کے بٹن کا استعمال کرتے ہوئے پاور ترجیحات سیٹ کریں۔ دبائیں ٹھیک ہے ۔
- نیچے تیر والے بٹن کا استعمال کرتے ہوئے دوبارہ شروع کریں پر جائیں۔ دبائیں ٹھیک ہے ۔
- دائیں تیر والے بٹن کو دوبارہ استعمال کرتے ہوئے دوبارہ شروع کریں تلاش کریں۔ دبائیں ٹھیک ہے۔
- ایک خوش آمدید اسکرین ظاہر ہوگی۔
- آلہ پچھلے چینل کو چلانا جاری رکھے گا۔
ریموٹ کو جوڑنے کی کوشش کریں۔ سیٹ ٹاپ باکس میں
یہ بھی ٹھیک نہیں ہوا؟ انٹرنیٹ کے پاس کچھ اور چالیں تھیں۔ اگر آپ ریموٹ کو سیٹ ٹاپ باکس کے ساتھ جوڑا نہیں ہے تو آپ کو جس مسئلے کا سامنا ہے وہ بھی پیدا ہو سکتا ہے۔
سب سے پہلے، یقینی بنائیں کہ ریموٹ بیٹریاں اپنی جگہ پر ہیں۔ اس کے بعد، آپ کو ٹی وی اور سیٹ ٹاپ باکس کو آن کرنا چاہیے۔
سیٹ ٹاپ باکس کے ان پٹ کو TV ان پٹ کے طور پر منتخب کیا جانا چاہیے۔ اس کے بعد، آپ ان کو جوڑنے کے لیے ان اقدامات پر عمل کر سکتے ہیں:
سیٹ اپ بٹن کے ساتھ ریموٹ جوڑنا
- سیٹ اپ بٹن کو دبائیں۔ اس وقت تک پکڑیں جب تک کہ سرخ LED اوپری موڑ پر سبز ۔
- ریموٹ پر Xfinity بٹن کو دبائے رکھیں جب تک کہ LED سبز نہ ہوجائے۔ آپ آن اسکرین جوڑا بنانے کی ہدایات دیکھیں گے۔ آپ کو XR2/XR5 ریموٹ کی صورت میں ایک سے زیادہ بار دبانا پڑ سکتا ہے یا اگر رینج کے اندر ایک سے زیادہ سیٹ ٹاپ باکس موجود ہیں۔
- درج کریں تین ہندسوں، آن اسکرین پیئرنگ کوڈ ۔
- ایک بار درست کوڈ درج ہونے کے بعد، آپ کے ریموٹ کو جوڑا جانا چاہیے۔
XR15 ریموٹ کو جوڑنا:

- دبائیں۔>Xfinity اور info بٹن ایک ساتھ۔ 5 سیکنڈ کے لئے پکڑویا جب تک روشنی سرخ سے سبز میں تبدیل نہ ہو جائے۔ متبادل طور پر، آپ ایک ساتھ Xfinity اور Mute بٹن بھی استعمال کرسکتے ہیں۔
- تین ہندسوں کا، آن اسکرین پیئرنگ کوڈ درج کریں۔
- آپ کے ریموٹ کو جوڑا بنایا جانا چاہیے اگر کوڈ صحیح طریقے سے درج کیا گیا ہو۔
- جوڑا بنانے کے مکمل ہونے کے بعد، ہدایات کا ایک سیٹ اسکرین پر ظاہر ہوگا۔ سیٹ اپ مکمل کرنے کے لیے ان کی پیروی کریں . ریموٹ کو چالو کرنے کے لیے، اس کے پیچھے پل ٹیب کو ہٹا دیں۔
اس کے بعد، اپنے ٹی وی پر ریموٹ کی طرف اشارہ کرتے ہوئے مائیکروفون بٹن دبائیں۔
بھی دیکھو: ویریزون پر سپیم کالز سے تنگ ہیں؟ یہ ہے کہ میں نے انہیں کیسے بلاک کیا۔اب، کا ایک سیٹ ہدایات آپ کی سکرین پر ظاہر ہوں گی۔ جوڑا بنانے کے لیے ان کی پیروی کریں۔
بھی دیکھو: سپیکٹرم موڈیم آن لائن نہیں: سیکنڈوں میں کیسے ٹھیک کریں۔Xfinity سیٹ ٹاپ باکس کو ری سیٹ کریں
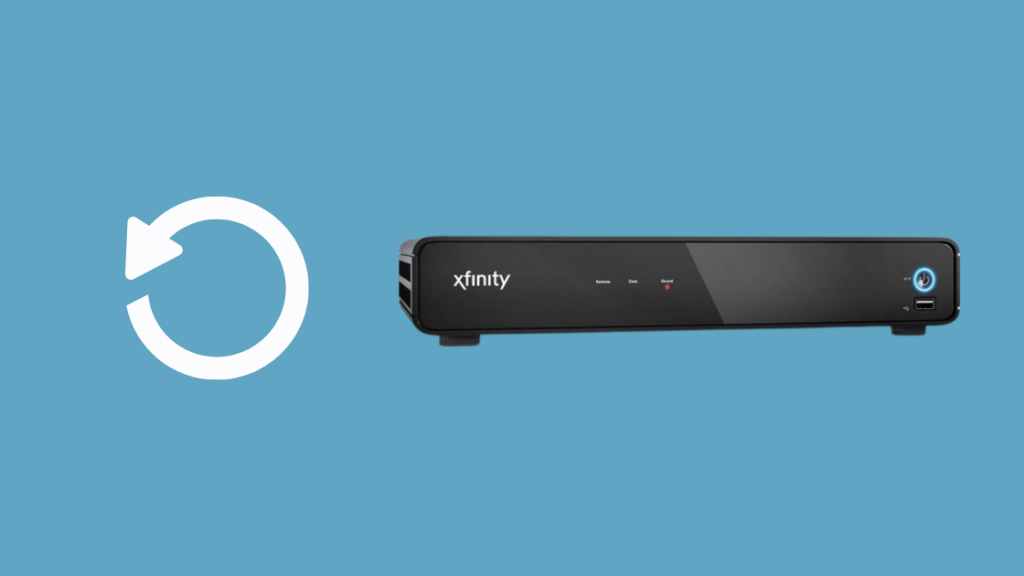
اگر مسئلہ برقرار رہتا ہے، تو آپ اپنا سیٹ ٹاپ باکس دوبارہ ترتیب دینا چاہیں گے۔
تاہم، آپ کے آلے پر ڈیفالٹ سیٹنگز کو بحال کرنا اور تمام محفوظ کردہ ترجیحات ختم ہو جائیں گی۔
فیکٹری ری سیٹ کرنے کے چند طریقے ہیں۔
Xfinity My Account ایپ کا استعمال کرنا
ایپ پر، جائزہ مینو کے آخر میں TV اختیار پر کلک کریں۔ اس کے بعد، وہ آلہ منتخب کریں جسے آپ ٹھیک کرنا چاہتے ہیں۔
آخر میں، مسئلہ حل کریں پر ٹیپ کریں اور پھر جاری رکھیں پر کلک کریں۔
اسکرین کے لوڈ ہونے کا انتظار کریں۔ اور پھر ری سیٹ کرنے کے لیے سسٹم ریفریش کو منتخب کریں۔ آپ کا کام ہو گیا ہے۔
ریسٹور ڈیفالٹ آپشن کا استعمال کرتے ہوئے
اگر آپ کے پاس ایپ نہیں ہے تو پیروی کریںمتبادل کے طور پر یہ اقدامات کریں:
- پاور بٹن کا استعمال کرتے ہوئے، اسٹریمنگ ڈیوائس کو آن کریں۔ یقینی بنائیں کہ سبز روشنی ٹمٹماتی ہے۔
- پاور اور مینو بٹنوں کو ایک ساتھ دبائے رکھیں جب تک کہ صارف کی ترتیبات کا مینو ظاہر نہ ہوجائے۔ اسکرین۔
- اوپر اور نیچے تیر والے بٹنوں کو ڈیفالٹس بحال کریں آپشن کو منتخب کرنے کے لیے دونوں دبائیں۔
- <2 کو دبائیں>دائیں تیر کا بٹن اور پھر دبائیں ٹھیک ہے ۔ آپ کا سیٹ ٹاپ باکس چند لمحوں میں دوبارہ ترتیب دیا جائے گا۔
Xfinity سپورٹ سے رابطہ کریں

اگر یہ تمام تجاویز آپ کے مسئلے کو حل کرنے میں ناکام رہیں تو پیشہ ورانہ مدد حاصل کرنا ہے۔ آخری حربہ۔
Xfinity کی آفیشل سپورٹ ویب سائٹ ملاحظہ کریں۔ آپ سے اپنی Xfinity ID اور پاس ورڈ یا اپنے موبائل فون نمبر کا استعمال کرکے سائن ان کرنے کو کہا جائے گا۔
Xfinity ID زیادہ تر آپ کا ای میل، فون نمبر، یا صارف نام ہے۔ اگر آپ کے پاس ابھی تک نہیں ہے تو، یہاں ایک بنائیں۔
آپ کسٹمر سروس کے نمائندے سے بات کرنے کے لیے انہیں براہ راست 1-800-XFINITY پر کال بھی کر سکتے ہیں۔
یقینی بنائیں کہ آپ 50 فٹ کے اندر ریموٹ استعمال کر رہے ہیں اور ری سیٹ کا طریقہ استعمال کرنے سے پہلے ریموٹ کو سیٹ ٹاپ باکس کے ساتھ ریبوٹ کرنے اور جوڑنے کی کوشش کی ہے۔
جب سے میں نے اس مسئلے کو حل کرنے کا انتظام کیا ہے، Xfinity X1 ایک پریشانی سے پاک تجربہ رہا ہے۔
برانڈ اب ایک بڑے بٹن ریموٹ کے آغاز کے ساتھ اپنے تمام صارفین کو یکساں طور پر پورا کرتا ہے- بہتر پڑھنے کی اہلیت کے ساتھ لاگت سے پاک ماڈلاور ہر بٹن پر ایک الگ احساس۔
جب یہ آیا تو میرے والدین بہت زیادہ پرجوش تھے۔ تو اب، یہ خاندان کے ساتھ لامتناہی بِنگنگ اور مزہ ہے۔
آپ پڑھ کر بھی لطف اندوز ہو سکتے ہیں:<5
- Xfinity ریموٹ کو TV سے کیسے جوڑا جائے؟ [Dead-Simple Guide]
- Xfinity ریموٹ کو کیسے ری سیٹ کریں: آسان مرحلہ وار گائیڈ
- Xfinity ارلی ٹرمینیشن: کیسے بچیں منسوخی کی فیس
- Xfinity کیبل باکس کام نہیں کر رہا: [حل شدہ] آسان فکس
- کیا آپ ایپل ٹی وی پر ایکسفینٹی کامکاسٹ اسٹریم دیکھ سکتے ہیں؟
اکثر پوچھے گئے سوالات
Xfinity Remote پر سیٹ اپ بٹن کیا ہے؟
Setup بٹن TV کو کنٹرول کرنے کے لیے آپ کے ریموٹ کو پروگرام کرنے میں مدد کرتا ہے۔ یہ بٹن XR5، XR11 اور XR2 ریموٹ میں موجود ہے۔
XR15 ماڈل میں سیٹ اپ بٹن نہیں ہے۔ اس کے بجائے، آپ Xfinity اور info یا Xfinity اور خاموش بٹنوں کو ایک ساتھ استعمال کر سکتے ہیں۔ یہ ایک ہی مقصد کو پورا کرتے ہیں۔
Xfinity Remote کے لیے Samsung TV کوڈ کیا ہے؟
آپ کو ریموٹ کے صارف دستی میں کوڈز کی فہرست ملے گی۔ عام طور پر، ان میں Samsung TVs کے لیے 12051, 10814, اور 10766 شامل ہیں۔

