Xfinity දුරස්ථ ෆ්ලෑෂ් කොළ පසුව රතු: දෝශ නිරාකරණය කරන්නේ කෙසේද

අන්තර්ගත වගුව
මගේ පවුල Xfinity X1 වේදිකාවට මාරු වී වසර කිහිපයක් ගත වී ඇත.
මගේ වයසට යන දෙමාපියන්, විශේෂයෙන්ම X1 Voice Remote එක ගැන සතුටු වෙනවා.
ඔබේ අදහස කියන්න. , සහ එය තිරය මත දිස්වේ, සමහර විට දුරස්ථ පාලකය අමුතු ලෙස ක්රියා කරන විට හැර ඉන්ද්රජාලිකයි - කොළ පැහැයෙන් පසුව රතු පැහැයෙන් දිලිසෙනවා.
මගේ තාත්තා රිමෝට් එක ගසා ගැනීම සහ මිලදී ගැනීමට යන රුපියල් කිහිපය ඉතිරි කර ගැනීමට අවශ්ය වීම ප්රතිස්ථාපනය, මම මෙම ගැටලුවට ස්ථිර විසඳුමක් සෙවීමේ ගවේෂණයක යෙදී සිටිමි.
Xfinity සංසදයේ බොහෝ විමසුම් සහ අන්තර්ජාලයේ බොහෝ ලිපි/වීඩියෝ කියවීමෙන් පසුව, මම මගේ දුරස්ථ පාලකය නිවැරදි කිරීමට සමත් විය. .
සියල්ලන්ටම ක්රියා කරන තනි විසඳුමක් නොමැති බැවින්, මා සොයාගත් සියලුම නිවැරදි කිරීම් හරහා මම ඔබව ගෙන යන්නෙමි. එවිට, ඔබට ඔබට ගැලපෙන එකක් භාවිතා කළ හැක.
ඉතින්, ප්රශ්නය ඉතිරිව ඇත- දුරස්ථ පාලකය නිසි ලෙස ක්රියාකරවන්නේ කෙසේද?
Xfinity දුරස්ථ පාලකයේ රතු පැහැයට හැරෙන කොළ එළිය කරුණු දෙකක් අදහස් විය හැක- එක්කෝ ඔබගේ Xfinity දුරස්ථ පාලකය සමඟ යුගල කර ඇති සෙට්-ටොප් පෙට්ටිය බලගන්වා නොමැති බව හෝ එය පරාසයෙන් බැහැර බව ය.
මෙය නිවැරදි කිරීමට, Xfinity ක්රියාත්මක කරන්න. දුරස්ථ. දුරස්ථ පාලකය සෙට්-ටොප් පෙට්ටියේ අඩි 50ක් ඇතුළත ඇති බවට වග බලා ගන්න. ඉන්පසු, ඒවා නැවත යුගල කරන්න.
සෙට්-ටොප් පෙට්ටියට සමීපව සිටින්න

ඔබේ දුරස්ථයේ Aim Anywhere තාක්ෂණය ඇතුළත් වුවද, ඔබට ඔබේ කට්ටලය පාලනය කිරීමට බලය ලබාදේ. -top පෙට්ටිය ඕනෑම තැනකට යොමු කිරීමෙන්, ඔබ අඩි 50 තුළ සිටීම අවශ්ය වේඑය.
එබැවින්, එම අරය තුළ සිටීම ඔබේ ගැටලුවට උදවු විය හැක.
ඔබේ සෙට්-ටොප් පෙට්ටිය නැවත ආරම්භ කරන්න, එය ක්රියා නොකරන්නේ නම්
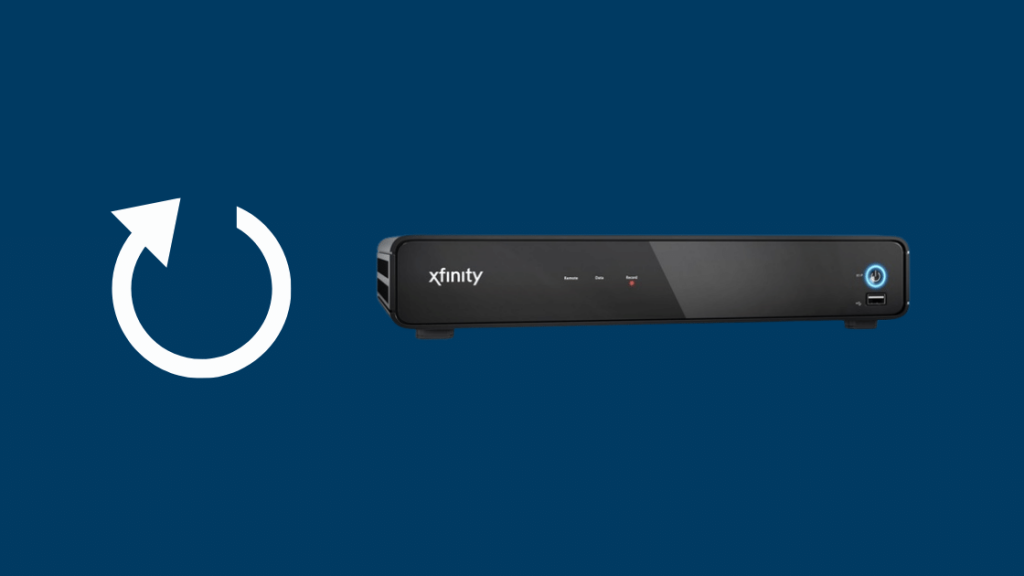
රඳවාගෙන සිටින්නේ නම් ඔබගේ දුරස්ථ පාලකය ඔබගේ සෙට්-ටොප් පෙට්ටියෙන් අඟලක්වත් ක්රියා කළේ නැත, කණගාටු නොවන්න.
නැවත පණගැන්වීමෙන් කාර්යය ඉටු විය හැක. කෙසේ වෙතත්, ඔබ මෙය කිරීමට පෙර සටහන් කළ යුතු කරුණු කිහිපයක් තිබේ.
ඔබ set-top box එක නැවත ආරම්භ කිරීමෙන් පසු කුමක් සිදුවේද?
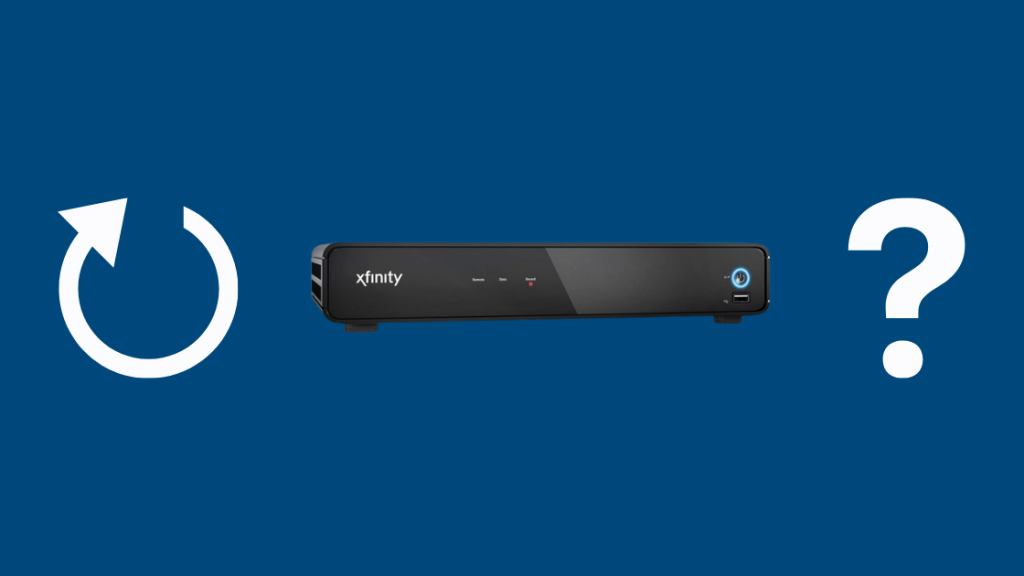
ඔබගේ මාර්ගෝපදේශක තොරතුරු ඔබට අහිමි නොවනු ඇත, නැතහොත් ඔබට එය නැවත පූරණය වන තෙක් බලා සිටීමට සිදු වේවිද.
ඔබේ මනාපයන්, අගුළු PIN සහ PIN අංකය නොවෙනස්ව පවතිනු ඇත.
කෙසේ වෙතත්, ඔබ එය නැවත පණ ගැන්වීමට යටත්ව ඔබේ පටිගත කිරීම් සහ නැවත ධාවනයට බලපෑම් ඇති විය හැක. .
උදාහරණයක් ලෙස, ඔබ වැඩසටහනක් පටිගත කරන අතරතුර නැවත ආරම්භ කළහොත්, බලය නැවත ක්රියාත්මක වන තෙක් ක්රියාවලිය විරාම ගන්වනු ලැබේ.
ප්රවාහය පටිගත කරන ඕනෑම උපාංගයක නැවත ධාවනය නතර වන අතර නැවත පණගැන්වීම අවසන් වූ පසු නැවත ආරම්භ වේ.
මේ අනුව, ඔබට පෙර පටිගත කළ වැඩසටහන් අහිමි නොවනු ඇති අතර, නියමිත පටිගත කිරීම් නැවත කාලසටහන්ගත කිරීම අවශ්ය නොවේ.
දැන් ඔබ ප්රතිවිපාක ගැන දැනුවත් නිසා අපි නැවත පණගැන්වීමට විකල්ප කිහිපයක් බලමු.
මගේ ගිණුම ඔන්ලයින් නැවත ආරම්භ කරන්න:
- වෙත ලොග් වන්න මගේ ගිණුම.
- පහළට අනුචලනය කර රූපවාහිනී කළමනාකරණය තෝරන්න. ඔබ සේවා පටිත්තෙහිද මෙම විකල්පය සොයා ගනු ඇත. උපාංග පටිත්තෙන් නැවත පණගැන්වීමට නිශ්චිත සෙට්-ටොප් පෙට්ටිය තේරීමද ක්රියා කරයි.
- දෝශ නිරාකරණ බොත්තම තෝරන්න.
- පොදු ගැටළු සඳහා විසඳුම් පෙන්වනු ඇත. ඔබන්න ඉදිරියට යන්න .
- විකල්ප දෙකක් ඇත: පද්ධති නැවුම් කිරීම සහ උපාංගය නැවත අරඹන්න . පසු තෝරන්න. මෙය ඔබට නැවත ආරම්භ කිරීමට අවශ්ය සෙට්-ටොප් පෙට්ටිය තෝරා ගැනීමට ඉඩ සලසයි.
- දෝශ නිරාකරණය අරඹන්න ඔබන්න. නැවත පණගැන්වීම සම්පූර්ණ වීමට මිනිත්තු 5ක් පමණ ගත විය යුතුය. ක්රියාවලිය සිදුවන අතරතුර සෙට්-ටොප් පෙට්ටිය විසන්ධි නොකරන්න. A බොත්තම එබීමෙන්, උදවු මෙනුව තිරය මත දිස්වනු ඇත. Restart ටයිල් එක තේරීමට OK ඔබන්න.
ඉන්පසු, Restart තේරීමට නැවත වරක් OK ඔබන්න. ඔබගේ සෙට්-ටොප් පෙට්ටිය තත්පර කිහිපයකින් නැවත පණ ගැන්වීමට පටන් ගනී.
පවර් බොත්තම භාවිතයෙන් නැවත පණ ගන්වන්න (ඔබේ ටීවී එකක් තිබේ නම්)
ඔබ සියලුම කේබල් තදින් සුරක්ෂිත කළ පසු, ඔබා අල්ලාගෙන සිටින්න තත්පර 10 ක් සඳහා සෙට්-ටොප් පෙට්ටියේ ඉදිරිපස පවර් බොත්තම, සෙට්-ටොප් පෙට්ටිය ස්වයංක්රීයව නැවත ආරම්භ වේ.
ඔබේ රූපවාහිනියට බලයක් නොමැති නම්, පවර් කෝඩ් භාවිතයෙන් නැවත ආරම්භ කරන්න බොත්තම
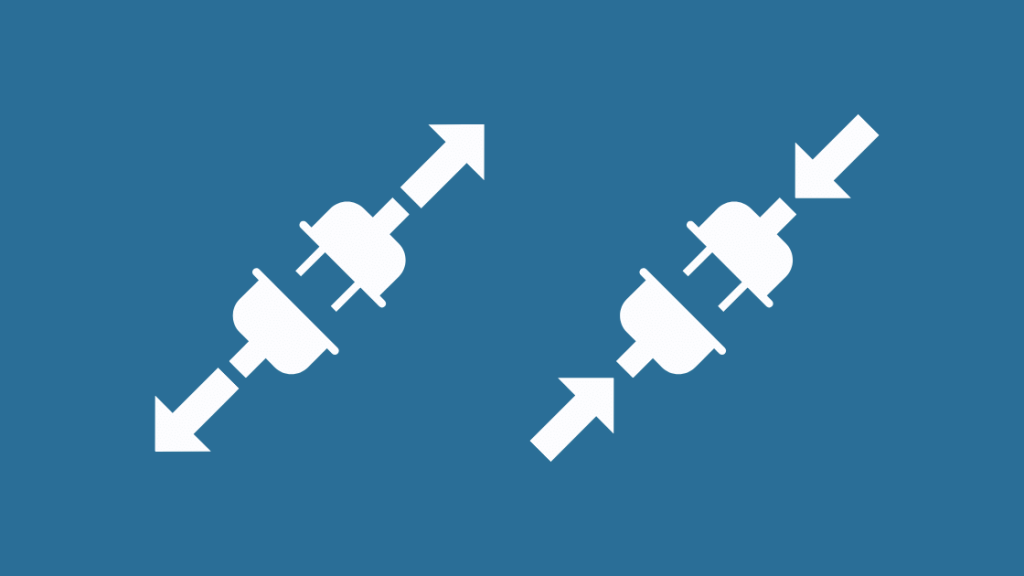
සෙට්-ටොප් පෙට්ටිය විසන්ධි කර එය නැවත සම්බන්ධ කිරීමට පෙර තත්පර 10ක් රැඳී සිටින්න.
උපාංග සැකසීම් වෙතින් නැවත ආරම්භ කරන්න
- ඔබන්න Xfinity ඔබගේ දුරස්ථ පාලකයේ.
- සැකසීම් ⚙️ තේරීමට වම/දකුණ ඊතල බොත්තම් භාවිතයෙන් සංචාලනය කරන්න. OK ඔබන්න.
- DOWN ඊතල බොත්තම භාවිතයෙන්, උපාංග සැකසීම් තෝරන්න. OK ඔබන්න.
- DOWN ඊතල බොත්තම භාවිතයෙන් බල මනාප සකසන්න. ඔබන්න හරි .
- DOWN ඊතල බොත්තම භාවිතයෙන් නැවත ආරම්භ කිරීමට යන්න. OK ඔබන්න.
- නැවත දකුණ ඊතල බොත්තම භාවිතයෙන් නැවත ආරම්භ කරන්න සොයන්න. හරි ඔබන්න.
- පිළිගැනීමේ තිරයක් දර්ශනය වනු ඇත.
- උපාංගය පෙර නාලිකාව දිගටම වාදනය කරනු ඇත.
දුරස්ථය යුගල කිරීමට උත්සාහ කරන්න. සෙට්-ටොප් පෙට්ටියට
ඒකත් හරි ගියේ නැද්ද? අන්තර්ජාලයට තවත් උපක්රම කිහිපයක් තිබුණි. දුරස්ථ පාලකය සෙට්-ටොප් පෙට්ටියට යුගල කර නොමැති නම් ඔබ මුහුණ දෙන ගැටලුව ද පැන නැගිය හැක.
පළමුව, දුරස්ථ බැටරි තිබෙන බව සහතික කර ගන්න. මීළඟට, ඔබ රූපවාහිනිය සහ සෙට්-ටොප් පෙට්ටිය සක්රිය කළ යුතුය.
සෙට්-ටොප් පෙට්ටියට ආදානය රූපවාහිනී ආදානය ලෙස තෝරාගත යුතුය. ඊට පසු, ඔබට ඒවා යුගල කිරීමට මෙම පියවර අනුගමනය කළ හැක:
Setup බොත්තමක් සමඟ දුරස්ථයක් යුගල කිරීම
- Setup බොත්තම ඔබන්න. උඩ ඇති රතු LED කොළ ට හැරෙන තුරු අල්ලාගෙන සිටින්න.
- LED එක කොළ පාට වන තුරු දුරස්ථ පාලකයේ ඇති Xfinity බොත්තම ඔබාගෙන සිටින්න. ඔබට තිරය මත යුගල කිරීමේ උපදෙස් පෙනෙනු ඇත. XR2/XR5 දුරස්ථ වලදී හෝ පරාසය තුළ සෙට්-ටොප් පෙට්ටි එකකට වඩා තිබේ නම් ඔබට එය එක් වරකට වඩා එබිය යුතුය.
- ඉලක්කම් තුනේ, තිරය මත ඇතුළු කරන්න යුගල කිරීමේ කේතය .
- නිවැරදි කේතය ඇතුළත් කළ පසු, ඔබේ දුරස්ථ පාලකය යුගල කළ යුතුය.
XR15 දුරස්ථය යුගල කිරීම:

- <2 ඔබන්න>Xfinity
- ඉලක්කම් තුනේ, තිරයේ යුගල කිරීමේ කේතය ඇතුළු කරන්න.
- කේතය නිවැරදිව ඇතුළත් කර ඇත්නම් ඔබේ දුරස්ථ පාලකය යුගල කළ යුතුය.
- යුගල කිරීම අවසන් වූ පසු, උපදෙස් මාලාවක් තිරය මත දිස්වනු ඇත. පිහිටුවීම සම්පූර්ණ කිරීමට ඔවුන් අනුගමනය කරන්න.
XR16 Voice Remote සඳහා :

Power on ඔබේ ප්රවාහ උපාංගය සහ TV . දුරස්ථ පාලකය සක්රිය කිරීමට, එහි පිටුපස ඇති අදින්න ටැබ් එක ගලවන්න.
ඊළඟට, මයික්රොෆෝනය බොත්තම ඔබන්න, දුරස්ථ පාලකය ඔබේ රූපවාහිනියට යොමු කරන්න.
දැන්, කට්ටලයක් උපදෙස් ඔබගේ තිරය මත දිස්වනු ඇත. යුගල කිරීම අවසන් කිරීමට ඒවා අනුගමනය කරන්න.
Xfinity set-top box යලි සකසන්න
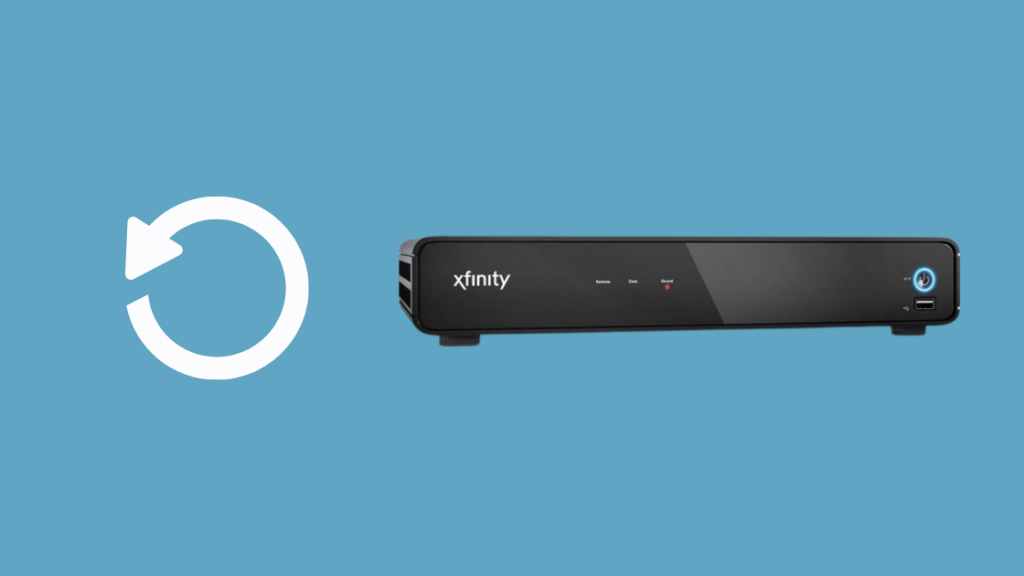
ගැටලුව දිගටම පවතින බව පෙනේ නම්, ඔබට ඔබගේ set-top box නැවත සැකසීමට අවශ්ය විය හැක.
කෙසේ වෙතත්, ඔබගේ උපාංගයේ පෙරනිමි සැකසුම් ප්රතිසාධනය කිරීම සහ සුරකින ලද මනාප සියල්ල අහිමි වනු ඇත.
කර්මාන්තශාලා යළි පිහිටුවීමක් සිදු කිරීමට ක්රම කිහිපයක් තිබේ.
Xfinity My Account යෙදුම භාවිතා කිරීම
යෙදුම මත, දළ විශ්ලේෂණය මෙනුව අවසානයේ ඇති TV විකල්පය ක්ලික් කරන්න. මීළඟට, ඔබ නිවැරදි කිරීමට බලාපොරොත්තු වන උපාංගය තෝරන්න.
අවසානයේ, දෝෂ නිරාකරණය මත තට්ටු කර ඉදිරියට යන්න ක්ලික් කරන්න.
බලන්න: Verizon හදිසියේ සේවාවක් නොමැත: ඇයි සහ කෙසේද නිවැරදි කරන්නේතිරය පූරණය වන තෙක් රැඳී සිටින්න. ඉන්පසු නැවත සැකසීමට System Refresh තෝරන්න. ඔබගේ කාර්යය නිමයි.
ප්රතිසාධන පෙරනිමි විකල්පය භාවිතා කරමින්
ඔබට යෙදුම නොමැති නම්, අනුගමනය කරන්නවිකල්පයක් ලෙස මෙම පියවර:
- Power බොත්තම භාවිතයෙන්, ප්රවාහ උපාංගය ක්රියාත්මක කරන්න. හරිත ආලෝකය දැල්වෙන බව සහතික කර ගන්න.
- පරිශීලක සැකසීම් මෙනුව දර්ශනය වන තෙක් පවර් සහ මෙනු බොත්තම් එකට ඔබාගෙන සිටින්න. තිරය.
- ප්රතිසාධනය විකල්පය තේරීමට UP සහ DOWN ඊතල බොත්තම් දෙකම ඔබන්න.
- <2 ඔබන්න>දකුණ ඊතල බොත්තම සහ පසුව OK ඔබන්න. ඔබගේ සෙට්-ටොප් පෙට්ටිය සුළු මොහොතකින් යළි සකසනු ඇත.
Xfinity Support අමතන්න

මෙම සියලු ඉඟි ඔබේ ගැටලුව විසඳීමට අපොහොසත් වුවහොත්, වෘත්තීය සහාය ලබා ගැනීම අවසාන විසඳුම.
Xfinity හි නිල සහාය වෙබ් අඩවියට පිවිසෙන්න. ඔබගේ Xfinity ID සහ මුරපදය හෝ ඔබගේ ජංගම දුරකථන අංකය භාවිතයෙන් පුරනය වීමට ඔබෙන් අසනු ඇත.
Xfinity ID යනු බොහෝ දුරට ඔබගේ විද්යුත් තැපෑල, දුරකථන අංකය, හෝ පරිශීලක නාමයයි. ඔබට එය තවම නොමැති නම්, මෙහි එකක් සාදන්න.
බලන්න: Honeywell Thermostat හි තාවකාලික රඳවා ගැනීම ක්රියා විරහිත කරන්නේ කෙසේදපාරිභෝගික සේවා නියෝජිතයෙකුට කතා කිරීමට 1-800-XFINITY හිදී ඔබට සෘජුවම ඔවුන් ඇමතීමටද හැකිය.
ඔබ දුරස්ථ පාලකය අඩි 50ක් ඇතුළත භාවිතා කරන බවට සහතික කර ගන්න. යළි පිහිටුවීමේ ක්රමය භාවිතා කිරීමට පෙර දුරස්ථ පාලකය නැවත පණගැන්වීමට සහ සෙට්-ටොප් පෙට්ටියට යුගල කිරීමට උත්සාහ කර ඇත.
මම මෙම ගැටලුව නිරාකරණය කිරීමට සමත් වූ දා සිට, Xfinity X1 කරදරයකින් තොර අත්දැකීමක් විය.
විශාල-බොත්තම් දුරස්ථ පාලකයක් දියත් කිරීමත් සමඟ සන්නාමය දැන් එහි සියලුම පාරිභෝගිකයින්ට එකසේ පිරිනමයි - වැඩි දියුණු කළ කියවීමේ හැකියාව සහිත පිරිවැය-නිදහස් මාදිලියසහ සෑම බොත්තමකටම වෙනම හැඟීමක් ඇත.
එය පැමිණි විට මගේ දෙමාපියන් අතිශයින් සතුටට පත් විය. ඒ නිසා දැන්, එය පවුලේ අය සමඟ නිමක් නැති විනෝදයෙන් හා විනෝදයෙන් ගත වේ.
ඔබටත් කියවීමෙන් සතුටක් ලැබිය හැක:<5 - Xfinity Remote රූපවාහිනියට සම්බන්ධ කරන්නේ කෙසේද? [Dead-Simple Guide]
- Xfinity Remote නැවත සකසන්නේ කෙසේද: පහසු පියවරෙන් පියවර මාර්ගෝපදේශය
- Xfinity කලින් අවසන් කිරීම: වළක්වා ගන්නේ කෙසේද අවලංගු කිරීමේ ගාස්තු
- Xfinity කේබල් පෙට්ටිය ක්රියා නොකරයි: [විසඳා ඇත] පහසු විසඳුම
- ඔබට Apple TV හි Xfinity Comcast Stream නැරඹිය හැකිද?
නිතර අසන ප්රශ්න
Xfinity Remote හි ඇති Setup බොත්තම කුමක්ද?
Setup බොත්තම රූපවාහිනිය පාලනය කිරීමට ඔබේ දුරස්ථ පාලකය ක්රමලේඛනය කිරීමට උපකාරී වේ. මෙම බොත්තම XR5, XR11 සහ XR2 දුරස්ථ පාලකවල පවතී.
XR15 මාදිලියේ Setup බොත්තම නොමැත. ඒ වෙනුවට, ඔබට Xfinity සහ info හෝ Xfinity සහ mute බොත්තම් එකට භාවිතා කළ හැක. මේවා එකම අරමුණක් ඉටු කරයි.
Xfinity Remote සඳහා Samsung TV කේතය කුමක්ද?
ඔබට දුරස්ථ පාලක අත්පොතෙහි කේත ලැයිස්තුවක් හමුවනු ඇත. සාමාන්යයෙන්, මේවාට Samsung TV සඳහා 12051, 10814, සහ 10766 ඇතුළත් වේ.

