Xfinity ರಿಮೋಟ್ ಫ್ಲ್ಯಾಶ್ಗಳು ಹಸಿರು ನಂತರ ಕೆಂಪು: ಹೇಗೆ ಟ್ರಬಲ್ಶೂಟ್ ಮಾಡುವುದು

ಪರಿವಿಡಿ
ನನ್ನ ಕುಟುಂಬವು Xfinity X1 ಪ್ಲಾಟ್ಫಾರ್ಮ್ಗೆ ಬದಲಿಸಿ ಕೆಲವು ವರ್ಷಗಳಾಗಿದೆ.
ನನ್ನ ವಯಸ್ಸಾದ ಪೋಷಕರು, ವಿಶೇಷವಾಗಿ X1 ಧ್ವನಿ ರಿಮೋಟ್ನಿಂದ ಸಂತೋಷಗೊಂಡಿದ್ದಾರೆ.
ನಿಮ್ಮ ಮನಸ್ಸನ್ನು ಮಾತನಾಡಿ , ಮತ್ತು ಇದು ಪರದೆಯ ಮೇಲೆ ಇದೆ, ಕೆಲವೊಮ್ಮೆ ರಿಮೋಟ್ ವಿಚಿತ್ರವಾಗಿ ವರ್ತಿಸಿದಾಗ ಹೊರತುಪಡಿಸಿ ಬಹುತೇಕ ಮಾಂತ್ರಿಕವಾಗಿದೆ- ಮಿನುಗುವ ಹಸಿರು ನಂತರ ಕೆಂಪು.
ನನ್ನ ತಂದೆ ರಿಮೋಟ್ ಅನ್ನು ಸ್ಮ್ಯಾಕ್ ಮಾಡುವುದರಿಂದ ಮತ್ತು ಖರೀದಿಸಲು ಹೋಗುವ ಕೆಲವು ಹಣವನ್ನು ಉಳಿಸಲು ಬಯಸುತ್ತಾರೆ ಬದಲಿಯಾಗಿ, ನಾನು ಈ ಸಮಸ್ಯೆಗೆ ಶಾಶ್ವತ ಪರಿಹಾರವನ್ನು ಹುಡುಕುವ ಅನ್ವೇಷಣೆಯಲ್ಲಿದ್ದೇನೆ.
Xfinity ಫೋರಮ್ನಲ್ಲಿನ ಹೆಚ್ಚಿನ ಪ್ರಶ್ನೆಗಳನ್ನು ಮತ್ತು ಇಂಟರ್ನೆಟ್ನಲ್ಲಿನ ಅನೇಕ ಲೇಖನಗಳು/ವೀಡಿಯೊಗಳನ್ನು ಓದಿದ ನಂತರ, ನನ್ನ ರಿಮೋಟ್ ಅನ್ನು ಸರಿಪಡಿಸಲು ನಾನು ನಿರ್ವಹಿಸಿದೆ .
ಎಲ್ಲರಿಗೂ ಕೆಲಸ ಮಾಡುವ ಯಾವುದೇ ಒಂದೇ ಪರಿಹಾರವಿಲ್ಲದ ಕಾರಣ, ನಾನು ಕಂಡುಕೊಂಡ ಎಲ್ಲಾ ಪರಿಹಾರಗಳ ಮೂಲಕ ನಾನು ನಿಮಗೆ ತಿಳಿಸುತ್ತೇನೆ. ನಂತರ, ನಿಮಗೆ ಸೂಕ್ತವಾದದನ್ನು ನೀವು ಬಳಸಬಹುದು.
ಆದ್ದರಿಂದ, ಪ್ರಶ್ನೆಯು ಉಳಿದಿದೆ- ರಿಮೋಟ್ ಅನ್ನು ಸರಿಯಾಗಿ ಕಾರ್ಯನಿರ್ವಹಿಸಲು ಹೇಗೆ ಪಡೆಯುವುದು?
Xfinity ರಿಮೋಟ್ನಲ್ಲಿ ಹಸಿರು ದೀಪವು ಕೆಂಪು ಬಣ್ಣಕ್ಕೆ ತಿರುಗುತ್ತದೆ. ಎರಡು ವಿಷಯಗಳನ್ನು ಅರ್ಥೈಸಬಹುದು- ನಿಮ್ಮ Xfinity ರಿಮೋಟ್ನೊಂದಿಗೆ ಜೋಡಿಸಲಾದ ಸೆಟ್-ಟಾಪ್ ಬಾಕ್ಸ್ ಆನ್ ಆಗಿಲ್ಲ ಅಥವಾ ಅದು ವ್ಯಾಪ್ತಿಯಿಂದ ಹೊರಗಿದೆ.
ಇದನ್ನು ಸರಿಪಡಿಸಲು, Xfinity ಅನ್ನು ಆನ್ ಮಾಡಿ ದೂರಸ್ಥ. ರಿಮೋಟ್ ಸೆಟ್-ಟಾಪ್ ಬಾಕ್ಸ್ನಿಂದ 50 ಅಡಿ ಒಳಗೆ ಇದೆ ಎಂದು ಖಚಿತಪಡಿಸಿಕೊಳ್ಳಿ. ನಂತರ, ಅವುಗಳನ್ನು ಮರು-ಜೋಡಿಸಿ.
ಸೆಟ್-ಟಾಪ್ ಬಾಕ್ಸ್ನ ಹತ್ತಿರ ನಿಂತುಕೊಳ್ಳಿ

ನಿಮ್ಮ ರಿಮೋಟ್ Aim Anywhere ಟೆಕ್ನಾಲಜಿಯನ್ನು ಒಳಗೊಂಡಿದ್ದರೂ, ನಿಮ್ಮ ಸೆಟ್ ಅನ್ನು ನಿಯಂತ್ರಿಸುವ ಶಕ್ತಿಯನ್ನು ನೀಡುತ್ತದೆ -ಟಾಪ್ ಬಾಕ್ಸ್ ಅನ್ನು ಎಲ್ಲಿಯಾದರೂ ಸೂಚಿಸುವ ಮೂಲಕ, ನೀವು 50 ಅಡಿ ಒಳಗೆ ಇರಬೇಕುಅದು.
ಆದ್ದರಿಂದ, ಆ ವ್ಯಾಪ್ತಿಯೊಳಗೆ ನಿಲ್ಲುವುದು ನಿಮ್ಮ ಸಮಸ್ಯೆಗೆ ಸಹಾಯ ಮಾಡಬಹುದು.
ಸಹ ನೋಡಿ: ವಿವಿಂತ್ ಹೋಮ್ಕಿಟ್ನೊಂದಿಗೆ ಕೆಲಸ ಮಾಡುತ್ತಾರೆಯೇ? ಹೇಗೆ ಸಂಪರ್ಕಿಸುವುದುನಿಮ್ಮ ಸೆಟ್-ಟಾಪ್ ಬಾಕ್ಸ್ ಅನ್ನು ರೀಬೂಟ್ ಮಾಡಿ, ಅದು ಕೆಲಸ ಮಾಡದಿದ್ದರೆ
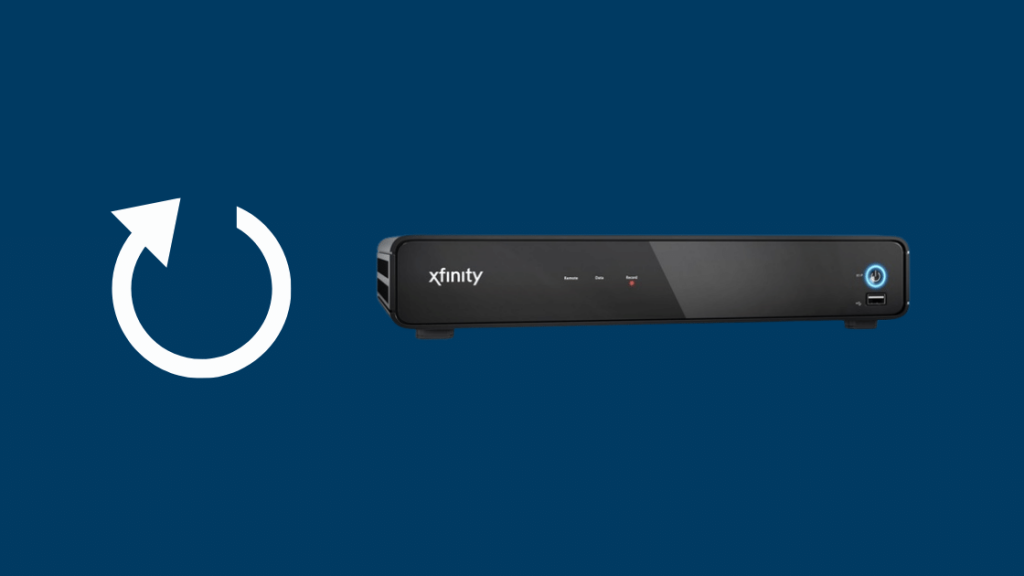
ಹಿಡಿಯುತ್ತಿದ್ದರೆ ನಿಮ್ಮ ಸೆಟ್-ಟಾಪ್ ಬಾಕ್ಸ್ನಿಂದ ಒಂದು ಇಂಚು ಕೂಡ ನಿಮ್ಮ ರಿಮೋಟ್ ಕೆಲಸ ಮಾಡಲಿಲ್ಲ, ಚಿಂತಿಸಬೇಡಿ.
ರೀಬೂಟ್ ಮಾಡುವುದರಿಂದ ಕೆಲಸ ಮಾಡಬಹುದು. ಆದಾಗ್ಯೂ, ನೀವು ಇದನ್ನು ಮಾಡುವ ಮೊದಲು ನೀವು ಗಮನಿಸಬೇಕಾದ ಕೆಲವು ವಿಷಯಗಳಿವೆ.
ನೀವು ಸೆಟ್-ಟಾಪ್ ಬಾಕ್ಸ್ ಅನ್ನು ರೀಬೂಟ್ ಮಾಡಿದ ನಂತರ ಏನಾಗುತ್ತದೆ?
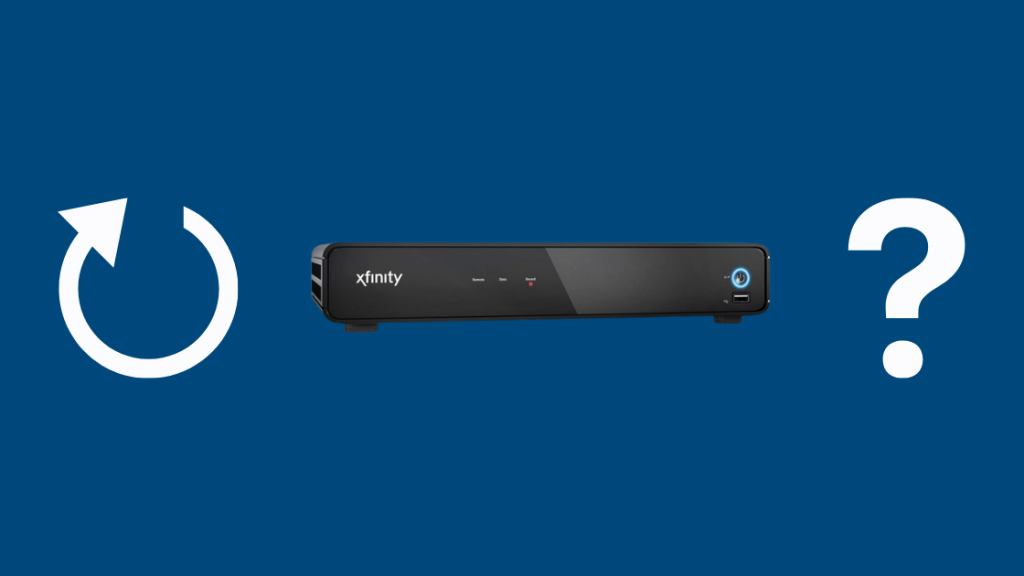
ನೀವು ನಿಮ್ಮ ಮಾರ್ಗದರ್ಶಿ ಮಾಹಿತಿಯನ್ನು ಕಳೆದುಕೊಳ್ಳುವುದಿಲ್ಲ, ಅಥವಾ ಇಲ್ಲ ನೀವು ಅದನ್ನು ಮರುಲೋಡ್ ಮಾಡಲು ಕಾಯಬೇಕೇ .
ಉದಾಹರಣೆಗೆ, ಪ್ರೋಗ್ರಾಂ ಅನ್ನು ರೆಕಾರ್ಡ್ ಮಾಡುತ್ತಿರುವಾಗ ನೀವು ರೀಬೂಟ್ ಮಾಡಿದರೆ, ಪವರ್ ಆನ್ ಆಗುವವರೆಗೆ ಪ್ರಕ್ರಿಯೆಯನ್ನು ವಿರಾಮಗೊಳಿಸಲಾಗುತ್ತದೆ.
ಪ್ಲೇಬ್ಯಾಕ್ ರೆಕಾರ್ಡಿಂಗ್ಗಳನ್ನು ಸ್ಟ್ರೀಮಿಂಗ್ ಮಾಡುವ ಯಾವುದೇ ಸಾಧನದಲ್ಲಿ ನಿಲ್ಲುತ್ತದೆ ಮತ್ತು ರೀಬೂಟ್ ಮಾಡಿದ ನಂತರ ಪುನರಾರಂಭವಾಗುತ್ತದೆ.
ಹೀಗಾಗಿ, ನೀವು ಪೂರ್ವ-ರೆಕಾರ್ಡ್ ಮಾಡಿದ ಪ್ರೋಗ್ರಾಂಗಳನ್ನು ಕಳೆದುಕೊಳ್ಳುವುದಿಲ್ಲ ಮತ್ತು ನಿಗದಿತ ರೆಕಾರ್ಡಿಂಗ್ಗಳನ್ನು ಮರುಹೊಂದಿಸಬೇಕಾಗಿಲ್ಲ.
ಈಗ ನೀವು ಪರಿಣಾಮಗಳ ಬಗ್ಗೆ ತಿಳಿದಿರುವಿರಿ, ರೀಬೂಟ್ ಮಾಡಲು ಕೆಲವು ಆಯ್ಕೆಗಳನ್ನು ಪರಿಶೀಲಿಸೋಣ.
ನನ್ನ ಖಾತೆ ಆನ್ಲೈನ್ನಿಂದ ರೀಬೂಟ್ ಮಾಡಿ:
- ಗೆ ಲಾಗ್ ಇನ್ ಮಾಡಿ ನನ್ನ ಖಾತೆ.
- ಕೆಳಗೆ ಸ್ಕ್ರಾಲ್ ಮಾಡಿ ಮತ್ತು ಟಿವಿ ನಿರ್ವಹಿಸಿ ಆಯ್ಕೆಮಾಡಿ. ಸೇವೆಗಳ ಟ್ಯಾಬ್ನಲ್ಲಿಯೂ ನೀವು ಈ ಆಯ್ಕೆಯನ್ನು ಕಾಣಬಹುದು. ಸಾಧನಗಳ ಟ್ಯಾಬ್ನಿಂದ ರೀಬೂಟ್ ಮಾಡಲು ನಿರ್ದಿಷ್ಟ ಸೆಟ್-ಟಾಪ್ ಬಾಕ್ಸ್ ಅನ್ನು ಆಯ್ಕೆ ಮಾಡುವುದು ಸಹ ಕೆಲಸ ಮಾಡುತ್ತದೆ.
- ಸಮಸ್ಯೆ ನಿವಾರಣೆ ಬಟನ್ ಅನ್ನು ಆಯ್ಕೆಮಾಡಿ.
- ಸಾಮಾನ್ಯ ಸಮಸ್ಯೆಗಳಿಗೆ ಪರಿಹಾರಗಳನ್ನು ಪ್ರದರ್ಶಿಸಲಾಗುತ್ತದೆ. ಒತ್ತಿ ಮುಂದುವರಿಸಿ .
- ಎರಡು ಆಯ್ಕೆಗಳಿರುತ್ತವೆ: ಸಿಸ್ಟಂ ರಿಫ್ರೆಶ್ ಮತ್ತು ಸಾಧನವನ್ನು ಮರುಪ್ರಾರಂಭಿಸಿ . ನಂತರದ ಅನ್ನು ಆಯ್ಕೆಮಾಡಿ. ನೀವು ರೀಬೂಟ್ ಮಾಡಲು ಬಯಸುವ ಸೆಟ್-ಟಾಪ್ ಬಾಕ್ಸ್ ಅನ್ನು ಆಯ್ಕೆ ಮಾಡಲು ಇದು ನಿಮ್ಮನ್ನು ಅನುಮತಿಸುತ್ತದೆ.
- ಒತ್ತಿ ಸಮಸ್ಯೆ ನಿವಾರಣೆ ಪ್ರಾರಂಭಿಸಿ. ರೀಬೂಟ್ ಮಾಡುವಿಕೆಯು ಪೂರ್ಣಗೊಳ್ಳಲು ಸುಮಾರು 5 ನಿಮಿಷಗಳನ್ನು ತೆಗೆದುಕೊಳ್ಳುತ್ತದೆ. ಪ್ರಕ್ರಿಯೆ ನಡೆಯುತ್ತಿರುವಾಗ ಸೆಟ್-ಟಾಪ್ ಬಾಕ್ಸ್ ಅನ್ನು ಅನ್ಪ್ಲಗ್ ಮಾಡಬೇಡಿ ಅಥವಾ ಆಫ್ ಮಾಡಬೇಡಿ.
Xfinity My Account ಅಪ್ಲಿಕೇಶನ್ನಿಂದ ರೀಬೂಟ್ ಮಾಡಿ
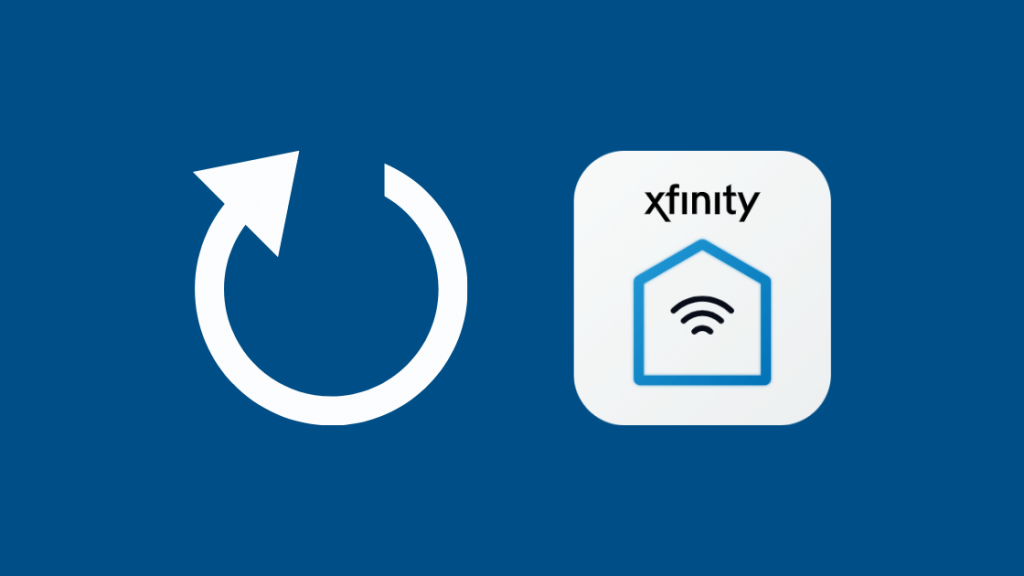
ಆನ್ A ಗುಂಡಿಯನ್ನು ಒತ್ತಿದರೆ, ಸಹಾಯ ಮೆನು ಪರದೆಯ ಮೇಲೆ ಕಾಣಿಸುತ್ತದೆ. ಮರುಪ್ರಾರಂಭಿಸಿ ಟೈಲ್ ಅನ್ನು ಆಯ್ಕೆ ಮಾಡಲು ಸರಿ ಅನ್ನು ಒತ್ತಿರಿ.
ನಂತರ, ಮರುಪ್ರಾರಂಭಿಸಲು ಆಯ್ಕೆ ಮಾಡಲು ಮತ್ತೊಮ್ಮೆ ಸರಿ ಒತ್ತಿರಿ. ನಿಮ್ಮ ಸೆಟ್-ಟಾಪ್ ಬಾಕ್ಸ್ ಕೆಲವು ಸೆಕೆಂಡುಗಳಲ್ಲಿ ರೀಬೂಟ್ ಮಾಡಲು ಪ್ರಾರಂಭವಾಗುತ್ತದೆ.
ಪವರ್ ಬಟನ್ ಬಳಸಿ ರೀಬೂಟ್ ಮಾಡಿ (ನಿಮ್ಮ ಟಿವಿ ಒಂದನ್ನು ಹೊಂದಿದ್ದರೆ)
ಒಮ್ಮೆ ನೀವು ಎಲ್ಲಾ ಕೇಬಲ್ಗಳನ್ನು ಬಿಗಿಯಾಗಿ ಭದ್ರಪಡಿಸಿದ ನಂತರ, ಒತ್ತಿ ಹಿಡಿದುಕೊಳ್ಳಿ 10 ಸೆಕೆಂಡುಗಳ ಕಾಲ ಸೆಟ್-ಟಾಪ್ ಬಾಕ್ಸ್ನ ಮುಂಭಾಗದಲ್ಲಿರುವ ಪವರ್ ಬಟನ್, ಸೆಟ್-ಟಾಪ್ ಬಾಕ್ಸ್ ಸ್ವಯಂಚಾಲಿತವಾಗಿ ರೀಬೂಟ್ ಆಗುತ್ತದೆ.
ನಿಮ್ಮ ಟಿವಿಗೆ ಪವರ್ ಇಲ್ಲದಿದ್ದರೆ ಪವರ್ ಕಾರ್ಡ್ ಬಳಸಿ ರೀಬೂಟ್ ಮಾಡಿ ಬಟನ್
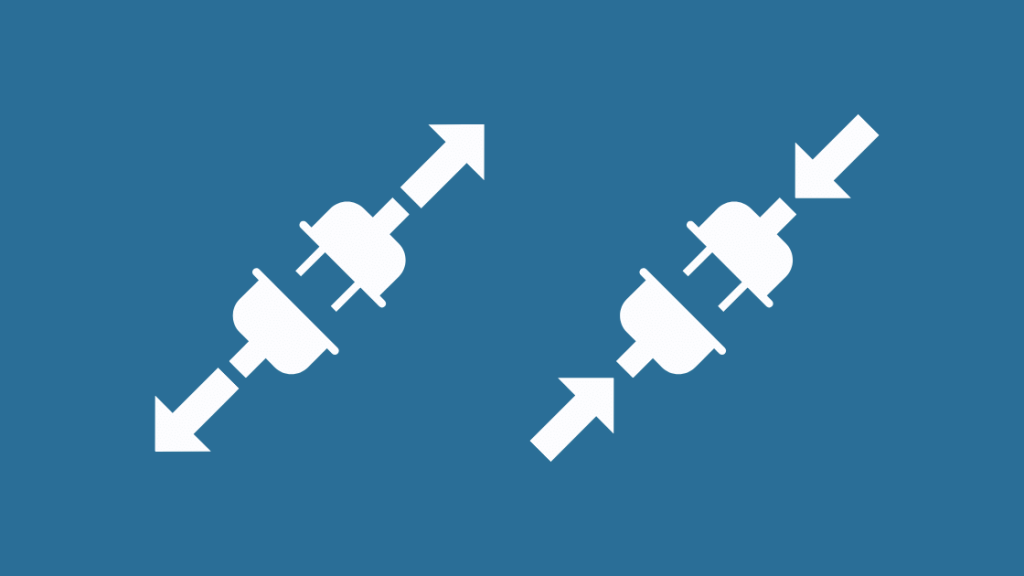
ಸೆಟ್-ಟಾಪ್ ಬಾಕ್ಸ್ ಅನ್ನು ಅನ್ಪ್ಲಗ್ ಮಾಡಿ ಮತ್ತು ಅದನ್ನು ಮತ್ತೆ ಪ್ಲಗ್ ಇನ್ ಮಾಡುವ ಮೊದಲು 10 ಸೆಕೆಂಡುಗಳ ಕಾಲ ನಿರೀಕ್ಷಿಸಿ.
ಸಾಧನ ಸೆಟ್ಟಿಂಗ್ಗಳಿಂದ ರೀಬೂಟ್ ಮಾಡಿ
- ಒತ್ತಿ Xfinity ನಿಮ್ಮ ರಿಮೋಟ್ನಲ್ಲಿ.
- ಸೆಟ್ಟಿಂಗ್ಗಳು ⚙️ ಆಯ್ಕೆ ಮಾಡಲು ಎಡ/ಬಲ ಬಾಣದ ಬಟನ್ಗಳನ್ನು ಬಳಸಿಕೊಂಡು ನ್ಯಾವಿಗೇಟ್ ಮಾಡಿ. ಸರಿ ಅನ್ನು ಒತ್ತಿರಿ.
- ಡೌನ್ ಬಾಣದ ಗುಂಡಿಯನ್ನು ಬಳಸಿ, ಸಾಧನ ಸೆಟ್ಟಿಂಗ್ಗಳು ಆಯ್ಕೆಮಾಡಿ. ಸರಿ ಒತ್ತಿರಿ.
- ಕೆಳಗೆ ಬಾಣದ ಗುಂಡಿಯನ್ನು ಬಳಸಿಕೊಂಡು ಪವರ್ ಪ್ರಾಶಸ್ತ್ಯಗಳನ್ನು ಹೊಂದಿಸಿ. ಒತ್ತಿ ಸರಿ .
- ಕೆಳಗೆ ಬಾಣದ ಬಟನ್ ಅನ್ನು ಬಳಸಿಕೊಂಡು ಮರುಪ್ರಾರಂಭಿಸಿ ಗೆ ಸರಿಸಿ. ಸರಿ ಒತ್ತಿರಿ. ಬಲ ಬಾಣದ ಬಟನ್ ಅನ್ನು ಮತ್ತೆ ಬಳಸಿಕೊಂಡು ಮರುಪ್ರಾರಂಭಿಸಿ
- ಹುಡುಕಿ. ಸರಿ ಒತ್ತಿರಿ.
- ಸ್ವಾಗತ ಪರದೆಯನ್ನು ಪ್ರದರ್ಶಿಸಲಾಗುತ್ತದೆ.
- ಸಾಧನವು ಹಿಂದಿನ ಚಾನಲ್ ಅನ್ನು ಪ್ಲೇ ಮಾಡುವುದನ್ನು ಮುಂದುವರಿಸುತ್ತದೆ.
ರಿಮೋಟ್ ಅನ್ನು ಜೋಡಿಸಲು ಪ್ರಯತ್ನಿಸಿ ಸೆಟ್-ಟಾಪ್ ಬಾಕ್ಸ್ಗೆ
ಅದೂ ಸರಿ ಹೋಗಲಿಲ್ಲವೇ? ಇಂಟರ್ನೆಟ್ ತನ್ನ ತೋಳುಗಳಲ್ಲಿ ಇನ್ನೂ ಕೆಲವು ತಂತ್ರಗಳನ್ನು ಹೊಂದಿತ್ತು. ರಿಮೋಟ್ ಅನ್ನು ಸೆಟ್-ಟಾಪ್ ಬಾಕ್ಸ್ಗೆ ಜೋಡಿಸದಿದ್ದರೆ ನೀವು ಎದುರಿಸುತ್ತಿರುವ ಸಮಸ್ಯೆಯೂ ಉದ್ಭವಿಸಬಹುದು.
ಮೊದಲನೆಯದಾಗಿ, ರಿಮೋಟ್ ಬ್ಯಾಟರಿಗಳು ಸ್ಥಳದಲ್ಲಿವೆಯೇ ಎಂದು ಖಚಿತಪಡಿಸಿಕೊಳ್ಳಿ. ಮುಂದೆ, ನೀವು ಟಿವಿ ಮತ್ತು ಸೆಟ್-ಟಾಪ್ ಬಾಕ್ಸ್ ಅನ್ನು ಆನ್ ಮಾಡಬೇಕು.
ಸೆಟ್-ಟಾಪ್ ಬಾಕ್ಸ್ಗೆ ಇನ್ಪುಟ್ ಅನ್ನು ಟಿವಿ ಇನ್ಪುಟ್ ಆಗಿ ಆಯ್ಕೆ ಮಾಡಬೇಕು. ಅದರ ನಂತರ, ಅವುಗಳನ್ನು ಜೋಡಿಸಲು ನೀವು ಈ ಹಂತಗಳನ್ನು ಅನುಸರಿಸಬಹುದು:
ಸೆಟಪ್ ಬಟನ್ನೊಂದಿಗೆ ರಿಮೋಟ್ ಅನ್ನು ಜೋಡಿಸುವುದು
- ಸೆಟಪ್ ಬಟನ್ ಒತ್ತಿರಿ. ಮೇಲ್ಭಾಗದಲ್ಲಿರುವ ಕೆಂಪು LED ಹಸಿರು ಆಗುವವರೆಗೆ ಹಿಡಿದುಕೊಳ್ಳಿ.
- ಎಲ್ಇಡಿ ಹಸಿರು ಬಣ್ಣಕ್ಕೆ ಬರುವವರೆಗೆ ರಿಮೋಟ್ನಲ್ಲಿ Xfinity ಬಟನ್ ಅನ್ನು ಒತ್ತಿ ಹಿಡಿದುಕೊಳ್ಳಿ. ನೀವು ಆನ್-ಸ್ಕ್ರೀನ್ ಪೇರಿಂಗ್ ಸೂಚನೆಗಳನ್ನು ನೋಡುತ್ತೀರಿ. XR2/XR5 ರಿಮೋಟ್ಗಳ ಸಂದರ್ಭದಲ್ಲಿ ಅಥವಾ ವ್ಯಾಪ್ತಿಯಲ್ಲಿ ಒಂದಕ್ಕಿಂತ ಹೆಚ್ಚು ಸೆಟ್-ಟಾಪ್ ಬಾಕ್ಸ್ ಇದ್ದಲ್ಲಿ ನೀವು ಅದನ್ನು ಒಂದಕ್ಕಿಂತ ಹೆಚ್ಚು ಬಾರಿ ಒತ್ತಬೇಕಾಗಬಹುದು.
- ಮೂರು-ಅಂಕಿಯ, ಆನ್-ಸ್ಕ್ರೀನ್ ಅನ್ನು ನಮೂದಿಸಿ ಜೋಡಿಸುವ ಕೋಡ್ .
- ಸರಿಯಾದ ಕೋಡ್ ನಮೂದಿಸಿದ ನಂತರ, ನಿಮ್ಮ ರಿಮೋಟ್ ಅನ್ನು ಜೋಡಿಸಬೇಕು.
XR15 ರಿಮೋಟ್ ಅನ್ನು ಜೋಡಿಸುವುದು:

- <2 ಒತ್ತಿರಿ>Xfinity ಮತ್ತು info ಬಟನ್ಗಳು ಒಟ್ಟಿಗೆ. 5 ಸೆಕೆಂಡುಗಳ ಕಾಲ ಹಿಡಿದುಕೊಳ್ಳಿಅಥವಾ ಬೆಳಕು ಕೆಂಪು ಬಣ್ಣದಿಂದ ಹಸಿರು ಬಣ್ಣಕ್ಕೆ ಬದಲಾಗುವವರೆಗೆ. ಪರ್ಯಾಯವಾಗಿ, ನೀವು Xfinity ಮತ್ತು ಮ್ಯೂಟ್ ಬಟನ್ಗಳನ್ನು ಒಟ್ಟಿಗೆ ಬಳಸಬಹುದು.
- ಮೂರು-ಅಂಕಿಯ, ಆನ್-ಸ್ಕ್ರೀನ್ ಪೇರಿಂಗ್ ಕೋಡ್ ಅನ್ನು ನಮೂದಿಸಿ.
- ಕೋಡ್ ಅನ್ನು ಸರಿಯಾಗಿ ನಮೂದಿಸಿದ್ದರೆ ನಿಮ್ಮ ರಿಮೋಟ್ ಅನ್ನು ಜೋಡಿಸಬೇಕು.
- ಜೋಡಿಸುವಿಕೆಯು ಪೂರ್ಣಗೊಂಡ ನಂತರ, ಪರದೆಯ ಮೇಲೆ ಸೂಚನೆಗಳ ಸೆಟ್ ಕಾಣಿಸಿಕೊಳ್ಳುತ್ತದೆ. ಸೆಟಪ್ ಪೂರ್ಣಗೊಳಿಸಲು ಅವರನ್ನು ಅನುಸರಿಸಿ.
XR16 ಧ್ವನಿ ರಿಮೋಟ್ಗಾಗಿ :

ಪವರ್ ಆನ್ ನಿಮ್ಮ ಸ್ಟ್ರೀಮಿಂಗ್ ಸಾಧನ ಮತ್ತು ಟಿವಿ . ರಿಮೋಟ್ ಅನ್ನು ಸಕ್ರಿಯಗೊಳಿಸಲು, ಅದರ ಹಿಂದಿನ ಪುಲ್ ಟ್ಯಾಬ್ ಅನ್ನು ತೆಗೆದುಹಾಕಿ.
ಮುಂದೆ, ನಿಮ್ಮ ಟಿವಿಯಲ್ಲಿ ರಿಮೋಟ್ ಅನ್ನು ತೋರಿಸುವಾಗ ಮೈಕ್ರೋಫೋನ್ ಬಟನ್ ಅನ್ನು ಒತ್ತಿರಿ.
ಈಗ, ಒಂದು ಸೆಟ್ ಸೂಚನೆಗಳು ನಿಮ್ಮ ಪರದೆಯ ಮೇಲೆ ಕಾಣಿಸುತ್ತವೆ. ಜೋಡಿಸುವಿಕೆಯನ್ನು ಪೂರ್ಣಗೊಳಿಸಲು ಅವರನ್ನು ಅನುಸರಿಸಿ.
Xfinity ಸೆಟ್-ಟಾಪ್ ಬಾಕ್ಸ್ ಅನ್ನು ಮರುಹೊಂದಿಸಿ
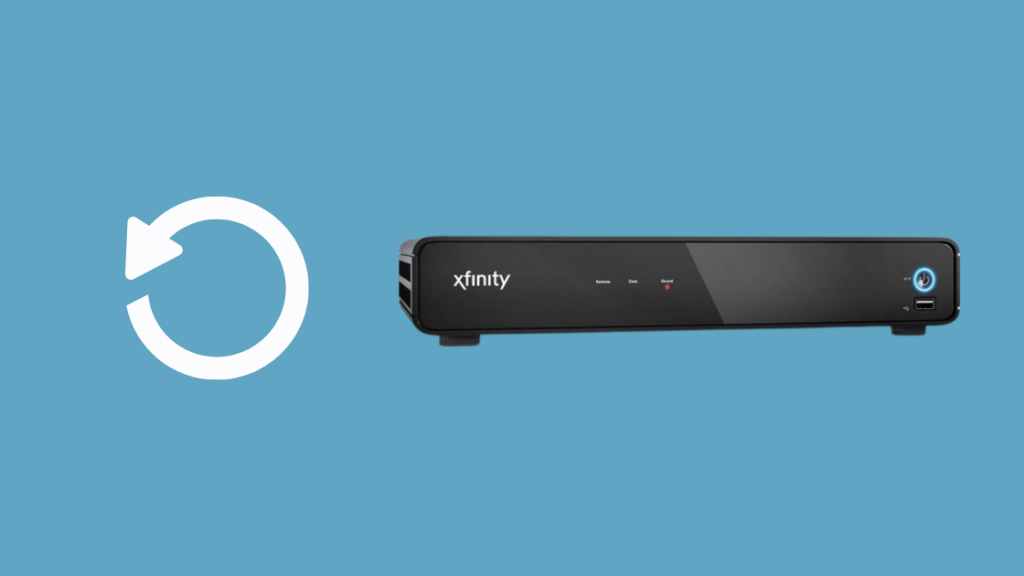
ಸಮಸ್ಯೆಯು ಮುಂದುವರಿದಂತೆ ತೋರುತ್ತಿದ್ದರೆ, ನಿಮ್ಮ ಸೆಟ್-ಟಾಪ್ ಬಾಕ್ಸ್ ಅನ್ನು ನೀವು ಮರುಹೊಂದಿಸಲು ಬಯಸಬಹುದು.
ಆದಾಗ್ಯೂ, ನಿಮ್ಮ ಸಾಧನದಲ್ಲಿ ಡೀಫಾಲ್ಟ್ ಸೆಟ್ಟಿಂಗ್ಗಳನ್ನು ಮರುಸ್ಥಾಪಿಸುವುದು ಮತ್ತು ಉಳಿಸಿದ ಎಲ್ಲಾ ಆದ್ಯತೆಗಳು ಕಳೆದುಹೋಗುತ್ತವೆ.
ಫ್ಯಾಕ್ಟರಿ ಮರುಹೊಂದಿಸಲು ಕೆಲವು ವಿಧಾನಗಳಿವೆ.
Xfinity My Account ಅಪ್ಲಿಕೇಶನ್ ಅನ್ನು ಬಳಸುವುದು
ಅಪ್ಲಿಕೇಶನ್ನಲ್ಲಿ, ಅವಲೋಕನ ಮೆನುವಿನ ಕೊನೆಯಲ್ಲಿ TV ಆಯ್ಕೆಯನ್ನು ಕ್ಲಿಕ್ ಮಾಡಿ. ಮುಂದೆ, ನೀವು ಸರಿಪಡಿಸಲು ಬಯಸುವ ಸಾಧನವನ್ನು ಆಯ್ಕೆಮಾಡಿ.
ಅಂತಿಮವಾಗಿ, ಸಮಸ್ಯೆ ನಿವಾರಣೆ ಮೇಲೆ ಟ್ಯಾಪ್ ಮಾಡಿ ಮತ್ತು ನಂತರ ಮುಂದುವರಿಸಿ ಕ್ಲಿಕ್ ಮಾಡಿ.
ಸ್ಕ್ರೀನ್ ಲೋಡ್ ಆಗುವವರೆಗೆ ನಿರೀಕ್ಷಿಸಿ ತದನಂತರ ಮರುಹೊಂದಿಸಲು ಸಿಸ್ಟಮ್ ರಿಫ್ರೆಶ್ ಆಯ್ಕೆಮಾಡಿ. ನಿಮ್ಮ ಕೆಲಸ ಮುಗಿದಿದೆ.
ರೀಸ್ಟೋರ್ ಡಿಫಾಲ್ಟ್ ಆಯ್ಕೆಯನ್ನು ಬಳಸುವುದು
ನೀವು ಅಪ್ಲಿಕೇಶನ್ ಹೊಂದಿಲ್ಲದಿದ್ದರೆ, ಅನುಸರಿಸಿಪರ್ಯಾಯವಾಗಿ ಈ ಹಂತಗಳು:
- ಪವರ್ ಬಟನ್ ಬಳಸಿ, ಸ್ಟ್ರೀಮಿಂಗ್ ಸಾಧನವನ್ನು ಆನ್ ಮಾಡಿ. ಹಸಿರು ದೀಪವು ಮಿನುಗುತ್ತಿದೆಯೇ ಎಂದು ಖಚಿತಪಡಿಸಿಕೊಳ್ಳಿ.
- ಬಳಕೆದಾರ ಸೆಟ್ಟಿಂಗ್ಗಳ ಮೆನು ಅನ್ನು ಪ್ರದರ್ಶಿಸುವವರೆಗೆ ಪವರ್ ಮತ್ತು ಮೆನು ಬಟನ್ಗಳನ್ನು ಒಟ್ಟಿಗೆ ಒತ್ತಿ ಹಿಡಿದುಕೊಳ್ಳಿ ಪರದೆ.
- ಡೀಫಾಲ್ಟ್ಗಳನ್ನು ಮರುಸ್ಥಾಪಿಸು ಆಯ್ಕೆಯನ್ನು ಆಯ್ಕೆ ಮಾಡಲು UP ಮತ್ತು ಕೆಳಗೆ ಬಾಣದ ಬಟನ್ಗಳನ್ನು ಒತ್ತಿರಿ.
- <2 ಅನ್ನು ಒತ್ತಿರಿ>ಬಲ ಬಾಣದ ಬಟನ್ ಮತ್ತು ನಂತರ ಸರಿ ಒತ್ತಿರಿ. ನಿಮ್ಮ ಸೆಟ್-ಟಾಪ್ ಬಾಕ್ಸ್ ಅನ್ನು ಕೆಲವೇ ಕ್ಷಣಗಳಲ್ಲಿ ಮರುಹೊಂದಿಸಲಾಗುತ್ತದೆ.
Xfinity ಬೆಂಬಲವನ್ನು ಸಂಪರ್ಕಿಸಿ

ಈ ಎಲ್ಲಾ ಸಲಹೆಗಳು ನಿಮ್ಮ ಸಮಸ್ಯೆಯನ್ನು ಪರಿಹರಿಸಲು ವಿಫಲವಾದರೆ, ವೃತ್ತಿಪರ ಸಹಾಯವನ್ನು ಪಡೆಯುವುದು ಕೊನೆಯ ಉಪಾಯ.
Xfinity ನ ಅಧಿಕೃತ ಬೆಂಬಲ ವೆಬ್ಸೈಟ್ಗೆ ಭೇಟಿ ನೀಡಿ. ನಿಮ್ಮ Xfinity ID ಮತ್ತು ಪಾಸ್ವರ್ಡ್ ಅಥವಾ ನಿಮ್ಮ ಮೊಬೈಲ್ ಫೋನ್ ಸಂಖ್ಯೆಯನ್ನು ಬಳಸಿಕೊಂಡು ಸೈನ್ ಇನ್ ಮಾಡಲು ನಿಮ್ಮನ್ನು ಕೇಳಲಾಗುತ್ತದೆ.
Xfinity ID ಹೆಚ್ಚಾಗಿ ನಿಮ್ಮ ಇಮೇಲ್, ಫೋನ್ ಸಂಖ್ಯೆ ಅಥವಾ ಬಳಕೆದಾರ ಹೆಸರು. ನೀವು ಇನ್ನೂ ಅದನ್ನು ಹೊಂದಿಲ್ಲದಿದ್ದರೆ, ಇಲ್ಲಿ ಒಂದನ್ನು ರಚಿಸಿ.
ಗ್ರಾಹಕ ಸೇವಾ ಪ್ರತಿನಿಧಿಯೊಂದಿಗೆ ಮಾತನಾಡಲು ನೀವು ನೇರವಾಗಿ 1-800-XFINITY ನಲ್ಲಿ ಅವರಿಗೆ ಕರೆ ಮಾಡಬಹುದು.
ನೀವು ರಿಮೋಟ್ ಅನ್ನು 50 ಅಡಿ ಒಳಗೆ ಬಳಸುತ್ತಿರುವಿರಾ ಎಂಬುದನ್ನು ಖಚಿತಪಡಿಸಿಕೊಳ್ಳಿ ಮತ್ತು ಮರುಹೊಂದಿಸುವ ವಿಧಾನವನ್ನು ಬಳಸುವ ಮೊದಲು ರೀಬೂಟ್ ಮಾಡಲು ಮತ್ತು ರಿಮೋಟ್ ಅನ್ನು ಸೆಟ್-ಟಾಪ್ ಬಾಕ್ಸ್ಗೆ ಜೋಡಿಸಲು ಪ್ರಯತ್ನಿಸಿದೆ.
ನಾನು ಈ ಸಮಸ್ಯೆಯನ್ನು ಪರಿಹರಿಸಲು ನಿರ್ವಹಿಸಿದಾಗಿನಿಂದ, Xfinity X1 ಒಂದು ತೊಂದರೆ-ಮುಕ್ತ ಅನುಭವವಾಗಿದೆ.
ಬ್ರ್ಯಾಂಡ್ ಈಗ ತನ್ನ ಎಲ್ಲಾ ಗ್ರಾಹಕರನ್ನು ಒಂದೇ ರೀತಿ ಪೂರೈಸುತ್ತದೆ, ಲಾರ್ಜ್-ಬಟನ್ ರಿಮೋಟ್ ಅನ್ನು ಪ್ರಾರಂಭಿಸುವುದರೊಂದಿಗೆ- ಸುಧಾರಿತ ಓದುವಿಕೆಯೊಂದಿಗೆ ವೆಚ್ಚ-ಮುಕ್ತ ಮಾದರಿಮತ್ತು ಪ್ರತಿ ಬಟನ್ಗೆ ಒಂದು ವಿಶಿಷ್ಟವಾದ ಭಾವನೆ.
ಅದು ಬಂದಾಗ ನನ್ನ ಹೆತ್ತವರು ರೋಮಾಂಚನಗೊಂಡರು. ಹಾಗಾಗಿ ಈಗ, ಇದು ಕುಟುಂಬದೊಂದಿಗೆ ಅಂತ್ಯವಿಲ್ಲದ ಬಿಂಗಿಂಗ್ ಮತ್ತು ಮೋಜಿನ ಸಂಗತಿಯಾಗಿದೆ.
ನೀವು ಓದುವುದನ್ನು ಸಹ ಆನಂದಿಸಬಹುದು:
- Xfinity Remote ಅನ್ನು TV ಗೆ ಜೋಡಿಸುವುದು ಹೇಗೆ? [ಡೆಡ್-ಸಿಂಪಲ್ ಗೈಡ್]
- Xfinity ರಿಮೋಟ್ ಅನ್ನು ಮರುಹೊಂದಿಸುವುದು ಹೇಗೆ: ಸುಲಭ ಹಂತ-ಹಂತದ ಮಾರ್ಗದರ್ಶಿ
- Xfinity ಆರಂಭಿಕ ಮುಕ್ತಾಯ: ಹೇಗೆ ತಪ್ಪಿಸುವುದು ರದ್ದತಿ ಶುಲ್ಕಗಳು
- Xfinity ಕೇಬಲ್ ಬಾಕ್ಸ್ ಕಾರ್ಯನಿರ್ವಹಿಸುತ್ತಿಲ್ಲ: [ಪರಿಹರಿಸಲಾಗಿದೆ] ಸುಲಭ ಪರಿಹಾರ
- ನೀವು Apple TV ನಲ್ಲಿ Xfinity ಕಾಮ್ಕಾಸ್ಟ್ ಸ್ಟ್ರೀಮ್ ಅನ್ನು ವೀಕ್ಷಿಸಬಹುದೇ?
ಪದೇ ಪದೇ ಕೇಳಲಾಗುವ ಪ್ರಶ್ನೆಗಳು
Xfinity ರಿಮೋಟ್ನಲ್ಲಿ ಸೆಟಪ್ ಬಟನ್ ಎಂದರೇನು?
ಟಿವಿಯನ್ನು ನಿಯಂತ್ರಿಸಲು ನಿಮ್ಮ ರಿಮೋಟ್ ಅನ್ನು ಪ್ರೋಗ್ರಾಂ ಮಾಡಲು ಸೆಟಪ್ ಬಟನ್ ಸಹಾಯ ಮಾಡುತ್ತದೆ. ಈ ಬಟನ್ XR5, XR11 ಮತ್ತು XR2 ರಿಮೋಟ್ಗಳಲ್ಲಿದೆ.
ಸಹ ನೋಡಿ: ವೈಜ್ ಕ್ಯಾಮೆರಾ ದೋಷ ಕೋಡ್ 90: ನಿಮಿಷಗಳಲ್ಲಿ ಹೇಗೆ ಸರಿಪಡಿಸುವುದುXR15 ಮಾದರಿಯು ಸೆಟಪ್ ಬಟನ್ ಅನ್ನು ಹೊಂದಿಲ್ಲ. ಬದಲಾಗಿ, ನೀವು Xfinity ಮತ್ತು info ಅಥವಾ Xfinity ಮತ್ತು mute ಬಟನ್ಗಳನ್ನು ಒಟ್ಟಿಗೆ ಬಳಸಬಹುದು. ಇವುಗಳು ಒಂದೇ ಉದ್ದೇಶವನ್ನು ಪೂರೈಸುತ್ತವೆ.
Xfinity Remote ಗಾಗಿ Samsung TV ಕೋಡ್ ಎಂದರೇನು?
ರಿಮೋಟ್ನ ಬಳಕೆದಾರ ಕೈಪಿಡಿಯಲ್ಲಿ ನೀವು ಕೋಡ್ಗಳ ಪಟ್ಟಿಯನ್ನು ಕಾಣಬಹುದು. ವಿಶಿಷ್ಟವಾಗಿ, ಸ್ಯಾಮ್ಸಂಗ್ ಟಿವಿಗಳಿಗೆ 12051, 10814, ಮತ್ತು 10766 .

