Xfinity Remote သည် အစိမ်းရောင်ရှိပြီး အနီကို Flash သည်- ပြဿနာဖြေရှင်းနည်း

မာတိကာ
ကျွန်ုပ်မိသားစုသည် Xfinity X1 ပလပ်ဖောင်းသို့ ပြောင်းခဲ့သည်မှာ နှစ်အနည်းငယ်ကြာခဲ့ပြီဖြစ်သည်။
ကျွန်ုပ်၏ အသက်အရွယ်ကြီးရင့်သောမိဘများသည် အထူးသဖြင့် X1 Voice Remote ကို နှစ်သက်ကြသည်။
သင့်စိတ်ကို ပြောပါ အဝေးထိန်းကိရိယာသည် စိမ်းပြာရောင်မှိတ်တုတ်မှိတ်တုတ်မှိတ်တုတ်ပြသောအခါမှလွဲ၍ တစ်ခါတစ်ရံတွင် မှော်ဆန်လုနီးပါးဖြစ်ပြီး ဖန်သားပြင်ပေါ်တွင် ပေါ်နေပါသည်။
အဖေက အဝေးထိန်းခလုတ်ကို ရိုက်မိသည့်အတွက် ဖျားနာပြီး စျေးအနည်းငယ်သက်သာကာ စျေးသက်သာချင်ပါသည်။ အစားထိုးခြင်း၊ ဤပြဿနာအတွက် အမြဲတမ်းဖြေရှင်းချက်ကို ရှာဖွေရန် ကြိုးစားနေပါသည်။
Xfinity ဖိုရမ်ရှိ မေးခွန်းအများစုနှင့် အင်တာနက်ပေါ်ရှိ ဆောင်းပါး/ဗီဒီယိုများစွာကို ဖတ်ပြီးနောက်၊ ကျွန်ုပ်၏ အဝေးထိန်းခလုတ်ကို ပြင်ဆင်နိုင်ခဲ့ပါသည်။ .
အားလုံးအတွက် အဆင်ပြေစေမည့် ဖြေရှင်းချက်တစ်ခုမျှမရှိသောကြောင့်၊ ကျွန်ုပ်တွေ့ရှိခဲ့သော ပြင်ဆင်မှုများအားလုံးကို ကျွန်ုပ် လမ်းညွှန်ပေးပါမည်။ ထို့နောက် သင်နှင့် ကိုက်ညီသည့်အရာကို သင်သုံးနိုင်သည်။
ထို့ကြောင့် မေးခွန်းကျန်နေသေးသည်- အဝေးထိန်းကို ကောင်းစွာလုပ်ဆောင်နိုင်စေရန် မည်သို့လုပ်ဆောင်နိုင်မည်နည်း။
Xfinity အဝေးထိန်းခလုတ်တွင် အနီရောင်ပြောင်းသွားသည့် အစိမ်းရောင်မီး အရာနှစ်ခုကို ဆိုလိုနိုင်သည်- သင်၏ Xfinity အဝေးထိန်းခလုတ်နှင့် တွဲချိတ်ထားသည့် set-top box ကို ပါဝါမဖွင့်ရသေးခြင်း သို့မဟုတ် ၎င်းသည် အကွာအဝေးပြင်ပတွင် ရှိနေသည်ကို မဆိုလိုပါ။
၎င်းကိုဖြေရှင်းရန်၊ Xfinity ကိုဖွင့်ပါ။ အဝေး။ ရီမုတ်ကို set-top box ၏ ပေ 50 အတွင်းတွင် သေချာပါစေ။ ထို့နောက် ၎င်းတို့ကို ပြန်လည်တွဲချိတ်ပါ။
ကြည့်ပါ။: Fitbit သည် အိပ်စက်ခြင်းကို ခြေရာခံခြင်းကို ရပ်တန့်လိုက်သည်- မိနစ်ပိုင်းအတွင်း ဘယ်လိုပြင်မလဲ။ဆက်တင်ဘောက်စ်နှင့် ပိုမိုနီးကပ်စွာရပ်ပါ

သင့်အဝေးထိန်းကိရိယာတွင် Aim Anywhere Technology ပါဝင်သော်လည်း၊ သင်၏အစုံကို ထိန်းချုပ်နိုင်သည့် စွမ်းအားကို ပေးစွမ်းနိုင်သည် -ဘယ်နေရာမှာမဆို ညွှန်ပြခြင်းဖြင့် ထိပ်ဘောက်စ် 50 ပေ အတွင်း ရှိနေဖို့ လိုအပ်ပါသည်။၎င်း။
ထို့ကြောင့် အဆိုပါ အချင်းဝက်အတွင်း ရပ်နေခြင်းသည် သင့်ပြဿနာအတွက် အထောက်အကူဖြစ်နိုင်သည်။
၎င်းသည် အလုပ်မလုပ်ပါက၊ သင်၏ set-top box ကို ပြန်လည်စတင်ပါ
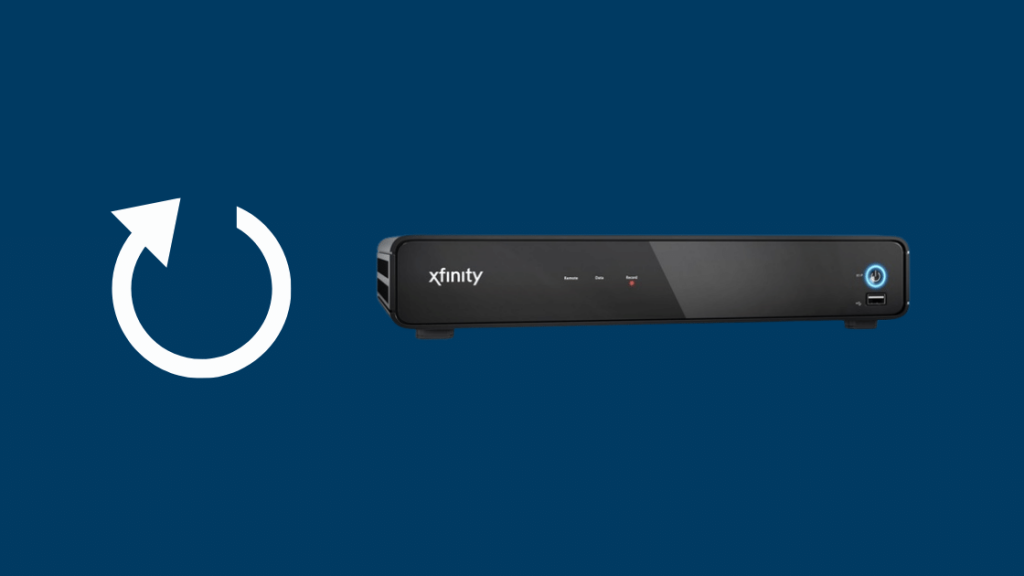
ကိုင်ထားလျှင်၊ သင်၏ set-top box မှ တစ်လက်မမျှသော အဝေးထိန်းခလုတ် အလုပ်မလုပ်ပါ၊ စိတ်မပူပါနှင့်။
ပြန်လည်စတင်ခြင်းသည် အလုပ်ဖြစ်နိုင်ပါသည်။ သို့သော်၊ သင်ဤသို့မလုပ်ဆောင်မီ သင်သတိပြုသင့်သည့်အချက်အချို့ရှိပါသည်။
သင် set-top box ကိုပြန်လည်စတင်ပြီးနောက် ဘာဖြစ်သွားမည်နည်း။
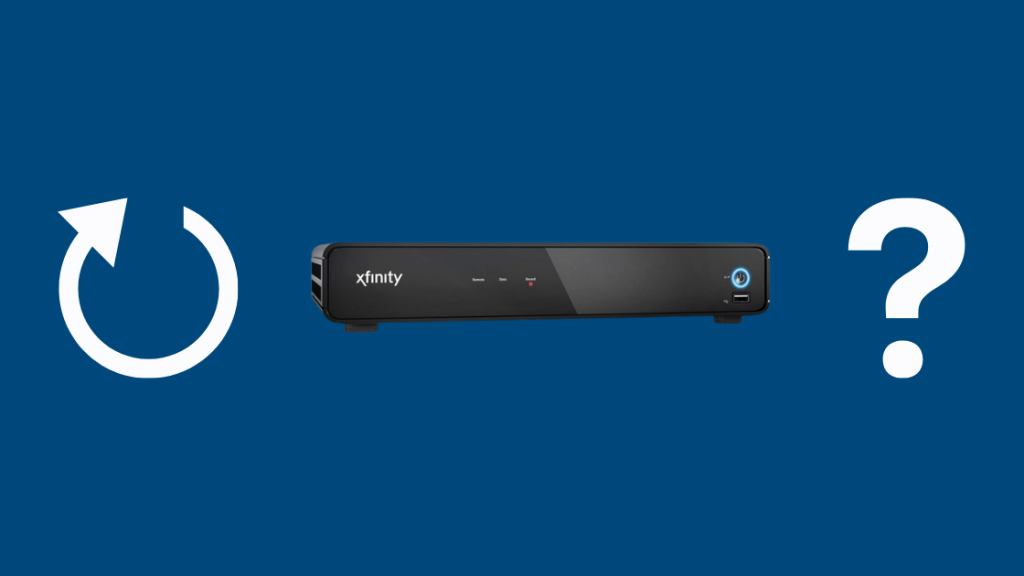
သင်၏လမ်းညွှန်အချက်အလက်များကို သင်ဆုံးရှုံးမည်မဟုတ်သလို၊ ၎င်းကို ပြန်လည်စတင်ရန် စောင့်ဆိုင်းရဦးမည်လား။
သင့်စိတ်ကြိုက်ရွေးချယ်မှုများ၊ လော့ခ်ချ PIN နှင့် ဝယ်ယူမှု PIN များသည် မပြောင်းလဲဘဲ ရှိနေမည်ဖြစ်သည်။
သို့သော် ၎င်းကို ပြန်လည်စတင်သည့်အခါတွင် သင့်အသံသွင်းခြင်းနှင့် ဖွင့်ခြင်းအပေါ် သက်ရောက်မှုရှိနိုင်သည် .
ဥပမာအားဖြင့်၊ ပရိုဂရမ်တစ်ခုကို မှတ်တမ်းတင်နေစဉ်တွင် သင်သည် ပြန်လည်စတင်ပါက၊ ပါဝါပြန်ဖွင့်သည်အထိ လုပ်ငန်းစဉ်ကို ခေတ္တရပ်ပါမည်။
ပြန်လည်စတင်ခြင်းပြီးသည်နှင့် ပြန်လည်စတင်ခြင်း ပြီးဆုံးသည်နှင့် ပြန်လည်စတင်နေသည့် မည်သည့်စက်ပစ္စည်းတွင်မဆို ပြန်ဖွင့်ခြင်းကို ရပ်သွားပါမည်။
ထို့ကြောင့်၊ သင်သည် ကြိုတင်မှတ်တမ်းတင်ထားသည့် ပရိုဂရမ်များကို ဆုံးရှုံးမည်မဟုတ်ပါ၊ နှင့် စီစဉ်ထားသော အသံသွင်းမှုများကို အချိန်ဇယားဆွဲထားရန် မလိုအပ်ပါ။
ယခုအခါတွင် အကျိုးဆက်များကို သတိပြုမိပြီး ပြန်လည်စတင်ရန် ရွေးချယ်စရာအချို့ကို စစ်ဆေးကြည့်ကြပါစို့။
ကျွန်ုပ်၏အကောင့်အွန်လိုင်းမှ ပြန်လည်စတင်ပါ-
- သို့ သို့ ဝင်ရောက်ပါ။ ကျွန်ုပ်၏အကောင့်။
- အောက်မှဆင်းပြီး တီဗွီကို စီမံပါ ကို ရွေးပါ။ ဤရွေးချယ်မှုကို ဝန်ဆောင်မှုများတက်ဘ်တွင်လည်း တွေ့ရပါမည်။ Devices တက်ဘ်မှ ပြန်လည်စတင်ရန် သတ်မှတ်ထားသော set-top box ကို ရွေးချယ်ခြင်းသည်လည်း အလုပ်ဖြစ်ပါမည်။
- ပြဿနာဖြေရှင်းရန် ခလုတ်ကို ရွေးပါ။
- အဖြစ်များသော ပြဿနာများအတွက် ဖြေရှင်းချက်များကို ပြသပါမည်။ စာနယ်ဇင်း ဆက်ရန် ။
- ရွေးချယ်စရာ နှစ်ခုရှိပါမည်- System Refresh နှင့် စက်ပစ္စည်းကို ပြန်လည်စတင်ပါ ။ နောက်ဆုံး ကို ရွေးပါ။ ၎င်းသည် သင်ပြန်လည်စတင်လိုသော set-top box ကို ရွေးချယ်နိုင်စေပါသည်။
- ပြဿနာဖြေရှင်းခြင်းစတင်ရန် နှိပ်ပါ။ ပြန်လည်စတင်ရန် ၅ မိနစ်ခန့် ကြာသင့်သည်။ လုပ်ငန်းစဉ်လုပ်ဆောင်နေစဉ်တွင် set-top box ကို ပလပ်ဖြုတ်ခြင်း သို့မဟုတ် မပိတ်ပါနှင့်။
Xfinity My Account အက်ပ်မှ ပြန်လည်စတင်ပါ
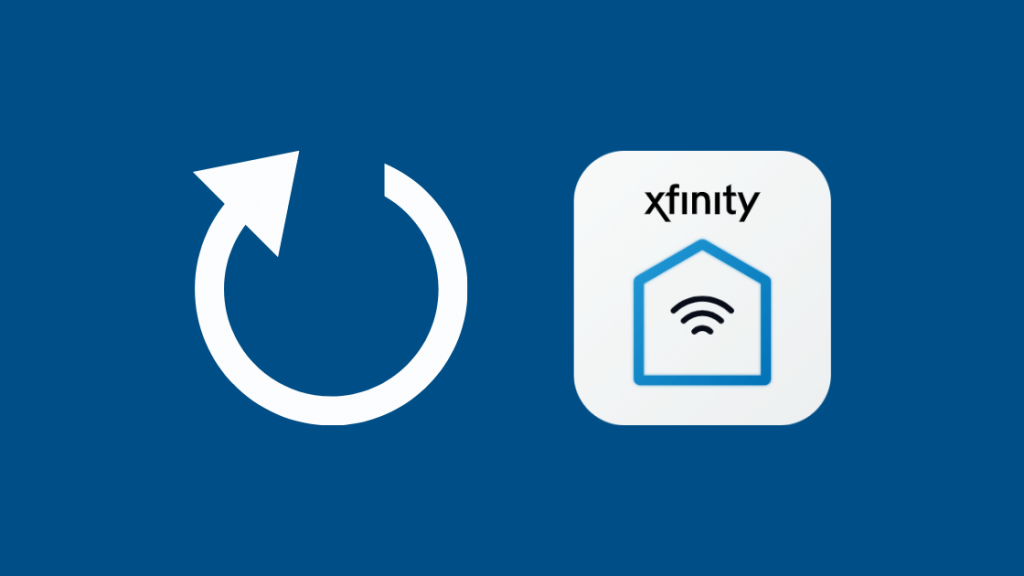
ကိုဖွင့်ပါ။ A ခလုတ်ကို နှိပ်လိုက်လျှင် Help Menu သည် စခရင်ပေါ်တွင် ပေါ်လာလိမ့်မည်။ Restart အကွက်ကို ရွေးရန် OK ကိုနှိပ်ပါ။
ထို့နောက် Restart ကိုရွေးချယ်ရန် OK နောက်တစ်ကြိမ် နှိပ်ပါ။ သင့် set-top ဘောက်စ်သည် စက္ကန့်အနည်းငယ်အတွင်း ပြန်လည်စတင်ပါမည်။
ပါဝါခလုတ်ကို အသုံးပြု၍ ပြန်လည်စတင်ပါ (သင့် TV တွင် တစ်ခုရှိလျှင်)
ကြိုးများအားလုံးကို တင်းတင်းကြပ်ကြပ် လုံခြုံအောင်ပြုလုပ်ပြီးသည်နှင့် ခလုတ်ကို နှိပ်၍ ဖိထားပါ။ set-top box ၏အရှေ့ဘက်ရှိ ပါဝါ ခလုတ်ကို 10 စက္ကန့်ကြာ၊ set-top box သည် အလိုအလျောက်ပြန်လည်စတင်ပါမည်။
သင့် TV ပါဝါမရှိပါက Power Cord ကိုအသုံးပြု၍ ပြန်လည်စတင်ပါ။ ခလုတ်
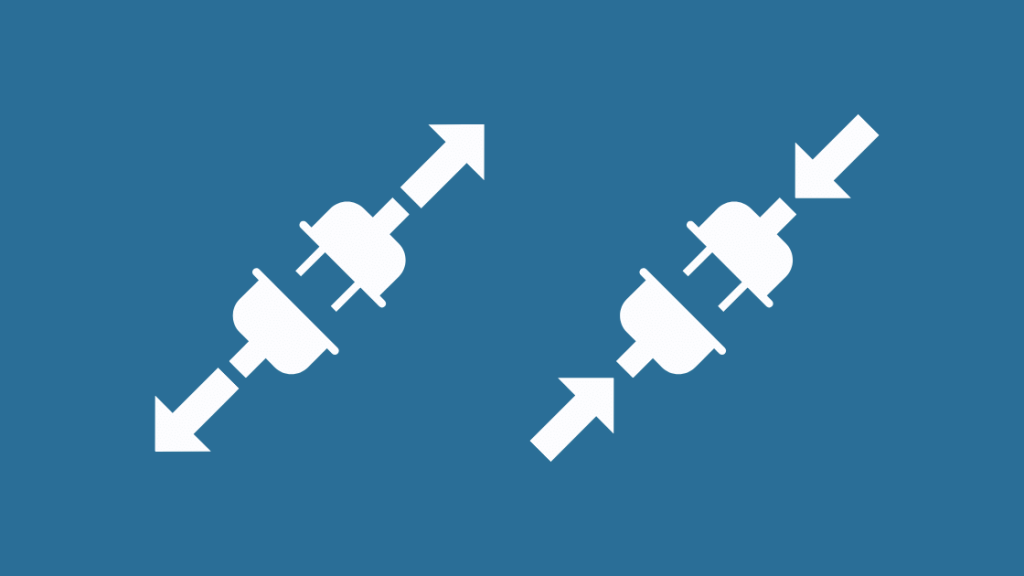
ဆက်တင်ဘောက်စ်ကို ပလပ်ဖြုတ်ပြီး ပြန်မတပ်မီ 10 စက္ကန့်စောင့်ပါ။
စက်ဆက်တင်များမှ ပြန်လည်စတင်ပါ
- နှိပ် သင်၏အဝေးထိန်းရှိ Xfinity ။
- ဆက်တင်များ ⚙️ ကိုရွေးချယ်ရန် ဘယ်/ညာ မြှားခလုတ်များကို အသုံးပြု၍ လမ်းညွှန်ပါ။ OK ကိုနှိပ်ပါ။
- ဒေါင်းလုဒ် မြှားခလုတ်ကို အသုံးပြု၍ စက်ပစ္စည်း ဆက်တင်များ ကို ရွေးချယ်ပါ။ အိုကေ။
- အောက်သို့ မြှားခလုတ်ကို အသုံးပြု၍ ပါဝါ စိတ်ကြိုက်ရွေးချယ်မှုများ သတ်မှတ်ပါ။ စာနယ်ဇင်း အိုကေ ။
- အောက်သို့ မြှားခလုတ်ကို အသုံးပြု၍ ပြန်လည်စတင်ရန် သို့ ရွှေ့ပါ။ OK ကိုနှိပ်ပါ။
- RIGHT မြှားခလုတ်ကို အသုံးပြု၍ ပြန်လည်စတင်ရန် ကိုရှာပါ။ အိုကေ။
- ကြိုဆိုရေး မျက်နှာပြင်ကို ပြသပါမည်။
- စက်ပစ္စည်းသည် ယခင်ချန်နယ်ကို ဆက်လက်ဖွင့်နေပါမည်။
အဝေးထိန်းခလုတ်ကို တွဲချိတ်ကြည့်ပါ။ set-top box သို့
ဒါလည်း အဆင်မပြေဘူးလား။ အင်တာနက်တွင် လှည့်ကွက်အချို့ရှိနေသည်။ အဝေးထိန်းခလုတ်ကို ဆက်တင်ဘောက်စ်နှင့် တွဲမချိတ်ပါက သင်ရင်ဆိုင်နေရသည့် ပြဿနာလည်း ဖြစ်ပေါ်လာနိုင်သည်။
ပထမဦးစွာ၊ အဝေးထိန်းဘက်ထရီများ ရှိနေကြောင်း သေချာပါစေ။ ထို့နောက်၊ သင်သည် TV နှင့် set-top box ကိုဖွင့်ထားသင့်သည်။
ဆက်တင်ဘောက်စ်သို့ ထည့်သွင်းမှုကို TV ထည့်သွင်းမှုအဖြစ် ရွေးချယ်သင့်သည်။ ထို့နောက် ၎င်းတို့ကို တွဲချိတ်ရန် ဤအဆင့်များကို သင်လုပ်ဆောင်နိုင်သည်-
အဝေးထိန်းခလုတ်တစ်ခုကို တွဲချိတ်ခြင်း
- Setup ခလုတ်ကို နှိပ်ပါ။ ထိပ်ရှိ အနီရောင် LED အစိမ်းရောင် မပြောင်းမချင်း ဖိထားပါ။
- LED အစိမ်းရောင် တောက်သွားသည်အထိ အဝေးထိန်းခလုတ်ပေါ်ရှိ Xfinity ကို နှိပ်ပြီး ဖိထားပါ။ မျက်နှာပြင်ပေါ်တွင် တွဲချိတ်ခြင်း လမ်းညွှန်ချက်များကို သင်တွေ့မြင်ရပါမည်။ XR2/XR5 အဝေးထိန်းကိရိယာများ သို့မဟုတ် အကွာအဝေးအတွင်း set-top box တစ်ခုထက်ပိုပါက ၎င်းကို တစ်ကြိမ်ထက်ပို၍ နှိပ်ရပေမည်။
- ဂဏန်းသုံးလုံး၊ စခရင်ပေါ်တွင် ထည့်ပါ တွဲချိတ်ခြင်းကုဒ် ။
- မှန်ကန်သောကုဒ်ကို ထည့်သွင်းပြီးသည်နှင့်၊ သင်၏အဝေးထိန်းခလုတ်ကို တွဲချိတ်ရပါမည်။
XR15 အဝေးထိန်းကို တွဲချိတ်ခြင်း-

- <2 ကိုနှိပ်ပါ။>Xfinity နှင့် info ခလုတ်များကို တွဲလျက်။ 5 စက္ကန့်ကြာအောင်ထားပါ။သို့မဟုတ် အနီရောင်မှ အစိမ်းရောင်သို့ အလင်းပြောင်းသည်အထိ။ တနည်းအားဖြင့် သင်သည် Xfinity နှင့် mute ခလုတ်များကို တွဲသုံးနိုင်သည်။
- ဂဏန်းသုံးလုံး၊ စခရင်ပေါ်ရှိ တွဲချိတ်ခြင်းကုဒ် ကို ထည့်ပါ။
- ကုဒ်ကို မှန်ကန်စွာ ထည့်သွင်းပါက သင့်အဝေးထိန်းကို တွဲချိတ်ထားသင့်သည်။
- တွဲချိတ်ခြင်းပြီးပါက၊ ညွှန်ကြားချက်အစုံသည် မျက်နှာပြင်ပေါ်တွင် ပေါ်လာပါမည်။ စနစ်ထည့်သွင်းမှုကို အပြီးသတ်ရန် ၎င်းတို့ကို လိုက်နာပါ။
XR16 Voice Remote အတွက်:

သင်၏ တိုက်ရိုက်လွှင့်စက်နှင့် တီဗီကို ပါဝါဖွင့်ပါ . အဝေးထိန်းခလုတ်ကို အသက်သွင်းရန်၊ ၎င်းနောက်မှ ဆွဲထုတ်သည့်တက်ဘ်ကို ဖယ်ရှားပါ။
ထို့နောက်၊ သင့်တီဗီသို့ အဝေးထိန်းခလုတ်ကို ညွှန်ပြနေစဉ် မိုက်ခရိုဖုန်း ခလုတ်ကို နှိပ်ပါ။
ယခု၊ ညွှန်ကြားချက်များသည် သင့်ဖန်သားပြင်ပေါ်တွင် ပေါ်လာလိမ့်မည်။ တွဲချိတ်ခြင်းကို အပြီးသတ်ရန် ၎င်းတို့ကို လိုက်နာပါ။
Xfinity set-top box ကို ပြန်လည်သတ်မှတ်ပါ
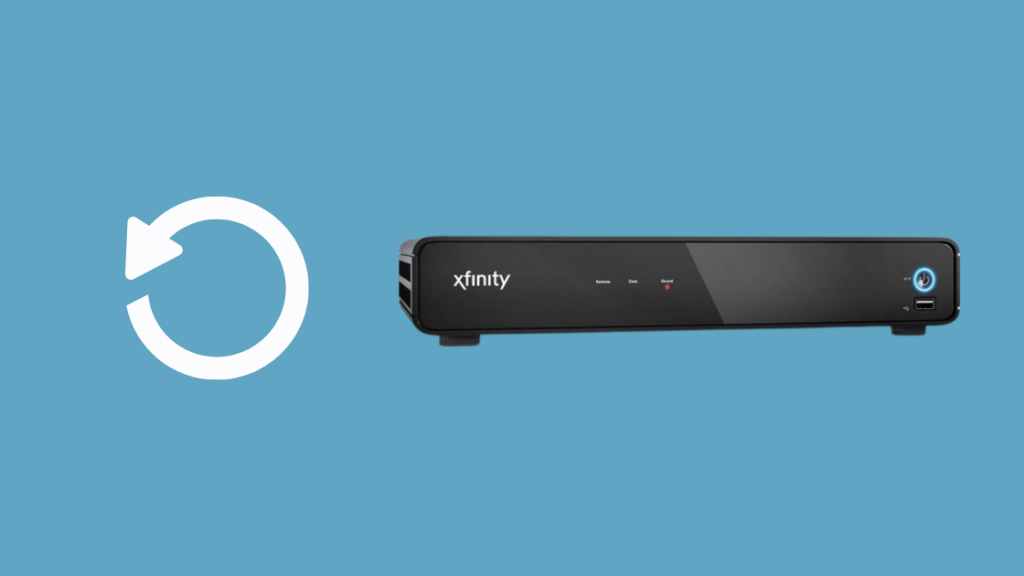
ပြဿနာ ဆက်လက်ရှိနေပါက၊ သင်သည် သင်၏ set-top box ကို ပြန်လည်သတ်မှတ်လိုပေမည်။
သို့သော်လည်း၊ သင့်စက်ပစ္စည်းပေါ်ရှိ ပုံသေဆက်တင်များကို ပြန်လည်ရယူပြီး သိမ်းဆည်းထားသည့် စိတ်ကြိုက်ရွေးချယ်မှုများအားလုံးကို ဆုံးရှုံးသွားပါမည်။
စက်ရုံထုတ်ပြန်လည်သတ်မှတ်ခြင်းကို လုပ်ဆောင်ရန် နည်းလမ်းအချို့ရှိပါသည်။
Xfinity My Account အက်ပ်ကို အသုံးပြုခြင်း
အက်ပ်တွင်၊ ခြုံငုံသုံးသပ်ချက်မီနူး၏အဆုံးရှိ TV ရွေးချယ်ခွင့်ကို နှိပ်ပါ။ ထို့နောက်၊ သင်ပြုပြင်လိုသော စက်ပစ္စည်းကို ရွေးပါ။
နောက်ဆုံးတွင်၊ ပြဿနာဖြေရှင်းရန် ကိုနှိပ်ပြီး ဆက်လက်လုပ်ဆောင်ရန် ကိုနှိပ်ပါ။
စခရင်ကို ဖွင့်ရန် စောင့်ပါ။ ထို့နောက် ပြန်လည်သတ်မှတ်ရန် System Refresh ကိုရွေးချယ်ပါ။ သင့်အလုပ်ပြီးပါပြီ။
Restore Default option ကိုအသုံးပြုခြင်း
သင့်တွင်အက်ပ်မရှိပါက၊ လိုက်နာပါဤအဆင့်များကို အခြားရွေးချယ်စရာအဖြစ်-
- ပါဝါ ခလုတ်ကို အသုံးပြု၍ တိုက်ရိုက်လွှင့်စက်ကို ဖွင့်ပါ။ မီးစိမ်းမှိတ်တုတ်မှိတ်တုတ်ဖြစ်ကြောင်း သေချာပါစေ။
- ပါဝါ နှင့် မီနူး ခလုတ်များကို တွဲနှိပ်ပြီး အသုံးပြုသူ ဆက်တင်များ မီနူး ပေါ်မှ ပေါ်မလာမချင်း၊ မျက်နှာပြင်။
- UP နှင့် DOWN မြှားခလုတ် နှစ်ခုလုံးကို နှိပ်ပြီး ပုံသေများကို ပြန်လည်ရယူပါ ရွေးစရာကို ရွေးပါ။
- ကိုနှိပ်ပါ။>RIGHT မြှားခလုတ်ကိုနှိပ်ပြီး OK ကိုနှိပ်ပါ။ သင့် set-top box ကို ခဏအကြာတွင် ပြန်လည်သတ်မှတ်ပါမည်။
Xfinity Support ကိုဆက်သွယ်ပါ

ဤအကြံပြုချက်များအားလုံးသည် သင့်ပြဿနာကိုဖြေရှင်းရန် ပျက်ကွက်ပါက၊ ကျွမ်းကျင်သောအကူအညီရယူခြင်းသည်၊ နောက်ဆုံးအားကိုးရာ။
Xfinity ၏တရားဝင်ပံ့ပိုးကူညီမှုဝဘ်ဆိုက်သို့ ဝင်ကြည့်ပါ။ သင်၏ Xfinity ID နှင့် စကားဝှက် သို့မဟုတ် သင့်မိုဘိုင်းဖုန်းနံပါတ်ကို အသုံးပြု၍ လက်မှတ်ထိုးဝင်ရန် သင့်အား တောင်းဆိုလိမ့်မည်။
Xfinity ID သည် အများအားဖြင့် သင့်အီးမေးလ်၊ ဖုန်းနံပါတ် သို့မဟုတ် အသုံးပြုသူအမည်ဖြစ်သည်။ သင့်တွင် မရှိသေးပါက ဤနေရာတွင် ဖန်တီးပါ။
သူတို့ကို 1-800-XFINITY ဖောက်သည်ဝန်ဆောင်မှုကိုယ်စားလှယ်တစ်ဦးနှင့် စကားပြောရန်အတွက်လည်း ၎င်းတို့ကို 1-800-XFINITY သို့ တိုက်ရိုက်ခေါ်ဆိုနိုင်ပါသည်။
သင်သည် ပေ 50 အတွင်း အဝေးထိန်းခလုတ်ကို အသုံးပြုနေကြောင်း သေချာပါစေ။ ပြန်လည်စတင်သည့်နည်းလမ်းကို အသုံးမပြုမီ ရီမုတ်ကို rebooting လုပ်ပြီး set-top box သို့ တွဲချိတ်ရန် ကြိုးစားခဲ့သည်။
ဤပြဿနာကို ဖြေရှင်းနိုင်ခဲ့ပြီးကတည်းက Xfinity X1 သည် အရှုပ်အရှင်းကင်းသည့် အတွေ့အကြုံတစ်ခုဖြစ်သည်။
ယခုအမှတ်တံဆိပ်သည် ကြီးမားသောခလုတ်အဝေးထိန်းကိရိယာကို မိတ်ဆက်ခြင်းဖြင့် ပိုမိုကောင်းမွန်သောဖတ်ရှုနိုင်မှုနှင့်အတူ ၎င်း၏ဖောက်သည်များအားလုံးအတွက် ဝန်ဆောင်မှုပေးနေပြီဖြစ်သည်။ခလုတ်တစ်ခုစီအတွက် ထူးခြားတဲ့ခံစားချက်တစ်ခုပါ။
ကျွန်မရဲ့မိဘတွေဝင်လာတဲ့အခါ ပီတိဖြစ်ခဲ့ရပါတယ်။ ဒါကြောင့် အခု မိသားစုနဲ့အတူ အဆုံးမရှိ ကြည်နူးပျော်ရွှင်စရာဖြစ်နေပါပြီ။
သင်လည်း စာဖတ်ခြင်းကို နှစ်သက်နိုင်ပါသည်-
- Xfinity Remote ကို TV သို့ မည်သို့တွဲချိတ်ရမည်နည်း။ [Dead-Simple Guide]
- Xfinity Remote ကို ပြန်လည်သတ်မှတ်နည်း- လွယ်ကူသော အဆင့်ဆင့်လမ်းညွှန်
- Xfinity Early Termination- ရှောင်ရှားနည်း ပယ်ဖျက်ခြင်း အခကြေးငွေ
- Xfinity Cable Box အလုပ်မလုပ်ခြင်း- [ဖြေရှင်းပြီး] လွယ်ကူသောပြင်ဆင်မှု
- Apple TV တွင် Xfinity Comcast Stream ကို သင်ကြည့်ရှုနိုင်ပါသလား။
အမေးများသောမေးခွန်းများ
Xfinity အဝေးထိန်းခလုတ်ရှိ တပ်ဆင်မှုခလုတ်သည် အဘယ်နည်း။
တပ်ဆင်မှုခလုတ်သည် တီဗီကိုထိန်းချုပ်ရန် သင်၏အဝေးထိန်းခလုတ်ကို ပရိုဂရမ်ပြုလုပ်ရန် ကူညီပေးသည်။ ဤခလုတ်သည် XR5၊ XR11 နှင့် XR2 အဝေးထိန်းခလုတ်များတွင် ရှိနေပါသည်။
ကြည့်ပါ။: မတူညီသောအိမ်ရှိအခြား Alexa စက်ပစ္စည်းကိုမည်သို့ခေါ်ဆိုမည်နည်း။XR15 မော်ဒယ်တွင် တပ်ဆင်ရန်ခလုတ် မရှိပါ။ ယင်းအစား သင်သည် Xfinity နှင့် အချက်အလက် သို့မဟုတ် Xfinity နှင့် အသံတိတ်ခြင်း ခလုတ်များကို အတူတကွ သုံးနိုင်သည်။ ၎င်းတို့သည် တူညီသောရည်ရွယ်ချက်ဖြင့် ဆောင်ရွက်ပါသည်။
Xfinity Remote အတွက် Samsung TV ကုဒ်က ဘာလဲ။
အဝေးထိန်း၏ အသုံးပြုသူလက်စွဲတွင် ကုဒ်များစာရင်းကို သင်တွေ့ရပါမည်။ ပုံမှန်အားဖြင့်၊ ၎င်းတို့တွင် Samsung TV များအတွက် 12051, 10814, နှင့် 10766 ပါဝင်သည်။

