Xfinity Router Flashing Blue- ပြုပြင်နည်း
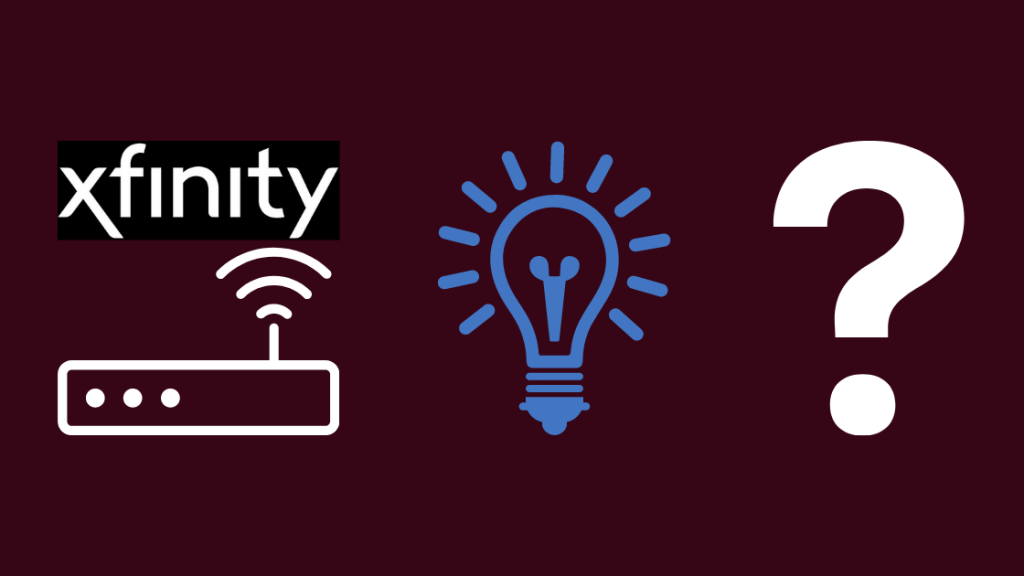
မာတိကာ
ပြီးခဲ့သော သီတင်းပတ်တွင် ကျွန်ုပ်နှင့် ကျွန်ုပ်သည် သူငယ်ချင်း၏ အသစ်စက်စက် 4K Smart TV တွင် တစ်ညလုံး NBA 2K21 ကစားရန် ပြင်ဆင်နေပါသည်။ သို့သော် သူ၏အင်တာနက်ချိတ်ဆက်မှုတွင် အခြားအစီအစဉ်များရှိသည် - ကျွန်ုပ်တို့သည် တီဗီကို WiFi နှင့် လုံးဝမချိတ်ဆက်နိုင်ခဲ့ပါ။
သူ၏ Xfinity router တွင် အပြာရောင်အလင်းတန်းတစ်ခု အဆက်မပြတ် မှိတ်တုတ်မှိတ်တုတ်မှိတ်တုတ်မှိတ်တုတ်မှိတ်တုတ်မှိတ်တုတ်တွေ့ရှိခဲ့သည်။ အလုပ်တွင်အင်တာနက်ပြဿနာတိုင်းနီးပါးကို ပထမဆုံးတုံ့ပြန်သူဖြစ်ချိန်မှ၊ ၎င်းသည် သီးခြားအရာတစ်ခုအတွက် ကုဒ်ဖြစ်ကြောင်း သိခဲ့သည်။
အကူအညီစာရွက်စာတမ်းများနှင့် လက်စွဲစာအုပ်များကို အနည်းငယ်တူးဖော်ခြင်းဖြင့်၊ ကျွန်ုပ်တို့သည် ၎င်းကို ပြန်လည်စတင်ရန်သာ လိုအပ်တော့ကြောင်း သိရှိရပါသည်။ WPS မုဒ်။ သို့သော်လည်း၊ ပုံမှန်နေရာရောက်တာ ပြဿနာများသည် သင့်အား ပြဿနာသက်သာစေရန် ပြည့်စုံသော ပြဿနာဖြေရှင်းခြင်းလမ်းညွှန်ကို စုစည်းရန် စဉ်းစားခဲ့သည်။
Xfinity router သည် အပြာရောင်တောက်နေပါက၊ router ကို ပြန်လည်စတင်ခြင်းသည် များသောအားဖြင့် ၎င်းကို ဖြေရှင်းပေးပါသည်။ သို့သော် ၎င်းကို မပြင်ပါက၊ သင်သည် router ကို စက်ရုံထုတ် ပြန်လည်သတ်မှတ်ရန် လိုအပ်နိုင်သည်။
Xfinity Router ရှိ မီးပြာရောင်အလင်းတန်းက ဘာလဲ?
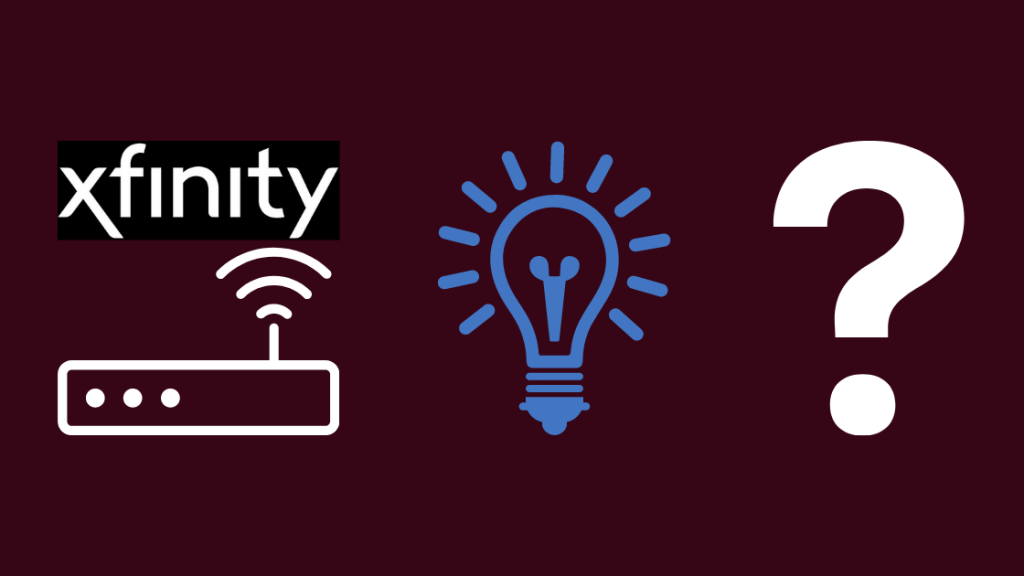
သင်၏ Xfinity router ရှိ မှိတ်တုတ်မှိတ်တုတ် အပြာရောင်အလင်းသည် WPS တွဲချိတ်ခြင်းမုဒ်ကို ဖော်ပြသည်။ ဆိုလိုသည်မှာ router သည် ကြိုးမဲ့စက်ပစ္စည်းတစ်ခုနှင့် လုံခြုံသောချိတ်ဆက်မှုတစ်ခုကို ထူထောင်ရန် ရှာဖွေနေသည်ဟု ဆိုလိုသည်။ ထို့နောက်၊ ၎င်းသည် တည်ငြိမ်သော အဖြူရောင်အလင်းသို့ အလိုအလျောက်ပြောင်းသွားပြီး တံခါးပေါက်နှင့် အခြားစက်ပစ္စည်းကြားတွင် ကာကွယ်ထားသော လင့်ခ်တစ်ခုကို ညွှန်ပြပါသည်။
သို့သော် အပြာရောင်အလင်းသည် အဆက်မပြတ်တောက်တောက်နေပါက၊ router သည် တည်ငြိမ်သောချိတ်ဆက်မှုကို ရှာမတွေ့နိုင်ပါ။ ဤသည်မှာ ဖြစ်နိုင်ခြေရှိသော ပြဿနာများစာရင်းဖြစ်သည် —
- အမှာစာမဟုတ်သော မိုဒမ် သို့မဟုတ် ရောက်တာ
- စနစ်ထည့်သွင်းမှုတွင် ဝါယာကြိုးများ ချောင်နေပါသည်။ရလဒ်များသည် အားနည်းသောအချက်ပြမှုများ
- ချိတ်ဆက်မှုအား အနှောင့်အယှက်ဖြစ်စေသည့် ခွဲခြမ်းမှားခြင်း
- ISP အဆုံးတွင် ဝန်ဆောင်မှုပြတ်တောက်ခြင်း
သင်၏ Xfinity router တွင် ပြဿနာဖြစ်စေနိုင်သော အကြောင်းအရင်းများစွာရှိနိုင်ပါသည်။ ဖုန်းမကိုင်မီ ဖောက်သည်ဝန်ဆောင်မှုကို မစမ်းမီ၊ ဤသည်မှာ သင့်အား အချိန်ကုန်သက်သာစေပြီး သင့်အား ချက်ချင်းအွန်လိုင်းပြန်ဖြစ်စေနိုင်သည့် DIY ပြဿနာဖြေရှင်းနည်းအချို့ဖြစ်သည်။
Xfinity Router ကို ပြန်လည်စတင်ပါ
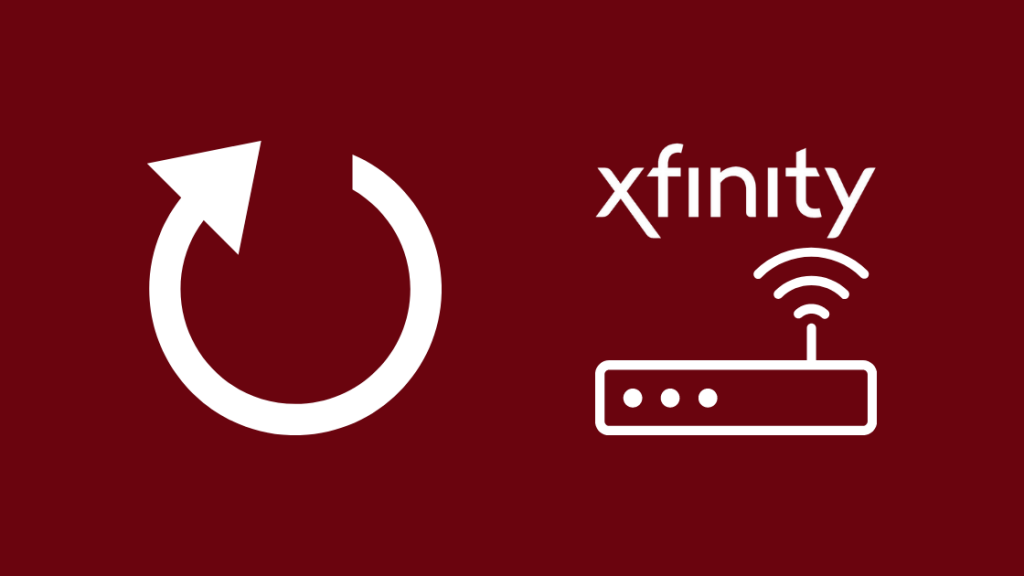
ကျွန်ုပ်တို့၏ ပထမဆုံး ပြဿနာဖြေရှင်းခြင်းနည်းလမ်းသည် မည်သည့်နည်းပညာပိုင်းဆိုင်ရာကျွမ်းကျင်မှုမျှ မလိုအပ်သည့် စံလုပ်ငန်းစဉ်တစ်ခုဖြစ်သည်။
ခေတ်မီဆန်းပြားသော အီလက်ထရွန်နစ်ကိရိယာတစ်ခု စတင်လုပ်ဆောင်သည့်အခါတိုင်း၊ ကျွန်ုပ်တို့၏ ပထမဆုံးဗီဇမှာ ၎င်းကို ပြန်လည်စတင်ရန်ဖြစ်သည်။ ကျွန်ုပ်တို့သည် ကျွန်ုပ်တို့၏လက်ပ်တော့များနှင့် စမတ်တီဗီများအတွက် ပြုလုပ်ပေးသည်၊ ထို့ကြောင့် router များသည် ချွင်းချက်မရှိပါ။
ကျွန်ုပ်တို့ပြန်လည်စတင်ရန်မကြိုးစားမီ၊ ၎င်းတို့အား ခိုင်မြဲစွာချိတ်ဆက်ထားကြောင်း သေချာစေရန် အင်တာဖေ့စ်ကြိုးများနှင့် ပါဝါပလပ်များကို စစ်ဆေးရန် အကောင်းဆုံးဖြစ်သည်။ ချိတ်ဆက်မှုများတွင် ပြဿနာရှိနေသည့် အဆက်အသွယ်များ ပြတ်တောက်သွားသည့် အံ့သြစရာကောင်းသည့် router အရေအတွက်ကို ကျွန်ုပ်တွေ့ခဲ့ရသည်။
router ကို ဖွင့်ထားသင့်သည်။ ကြိုးမဲ့စက်ပစ္စည်းများကို ထပ်မံရှာဖွေရန် WPS ခလုတ်ကို နှိပ်ပါ။ အလုပ်မလုပ်ပါက၊ ဤသည်မှာ သင်၏ Xfinity router ကို ပြန်လည်စတင်ရန် အဆင့်များဖြစ်သည် –
- router ကိုပိတ်ပြီး ပါဝါကြိုးကို ဖြုတ်ပါ
- အင်တာဖေ့စ်ကြိုးကို ဖြုတ်ပြီး အသက်ရှုသွင်းလိုက်ပါ။ တစ်မိနစ်
- ပါဝါကြိုးကို ပလပ်ပေါက်ထဲသို့ ပြန်ထည့်ကာ router ကိုဖွင့်ပါ
- router သည် ယခု လုံခြုံသောချိတ်ဆက်မှုကို ရှာတွေ့နိုင်သလားဆိုတာကို ကြည့်ရန် WPS မုဒ်ကို စတင်ပါ
သင်သည် ၎င်းအား ပြန်လည်သတ်မှတ်ခြင်းမပြုကြောင်း သတိရပါ။router မှ Factory defaults များ ဤနေရာတွင်။ ထို့ကြောင့်၊ လုပ်ငန်းစဉ်တွင် အသုံးပြုသူအမည်နှင့် စကားဝှက်ကဲ့သို့ သင်၏ router configuration ကို ဆုံးရှုံးမည်မဟုတ်ပါ။
Soft Reset the Xfinity Router
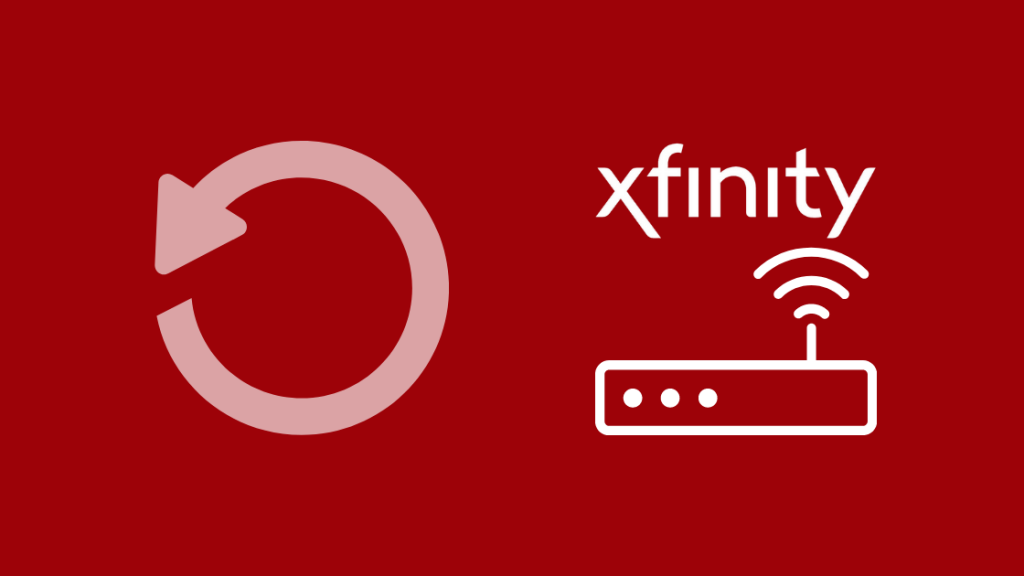
သင်သည် desktop PC များနှင့် စမတ်ဖုန်းများကို ပြဿနာဖြေရှင်းခြင်းနှင့်ပတ်သက်၍ ရင်းနှီးပါက၊ သင်လုပ်နိုင်သည် အမြန်ပြင်ဆင်မှုအဖြစ် ပျော့ပျောင်းသော ပြန်လည်သတ်မှတ်မှုကို လုပ်ဆောင်ခဲ့သည်။ RAM ပေါ်ရှိ မသိမ်းဆည်းရသေးသည့်ဒေတာများကို ဖျက်ပြီး ကက်ရှ်မမ်မိုရီကိုရှင်းလင်းပြီးနောက် စက်ပစ္စည်းကို ပြန်လည်စတင်ခြင်းအား ရည်ညွှန်းပါသည်။
Xfinity router ကို ပျော့ပြောင်းစွာ ပြန်လည်သတ်မှတ်ခြင်းအတွက်၊ ၎င်းကို ပြန်လည်စတင်ခြင်းကဲ့သို့ အဆင့်များကို လုပ်ဆောင်ပါမည်။ တစ်ခုတည်းသောခြွင်းချက်မှာ ပါဝါခလုတ်ကို ပိတ်နေစဉ် 10 စက္ကန့်ခန့် ဖိထားရပြီး ၎င်းကို ပြန်လွှတ်ရန်ဖြစ်သည်။ မပိတ်မီတွင်၊ Router သည် ဆားကစ်အတွင်းရှိ ကျန်နေသော ပါဝါများကို ဖယ်ရှားပေးပါသည်။
Soft reset သည် router မှ စိတ်ကြိုက်ဆက်တင်များကို မရှင်းလင်းသောကြောင့် hard reset နှင့် မတူပါ။ ခက်ခက်ခဲခဲ ပြန်လည်သတ်မှတ်ခြင်းသည် စက်ရုံမှ အစပိုင်းတွင် တင်ပို့ခဲ့သည့်အတိုင်း သင့် router ကို တူညီသောအခြေအနေသို့ ပြန်လည်ရောက်ရှိစေမည်ဖြစ်သည်။
သင်၏ Splitter ကို အစားထိုးပါ

သင့်တွင် ကေဘယ်ဘောက်စ်နှင့် Xfinity router ရှိပါက၊ သင်သည် ဖြစ်နိုင်သည်။ နှစ်ခုကို သင်၏ coaxial cable ထွက်ပေါက်သို့ ချိတ်ဆက်ရန် splitter ကိုအသုံးပြုပါ။ Splitters များသည် စက်ပစ္စည်းအများအပြားကို ထွက်ပေါက်တစ်ခုတည်းသို့ ချိတ်ဆက်ခြင်းအတွက် စျေးမကြီးသောဖြေရှင်းချက်တစ်ခုဖြစ်သည်။
သို့သော် မှားယွင်းနေသောခွဲခြမ်းများသည် Xfinity routers များတွင် မှိတ်တုတ်မှိတ်တုတ်အပြာရောင်အလင်းပြဿနာ၏ အဓိကအကြောင်းရင်းတစ်ခုဖြစ်သည်။ ၎င်းသည် ကြိုးမဲ့ကိရိယာနှင့် ချိတ်ဆက်ရန် ပျက်ကွက်ခြင်း သို့မဟုတ် အချက်ပြမှုကို အားနည်းစေသည် သို့မဟုတ် အနှောင့်အယှက်ဖြစ်စေသည်။
သင်ခွဲခြမ်းကို အသုံးပြုပါက ၎င်းကိုဖယ်ရှားပြီး coaxial ကို တိုက်ရိုက်ပလပ်ထိုးရန် အကြံပြုလိုပါသည်။နံရံထွက်ပေါက်မှ သင့် router သို့ ကေဘယ်လ်။ သင့်တွင် မိုဒမ်တစ်ခုရှိပါက၊ ချိတ်ဆက်မှုမှ ခွဲခြမ်းများကို ဖယ်ရှားပြီး ၎င်းကို တိုက်ရိုက်ပြုလုပ်ပါ။
WPS မုဒ်ကို ပြန်လည်စတင်ပါ
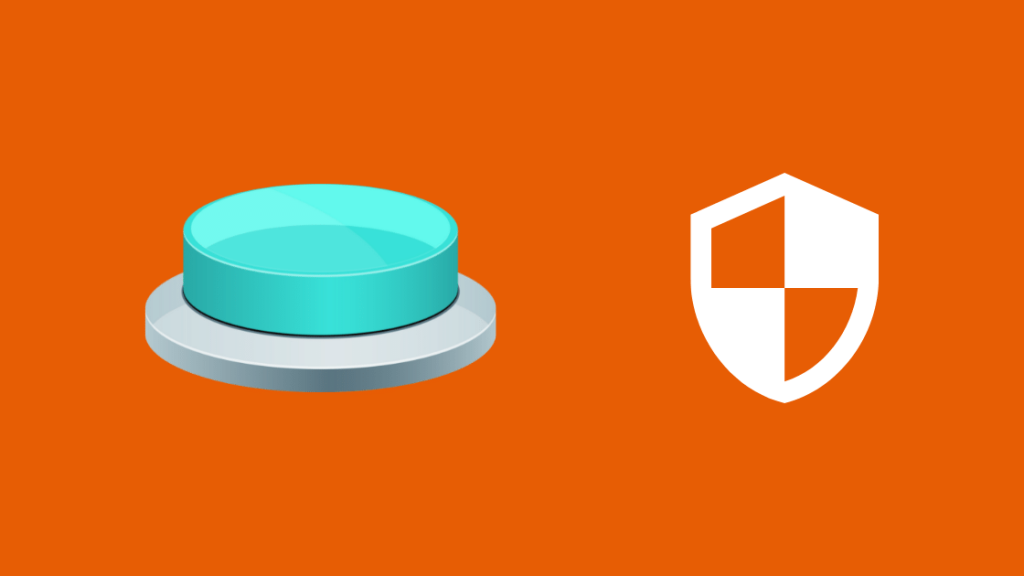
router တစ်ခုတွင် WPS ၏အဓိပ္ပါယ်ကို ကျွန်ုပ်တို့ ပြောထားပြီးဖြစ်သည် သို့သော် ၎င်းကို ပြန်လည်စတင်ခြင်းဖြင့် တွဲချိတ်ခြင်းလုပ်ငန်းစဉ်ကို တစ်ဖန်စတင်လုပ်ဆောင်ပြီး မည်သူသိနိုင်သနည်း၊ သင်ကံကောင်းနိုင်သည်။
သင်၏ Xfinity router ၏ထိပ်တွင် WPS ခလုတ်ကို သင်တွေ့ရပါမည်။ ၎င်းကိုနှိပ်ခြင်းဖြင့် WPS မုဒ်ကို ပြန်လည်စတင်ပါမည်။ မျိုးဆက်ဟောင်း Xfinity router တွင် ရှေ့အကန့်တွင် WPS ခလုတ်ပါရှိသည်၊ ထို့ကြောင့် သင့်မော်ဒယ်ကို စစ်ဆေးပါ။
ယေဘုယျအားဖြင့်၊ သင့် router ရှိ အပြာရောင်မီးသည် အခြားကြိုးမဲ့စက်ပစ္စည်းနှင့် တွဲမချိတ်နိုင်သည့်အခါ ပိတ်သွားသည်အထိ ငါးမိနစ်ခန့် မှိတ်တုတ်မှိတ်တုတ်မှိတ်တုတ်မှိတ်တုတ်မှိတ်တုတ်မှိတ်တုတ်မှိတ်တုတ်မှိတ်ဖင် Xfinity . ၎င်းနောက်၊ သင်သည် WPS မုဒ်ကို နောက်တစ်ကြိမ် ပြန်လည်စတင်နိုင်သည် သို့မဟုတ် အခြားစက်ပစ္စည်းတစ်ခုသို့ ချိတ်ဆက်ကြည့်ပါ။
Modem မှ Xfinity Router ကို ဖြုတ်ပြီး ပြန်လည်ချိတ်ဆက်ပါ
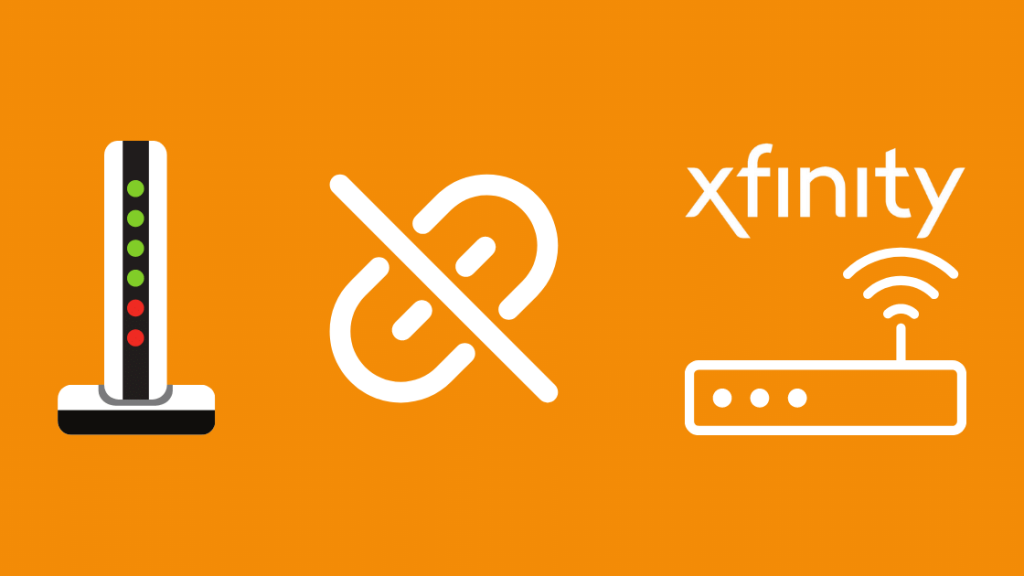
ယခုအချိန်တွင် သင်သည် ပြဿနာဖြေရှင်းခြင်းအား သင်ကြိုးစားပြီးပြီဖြစ်သည်။ router က အလုပ်မဖြစ်ပါဘူး။ ထို့ကြောင့် မိုဒမ်ကို စစ်ဆေးရန် အချိန်တန်ပြီဖြစ်သည်။
ဤသည်မှာ သင်၏ Xfinity router နှင့် modem အကြား ချိတ်ဆက်မှုကို ပြဿနာဖြေရှင်းရန် အဆင့်များဖြစ်သည်—
ကြည့်ပါ။: Netgear Nighthawk သည် CenturyLink နှင့်အလုပ်လုပ်ပါသလား။ ချိတ်ဆက်နည်း- router ကိုပိတ်ပြီး ၎င်းနှင့် ချိတ်ဆက်မှုဖြုတ်ခြင်းဖြင့် စတင်ပါ။ နံရံကပ်ပေါက်မှ မိုဒမ်။
- ရောက်တာနှင့် မိုဒမ်ကြားရှိ အီသာနက်ကြိုးကို ဖြုတ်ပါ
- စိတ်ရှည်ရှည်နှင့် ခဏစောင့်ပါ၊ ရေတစ်ခွက်သောက်ပါ
- မိုဒမ်၏ပါဝါကို ပြန်လည်ချိတ်ဆက်ပါ နံရံတွင် adapter
- router ၏ပါဝါကြိုးကိုတပ်ပြီး နှစ်ခုလုံးကိုဖွင့်ပါ
တစ်ခုတွေ့သေးပါက၊အပြာရောင်မီးမှိတ်တုတ်မှိတ်တုတ်၊ ကျွန်ုပ်တို့သည် စက်ရုံထုတ်ပြန်လည်သတ်မှတ်မှုဆီသို့ ကူးပြောင်းချိန်ရောက်ပြီဖြစ်သည်။
ကွန်ရက်ဆက်တင်များကို စက်ရုံထုတ်ပုံသေများအဖြစ် ပြန်လည်ရယူပါ
နောက်ဆုံးနည်းလမ်းအနေဖြင့်၊ ကျွန်ုပ်တို့သည် Xfinity router ကို ၎င်း၏စက်ရုံပုံသေအဖြစ်သို့ ခက်ခက်ခဲခဲ ပြန်လည်သတ်မှတ်ပါမည်။ ကံမကောင်းစွာပဲ၊ ၎င်းသည် သင်စိတ်ကြိုက်ပြင်ဆင်ထားသော Wi-Fi ဆက်တင်များကို ဆုံးရှုံးသွားမည်ဖြစ်ပြီး၊ အသုံးပြုသူအမည်နှင့် စကားဝှက်သည် router အညွှန်းတွင်ရှိသော အရာများထံသို့ ပြန်သွားမည်ဖြစ်သည်။
သို့သော်၊ ၎င်းသည် သင်၏ router ကို ပြန်လည်ပြုပြင်ထားသော အခြေအနေသို့ ပြန်လည်ရောက်ရှိစေပြီး၊ ၎င်းကို သင့်စိတ်ကြိုက်အဖြစ် ထပ်မံသတ်မှတ်နိုင်သည်။ ဤသည်မှာ လိုက်နာရမည့်အဆင့်များဖြစ်သည်–
- သင်၏ Xfinity router တွင် ပြန်လည်သတ်မှတ်ရန်ခလုတ်ကို ရှာပါ။ ၎င်းသည် အနောက်ဘက်တွင် ရှိနေသင့်သည်။
- စက်ကို ဖွင့်ထားစဉ် မီးပိတ်သည်အထိ ခလုတ်ကို အောက်သို့ နှိပ်ရန် စက္ကူညှပ် သို့မဟုတ် ပင်နံပါတ်ကို အသုံးပြုပါ။ စက္ကန့် 40 အထိ ကြာနိုင်သည်။
- router ကို ပြန်လည်စတင်ပြီး admin tool ကိုအသုံးပြုပြီး ပထမဆုံးအကြိမ်အဖြစ် ၎င်းကို ပြန်လည်စီစဉ်ရမည်ဖြစ်ပါသည်။
တနည်းအားဖြင့် သင်သည် စက်ရုံတစ်ခုကို စတင်နိုင်သည်။ ဝဘ်အင်တာဖေ့စ်မှ ပြန်လည်သတ်မှတ်ခြင်း –
- ရောက်တာ၏ IP လိပ်စာကို သင့်ဘရောက်ဆာ URL ဘားတွင် ရိုက်ထည့်ကာ သင်၏ router အထောက်အထားများကို ရိုက်ထည့်ပါ။
- ပြဿနာဖြေရှင်းခြင်းတက်ဘ်သို့ သွားပါ၊ ၎င်းနောက် မုခ်ဝကို ပြန်လည်သတ်မှတ်/ပြန်ယူပါ ဘယ်ဘက်အကန့်မှ
- Restore Factory Settings option ကိုနှိပ်ပါ
ဆက်သွယ်ရန် ပံ့ပိုးကူညီမှု

ပုံမှန်အားဖြင့်၊ စက်ရုံပြန်သတ်မှတ်ခြင်းသည် router နှင့် အတွင်းပိုင်းပြဿနာများကို ဖြေရှင်းပေးသည် ။ အထူးသဖြင့် မှိတ်တုတ်မှိတ်တုတ် အပြာရောင်အလင်းပြဿနာ။ သို့သော်လည်း ဖြေရှင်းချက်တစ်ခုမျှ အလုပ်မလုပ်ပါက၊ router ကိုယ်တိုင် သို့မဟုတ် ISP တွင် ပြဿနာရှိနိုင်သည်။အဆုံးသတ်။
၎င်းတို့၏ 24 x 7 ချတ်ဝန်ဆောင်မှုဖြင့် လက်မှတ်တစ်စောင်ကို ထုတ်ယူနိုင်ပြီး နည်းပညာကျွမ်းကျင်သူများထံမှ ဆုံးဖြတ်ချက်ကို ရယူနိုင်သည်။ တနည်းအားဖြင့် အနီးဆုံး Xfinity စတိုးကို ရှာပါ သို့မဟုတ် ၎င်းတို့၏ Status Center မှ ပြတ်တောက်မှုများနှင့် စံပြဿနာများအကြောင်း အချက်အလက်များကို ရှာဖွေပါ။
အဆင့်မြှင့်ရန် လိုအပ်ပါက၊ အခွင့်ကောင်းယူရန် Xfinity Compatible Routers အချို့ကိုပင် စစ်ဆေးကြည့်ရှုနိုင်ပါသည်။ ပိုမိုကောင်းမွန်သောအမြန်နှုန်းများအတွက် ခေတ်မီနည်းပညာများနှင့် Comcast သို့ ငှားရမ်းခပေးဆောင်ခြင်းကို ရှောင်ကြဉ်ပါ။
ကြည့်ပါ။: အပြင်ဘက်တွင် အသံမြည်သော တံခါးခေါင်းလောင်းသံကို ပြောင်းလဲနိုင်ပါသလား။သင်၏ Xfinity Router ကို blues များမရရှိစေရန်
မှိတ်တုတ်မှိတ်တုတ်မှိတ်တုတ်မှိတ်တုတ်မှိတ်တုတ်မှိတ်တုတ်မှိတ်တုတ်မှိတ်တုတ်မှိတ်တုတ်ဖြေရှင်းရန် ဟာ့ဒ်ဝဲဖြေရှင်းနည်းများအကြောင်း အကျယ်တဝင့်ပြောနေချိန်တွင် ၊ သင်သည် ကျွန်ုပ်၏အကောင့်အက်ပ်မှ router ကို ပြန်လည်စတင်နိုင်သည် –
- ဝင်ရောက်ရန် သင်၏ Xfinity အကောင့်အထောက်အထားများကို အသုံးပြုပါ။
- အင်တာနက်ကို စီမံခန့်ခွဲရန် လမ်းညွှန်ပါ၊ ထို့နောက် မုဒ်ဒမ်ကို ပြန်လည်စတင်ရန်နှင့် “ပြဿနာဖြေရှင်းခြင်းစတင်ပါ ပြန်လည်သတ်မှတ်ပြီးနောက် Xfinity Router အလုပ်မလုပ်ပါ။"
လုပ်ငန်းစဉ်သည် ခုနစ်မိနစ်ခန့်ကြာပြီး တွေ့ရှိထားသည့် ပြဿနာများကို အလိုအလျောက် ဖြေရှင်းပေးပါသည်။
သင်လည်း စာဖတ်ခြင်းကို နှစ်သက်နိုင်သည်-
- <8 Xfinity Router အွန်လိုင်းမီးပိတ်ခြင်း- ပြဿနာဖြေရှင်းနည်း
- Xfinity Gateway လိမ္မော်ရောင်မှိတ်တုတ်မှိတ်တုတ်- [2021]
- မည်သို့ပြင်ဆင်နည်း Comcast Xfinity Router တွင် Firewall ဆက်တင်များကိုပြောင်းပါ
- Xfinity Cable Box နှင့် Internet ချိတ်ဆက်နည်း [2021]
- Wi-Fi Extender ကိုတပ်ဆင်နည်း စက္ကန့်ပိုင်းအတွင်း Xfinity ဖြင့်
အမေးများသောမေးခွန်းများ
ကျွန်ုပ်၏ modem တွင် မည်သည့်မီးများ မှိတ်တုတ်မှိတ်တုတ်ဖြစ်သင့်သနည်း။
သင်၏ Xfinity router တွင်၊ သင်သည်ပါဝါအတွက် အစိမ်းရောင်တစ်ခုနှင့် WPS မုဒ်အတွက် တုန်လှုပ်နေသော အပြာရောင်အလင်းတန်းနှစ်ခုကို ထင်ရှားသော LED အညွှန်းနှစ်ခုကို သတိပြုမိပါလိမ့်မည်။ မီးနှစ်လုံးသည် အပြည့်အဝလုပ်ဆောင်နိုင်သော ရောက်တာတစ်ခုတွင် တည်ငြိမ်နေသင့်ပြီး အခြား LED အညွှန်းများသည် အသုံးပြုသူတစ်ဦးသည် WiFi မှတစ်ဆင့် ဒေတာလွှဲပြောင်းနေခြင်းဖြစ်ကြောင်း ညွှန်ပြနေပါသည်။
Xfinity WIFI ကို သင်မည်သို့ပြန်လည်သတ်မှတ်မည်နည်း။
သင်၏ WiFi ကို ခက်ခက်ခဲခဲ ပြန်လည်သတ်မှတ်ခြင်းကို စတင်ရန် သင့် router ၏ နောက်ကျောရှိ ပြန်လည်သတ်မှတ်ခြင်းခလုတ်ကို နှိပ်ပါ။ ၎င်းသည် သင့်အသုံးပြုသူအမည်နှင့် စကားဝှက်အဖြစ် စက်ရုံထုတ်ပုံသေများကို ပြန်လည်ရယူပြီး စိတ်ကြိုက်ပြင်ဆင်ထားသည့် ဆက်တင်များကို ဖယ်ရှားပေးသည်။ ခလုတ်ကိုနှိပ်ရန် စက္ကူညှပ် သို့မဟုတ် ပင်နံပါတ် လိုအပ်နိုင်သည်။
ကျွန်ုပ်၏ Xfinity WiFi အချက်ပြမှုကို မည်သို့မြှင့်တင်နိုင်မည်နည်း။
- ဆော့ဖ်ဝဲအပ်ဒိတ်များအတွက် သင့် router ကို ပုံမှန်အတိုင်း ပြန်လည်စတင်ပါ
- ထူထဲသောကွန်ကရစ်နံရံများနှင့် အခြားအိမ်သုံးလျှပ်စစ်ပစ္စည်းများ (မိုက်ခရိုဝေ့ဖ်များနှင့် ကြိုးမဲ့ဖုန်းများကဲ့သို့သော) ထုတ်လွှတ်သည့်အချက်ပြမှုများ (မိုက်ခရိုဝေ့ဖ်များနှင့် ကြိုးမဲ့ဖုန်းများ) မှ လွတ်ကင်းသောနေရာ၌ အလယ်ဗဟိုနေရာတွင် ထားလိုက်ပါ
- မြန်နှုန်းမြင့်အသုံးပြုမှုအတွက် အီသာနက်ကြိုးသို့ပြောင်းပါ
- ကိုယ်ပိုင်အိမ်တွင်းချိတ်ဆက်မှုကို အသုံးပြုပြီး router ၏ အများသူငှာ ဟော့စပေါ့ကို မသုံးပါ
- အင်တင်နာကို တစ်ခုနှင့်တစ်ခု ထောင့်ညီအောင်ထားရှိပါ (၎င်းသည် 12:15 သို့မဟုတ် 12:45 အတွက် နာရီလက်တံများကို တုပသင့်သည်)
Xfinity WiFi နှင့် ချိတ်ဆက်ရန် စက်ပစ္စည်းမည်မျှရှိသနည်း။
တစ်ချိန်တည်းတွင်၊ Xfinity WiFi သို့ချိတ်ဆက်ရန် ကျွန်ုပ်၏အကောင့်တွင် စက် ၁၀ ခုအထိ စာရင်းသွင်းပါ။

