Bộ định tuyến Xfinity nhấp nháy màu xanh lam: Cách khắc phục
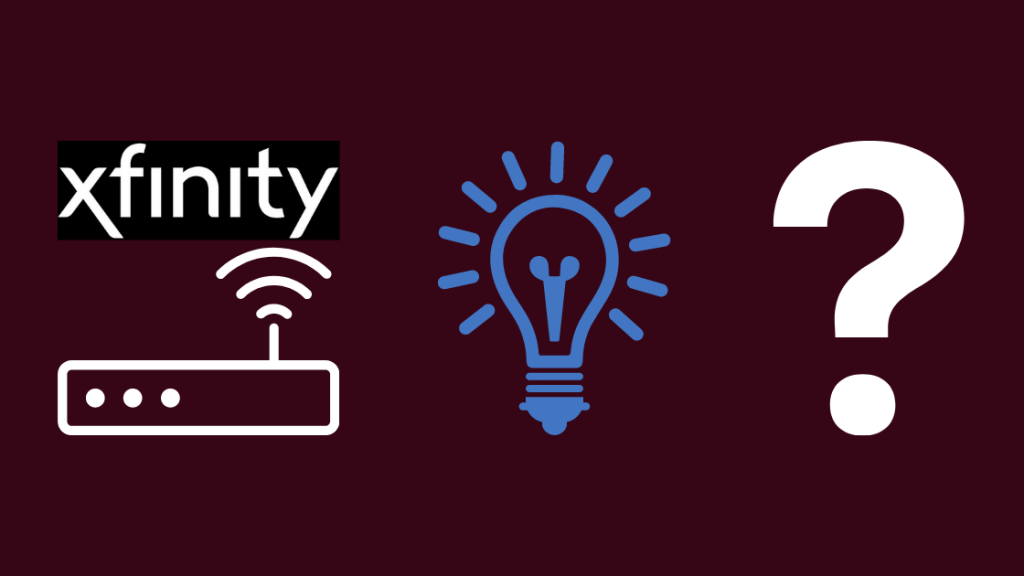
Mục lục
Cuối tuần trước, tôi và bạn bè đã chuẩn bị để chơi NBA 2K21 suốt đêm trên Smart TV 4K mới toanh của một người bạn. Nhưng kết nối Internet của anh ấy có kế hoạch khác – chúng tôi hoàn toàn không thể kết nối TV với WiFi!
Tôi nhận thấy đèn xanh nhấp nháy liên tục trên bộ định tuyến Xfinity của anh ấy. Từ thời điểm là người đầu tiên ứng phó với hầu hết mọi sự cố Internet tại nơi làm việc, tôi đã biết đó là mã dành cho một thứ gì đó cụ thể.
Với một chút tìm hiểu qua tài liệu trợ giúp và hướng dẫn sử dụng, hóa ra chúng tôi chỉ cần khởi động lại máy Chế độ WPS. Tuy nhiên, do mức độ phổ biến của các sự cố bộ định tuyến nên tôi đã nghĩ đến việc biên soạn một hướng dẫn khắc phục sự cố toàn diện để giúp bạn giải quyết vấn đề đó.
Nếu bộ định tuyến Xfinity nhấp nháy màu xanh lam, việc khởi động lại bộ định tuyến thường sẽ khắc phục được sự cố đó. Tuy nhiên, nếu điều đó không khắc phục được, bạn có thể cần khôi phục cài đặt gốc cho bộ định tuyến.
Đèn xanh lam nhấp nháy trên bộ định tuyến Xfinity có nghĩa là gì?
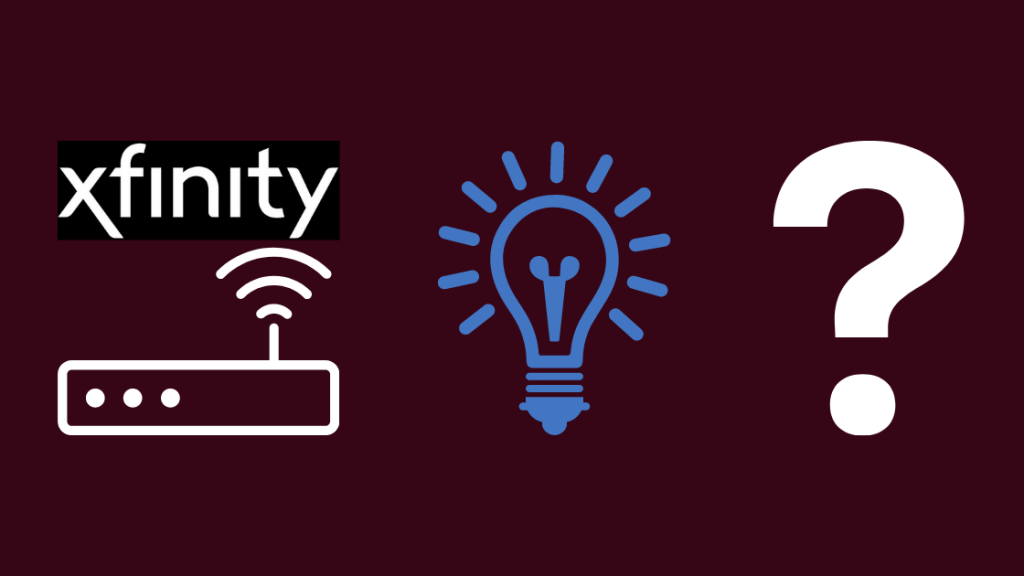
Đèn xanh lam nhấp nháy trên bộ định tuyến Xfinity của bạn cho biết chế độ ghép nối WPS. Điều đó có nghĩa là bộ định tuyến đang tìm cách thiết lập kết nối an toàn với thiết bị không dây. Sau đó, nó sẽ tự động chuyển sang ánh sáng trắng ổn định, biểu thị liên kết được bảo vệ giữa cổng và thiết bị khác.
Tuy nhiên, nếu đèn xanh nhấp nháy liên tục thì bộ định tuyến không thể tìm thấy kết nối ổn định. Dưới đây là danh sách các vấn đề tiềm ẩn –
Xem thêm: Điều khiển từ xa Xfinity nhấp nháy màu xanh lục rồi đỏ: Cách khắc phục sự cố- Modem hoặc bộ định tuyến không đúng thứ tự
- Lỏng dây trong quá trình thiết lậpdẫn đến tín hiệu yếu
- Bộ chia tín hiệu bị lỗi làm gián đoạn kết nối
- Dịch vụ ngừng hoạt động ở đầu ISP
Có thể có nhiều yếu tố gây ra sự cố với bộ định tuyến Xfinity của bạn. Trước khi bạn nhấc điện thoại và thử dịch vụ khách hàng, đây là một số phương pháp khắc phục sự cố tự làm có thể giúp bạn tiết kiệm thời gian và đưa bạn trở lại trực tuyến gần như ngay lập tức.
Khởi động lại Bộ định tuyến Xfinity
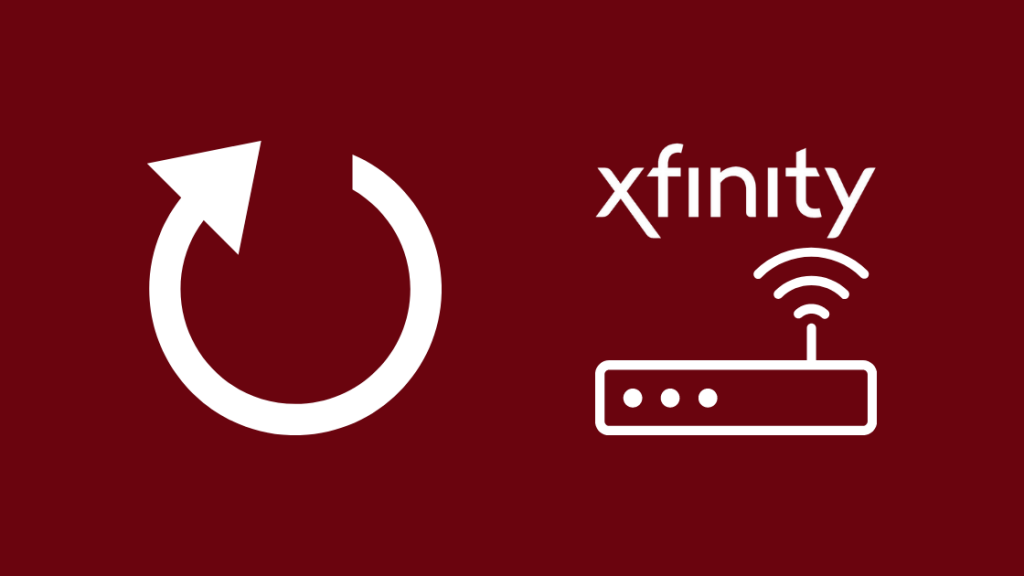
Phương pháp khắc phục sự cố đầu tiên của chúng tôi là một quy trình tiêu chuẩn không yêu cầu bất kỳ chuyên môn kỹ thuật nào.
Bất cứ khi nào một thiết bị điện tử phức tạp bắt đầu hoạt động, bản năng đầu tiên của chúng tôi là khởi động lại thiết bị đó. Chúng tôi làm điều đó cho máy tính xách tay và TV thông minh, vì vậy bộ định tuyến cũng không ngoại lệ.
Trước khi thử khởi động lại, tốt nhất bạn nên kiểm tra cáp giao diện và phích cắm điện để đảm bảo chúng được kết nối chắc chắn. Tôi đã thấy một số lượng đáng ngạc nhiên các bộ định tuyến gặp sự cố do lỏng các tiếp điểm trong các kết nối.
Bộ định tuyến phải BẬT. Nhấn nút WPS để tìm lại thiết bị không dây. Nếu nó không hoạt động, đây là các bước để khởi động lại bộ định tuyến Xfinity của bạn –
- Tắt bộ định tuyến và rút cáp nguồn
- Tháo cáp giao diện và nín thở chờ một phút
- Cắm lại dây nguồn vào ổ cắm và bật bộ định tuyến
- Bắt đầu chế độ WPS để xem liệu bộ định tuyến có thể tìm thấy kết nối an toàn ngay bây giờ không
Hãy nhớ rằng bạn không đặt lạibộ định tuyến về mặc định của nhà sản xuất tại đây. Do đó, bạn sẽ không bị mất cấu hình bộ định tuyến của mình như tên người dùng và mật khẩu trong quá trình này.
Đặt lại mềm Bộ định tuyến Xfinity
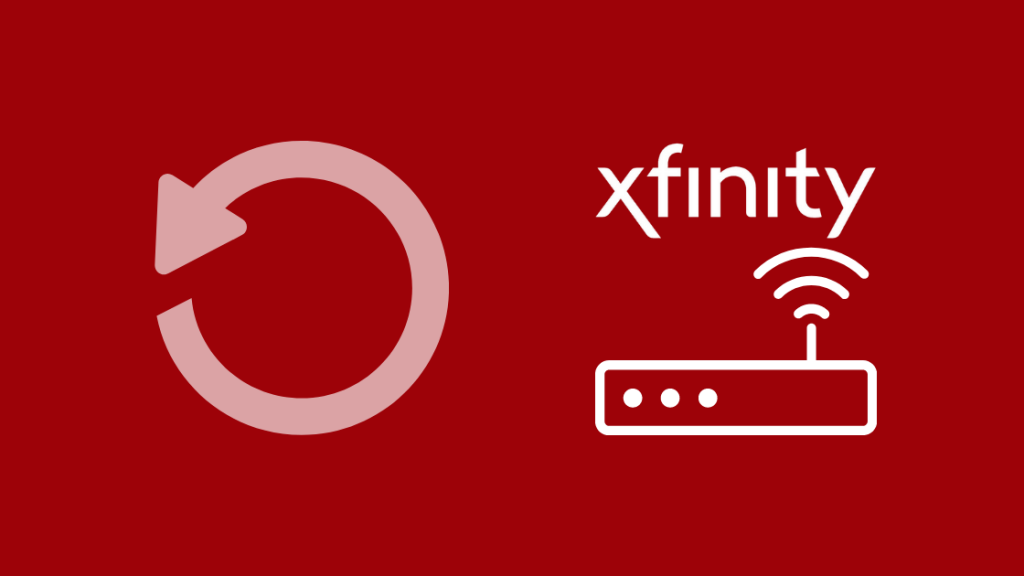
Nếu bạn đã quen với việc khắc phục sự cố máy tính để bàn và điện thoại thông minh, bạn có thể đã thực hiện thiết lập lại mềm như một cách khắc phục nhanh. Nó đề cập đến việc khởi động lại thiết bị sau khi xóa mọi dữ liệu chưa lưu trên RAM và xóa bộ nhớ cache.
Để đặt lại mềm cho bộ định tuyến Xfinity, chúng tôi sẽ thực hiện các bước tương tự như khi khởi động lại. Ngoại lệ duy nhất là giữ nút nguồn trong khoảng 10 giây trong khi tắt và sau đó nhả nút. Trước khi tắt, bộ định tuyến sẽ rút hết mọi nguồn điện còn lại trong mạch.
Xác lập lại mềm khác với xác lập lại cứng vì nó không xóa bất kỳ cài đặt tùy chỉnh nào khỏi bộ định tuyến. Khôi phục cài đặt gốc sẽ khôi phục bộ định tuyến của bạn về trạng thái giống như ban đầu được vận chuyển từ nhà máy.
Thay Bộ chia của bạn

Nếu bạn có hộp cáp và bộ định tuyến Xfinity, bạn có thể sử dụng bộ chia để kết nối cả hai với ổ cắm cáp đồng trục của bạn. Bộ chia là một giải pháp rẻ tiền để liên kết nhiều thiết bị với một ổ cắm duy nhất.
Tuy nhiên, bộ chia bị lỗi là nguyên nhân hàng đầu gây ra sự cố đèn xanh lam nhấp nháy trong bộ định tuyến Xfinity. Nó làm suy yếu hoặc ngắt tín hiệu, không kết nối được với thiết bị không dây.
Nếu bạn sử dụng bộ chia, tôi khuyên bạn nên tháo nó ra và cắm trực tiếp cáp đồng trụccáp từ ổ cắm trên tường vào bộ định tuyến của bạn. Nếu bạn có một modem ở giữa, hãy xóa mọi bộ chia khỏi kết nối và đặt nó trực tiếp.
Khởi động lại Chế độ WPS
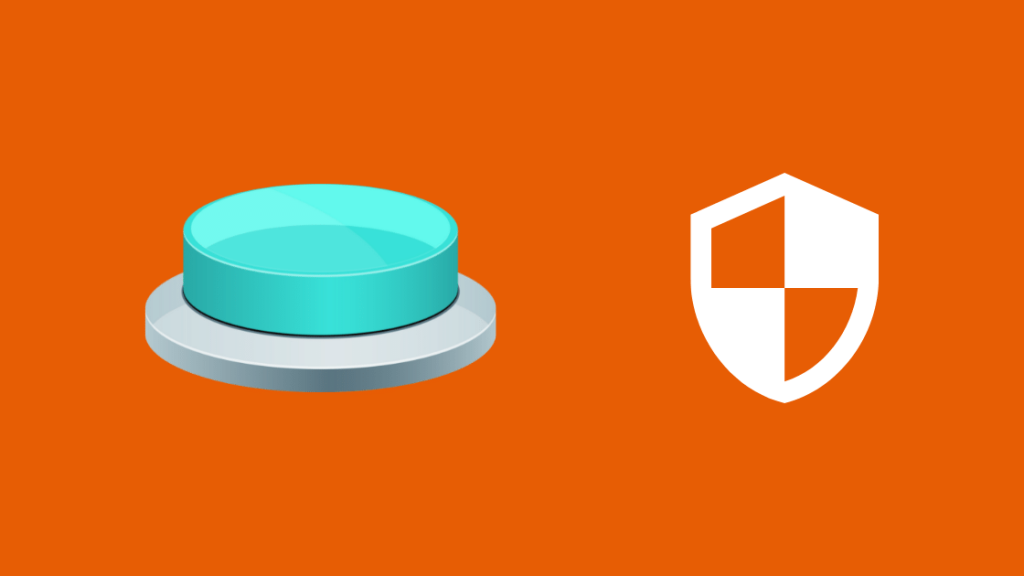
Chúng ta đã nói về ý nghĩa của WPS trong bộ định tuyến , nhưng việc khởi động lại nó sẽ bắt đầu lại quy trình ghép nối và ai biết được, bạn có thể gặp may.
Bạn sẽ tìm thấy một nút WPS trên đầu bộ định tuyến Xfinity của mình. Nhấn nó xuống sẽ khởi động lại chế độ WPS. Bộ định tuyến Xfinity thế hệ cũ có nút WPS trên bảng điều khiển phía trước, vì vậy hãy kiểm tra kiểu máy của bạn.
Thông thường, đèn xanh lam trên bộ định tuyến của bạn sẽ nhấp nháy trong khoảng năm phút cho đến khi tắt khi không thể ghép nối với thiết bị không dây khác . Sau đó, bạn có thể khởi động lại chế độ WPS hoặc thử kết nối với một thiết bị khác.
Ngắt kết nối Bộ định tuyến Xfinity khỏi Modem và kết nối lại
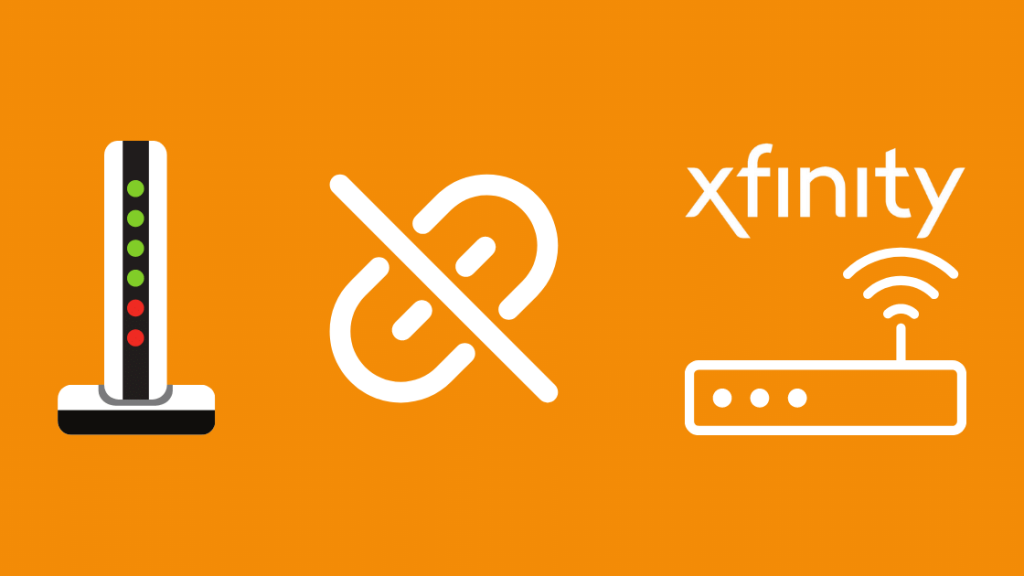
Hiện tại, bạn đã thử khắc phục sự cố bộ định tuyến và không có gì hoạt động. Vì vậy, đã đến lúc kiểm tra modem.
Dưới đây là các bước khắc phục sự cố kết nối giữa bộ định tuyến Xfinity của bạn và modem –
- Bắt đầu bằng cách tắt bộ định tuyến và ngắt kết nối giữa bộ định tuyến và modem khỏi ổ cắm trên tường.
- Ngắt kết nối cáp Ethernet giữa bộ định tuyến và modem
- Kiên nhẫn chờ một lúc, có thể lấy một cốc nước
- Cắm lại nguồn điện của modem bộ chuyển đổi vào tường
- Cắm dây nguồn của bộ định tuyến và BẬT cả hai
Nếu bạn vẫn thấyđèn xanh lam nhấp nháy, đã đến lúc chúng tôi chuyển sang khôi phục cài đặt gốc.
Khôi phục cài đặt mạng về mặc định gốc
Phương án cuối cùng, chúng tôi sẽ khôi phục cài đặt gốc của bộ định tuyến Xfinity về cài đặt gốc. Thật không may, điều đó có nghĩa là bạn sẽ mất cài đặt Wi-Fi tùy chỉnh của mình, đồng thời tên người dùng và mật khẩu sẽ trở lại với tên trên nhãn bộ định tuyến.
Tuy nhiên, nó cũng khôi phục bộ định tuyến của bạn về trạng thái tân trang và bạn có thể thiết lập lại theo sở thích của bạn. Sau đây là các bước thực hiện –
- Tìm nút đặt lại trên bộ định tuyến Xfinity của bạn. Nút phải ở mặt sau.
- Trong khi vẫn bật thiết bị, hãy dùng kẹp giấy hoặc ghim để nhấn nút xuống cho đến khi đèn tắt. Có thể mất tới 40 giây.
- Khởi động lại bộ định tuyến và bạn sẽ phải định cấu hình lại bộ định tuyến như lần đầu tiên sử dụng công cụ quản trị.
Hoặc, bạn có thể khởi tạo nhà máy đặt lại từ giao diện web –
- Nhập địa chỉ IP của bộ định tuyến vào thanh URL của trình duyệt và nhập thông tin đăng nhập bộ định tuyến của bạn.
- Chuyển đến tab Khắc phục sự cố, sau đó là Đặt lại/Khôi phục Cổng từ bảng điều khiển bên trái
- Nhấp vào tùy chọn Khôi phục cài đặt gốc
Liên hệ với bộ phận hỗ trợ

Thông thường, khôi phục cài đặt gốc sẽ giải quyết mọi sự cố bên trong bộ định tuyến, đặc biệt là vấn đề đèn xanh nhấp nháy. Tuy nhiên, nếu không có giải pháp nào hoạt động, có thể có sự cố với chính bộ định tuyến hoặc ISPkết thúc.
Bạn có thể yêu cầu hỗ trợ với dịch vụ trò chuyện 24 x 7 của họ và tìm kiếm giải pháp từ các chuyên gia kỹ thuật. Ngoài ra, hãy tìm cửa hàng Xfinity gần nhất hoặc tìm thông tin về sự cố ngừng hoạt động và các vấn đề tiêu chuẩn từ Trung tâm trạng thái của họ.
Nếu bạn chuẩn bị nâng cấp, bạn thậm chí có thể xem một số Bộ định tuyến tương thích với Xfinity để tận dụng lợi thế công nghệ hiện đại hơn để có tốc độ tốt hơn và tránh phải trả tiền thuê Comcast.
Giữ cho Bộ định tuyến Xfinity của bạn không bị nháy đèn xanh
Mặc dù chúng tôi đã thảo luận nhiều về các giải pháp phần cứng để khắc phục đèn xanh nhấp nháy , bạn cũng có thể khởi động lại bộ định tuyến từ ứng dụng Tài khoản của tôi –
Xem thêm: Nút nguồn của TV TCL Roku của tôi ở đâu: Hướng dẫn đơn giản- Sử dụng thông tin đăng nhập tài khoản Xfinity của bạn để đăng nhập.
- Điều hướng đến Quản lý Internet, tiếp theo là Khởi động lại modem và “Bắt đầu khắc phục sự cố Bộ định tuyến Xfinity không hoạt động sau khi đặt lại.”
Quá trình này mất khoảng bảy phút và tự động khắc phục mọi sự cố được phát hiện.
Bạn cũng có thể thích đọc sách:
- Tắt đèn trực tuyến của bộ định tuyến Xfinity: Cách khắc phục sự cố
- Cổng Xfinity nhấp nháy màu cam: Cách khắc phục [2021]
- Cách khắc phục Thay đổi cài đặt tường lửa trên bộ định tuyến Comcast Xfinity
- Cách kết nối Internet và hộp cáp Xfinity [2021]
- Cách thiết lập bộ mở rộng Wi-Fi Với Xfinity trong vài giây
Các câu hỏi thường gặp
Đèn nào sẽ nhấp nháy trên modem của tôi?
Trên bộ định tuyến Xfinity của bạn, bạnsẽ nhận thấy hai đèn chỉ báo LED nổi bật – đèn màu xanh lục cho nguồn điện và đèn xanh lam nhấp nháy cho chế độ WPS. Hai đèn phải ổn định trong bộ định tuyến có đầy đủ chức năng và các chỉ báo LED khác có thể nhấp nháy, cho biết người dùng đang truyền dữ liệu qua WiFi.
Làm cách nào để đặt lại Xfinity WIFI?
Nhấn nút đặt lại ở mặt sau của bộ định tuyến để bắt đầu thiết lập lại cứng WiFi của bạn. Nó khôi phục mặc định ban đầu là tên người dùng và mật khẩu của bạn và xóa sạch mọi cài đặt được cá nhân hóa. Bạn có thể cần kẹp giấy hoặc ghim để nhấn nút.
Làm cách nào để tăng tín hiệu Wi-Fi Xfinity của tôi?
- Thường xuyên khởi động lại bộ định tuyến của bạn để cập nhật phần mềm
- Đặt bộ định tuyến ở vị trí trung tâm trong không gian trống cách xa tường bê tông dày và các thiết bị điện tử gia dụng khác phát ra tín hiệu (chẳng hạn như lò vi sóng và điện thoại không dây)
- Chuyển sang cáp Ethernet để sử dụng băng thông cao
- Sử dụng kết nối cá nhân trong nhà chứ không phải điểm phát sóng công cộng của bộ định tuyến
- Đặt ăng-ten sao cho chúng vuông góc với nhau (nó phải bắt chước kim đồng hồ chỉ 12:15 hoặc 12:45)
Xfinity WiFi có thể hỗ trợ bao nhiêu thiết bị?
Đồng thời, đăng ký tối đa 10 thiết bị trên Tài khoản của tôi để kết nối với Xfinity WiFi.

