Xfinity Router som blinkar blått: hur man åtgärdar det
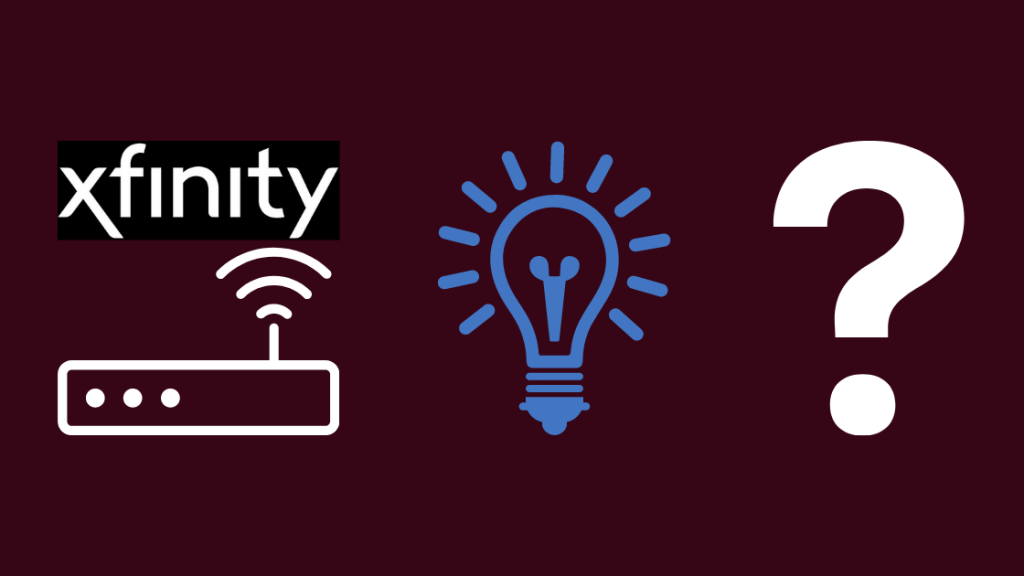
Innehållsförteckning
Förra helgen var jag och mina vänner redo att spela NBA 2K21 hela natten på en väns helt nya 4K Smart TV. Men hans internetanslutning hade andra planer - vi kunde inte ansluta TV:n till WiFi överhuvudtaget!
Jag lade märke till ett blått ljus som blinkade kontinuerligt på hans Xfinity-router. Efter att ha varit den första som svarat på nästan alla internetproblem på jobbet visste jag att det var en kod för något specifikt.
Efter lite grävande i hjälpdokument och handböcker visade det sig att vi bara behövde starta om WPS-läget. Med tanke på hur vanliga problem med routern är tänkte jag dock sammanställa en omfattande felsökningsguide för att bespara dig besväret.
Om Xfinity-routern blinkar blått brukar omstart av routern lösa problemet. Om det inte löser problemet kan du behöva fabriksåterställa routern.
Vad betyder det blinkande blå ljuset på Xfinity-routern?
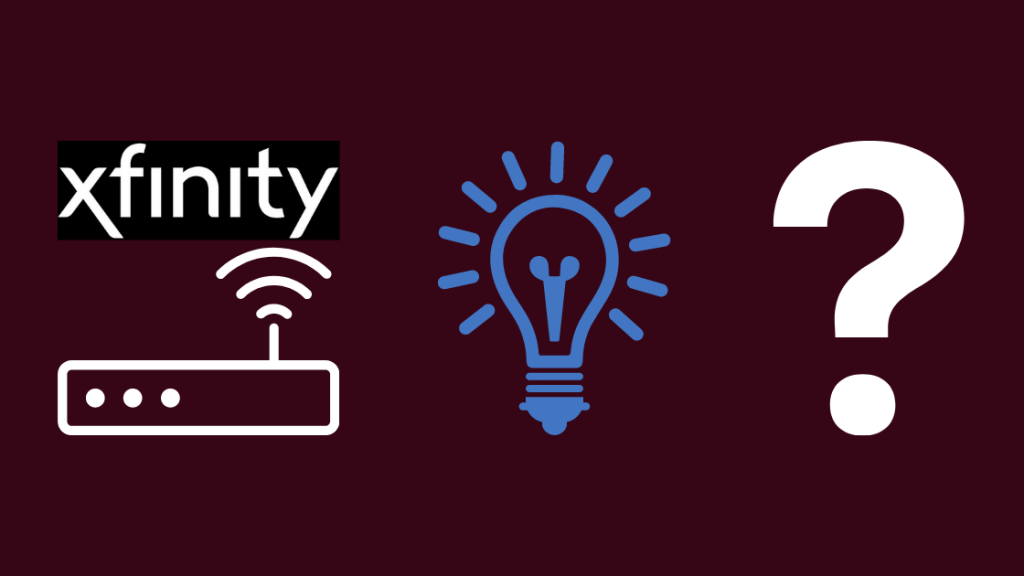
Den blinkande blå lampan på din Xfinity-router indikerar WPS-parningsläge. Det betyder att routern försöker upprätta en säker anslutning med en trådlös enhet. Därefter ändras den automatiskt till ett stadigt vitt ljus, vilket indikerar en skyddad länk mellan gatewayen och en annan enhet.
Men om den blå lampan blinkar hela tiden kan routern inte hitta en stabil anslutning. Här är en lista över potentiella problem -
- Modem eller router som inte är beställd
- Lösa kablar i installationen som leder till svaga signaler.
- Felaktig splitter som avbryter anslutningen
- Avbrott i tjänsten hos internetleverantören
Det kan finnas flera faktorer som kan orsaka problem med din Xfinity-router. Innan du tar upp telefonen och försöker kontakta kundtjänsten, finns här några metoder för felsökning som du kan göra själv och som kan spara tid och få dig online igen nästan omedelbart.
Starta om Xfinity-routern
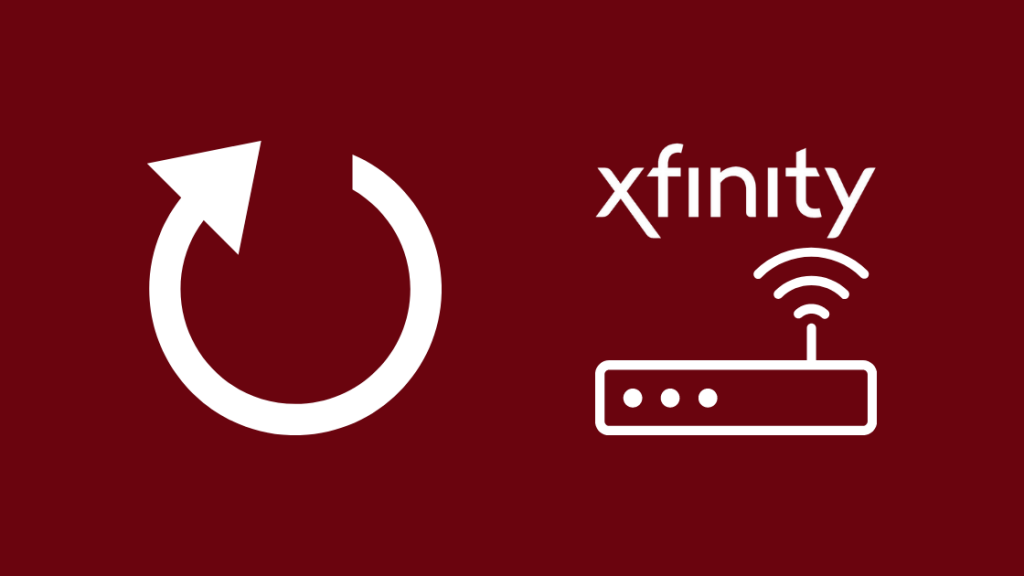
Vår första felsökningsmetod är ett standardförfarande som inte kräver någon teknisk expertis.
När en sofistikerad elektronisk enhet börjar krångla är vår första instinkt att starta om den. Vi gör det för våra bärbara datorer och smarta tv-apparater, så routrar är inget undantag.
Innan vi försöker starta om är det bäst att kontrollera gränssnittskablarna och strömkontakten för att se till att de är ordentligt anslutna. Jag har sett förvånansvärt många routrar där problemet berodde på lösa kontakter i anslutningarna.
Routern ska vara på. Tryck på WPS-knappen för att söka efter trådlösa enheter igen. Om det inte fungerar, följer här stegen för att starta om din Xfinity-router -
- Stäng av routern och dra ur strömkabeln.
- Ta bort gränssnittskabeln och håll andan i en minut.
- Sätt tillbaka nätsladden i uttaget och slå på routern.
- Starta WPS-läget för att se om routern kan hitta en säker anslutning nu.
Kom ihåg att du inte återställer routern till fabriksinställningarna här, så du förlorar inte routerns konfiguration som användarnamn och lösenord i processen.
Mjukåterställning av Xfinity-routern
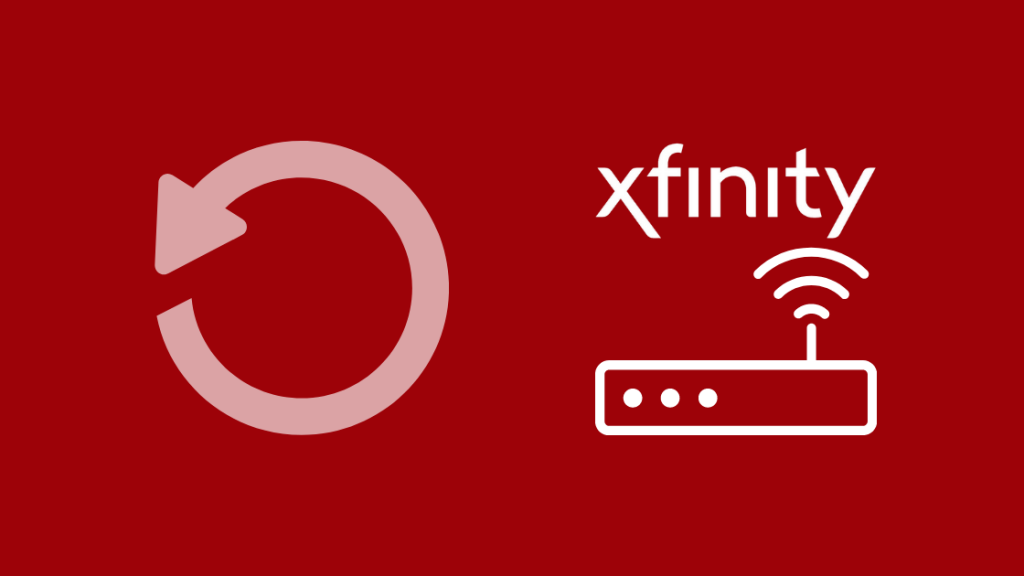
Om du är bekant med felsökning av stationära datorer och smarttelefoner kan du ha utfört en mjuk återställning som en snabb lösning. Det innebär att enheten startas om efter att ha raderat alla osparade data i RAM-minnet och rensat cacheminnet.
För mjuk återställning av Xfinity-routern gör vi samma steg som vid omstart. Det enda undantaget är att hålla ned strömknappen i cirka 10 sekunder när du stänger av den och sedan släppa den. Innan routern stängs av tömmer den all överbliven ström i kretsen.
En mjuk återställning skiljer sig från en hård återställning eftersom den inte raderar några anpassade inställningar från routern. En hård återställning återställer routern till samma skick som den ursprungligen levererades från fabriken.
Byt ut din splitter

Om du har en kabelbox och en Xfinity-router kanske du använder en splitter för att ansluta de två till ditt koaxialkabeluttag. Splitters är en billig lösning för att ansluta flera enheter till ett enda uttag.
Felaktiga splitters är dock en av de vanligaste orsakerna till problemet med blinkande blått ljus i Xfinity-routrar. De antingen försvagar eller avbryter signalen och misslyckas med att ansluta till en trådlös enhet.
Om du använder en splitter rekommenderar jag att du tar bort den och ansluter koaxialkabeln direkt från vägguttaget till routern. Om du har ett modem däremellan bör du ta bort alla splittrar från anslutningen och göra den direkt.
Starta om WPS-läget
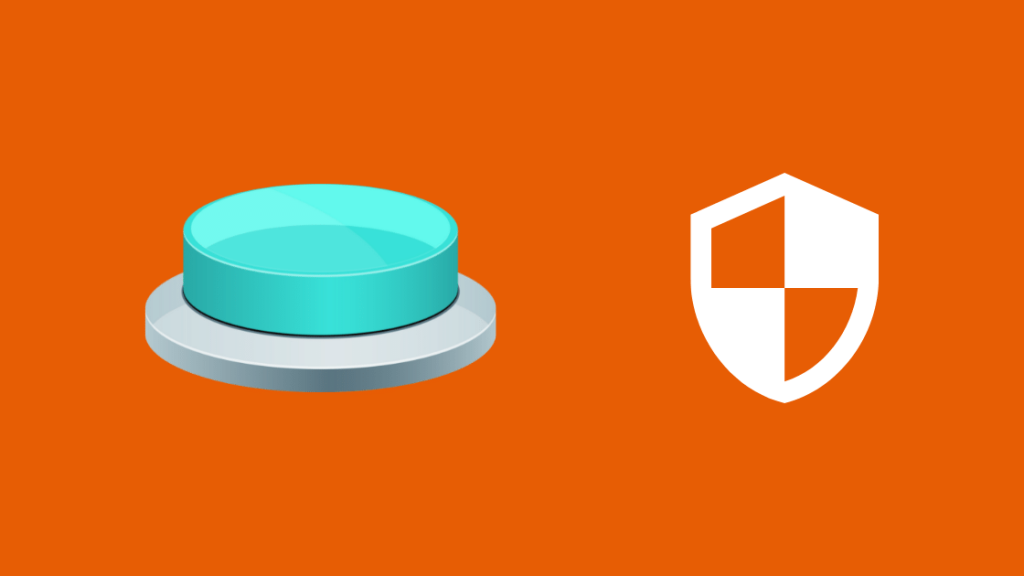
Vi har redan talat om vad WPS innebär i en router, men om du startar om den startar du parningsproceduren igen och vem vet, du kanske har tur.
Du bör hitta en WPS-knapp på toppen av din Xfinity-router. Om du trycker ner den startar du om WPS-läget. Den äldre generationen Xfinity-routrar har WPS-knappen på frontpanelen, så kontrollera din modell.
I allmänhet blinkar den blå lampan på routern i cirka fem minuter tills den stängs av när den inte kan koppla ihop sig med en annan trådlös enhet. Därefter kan du starta om WPS-läget igen eller försöka ansluta till en annan enhet.
Koppla bort Xfinity Router från modemet och koppla in det igen
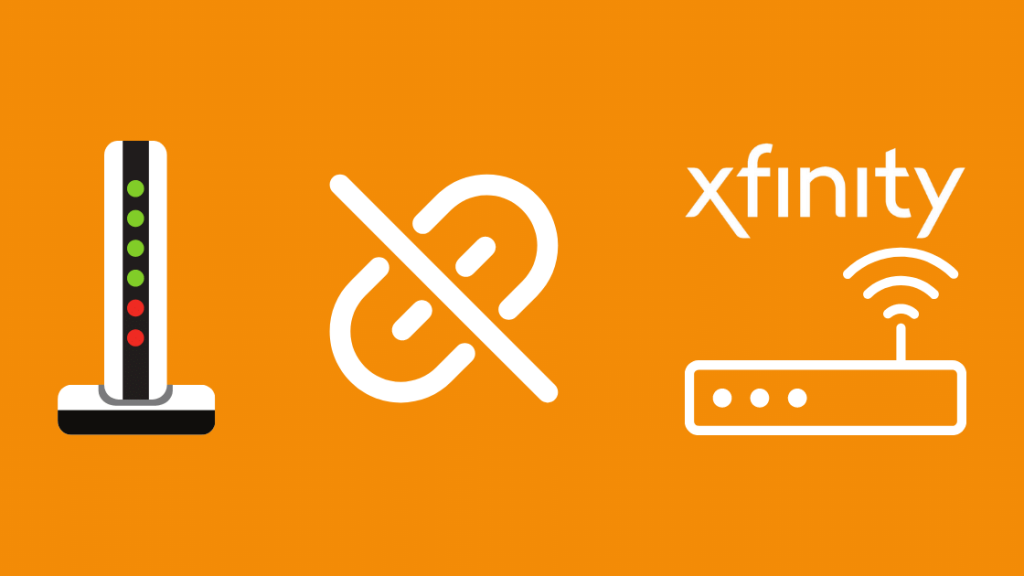
Nu har du försökt felsöka routern, men ingenting har fungerat. Det är dags att undersöka modemet.
Se även: Verizon Router Red Globe: vad det betyder och hur du åtgärdar detHär är stegen för att felsöka anslutningen mellan din Xfinity-router och modemet -
- Börja med att stänga av routern och koppla bort den och modemet från vägguttaget.
- Koppla bort Ethernet-kabeln mellan routern och modemet.
- Vänta tålmodigt en stund, ta kanske ett glas vatten.
- Anslut modemets nätadapter till väggen igen.
- Koppla in routerns nätkabel och slå på båda ON
Om du fortfarande ser ett blinkande blått ljus är det dags att göra en fabriksåterställning.
Återställa nätverksinställningar till fabriksinställningarna
Som en sista utväg kan vi hårdåterställa Xfinity-routern till fabriksinställningarna. Tyvärr innebär det att du förlorar dina anpassade Wi-Fi-inställningar och att användarnamn och lösenord återgår till dem som står på routerns etikett.
Se även: Kunde inte kommunicera med din Google Home (Mini): Så här åtgärdar du detMen det återställer också routern till ett renoverat skick och du kan ställa in den enligt dina önskemål igen. Här är stegen att följa -
- Leta upp återställningsknappen på din Xfinity-router, den ska finnas på baksidan.
- Använd ett gem eller en nål för att trycka ner knappen tills lamporna slocknar medan enheten är påslagen. Det kan ta upp till 40 sekunder.
- Starta om routern och du måste konfigurera om den på samma sätt som första gången med hjälp av administrationsverktyget.
Alternativt kan du initiera en fabriksåterställning från webbgränssnittet -
- Skriv in routerns IP-adress i webbläsarens URL-fält och ange routerns autentiseringsuppgifter.
- Navigera till fliken Felsökning och sedan till Återställ/återställ Gateway på vänster panel.
- Klicka på alternativet Återställ fabriksinställningar
Kontakta support

Vanligtvis löser fabriksåterställningen alla interna problem med routern, särskilt problem med blinkande blått ljus. Om ingen av lösningarna fungerar kan det dock finnas ett problem med routern eller internetleverantören.
Du kan skapa ett ärende via deras chattjänst dygnet runt och söka en lösning från tekniska experter. Du kan också leta efter närmaste Xfinity-butik eller hitta information om avbrott och standardproblem i deras statuscenter.
Om du är i behov av en uppgradering kan du till och med kolla in några Xfinity-kompatibla routrar för att dra nytta av modernare teknik för bättre hastigheter och för att undvika att betala hyra till Comcast.
Se till att din Xfinity Router inte blir sjuk
Vi har talat mycket om hårdvarulösningar för att åtgärda det blinkande blå ljuset, men du kan också starta om routern från appen Mitt konto -
- Använd dina Xfinity-kontouppgifter för att logga in.
- Navigera till Hantera Internet, följt av Starta om modem och "Starta felsökning av Xfinity-router som inte fungerar efter återställning".
Processen tar cirka sju minuter och åtgärdar alla upptäckta problem automatiskt.
Du kanske också gillar att läsa:
- Xfinity Router Online Light Off: Hur man löser problemet
- Xfinity Gateway blinkar orange: Hur man åtgärdar det [2021]
- Hur man ändrar brandväggsinställningar på Comcast Xfinity Router
- Hur man ansluter Xfinity Cable Box och Internet [2021]
- Så här installerar du en Wi-Fi-extender med Xfinity på några sekunder
Ofta ställda frågor
Vilka lampor ska blinka på mitt modem?
På din Xfinity-router ser du två framträdande LED-indikatorer - den gröna för ström och den skälvande blå lampan för WPS-läge. De två lamporna ska vara stabila i en fullt fungerande router, och de andra LED-indikatorerna kan flimra, vilket indikerar att en användare överför data via WiFi.
Hur återställer du Xfinity WIFI?
Tryck på återställningsknappen på baksidan av routern för att initiera en hård återställning av din WiFi. Det återställer fabriksinställningarna som ditt användarnamn och lösenord och raderar alla personliga inställningar. Du kan behöva ett gem eller en nål för att trycka på knappen.
Hur kan jag förbättra min Xfinity WiFi-signal?
- Starta om routern regelbundet för att få uppdateringar av programvaran.
- Placera routern på en central plats i ett fritt utrymme bort från tjocka betongväggar och annan hushållselektronik som sänder ut signaler (t.ex. mikrovågsugnar och trådlösa telefoner).
- Växla till en Ethernet-kabel för användning av hög bandbredd
- Använd den personliga interna anslutningen och inte routerns offentliga hotspot.
- Placera antennen så att de är vinkelräta mot varandra (den ska imitera klockvisarna för 12:15 eller 12:45).
Hur många enheter kan Xfinity WiFi stödja?
Registrera samtidigt upp till 10 enheter på Mitt konto för att ansluta till Xfinity WiFi.

