Xfinity Router Flashing Blue: Paano Ayusin
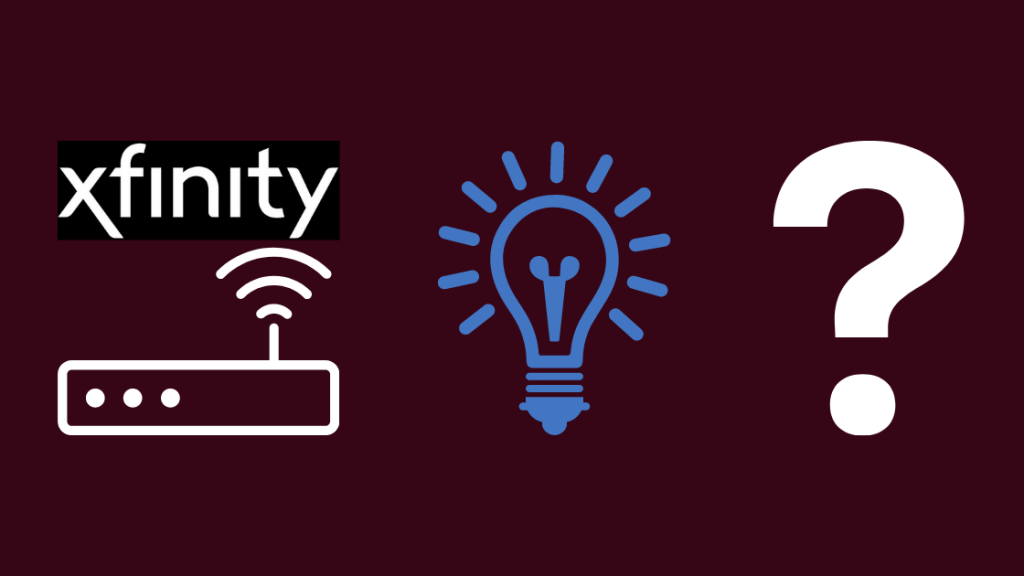
Talaan ng nilalaman
Noong katapusan ng linggo ang aking mga kaibigan at ako ay nakahanda na maglaro ng NBA 2K21 buong gabi sa bagong 4K Smart TV ng isang kaibigan. Ngunit may iba pang plano ang kanyang koneksyon sa internet – hindi namin maikonekta ang TV sa WiFi!
Napansin ko ang tuluy-tuloy na kumikislap na asul na ilaw sa kanyang Xfinity router. Mula noong ako ang unang tumugon sa halos lahat ng problema sa internet sa trabaho, alam kong ito ay code para sa isang partikular na bagay.
Sa kaunting paghuhukay sa mga help doc at manual, lumalabas na kailangan lang naming i-restart ang WPS mode. Gayunpaman, dahil sa karaniwan na mga isyu sa router, naisip kong mag-compile ng isang komprehensibong gabay sa pag-troubleshoot para mailigtas ka sa problema.
Kung ang Xfinity router ay kumikislap na asul, kadalasang inaayos ito ng pag-restart ng router. Gayunpaman, kung hindi iyon ayusin, maaaring kailanganin mong i-factory reset ang router.
Ano ang Ibig Sabihin ng Kumikislap na Asul na Ilaw sa Xfinity Router?
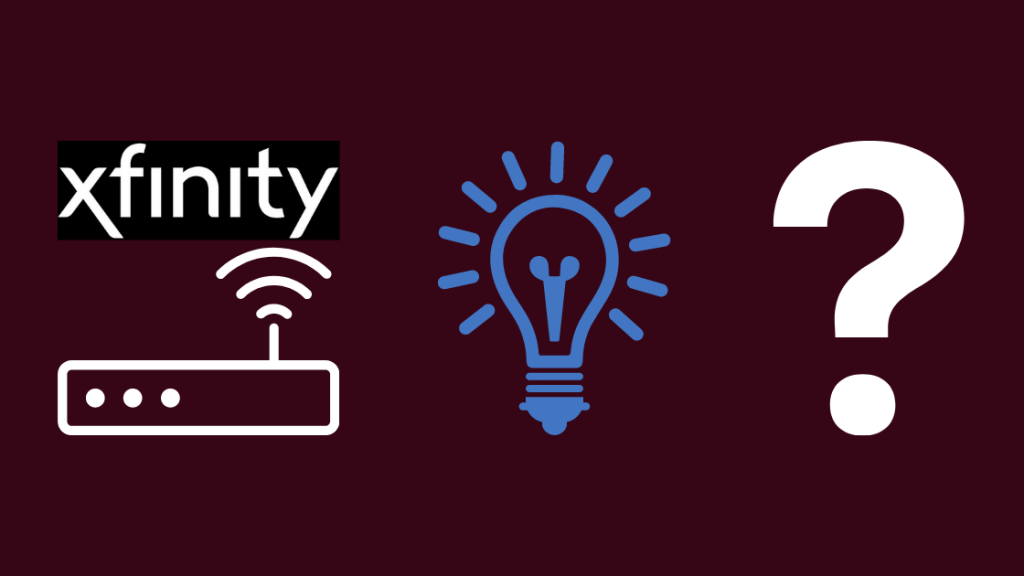
Ang kumikislap na asul na ilaw sa iyong Xfinity router ay nagpapahiwatig ng WPS na mode ng pagpapares. Nangangahulugan ito na ang router ay naghahanap upang magtatag ng isang secure na koneksyon sa isang wireless na aparato. Pagkatapos, awtomatiko itong nagiging steady white light, na nagsasaad ng protektadong link sa pagitan ng gateway at isa pang device.
Gayunpaman, kung patuloy na kumikislap ang asul na ilaw, hindi makakahanap ng stable na koneksyon ang router. Narito ang isang listahan ng mga potensyal na problema –
- Out-of-order na modem o router
- Loose wirings sa setupna nagreresulta sa mahinang mga signal
- Maling splitter na nakakaabala sa koneksyon
- Pagputol ng serbisyo sa dulo ng ISP
Maaaring maraming salik na maaaring magdulot ng problema sa iyong Xfinity router. Bago mo kunin ang telepono at subukan ang serbisyo sa customer, narito ang ilang paraan ng pag-troubleshoot ng DIY na makakatipid sa iyo ng oras at makapag-online ka kaagad.
I-restart ang Xfinity Router
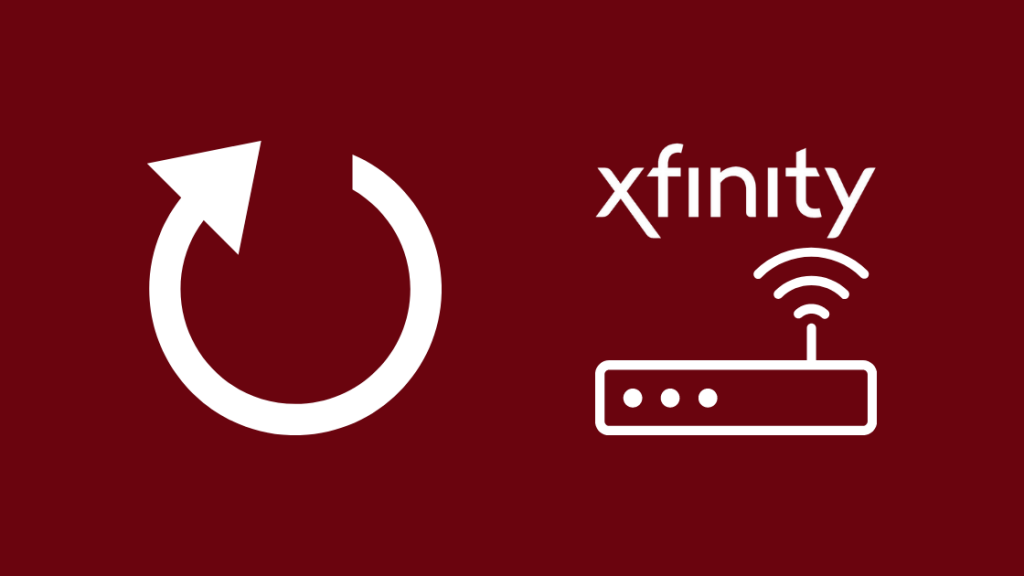
Ang aming unang paraan ng pag-troubleshoot ay isang karaniwang pamamaraan na hindi nangangailangan ng anumang teknikal na kadalubhasaan.
Sa tuwing magsisimulang kumilos ang isang sopistikadong electronic device, ang aming unang instinct ay i-reboot ito. Ginagawa namin ito para sa aming mga laptop at smart TV, kaya walang exception ang mga router.
Bago namin subukang mag-restart, pinakamainam na suriin ang mga interface cable at ang power plug para matiyak na matatag ang pagkakakonekta ng mga ito. Nakakita ako ng nakakagulat na bilang ng mga router kung saan ang problema ay ang mga loose contact sa mga koneksyon.
Dapat naka-ON ang router. Itulak ang WPS button para maghanap muli ng mga wireless na device. Kung hindi ito gumana, narito ang mga hakbang upang i-restart ang iyong Xfinity router –
- I-off ang router at i-unplug ang power cable
- Alisin ang interface cable at pigilin ang iyong hininga isang minuto
- Ibalik ang power cord sa socket, at i-on ang router
- Simulan ang WPS mode upang makita kung makakahanap ang router ng secure na koneksyon ngayon
Tandaan na hindi mo nire-reset angrouter sa factory default dito. Kaya, hindi mo mawawala ang configuration ng iyong router tulad ng username at password sa proseso.
Soft Reset ang Xfinity Router
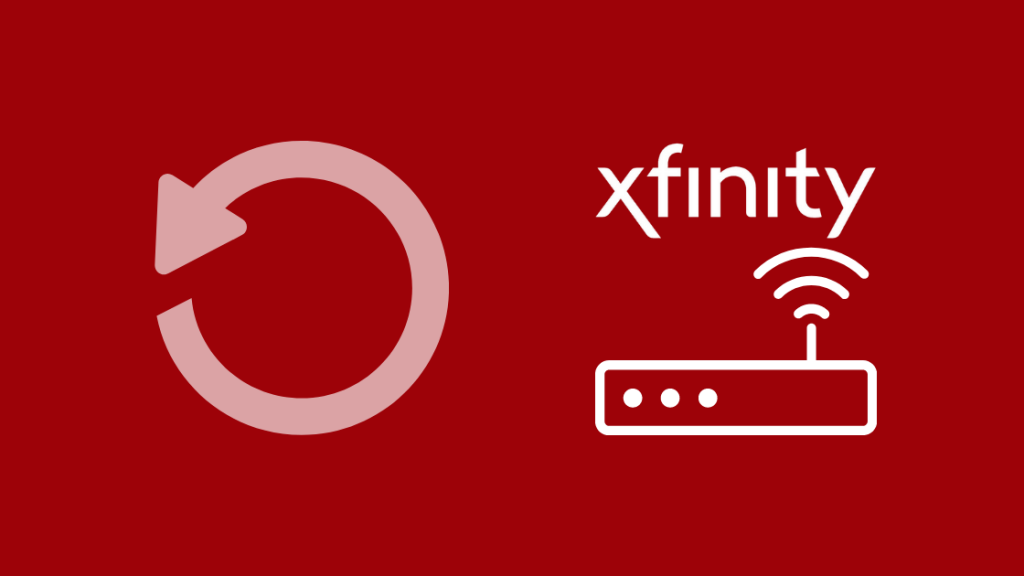
Kung pamilyar ka sa pag-troubleshoot sa mga desktop PC at smartphone, maaari kang nagsagawa ng soft reset bilang mabilisang pag-aayos. Ito ay tumutukoy sa pag-restart ng device pagkatapos tanggalin ang anumang hindi na-save na data sa RAM at pag-clear ng cache memory.
Tingnan din: Nvidia High Definition Audio vs Realtek: KumparaPara sa soft reset ng Xfinity router, gagawin namin ang parehong mga hakbang sa pag-restart nito. Ang tanging pagbubukod ay pindutin nang matagal ang power button nang humigit-kumulang 10 segundo habang isinasara ito at pagkatapos ay bitawan ito. Bago i-off, inuubos ng router ang anumang natitirang power sa circuit.
Ang soft reset ay iba sa hard reset dahil hindi nito binubura ang anumang customized na setting mula sa router. Ipapanumbalik ng hard reset ang iyong router sa parehong estado tulad ng ipinadala mula sa factory.
Palitan ang iyong Splitter

Kung mayroon kang cable box at Xfinity router, maaaring ikaw ay gamit ang isang splitter upang ikonekta ang dalawa sa iyong coaxial cable outlet. Ang mga splitter ay isang murang solusyon sa pag-link ng maraming device sa iisang outlet.
Gayunpaman, ang mga maling splitter ay isang pangunahing dahilan ng pag-flash ng blue light na isyu sa mga Xfinity router. Ito ay maaaring humina o maaantala ang signal, hindi kumonekta sa isang wireless device.
Kung gagamit ka ng splitter, inirerekomenda kong alisin ito at direktang isaksak ang coaxialcable mula sa saksakan sa dingding papunta sa iyong router. Kung mayroon kang modem sa pagitan, alisin ang anumang mga splitter mula sa koneksyon at gawin itong direkta.
I-restart ang WPS Mode
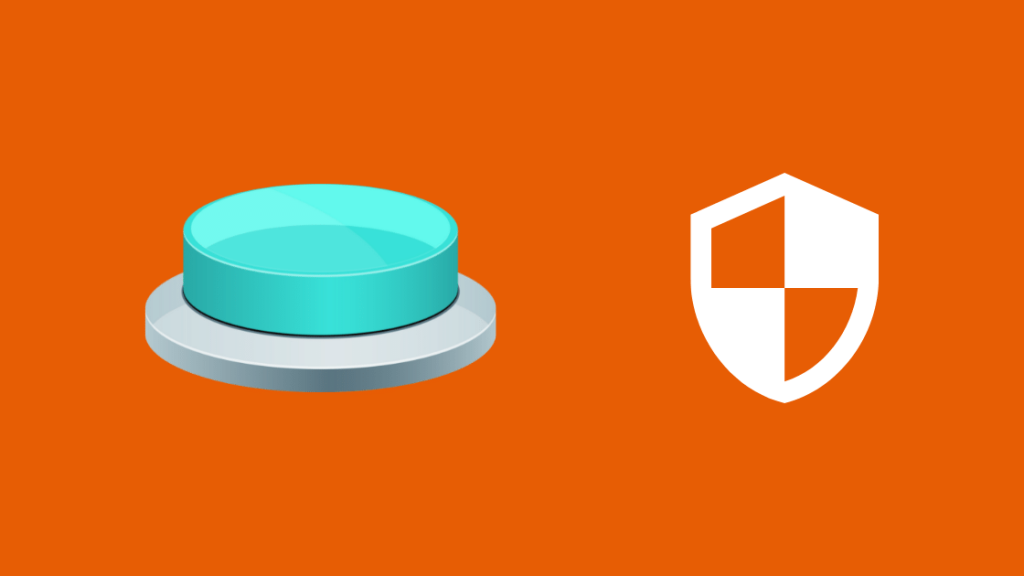
Napag-usapan na natin kung ano ang ibig sabihin ng WPS sa isang router , ngunit ang pag-restart nito ay magsisimula muli sa pamamaraan ng pagpapares, at sino ang nakakaalam, maaari kang mapalad.
Dapat kang makakita ng isang WPS na button sa tuktok ng iyong Xfinity router. Ang pagpindot dito ay magre-restart sa WPS mode. Ang mas lumang henerasyong Xfinity router ay may WPS button sa front panel, kaya tingnan ang iyong modelo.
Karaniwan, ang asul na ilaw sa iyong router ay kumukurap nang humigit-kumulang limang minuto hanggang sa mag-shut down ito kapag hindi ito makapares sa isa pang wireless device . Pagkatapos nito, maaari mong i-restart muli ang WPS mode o subukang kumonekta sa ibang device.
Idiskonekta ang Xfinity Router mula sa Modem at Kumonekta muli
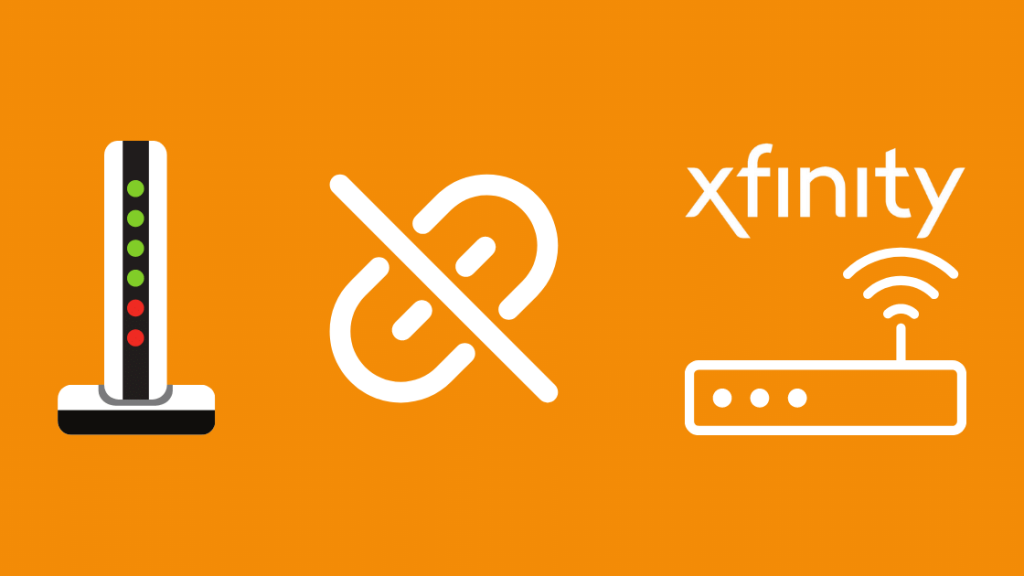
Sa ngayon, sinubukan mong i-troubleshoot ang router, at walang gumana. Kaya oras na para siyasatin ang modem.
Narito ang mga hakbang para i-troubleshoot ang koneksyon sa pagitan ng iyong Xfinity router at modem –
- Magsimula sa pamamagitan ng pag-off sa router at idiskonekta ito at ang modem mula sa wall socket.
- Idiskonekta ang Ethernet cable sa pagitan ng router at modem
- Maghintay nang ilang sandali, baka kumuha ng isang basong tubig
- Muling ikonekta ang power ng modem adaptor sa dingding
- Isaksak ang power cord ng router at i-ON pareho
Kung makakita ka pa rin ngkumikislap na asul na ilaw, oras na para lumipat tayo sa factory reset.
Ibalik ang Mga Setting ng Network sa Mga Default ng Pabrika
Bilang huling paraan, ire-hard reset namin ang Xfinity router sa mga factory default nito. Sa kasamaang palad, nangangahulugan ito na mawawala mo ang iyong mga naka-customize na setting ng Wi-Fi, at ang username at password ay babalik sa mga nasa label ng router.
Gayunpaman, ibinabalik din nito ang iyong router sa isang refurbished na estado, at ikaw maaari itong i-set up muli sa iyong mga kagustuhan. Narito ang mga hakbang na dapat sundin –
- Hanapin ang reset button sa iyong Xfinity router. Nasa likod dapat ito.
- Habang pinananatiling naka-on ang device, gumamit ng paper clip o pin para pindutin ang button pababa hanggang sa mamatay ang mga ilaw. Maaaring tumagal ng hanggang 40 segundo.
- I-restart ang router, at kakailanganin mong i-configure muli ito tulad ng unang pagkakataon gamit ang admin tool.
At maaari, maaari kang magsimula ng factory i-reset mula sa web interface –
- I-type ang IP address ng router sa URL bar ng iyong browser at ilagay ang mga kredensyal ng iyong router.
- Mag-navigate sa tab na Pag-troubleshoot, na sinusundan ng Reset/Restore Gateway mula sa kaliwang panel
- Mag-click sa opsyong Ibalik ang Mga Setting ng Pabrika
Makipag-ugnayan sa Suporta

Karaniwan, nalulutas ng factory reset ang anumang panloob na isyu sa router, lalo na ang isang flashing blue light na isyu. Gayunpaman, kung wala sa mga solusyon ang gumagana, maaaring may problema sa mismong router o sa ISPend.
Maaari kang magtaas ng ticket sa kanilang 24 x 7 chat service at humingi ng resolusyon mula sa mga teknikal na eksperto. Bilang kahalili, hanapin ang pinakamalapit na tindahan ng Xfinity o maghanap ng impormasyon tungkol sa mga outage at karaniwang mga isyu mula sa kanilang Status Center.
Kung kailangan mong mag-upgrade, maaari mo ring tingnan ang ilang Xfinity Compatible Router, upang samantalahin ng mas modernong teknolohiya para sa mas mahusay na bilis, at upang maiwasan ang pagbabayad ng Rent sa Comcast.
Panatilihin ang iyong Xfinity Router mula sa pagkuha ng mga blues
Habang malawakan nating pinag-uusapan ang tungkol sa mga solusyon sa hardware upang ayusin ang kumikislap na asul na ilaw , maaari mo ring i-restart ang router mula sa My Account app –
- Gamitin ang iyong mga kredensyal sa Xfinity account para mag-log in.
- Mag-navigate sa Pamahalaan ang Internet, na sinusundan ng I-restart ang Modem at “Start Troubleshooting Hindi gumagana ang Xfinity router pagkatapos ng pag-reset.”
Ang proseso ay tumatagal ng humigit-kumulang pitong minuto at awtomatikong inaayos ang anumang natukoy na isyu.
Maaari Mo ring Masiyahan sa Pagbasa:
- Xfinity Router Online Light Off: Paano I-troubleshoot
- Xfinity Gateway Blinking Orange: Paano Ayusin [2021]
- Paano Baguhin ang Mga Setting ng Firewall Sa Comcast Xfinity Router
- Paano I-hook Up ang Xfinity Cable Box At Internet [2021]
- Paano I-setup ang Wi-Fi Extender With Xfinity In Seconds
Mga Madalas Itanong
Anong mga ilaw ang dapat kumikislap sa aking modem?
Sa iyong Xfinity router, ikawmapapansin ang dalawang kilalang LED indicator – ang berde para sa power at ang nanginginig na asul na ilaw para sa WPS mode. Dapat na stable ang dalawang ilaw sa isang fully functional na router, at ang iba pang LED indicator ay maaaring kumikislap, na nagpapahiwatig na ang isang user ay naglilipat ng data sa pamamagitan ng WiFi.
Paano mo ire-reset ang Xfinity WIFI?
Pindutin ang reset button sa likod ng iyong router upang simulan ang isang hard reset ng iyong WiFi. Ibinabalik nito ang mga factory default bilang iyong username at password at binubura ang anumang mga personalized na setting. Maaaring kailanganin mo ng paper clip o pin para pindutin ang button.
Tingnan din: Ang Xfinity Stream ay Patuloy na Nagyeyelo: Paano Mag-ayos nang walang kahirap-hirap sa loob ng ilang segundoPaano ko mapapalakas ang aking Xfinity WiFi signal?
- I-restart ang iyong router nang regular para sa mga update ng software
- Ilagay ang router sa isang sentral na lokasyon sa libreng espasyo malayo sa makapal na konkretong pader at iba pang mga elektronikong sambahayan na naglalabas ng mga signal (gaya ng mga microwave at cordless na telepono)
- Lumipat sa isang Ethernet cable para sa paggamit ng high-bandwidth
- Gamitin ang personal na in-house na koneksyon at hindi ang pampublikong hotspot ng router
- Iposisyon ang antenna sa paraang patayo ang mga ito sa isa't isa (dapat itong gayahin ang mga kamay ng orasan para sa 12:15 o 12:45)
Ilang device ang maaaring Suportahan ng Xfinity WiFi?
Kasabay nito, magrehistro ng hanggang 10 device sa Aking Account para kumonekta sa Xfinity WiFi.

