Xfinity երթուղիչը թարթում է կապույտ. Ինչպես շտկել
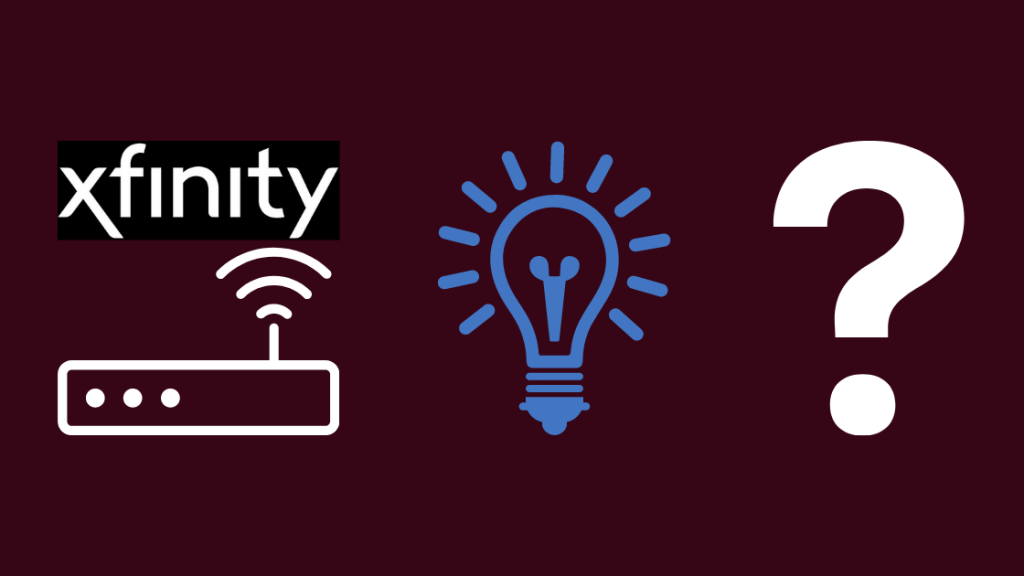
Բովանդակություն
Անցյալ շաբաթավերջին ես և իմ ընկերները պատրաստ էինք խաղալ NBA 2K21 ամբողջ գիշեր ընկերոջս բոլորովին նոր 4K Smart TV-ով: Բայց նրա ինտերնետ կապն այլ պլաններ ուներ. մենք ընդհանրապես չկարողացանք հեռուստացույցը միացնել WiFi-ին:
Ես նկատեցի անընդհատ թարթող կապույտ լույս նրա Xfinity երթուղիչի վրա: Այն ժամանակվանից, երբ ես առաջինն էի պատասխանում ինտերնետի գրեթե բոլոր խնդիրների աշխատանքին, ես գիտեի, որ դա որոշակի ինչ-որ բանի կոդ է:
Մի փոքր փորփրելով օգնության փաստաթղթերը և ձեռնարկները, պարզվեց, որ մեզ միայն անհրաժեշտ էր վերագործարկել WPS ռեժիմ. Այնուամենայնիվ, հաշվի առնելով, թե որքան սովորական են երթուղիչի խնդիրները, ես մտածեցի անսարքությունների վերացման համապարփակ ուղեցույց կազմելու մասին, որը կփրկի ձեզ դժվարություններից:
Եթե Xfinity երթուղիչը կապույտ է թարթում, երթուղիչի վերագործարկումը սովորաբար լուծում է այն: Այնուամենայնիվ, եթե դա չի շտկում, դուք կարող եք անհրաժեշտ լինել երթուղիչը գործարանային վերակայել:
Ի՞նչ է նշանակում Xfinity երթուղիչի վրա թարթող կապույտ լույսը:
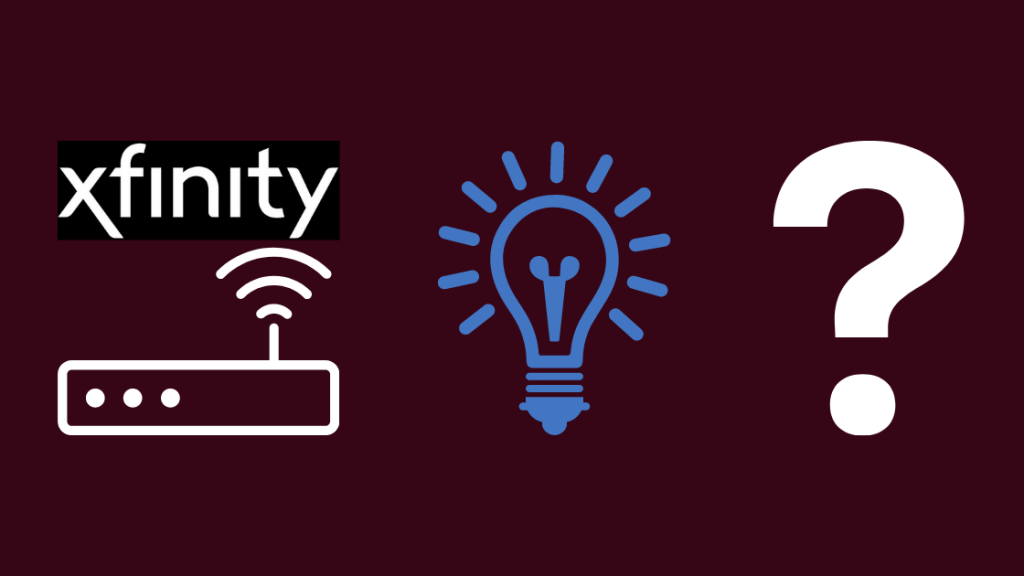
Ձեր Xfinity երթուղիչի թարթող կապույտ լույսը ցույց է տալիս WPS զուգավորման ռեժիմը: Դա նշանակում է, որ երթուղիչը փորձում է անվտանգ կապ հաստատել անլար սարքի հետ: Այնուհետև այն ինքնաբերաբար փոխվում է կայուն սպիտակ լույսի, ինչը ցույց է տալիս պաշտպանված կապը դարպասի և մեկ այլ սարքի միջև:
Սակայն, եթե կապույտ լույսը անընդհատ փայլում է, ապա երթուղիչը չի կարող կայուն կապ գտնել: Ահա պոտենցիալ խնդիրների ցանկը.
- Մոդեմը կամ երթուղիչը շարքից դուրս չի եկել
- Կարգավորման մեջ լարերը չեն դադարելինչը հանգեցնում է թույլ ազդանշանների
- Սխալ բաժանարարը ընդհատում է կապը
- Ծառայության ընդհատումը ISP-ի վերջում
Կան բազմաթիվ գործոններ, որոնք կարող են խնդիրներ առաջացնել ձեր Xfinity երթուղիչի հետ: Նախքան հեռախոսը վերցնելը և հաճախորդների սպասարկումը փորձելը, ահա DIY անսարքությունների վերացման մի քանի եղանակներ, որոնք կարող են խնայել ձեր ժամանակը և գրեթե անմիջապես նորից միացնել առցանց:
Վերագործարկեք Xfinity երթուղիչը
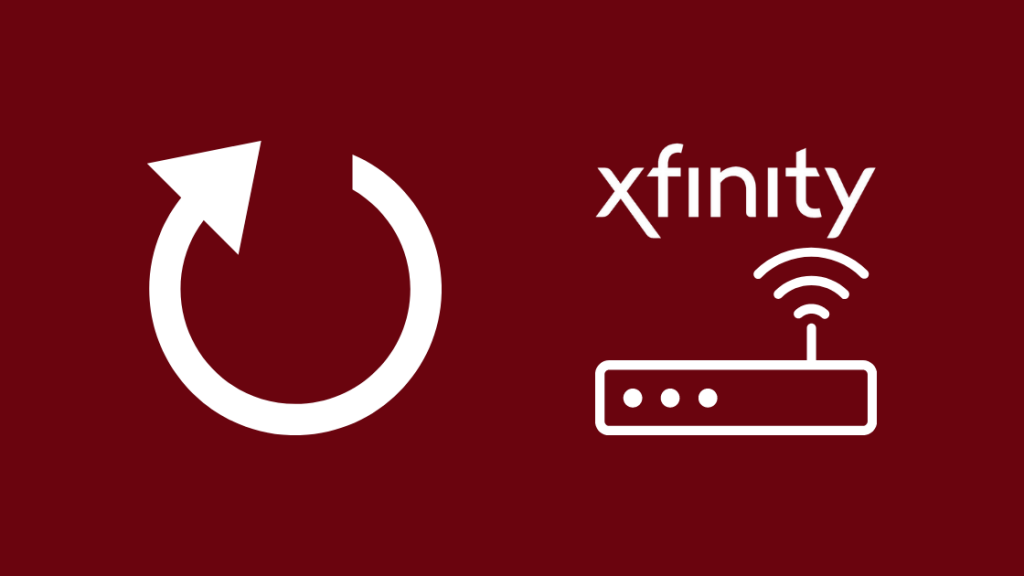
Անսարքությունների վերացման մեր առաջին մեթոդը ստանդարտ ընթացակարգ է, որը չի պահանջում որևէ տեխնիկական փորձ:
Երբ բարդ էլեկտրոնային սարքը սկսում է գործել, մեր առաջին բնազդը այն վերագործարկելն է: Մենք դա անում ենք մեր նոութբուքերի և խելացի հեռուստացույցների համար, ուստի երթուղիչները բացառություն չեն:
Նախքան վերագործարկելու փորձը, լավագույնն է ստուգել միջերեսի մալուխները և հոսանքի վարդակից՝ համոզվելու համար, որ դրանք ամուր միացված են: Ես տեսել եմ զարմանալի թվով երթուղիչներ, որտեղ խնդիրն այն էր, որ միացումներում կապերը թուլացել էին:
Երթուղիչը պետք է միացված լինի: Սեղմեք WPS կոճակը՝ նորից անլար սարքեր փնտրելու համար: Եթե դա չի աշխատում, ահա ձեր Xfinity երթուղիչը վերագործարկելու քայլերը.
- Անջատեք երթուղիչը և անջատեք սնուցման մալուխը
- Հեռացրեք ինտերֆեյսի մալուխը և պահեք ձեր շունչը։ մի րոպե
- Մտացրեք հոսանքի լարը վարդակից և միացրեք երթուղիչը
- Մեկնարկեք WPS ռեժիմը՝ տեսնելու, թե արդյոք երթուղիչը այժմ կարող է անվտանգ կապ գտնել
Հիշեք, որ դուք չեք վերակայումերթուղիչի գործարանային կարգավորումներն այստեղ: Այսպիսով, դուք չեք կորցնի ձեր երթուղիչի կոնֆիգուրացիան, օրինակ՝ օգտանունը և գաղտնաբառը:
Soft Reset the Xfinity Router
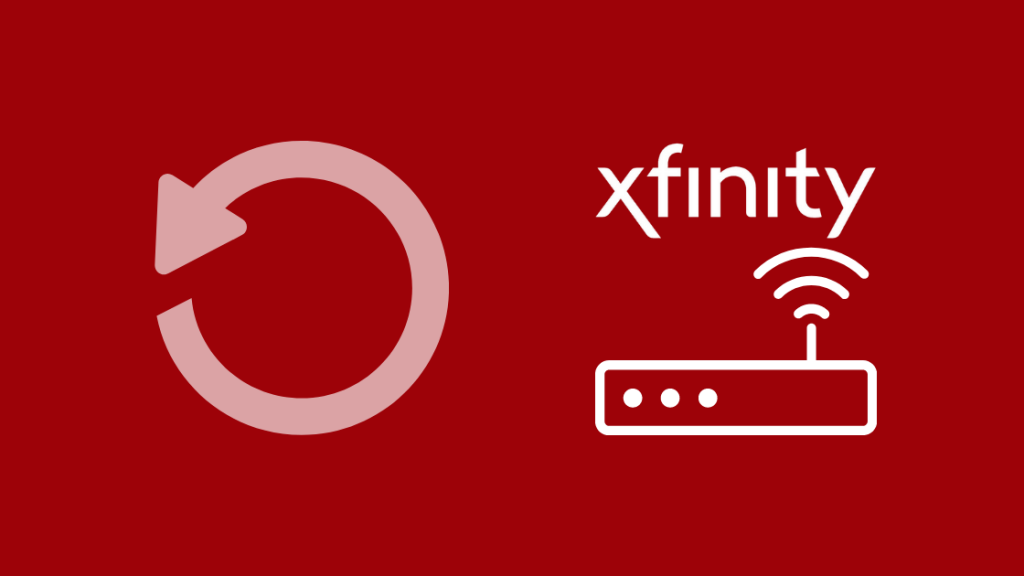
Եթե դուք ծանոթ եք աշխատասեղանի համակարգիչների և սմարթֆոնների անսարքությունների վերացմանը, կարող եք որպես արագ շտկում կատարել են փափուկ վերականգնում: Խոսքը վերաբերում է RAM-ի չպահված տվյալները ջնջելուց և քեշի հիշողությունը մաքրելուց հետո սարքի վերագործարկմանը:
Xfinity երթուղիչի փափուկ վերագործարկման համար մենք կկատարենք նույն քայլերը, ինչ վերագործարկելը: Միակ բացառությունն այն է, որ միացման կոճակը մոտ 10 վայրկյան սեղմած պահելն է այն անջատելիս, ապա բաց թողնելը: Անջատվելուց առաջ երթուղիչը սպառում է շղթայի մնացորդային էներգիան:
Փափուկ վերակայումը տարբերվում է կոշտ վերակայումից, քանի որ այն չի ջնջում հարմարեցված կարգավորումները երթուղիչից: Կոշտ վերականգնումը կվերականգնի ձեր երթուղիչը նույն վիճակին, ինչ սկզբնական շրջանում առաքվել էր գործարանից:
Փոխարինեք ձեր Splitter-ը

Եթե ունեք կաբելային տուփ և Xfinity երթուղիչ, կարող եք օգտագործելով բաժանարար՝ երկուսը ձեր կոաքսիալ մալուխի վարդակին միացնելու համար: Splitter-ները մի քանի սարքերի մեկ վարդակին միացնելու էժան լուծում են:
Սակայն, անսարք բաժանիչները Xfinity երթուղիչներում առկայծող կապույտ լույսի հիմնական պատճառն են: Այն կա՛մ թուլացնում է, կա՛մ ընդհատում ազդանշանը՝ չհաջողելով միանալ անլար սարքի հետ:
Եթե դուք օգտագործում եք բաժանարար, խորհուրդ եմ տալիս հեռացնել այն և ուղղակիորեն միացնել կոաքսիալը:մալուխ պատի վարդակից դեպի ձեր երթուղիչ: Եթե արանքում մոդեմ ունեք, հեռացրեք բոլոր բաժանարարները կապից և ուղղեք այն:
Վերագործարկեք WPS ռեժիմը
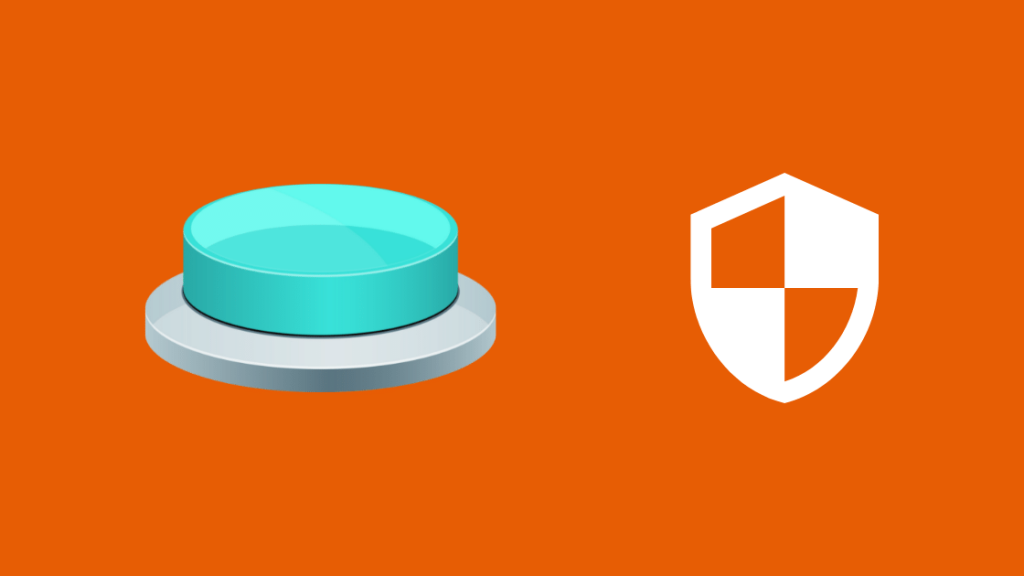
Մենք արդեն խոսել ենք այն մասին, թե ինչ է նշանակում WPS-ը երթուղիչում: , բայց այն վերագործարկելով նորից սկսվում է զուգավորման ընթացակարգը, և ով գիտի, կարող է ձեր բախտը բերել:
Դուք պետք է գտնեք WPS կոճակը ձեր Xfinity երթուղիչի վերևում: Սեղմելով այն, կվերագործարկվի WPS ռեժիմը: Հին սերնդի Xfinity երթուղիչն ունի WPS կոճակ առջևի վահանակի վրա, ուստի ստուգեք ձեր մոդելը:
Ընդհանրապես, ձեր երթուղիչի կապույտ լույսը թարթում է մոտ հինգ րոպե, մինչև այն անջատվի, երբ այն չի կարող զուգակցվել մեկ այլ անլար սարքի հետ: . Դրանից հետո դուք կարող եք նորից վերագործարկել WPS ռեժիմը կամ փորձել միանալ մեկ այլ սարքի:
Անջատեք Xfinity երթուղիչը մոդեմից և նորից միացեք
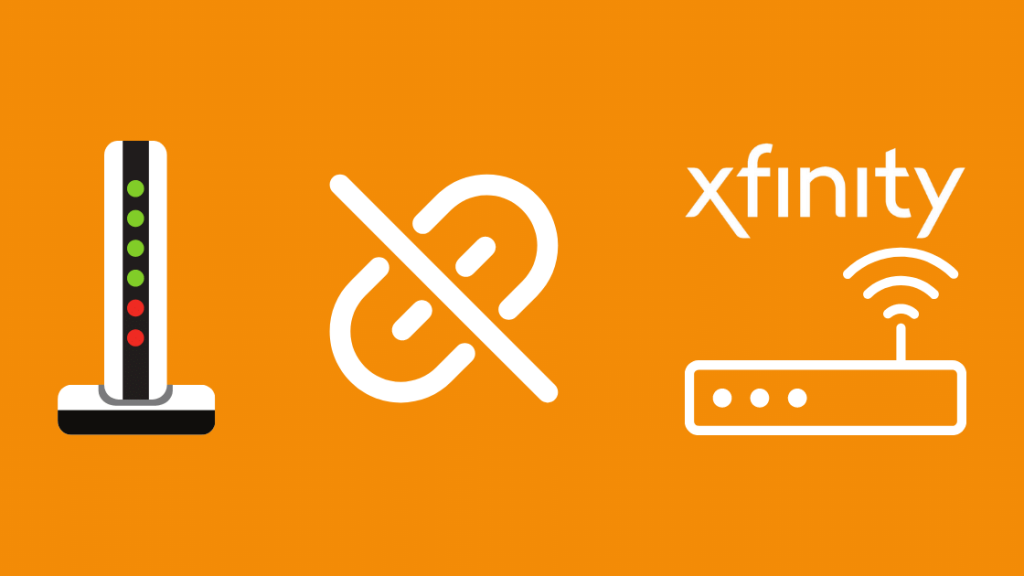
Առայժմ դուք փորձել եք վերացնել անսարքությունները: երթուղղիչ, և ոչինչ չի աշխատել: Այսպիսով, ժամանակն է ստուգել մոդեմը:
Ահա ձեր Xfinity երթուղիչի և մոդեմի միջև կապի անսարքությունը վերացնելու քայլերը.
- Սկսեք անջատելով երթուղիչը և անջատեք այն մոդեմը պատի վարդակից:
- Անջատեք Ethernet մալուխը երթուղիչի և մոդեմի միջև
- Համբերությամբ սպասեք մի քիչ, միգուցե մի բաժակ ջուր վերցրեք
- Վերականգնեք մոդեմի հոսանքը ադապտեր պատին
- Միացրեք երթուղիչի հոսանքի լարը և միացրեք երկուսն էլ
Եթե դեռ տեսնում եքթարթելով կապույտ լույս, ժամանակն է, որ մենք շարժվենք դեպի գործարանային վերակայում:
Վերականգնել ցանցի կարգավորումները գործարանային լռելյայններին
Որպես վերջին միջոց, մենք դժվարությամբ կվերակայենք Xfinity երթուղիչը իր գործարանային ստանդարտներին: Ցավոք, դա նշանակում է, որ դուք կկորցնեք ձեր հարմարեցված Wi-Fi կարգավորումները, և օգտանունը և գաղտնաբառը կվերադառնան երթուղիչի պիտակի վրա նշվածներին:
Սակայն այն նաև կվերականգնի ձեր երթուղիչը վերանորոգված վիճակի, և դուք կարող եք կրկին կարգավորել այն ձեր նախասիրությունների համաձայն: Ահա այն քայլերը, որոնք պետք է հետևել –
- Գտեք վերակայման կոճակը ձեր Xfinity երթուղիչում: Այն պետք է լինի հետևի մասում:
- Սարքը միացված պահելիս օգտագործեք թղթի սեղմիչ կամ սեղմակ՝ սեղմելով կոճակը մինչև լույսերը անջատվեն: Դա կարող է տևել մինչև 40 վայրկյան:
- Վերագործարկեք երթուղիչը, և դուք պետք է վերակարգավորեք այն, ինչպես առաջին անգամն էր՝ օգտագործելով ադմինիստրատորի գործիքը:
Այլընտրանք, կարող եք գործարկել գործարանը վերակայել վեբ ինտերֆեյսից –
Տես նաեւ: Ո՞ւմ է պատկանում մատանին Ահա այն ամենը, ինչ ես գտա տնային հսկողության ընկերության մասին- Մուտքագրեք երթուղիչի IP հասցեն ձեր զննարկիչի URL բարում և մուտքագրեք ձեր երթուղիչի հավատարմագրերը:
- Նավարկեք դեպի «Խնդիրների վերացում» ներդիրը, որին հաջորդում է «Վերականգնել/Վերականգնել դարպասը»: ձախ վահանակից
- Սեղմեք Restore Factory Settings տարբերակը
Contact Support

Սովորաբար, գործարանային վերակայումը լուծում է երթուղիչի հետ կապված ցանկացած ներքին խնդիր, հատկապես թարթող կապույտ լույսի խնդիր: Այնուամենայնիվ, եթե լուծումներից ոչ մեկը չի աշխատում, կարող է խնդիր լինել հենց երթուղիչի կամ ISP-ի հետվերջ:
Դուք կարող եք տոմս գնել նրանց 24 x 7 զրույցի ծառայության միջոցով և լուծում փնտրել տեխնիկական փորձագետներից: Որպես այլընտրանք, փնտրեք մոտակա Xfinity խանութը կամ գտեք տեղեկություններ խափանումների և ստանդարտ խնդիրների մասին նրանց Կարգավիճակի կենտրոնից:
Եթե դուք պետք է թարմացնեք, կարող եք նույնիսկ ստուգել Xfinity-ի մի քանի համատեղելի երթուղիչներ՝ օգտվելու առավելություններից: ավելի ժամանակակից տեխնոլոգիաներ՝ ավելի լավ արագությունների և Comcast-ին վարձավճար չվճարելու համար:
Տես նաեւ: Ինչու՞ է ինձ կանչում անզուգական ցանցը:Պահպանեք ձեր Xfinity երթուղիչը բլյուզ ստանալուց
Մինչ մենք լայնորեն խոսել ենք ապարատային լուծումների մասին՝ թարթող կապույտ լույսը շտկելու համար: , կարող եք նաև վերագործարկել երթուղիչը «Իմ հաշիվը» հավելվածից –
- Օգտագործեք ձեր Xfinity հաշվի հավատարմագրերը մուտք գործելու համար:
- Նավարկեք դեպի Կառավարել ինտերնետը, որին հաջորդում են Վերագործարկեք մոդեմը և «Սկսեք խնդիրների լուծումը»: Xfinity երթուղիչը չի աշխատում զրոյացումից հետո»:
Գործընթացը տևում է մոտ յոթ րոպե և ինքնաբերաբար շտկում է հայտնաբերված խնդիրները:
Դուք կարող եք նաև վայելել կարդալը.
- Xfinity երթուղիչի առցանց լույսն անջատված է. Ինչպես լուծել անսարքությունները
- Xfinity Gateway-ը թարթում է նարնջագույն. Ինչպես շտկել [2021]
- Ինչպես անել Փոխել Firewall-ի կարգավորումները Comcast Xfinity երթուղիչում
- Ինչպես միացնել Xfinity կաբելային տուփը և ինտերնետը [2021]
- Ինչպես կարգավորել Wi-Fi Extender-ը Xfinity վայրկյաններով
Հաճախակի տրվող հարցեր
Ի՞նչ լույսեր պետք է թարթեն իմ մոդեմում:
Ձեր Xfinity երթուղիչի վրա դուքկնկատի երկու նշանավոր LED ցուցիչ՝ կանաչը հոսանքի համար և դողդոջուն կապույտ լույսը WPS ռեժիմի համար: Երկու լույսերը պետք է կայուն լինեն լիովին ֆունկցիոնալ երթուղիչում, իսկ մյուս LED ցուցիչները կարող են թարթել՝ ցույց տալով, որ օգտատերը տվյալներ է փոխանցում WiFi-ի միջոցով:
Ինչպե՞ս վերականգնել Xfinity WIFI-ը:
Սեղմեք վերակայման կոճակը ձեր երթուղիչի հետևի մասում՝ ձեր WiFi-ի կոշտ վերականգնում սկսելու համար: Այն վերականգնում է գործարանային կարգավորումները որպես ձեր օգտանուն և գաղտնաբառ և ջնջում է ցանկացած անհատականացված կարգավորում: Կոճակը սեղմելու համար ձեզ կարող է անհրաժեշտ լինել թղթի սեղմիչ կամ քորոց:
Ինչպե՞ս կարող եմ ուժեղացնել իմ Xfinity WiFi ազդանշանը:
- Մշտապես վերագործարկեք ձեր երթուղիչը՝ ծրագրային ապահովման թարմացումների համար
- Տեղադրեք երթուղիչը կենտրոնական վայրում՝ ազատ տարածությունում, հեռու հաստ բետոնե պատերից և այլ կենցաղային էլեկտրոնիկայի ազդանշաններ արձակող սարքերից (օրինակ՝ միկրոալիքային վառարաններ և անլար հեռախոսներ)
- Անցեք Ethernet մալուխի՝ բարձր թողունակության օգտագործման համար <8 8>Օգտագործեք անձնական ներքին կապը և ոչ թե երթուղիչի հանրային թեժ կետը
- Անտենան տեղադրեք այնպես, որ դրանք ուղղահայաց լինեն միմյանց (այն պետք է ընդօրինակի ժամացույցի սլաքները 12:15 կամ 12:45)
Քանի՞ սարք կարող է աջակցել Xfinity WiFi-ին:
Միևնույն ժամանակ գրանցեք մինչև 10 սարք Իմ հաշվում` Xfinity WiFi-ին միանալու համար:

